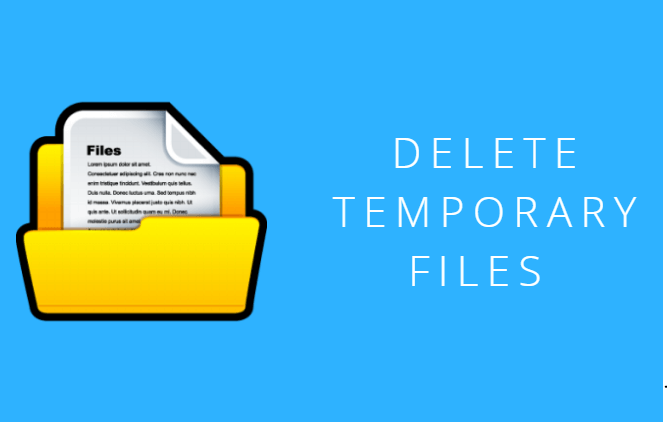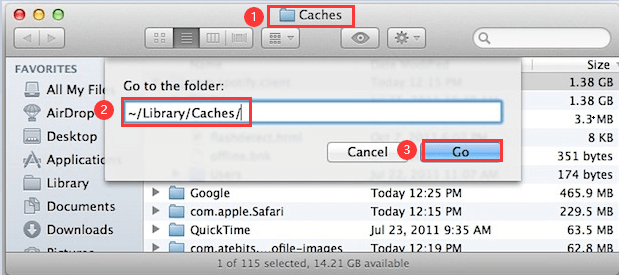- Как удалить кеш в OS X
- Лонгриды для вас
- Как удалить временные файлы, кэши и файлы журналов на Mac
- Часть 1. Должен ли я удалить временные файлы на Mac?
- Часть 2. Как вручную удалить файлы кэша и временные файлы на Mac?
- Часть 3. Как быстро удалить временные файлы, файлы журналов и кэши?
- Шаг 1. Загрузите и запустите iMyMac PowerMyMac на вашем Mac
- Шаг 2. Сканирование системного мусора
- Шаг 3. Просмотрите и выберите элементы для очистки
- Шаг 4. Очистка системного мусора Mac завершена
- Часть 4. Вывод
- Как удалить временные элементы и раздутые \ частные \ var \ folders \ в Mac OS X безопасный путь
- Как удалить временные элементы из системных папок Mac
- НЕТ, вы никогда не должны вручную удалять элементы в системных временных папках
- ДА, вы можете очистить эти временные папки, разрешив Mac OS X выполнять обычные функции
- Как безопасно очищать временные элементы & / private / var / folders / в Mac OS X
Как удалить кеш в OS X
Когда свободное место на вашем компьютере постепенно убывает, вы начинаете искать способы его сохранения, удаляя ненужные папки с неиспользуемыми файлами, избавляться от просмотренных фильмов, но спустя еще пару месяцев ситуация повторяется. Избежать этого, к сожалению, невозможно, но у нас есть еще один способ сохранения пространства на вашем носителе. Для этого понадобится немного времени и желания. Но если с первым еще можно как-то определиться, то второе у вас появится как только система сообщит о нехватке необходимого пространства.
Сохранять место на носителе вашего Mac мы будем избавляясь от ненужных временных файлов и кеша. Все приложения хранят на вашем компьютере временные файлы и оставляют их даже после того, как вы удаляете то или иное приложение. Так как гигабайт много не бывает, мы попробуем избавиться от ненужного мусора в системной папке OS X.
Открываем Finder и на клавиатуре вашего компьютера набираем сочетание Command-Shift-G. Этот хоткей активирует окно перехода к необходимой папке. Нам нужна папка, в которой система сохраняет кеш устанавливаемых приложений. Набираем или вставляем в это окно путь
/Library/Caches/ и переходим к искомой папке.
Перед вами открылась папка с кешами всех установленных на вашем компьютере приложений, в том числе тех, которые вы удаляли ранее. Как вы можете видеть, Finder не показывает объем каждой папки, и мы не можем определить самые объемные из них. Для этого набираем на клавиатуре Command-J. Откроется меню просмотра папки Caches. В нижней части меню не хватает только галочки напротив «Вычислять все размеры». Ставим галочки и наблюдаем за тем, как OS X подсчитывает размеры папок.
После того как подсчет произведен, отфильтровываем содержимое папки Caches по размеру. Теперь выбираем самые объемные из папок и смело удаляем их.
Однако сносить все подряд не советуем: некоторые приложения все еще могут использовать файлы, находящиеся в них, так что постарайтесь обойтись без фанатизма — удаляйте только те папки, которые занимают много места на носителе вашего Mac.
Новости, статьи и анонсы публикаций
Свободное общение и обсуждение материалов
Лонгриды для вас
Корпорация Apple выпускает не только удобные и красивые, но и простые в использовании продукты, многие из которых освоит даже ребёнок. Однако сочетание искус…
Уже этим летом пользователей Mac ждет чудесное обновление. Компания Apple подготовила обновление своей операционной системы под названием OS X Mountain Lion….
В возникновении мифа о примитивности и никчемности Mac’ а виноваты его создатели. Они слишком хорошо сделали свою работу. Система Mac’а была сложней и интере…
Источник
Как удалить временные файлы, кэши и файлы журналов на Mac
Написано Джордан Бальдо Последнее обновление: Август 24, 2021
Всемогущий эксперт по написанию текстов, который хорошо разбирается в проблемах Mac и предоставляет эффективные решения.
Мак полностью! Я недавно заменил мой старый Mac на новый. Я пообещал себе, что позабочусь о своем новом Mac, чтобы он работал нормально.
Один друг сказал мне, что я должен удаление временных файлов регулярно, чтобы освободить место на моем Mac и поддерживать его в идеальном состоянии. Как мне это сделать?
О нас удалить временные файлы на MacВот тактика, о которой вы узнаете в этом посте.
Часть 1. Должен ли я удалить временные файлы на Mac?
Некоторые пользователи устройства Mac хотят очистить кеши и временные файлы. Временные файлы и кэши на самом деле включают такие вещи, как кеш сообщений, частично завершенные загрузки, кеш веб-браузера, история веб-браузера и многое другое.
Большинство приложений имеют возможность обрабатывать управление кешем самостоятельно. MacOS также может напрямую обрабатывать файлы типа кэша и временные файлы. Опытные пользователи могут сделать это вручную и очистить свои временные файлы и кеш.
Так зачем удалять временные файлы и кеши на вашем жестком диске? Ну это дает вам столь необходимое дисковое пространство.
Как вы, возможно, знаете, перегруженный диск может привести к замедлению работы вашего устройства Mac. Таким образом, если вы освобождаете его от места на диске, вы даете ему возможность работать лучше.
Следующая часть этого руководства покажет вам, как удалить Временные файлы, Кеширует и регистрирует вручную.
Часть 2. Как вручную удалить файлы кэша и временные файлы на Mac?
Вы можете вручную удаление временных файлов , файлы журналов и кеш на вашем Mac. Однако этот ручной метод не рекомендуется для начинающих. Даже опытные пользователи иногда ошибаются и вызывают сбои в работе системы.
Если вы новичок, просто перейдите к следующей части этого руководства, которая требует от вас использовать инструмент для очистки кеша, файлы журнала и временные файлы. Но если вы достаточно смелы, чтобы сделать это вручную, тогда читайте дальше .
В macOS X есть три типа кэшей. Они называются кешем браузера, системным кешем и пользовательским кешем. Шаги ниже показывают, как очистить их от вашего Mac:
- Зайдите в меню Finder.
- Расположенный под Go, выберите Go To Folder (альтернативой будет нажатие сочетания клавиш CMD + Shift + G).
- In the dialog box entitled Go To Folder, type in:
/Library/Caches .
/Library/Caches with /Library/Caches И
Часть 3. Как быстро удалить временные файлы, файлы журналов и кэши?
Как указывалось ранее, ручная очистка временных файлов, файлов журналов и кэшей может привести к сбоям в работе вашей системы.
Вот почему мы рекомендуем инструмент, который поможет вам удалить временные файлы. Но какой инструмент использовать? Это iMyMac PowerMyMac.
Итак, как вы используете этот инструмент? Вот пошаговое руководство к нему:
Шаг 1. Загрузите и запустите iMyMac PowerMyMac на вашем Mac
Скачать iMyMac PowerMyMac инструмент со своего официального сайта. Откройте iMyMac PowerMyMac на своем устройстве. В левой части окна щелкните модуль с именем Master Scan.
Шаг 2. Сканирование системного мусора
Нажмите Scan кнопка. Дождитесь завершения процесса сканирования. Как только это будет сделано, отобразится список нежелательных файлов в различных категориях. Эти категории включают кэш приложений, кэш фотографий, кэш электронной почты, системные журналы, системный кеш, журналы пользователей и системную корзину.
Шаг 3. Просмотрите и выберите элементы для очистки
Выберите конкретную категорию. Выберите файлы, которые вы хотите удалить в каждой категории. Нажмите на Oчистка и дождитесь завершения процесса очистки.
Шаг 4. Очистка системного мусора Mac завершена
Подождите, пока программа не отобразит сообщение «Очистка завершена». Некоторые файлы не помечены как нулевые КБ, потому что это автоматически воссозданные папки.
Ниже приведены преимущества и особенности использования этого инструмента:
- Он отображает состояние батареи вашего Mac.
- Это помогает ускорить ваш Mac и улучшить его производительность.
- Он сканирует ваш Mac всесторонне, включая iTunes, почтовые вложения, корзины, старые папки и резервные копии.
- Он показывает ненужные файлы в различных категориях, что позволяет просматривать ненужные файлы перед очисткой.
- Вы можете сортировать отсканированные файлы по различным характеристикам, таким как размер, время и т. Д.
- Функция «Один щелчок» позволяет выполнить глубокое сканирование вашего Mac и выполнить тщательную очистку одним щелчком мыши.
- Это мощное приложение, которое не пропускает ни одного файла на вашем устройстве Mac.
- Он обеспечивает Бесплатная пробная версия для первых 500 МБ, Вы можете испытать удивительные возможности этого инструмента без необходимости вкладывать деньги.
Наконечник: Если у вас также есть компьютер с Windows, и вы хотите удалить временные файлы на нем, вы можете проверить эту ссылку.
Часть 4. Вывод
Если вы хотите ускорить работу Mac и повысить его производительность, рекомендуется удалить временные файлы, файлы журналов и кэш.
Почему это так? Потому что захламленное устройство Mac может привести к замедлению работы его системы. Когда вы очищаете свой Mac от временных файлов, вы освобождаете дисковое пространство на устройстве, что приводит к повышению производительности.
Есть два способа сделать это. Один — сделать это вручную. Второй — с инструментом. Первый вариант не рекомендуется новичкам, так как необходимые файлы могут быть удалены по ошибке и вызвать сбой в работе системы. Таким образом, второй вариант — лучший выбор. Вы можете использовать iMyMac PowerMyMac сделать это и удалить временные файлы для лучшей производительности Mac.
Прекрасно Спасибо за ваш рейтинг.
Источник
Как удалить временные элементы и раздутые \ частные \ var \ folders \ в Mac OS X безопасный путь
Mac OS создает различные папки системного уровня временных элементов и кешей, которые обычно остаются скрытыми от обычного пользователя Mac OS X. Тем не менее, пользователи Mac, использующие различные утилиты управления дисками и такие приложения, как OmniDiskSweeper, будут сталкиваться с этими различными папками временных файлов в Mac OS X, часто в таких местах, как / tmp и / private / var / and / var / folder. Иногда элементы в этих каталогах могут быть огромными и занимать значительное количество дискового пространства, что заставляет многих пользователей Mac задаваться вопросом, могут ли они безопасно удалить содержимое различных / частных / папок.
Например, на этом Mac, который редко перезагружается, OmniDiskSweeper обнаружил некоторые большие файлы, висящие вокруг глубоко погруженных в одну из этих временных системных папок / private / var / folders / далее в / g7 / 7p9s / T / TemporaryItems /, с те многие временные элементы съедают в общей сложности 44 ГБ дискового пространства, едва ли мягкий след:
Как удалить временные элементы из системных папок Mac
Вы хотите, чтобы эти файлы были удалены, чтобы вы могли восстановить это дисковое пространство, очевидно. Что вы должны сделать? Должны ли вы сами удалять файлы? Можно ли их очистить? Ответ на этот вопрос: «НЕТ» и «ДА», «НЕТ», вы никогда не должны очищать эти временные элементы кэша самостоятельно, но ДА, вы можете отключить Mac OS временные файлы. Это может показаться сбивающим с толку, но на самом деле это не так, и заставить Mac OS X убирать дом и вырывать эти потенциально огромные файлы очень просто.
НЕТ, вы никогда не должны вручную удалять элементы в системных временных папках
Каталоги / tmp, / private, / var, / var / folder никогда не должны настраиваться вручную, изменять или иным образом изменять пользователем. Есть редкие исключения из этого с очень специфическими обстоятельствами для продвинутых пользователей, которые делают резервную копию, но для 99% случаев в этих системных временных каталогах не должно происходить вмешательства пользователя. Нет, не входите в эти папки и удаляйте файлы, даже если они большие, вам не следует вручную вмешиваться в эти каталоги. Это может повредить установку Mac OS и может помешать OS X от загрузки или поведения, как ожидалось.
Хорошо, так что, если у вас есть 40 ГБ временного мусора, хранящегося в этих папках, вы хотите удалить эти данные, очевидно, как вы должны заставить Mac OS X вырезать временные файлы, на которые он держится? Можете ли вы удалить временные данные другим способом?
ДА, вы можете очистить эти временные папки, разрешив Mac OS X выполнять обычные функции
Да, вы можете получить эти временные / частные и / tmp папки, чтобы очистить их содержимое, разрешив OS X выполнить свою собственную типичную процедуру обслуживания.
Не удаляйте вручную элементы в / private / var / или / var / folders, вы можете что-то сломать или вызвать проблему с Mac OS X.
Итак, каков трюк, чтобы удалить эти файлы и иметь чистый компьютер Mac OS?
Как безопасно очищать временные элементы & / private / var / folders / в Mac OS X
Решение по удалению временных элементов в Mac OS X замечательно просто: перезагрузите Mac.
- Сохраните все, над чем вы работаете
- Выдвиньте меню Apple и выберите «Перезапустить»,
- Перезагрузите Mac, временные элементы системной папки и кеши будут автоматически очищены при загрузке
Просто перезагрузить компьютер, как правило, достаточно, чтобы очистить весь раздутый временный раздел системных файлов Mac OS.
Перезагружая Mac, вы запускаете функции очистки встроенного кеша Mac OS X при загрузке, а ненужное содержимое, кеши и временные элементы в / private /, / var / и / var / folders / удаляете себя как считающийся необходимым для Mac. Это позволяет ОС сортировать временные файлы и кеши и определять, что нужно, а что нет, что позволит устранить подавляющее большинство вещей, которые были созданы там, особенно если Mac не был перезагружен в долгое время, если вы недавно удалили тонну приложений или выполнили множество других действий системы.
Если по какой-то причине вы перезагрузите Mac, а временные файлы и папки tmp все еще раздуты, кто знает, что вы можете перезагрузить в безопасный режим, перезагрузив Mac и удерживая клавишу Shift, это выполняет дополнительные измерения, чтобы избавиться от временных файлов и кэши, когда Mac закончил загрузку в безопасный режим, перезагрузка, как обычно, должна проверяться, как ожидалось.
И если вы столкнулись с этими папками, потому что у вас закончилось хранилище, ознакомьтесь с советами по освобождению дискового пространства на Mac или выполните поиск по размеру на основе файлов, вы, скорее всего, найдете что-то подходящее для восстановления некоторого пространства для вашего ситуация.
Источник