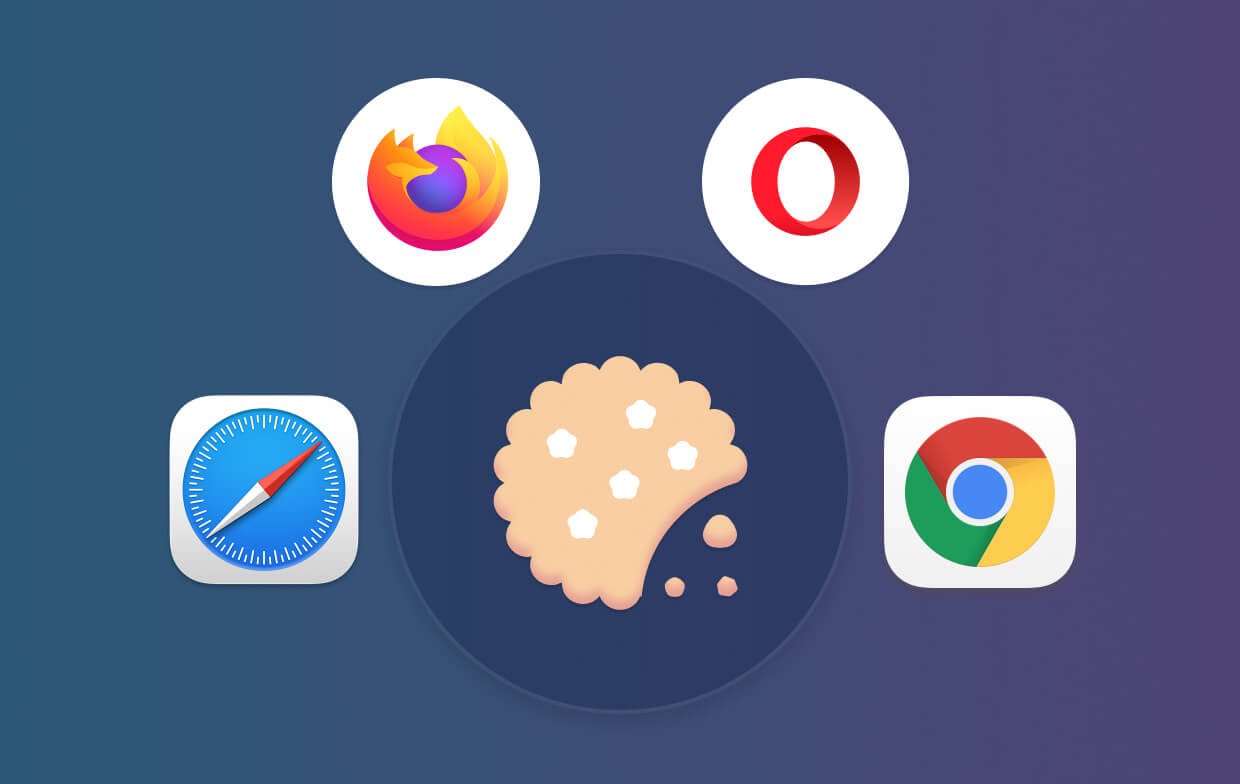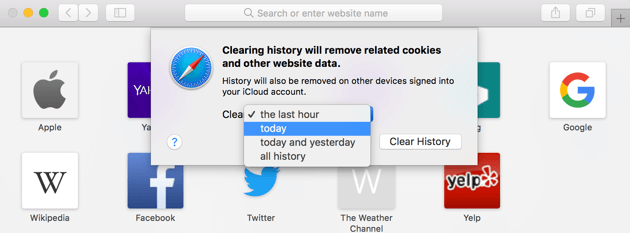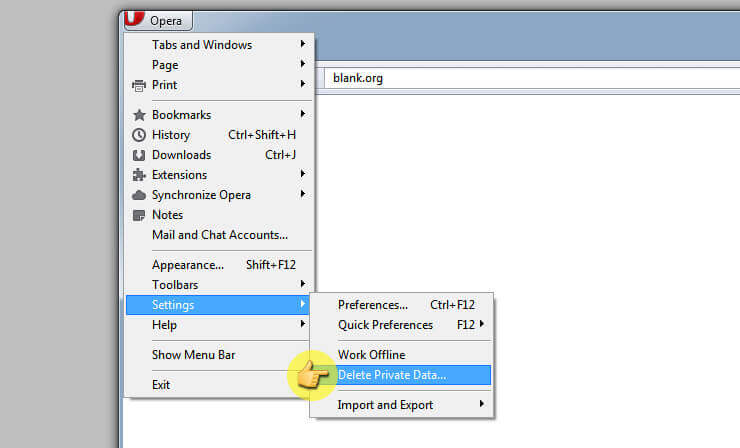- Как очистить куки на Mac
- Часть 1. Что такое файлы cookie в браузере?
- Хорошо ли очищать файлы cookie на Mac?
- Часть 2. Как избавиться от файлов cookie на моем Mac?
- Часть 3. Как очистить файлы cookie на Mac в один клик?
- Шаг 1. Загрузите iMyMac PowerMyMac и установите его на свой Mac.
- Шаг 2. Просканируйте свой Mac на наличие файлов cookie браузера
- Шаг 3. Выберите файлы cookie браузера, которые нужно удалить.
- Часть 4. Вывод
- Как очистить (удалить) кэш на Mac (macOS) вручную и при помощи специальных программ
- Видео:
- Что такое кэш и зачем его удалять?
- Как очистить кэш Safari на Mac
- Очистка кэша системы Mac (macOS)
- Приложения для очистки кэша на Mac
- Как правило, чистить кэш вообще не стоит
Как очистить куки на Mac
Написано Памела Гарсия Последнее обновление: July 30, 2021
Технический эксперт по написанию текстов, который умеет писать сообщения об устранении неполадок в любой проблеме Mac и помог многим читателям спасти свои компьютеры Mac.
Файлы cookie браузера могут показаться немного странными, если вы не знакомы с ними, но эта крошечная функция играет важную роль. Нет, это не тот файл cookie, о котором вы думаете. Если вы видите предупреждение, отображаемое при загрузке веб-страницы, на которой хранятся файлы cookie, и вам необходимо принять условия, чтобы просматривать сайт, то почти на всех веб-сайтах, которые вы просматриваете, они есть.
Итак, вам интересно как очистить куки на Mac? Я покажу вам простые шаги по удалению файлов cookie в различных браузерах, таких как Safari, Chrome, Opera и Firefox.
Часть 1. Что такое файлы cookie в браузере?
Файлы cookie браузера хранить информацию, чтобы сделать просмотр быстрее и удобнее для пользователей. Данные отправляются с веб-сайта и сохраняются в вашем браузере, чтобы сохранить или запомнить детали при следующем посещении определенных веб-страниц. Он настраивает ваш опыт просмотра в зависимости от того, что и как вы используете сайты.
Технически файлы cookie предназначены для запоминания ваших данных, идентификации ваших личных данных и предоставления персонализированного содержимого в зависимости от того, как вы использовали сайт. Существуют различные виды файлов cookie, но они кажутся очень техническими.
Какая информация хранится? Файлы cookie браузера могут хранить большой объем информации от пользователей, например:
- Данные для входа (аккаунт и пароли)
- ID сессии
- Идентификатор пользователя
- Город
- Предпочитаемые языки
- Имя
- Адрес
- Эл. адрес
- Номер телефона
И многое другое .
Однако это происходит в том случае, если вы предоставляете им свои личные данные при использовании веб-сайта. Файлы cookie не могут получить доступ к другим файлам на вашем компьютере. Преимущество куки-файлов браузера в том, что они поддерживаются и поставляются Европейским Союзом и с определенными инструкциями о том, что и как использовать куки-файлы. Кстати, реклама продуктов и услуг нацелена на вас через Google Рекламу.
Хорошо ли очищать файлы cookie на Mac?
Файлы cookie — это просто текстовые данные, и они не могут выполнять никаких операций самостоятельно. Таким образом, файлы cookie в значительной степени не являются вирусом. Вы можете выбрать, принимать ли файлы cookie, но некоторые веб-сайты нельзя посещать, если вы не принимаете файлы cookie с их веб-сайтов. В любом случае, все же лучше удалить файлы cookie с Mac, потому что они действительно занимают много места, и у вас есть риск утечки конфиденциальности, когда вы история посещений отслеживается незнакомцами.
Часть 2. Как избавиться от файлов cookie на моем Mac?
Каждый браузер имеет разные настройки конфиденциальности, и у каждого свой способ сохранения файлов cookie, поэтому мы покажем вам, как очистить файлы cookie на Mac из каждого браузера. Приготовьтесь копаться в настройках каждого из известных веб-браузеров, чтобы удалить файлы cookie!
Как очистить файлы cookie в Safari
- Запустить Safari на Mac
- Найдите и щелкните История в строке меню.
- Нажмите Очистить историю
- Выберите желаемую частоту (она может быть самой последней или с начала вашего использования)
- Нажмите Очистить историю
Как удалить файлы cookie на Mac Chrome
- Запустите Chrome на вашем Mac
- Нажмите «Меню» в правом верхнем углу браузера.
- Найдите историю и наведите курсор мыши, пока не появятся все списки истории.
- Нажмите История
- Нажмите Очистить данные просмотров.
- Отметьте желаемые параметры: файлы cookie и другие подключаемые к сайту данные, История браузераИ т.д. .
- Выберите временной диапазон (от недавнего до начала времени)
- Нажмите Очистить данные просмотров.
Как удалить файлы cookie в Mac Opera
- Запустите браузер Opera
- Щелкните настройку в меню
- Найдите и щелкните Удалить личные данные
- Установите временной диапазон (от самого последнего до начала времени)
- Установите флажки для желаемых настроек истории: файлы cookie и другие данные сайта, история просмотров, история загрузок и т. Д.
- Нажмите Очистить данные просмотров.
Как очистить куки на Mac Firefox
- Запустите браузер Firefox
- Найдите меню и нажмите История
- Выберите Очистить недавнюю историю
- Установите временной диапазон
- Щелкните стрелку вниз по стрелке вниз.
- Отметить историю просмотров и загрузок, файлы cookie и т. Д.
- Нажмите Очистить сейчас
Это шаги по очистке файлов cookie на Mac из разных браузеров. Для достижения наилучших результатов вам нужно делать эти методы время от времени, а лучше раз в месяц. Не забудьте также очистить кеши браузера, если вы слишком скептически относитесь к работе этих алгоритмов.
Часть 3. Как очистить файлы cookie на Mac в один клик?
Если вы не хотите терпеть ручные методы удаления файлов cookie с Mac, мы хорошо понимаем. Мы тоже не хотим тратить много времени на стирание таких деталей. Мы рекомендуем использовать специальную программу под названием iMyMac PowerMyMac. Это программное обеспечение легко очищает и удаляет ненужные файлы, большие и старые файлы, истории, файлы cookie и ненужные файлы. Он поддерживает разные браузеры, например Chrome, Safari, IE, Opera и Firefox.
Зачем использовать iMyMac PowerMyMac?
Признайтесь, в вашей системе есть файлы, с которыми вы не знакомы. Чем больше вы пытаетесь понять, как работает каждый из них, тем больше вы сбиваетесь с толку. Чтобы не испортить ваш Mac и файлы, лучше используйте PowerMyMac, так как это программное обеспечение понимает, какие из них являются нежелательными, а какие важны.
Как очистить файлы cookie на Mac с помощью iMyMac PowerMyMac?
Не смотрите дальше в плане ухода за своим Mac. Повысьте скорость и снова ускорив его производительность, удалив мусор с помощью PowerMyMac. Выполните следующие действия на как очистить куки на Mac используя PowerMyMac:
Шаг 1. Загрузите iMyMac PowerMyMac и установите его на свой Mac.
Шаг 2. Просканируйте свой Mac на наличие файлов cookie браузера
Запустите программу и выберите Конфиденциальность среди опций с правой стороны. Нажмите на Scan .
Шаг 3. Выберите файлы cookie браузера, которые нужно удалить.
Выберите желаемый браузер и установите флажки для файлов cookie и другой истории просмотров справа. Щелкните значок Oчистка кнопка. Удаление завершено!
Если у вас несколько браузеров, вы можете повторить эти шаги в каждом браузере. Это оно! Разве это не так просто в использовании? PowerMyMac дает вам возможность удалять файлы cookie браузера, историю и многое другое всего за несколько кликов.
Помимо файлов cookie браузера, PowerMyMac также предлагает другие отличные возможности Mac, такие как:
- Диагностика состояния системы
- Разгрузка Mac путем удаления ненужных файлов, больших и старых файлов и т. Д.
- Другие наборы инструментов Mac для поиска дубликатов файлов, деинсталлятор, уничтожитель файлов, менеджер расширений и т. Д.
- Очистка браузера для оптимальной производительности
Часть 4. Вывод
Наконец, мы показали вам, как очистить файлы cookie на Mac двумя способами: вручную и с помощью iMyMac PowerMyMac. Какой метод вы предпочитаете использовать — это ваш выбор. Если у вас всего несколько браузеров на Mac, вы можете выбрать ручные шаги.
Возьмите за привычку удалять ненужные файлы с Mac, чтобы поддерживать его хорошую производительность и скорость. И, конечно же, не забудьте использовать PowerMyMac! Расскажи друзьям об этой радостной новости и вместе скачать бесплатную версию прямо сейчас
Прекрасно Спасибо за ваш рейтинг.
Источник
Как очистить (удалить) кэш на Mac (macOS) вручную и при помощи специальных программ
Для macOS в порядке вещей использовать часть жесткого диска пользователя для повседневных операций. Ваш web-браузер постоянно загружает новые данные, которые в последствии сохраняет для ускорения загрузки в будущих сеансах. Приложения, такие как видеоредакторы и iTunes (приложение Музыка), также хранят кэш экспортированных файлов и обложек альбомов.
Однако, можно удивиться, узнав сколько места на жестком диске можно восстановить, удалив ненужные файлы, если знать, где именно их искать. В то же время подобные манипуляции с дисковым пространством нужно проводить с осторожностью.
Ниже будет подробно описано, как и зачем очищать кэш на macOS. Помимо этого, мы рассмотрим несколько приложений, позволяющих облегчить данный процесс.
Видео:
Что такое кэш и зачем его удалять?
Кэш в основном представляет собой временные файлы, созданные операционной системой и используемыми приложениями. Например, это могут быть временные файлы, такие как изображения и HTML-документы, созданные web-браузером, клиентами-мессенджерами (Вконтакте, Twitter, Viber, Skype и т.д).
Если пользователь редактирует много фотографий и видео, он может заметить, что программа-редактор также сохраняет временные данные, которые помещаются на жесткий диск. Кроме того, видеоредакторы с функцией отображения примененных эффектов во время редактирования, не всегда удаляют подобные файлы по окончанию работы.
Кэш большинства приложений слишком мал, чтобы обращать на него внимание. Компоненты системы, такие как «Spotlight», «Контакты» и «Карты», создают относительно небольшие кэши, которые не позволят освободить много места на жестком диске, даже если их удалить.
Здесь стоит отметить один важный момент: удалять кэши вовсе не обязательно. Если вам не нужно срочно освободить место на жестком диске, и при этом вы постоянно используете множество разных приложений и файлов, лучше оставить кэш для повышения скорости работы Mac. Кроме того, многие приложения очищают свой кэш самостоятельно или обладают опцией для ручной очистки.
Кнопка удаления кэша в приложении Tweetbot:
Однако, кроме желания освободить место, для удаления кэшей могут быть и другие причины, в частности:
- Исправление проблем с web-страницами, загружающими устаревшие данные.
- Удаление личных данных, хранящихся на web-сайтах и в приложениях.
- Принудительное удаление устаревшей кэшированной информации в приложении.
Важно! сначала создайте резервные копии файлов.
Рекомендуется регулярно создавать резервные копии файлов на своем Mac либо с помощью приложения Time Machine от Apple, либо же используя сторонний инструмент или online-сервисы для резервного копирования. Начав наводить порядок в папке Библиотека, всегда есть риск сломать что-нибудь важное.
Хотя большинство приложений обычно не хранят критически важную информацию в кэше, вполне возможно, что удаление какого-либо файла приведет к нежелательной потере данных и неполадкам в работе программы. Имея недавно сделанную резервную копию, можно с легкостью восстановить папки с кэшем, если что-то все же пойдет не так.
Как очистить кэш Safari на Mac
Очистка кэша в Safari очень проста:
1. Запустите браузер Safari и перейдите на панели меню по пути «Safari» → «Настройки».
2. Откройте вкладку «Дополнения» и поставьте галочку возле пункта «Показывать меню «Разработка» в строке меню».
3. Закройте окно «Настройки», затем выберите меню «Разработка» в строке меню.
4. В меню «Разработка» выберите «Очистить кэши».
Примечание: Данный метод несколько более радикален, чем простая очистка истории, доступная через «Safari» → «История» → «Очистить историю». При этом очистка кэша в режиме разработки не удаляет личную информацию, кроме той, которая хранится во временных файлах (история, закладки, папка «Загрузки» и пр. не будут удалены).
Очистка кэша системы Mac (macOS)
Для того чтобы очистить кэш вашей учетной записи необходимо сделать следующее:
1. Запустите Finder, затем нажмите «Переход» → «Переход к папке» в строке меню в верхней части экрана.
2. Введите в появившееся поле строку
/Библиотеки/Caches и нажмите ОК.
3. Выберите файлы и папки, которые вы хотите удалить, и перетащите их в корзину. Не волнуйтесь, удаление всего содержимого папки Caches ни к чему плохому не приведет.
4. Восстановите свободное пространство, щелкнув правой кнопкой мыши по корзине на панели Dock и выбрав «Очистить корзину».
Если вы хотите удалить кэши, связанные с другой учетной записью пользователя, вам нужно перейти в каталог кэша данного пользователя. Это можно сделать, изменив местоположение папки на втором шаге на /Пользователи/Имя пользователя/Библиотеки/Caches — заменив «Имя пользователя» названием соответствующей учетной записи пользователя.
Для того чтобы очистить системные кэши, которые совместно используются несколькими учетными записями, перейдите в /System/Библиотеки/Caches.
Приложения для очистки кэша на Mac
Можно, конечно, тратить время, удаляя кэши вручную, но зачем, если существуют приложения, которые сделают это за вас. Вся прелесть данных приложений заключается в том, что они, как правило, делают намного больше, чем от них ожидают. Подобные программы также прекрасно справляются с освобождением дискового пространства.
OnyX — мощный бесплатный инструмент, обеспечивающий простое удаление кэшей. Загрузите версию для вашей операционной системы, и запустите приложение. Дайте программе проанализировать ваш загрузочный диск, а затем перейдите на вкладку «Обслуживание». Укажите, что именно следует удалить, а затем нажмите «Выполнить».
CCleaner — не обладающий таким широким функционалом, как у OnyX, инструмент для очистки кэшей. Загрузите и установите приложение, затем нажмите «Analyze», чтобы CCleaner обнаружил как можно больше потенциального свободного места (включая кеши). Затем вы можете нажать «Run Cleaner» для удаления выбранных объектов.
CleanMyMac X — мощная программа, позволяющая очистить кэш в один клик. Данный инструмент удалит кэши и найдет другие мусорные файлы на macOS, такие как устаревшие резервные копии и просто большие файлы.
Как правило, чистить кэш вообще не стоит
Если ваше дисковое пространство не забито, либо если вы не намерены удалить кэш конкретного приложения, данные файлы в Mac лучше оставить в покое. Существует множество способов освободить свободное пространство на macOS без необходимости удалять кэши.
Например, можно переместить библиотеки и резервные копии устройств в другое место, удалить ненужные большие файлы или добавить больше дискового пространства на свой MacBook.
Источник