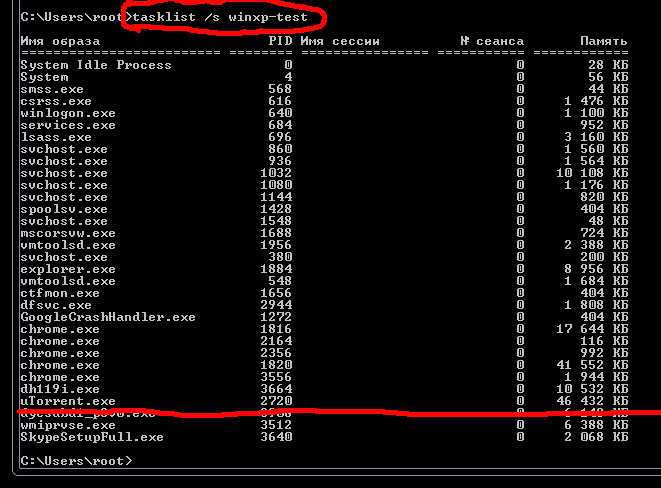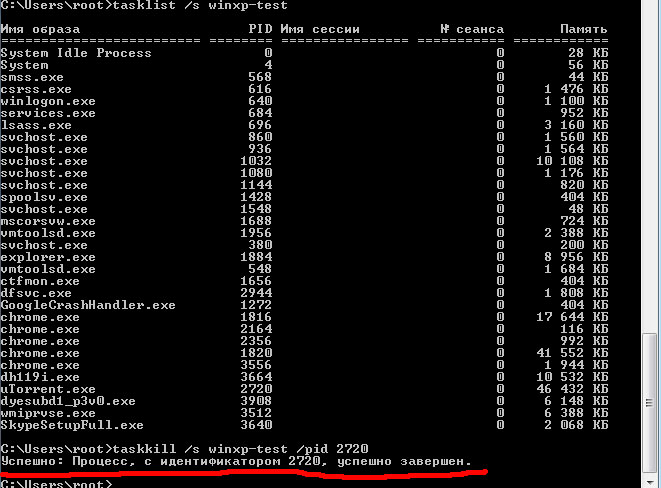- Как нажать CTRL+ALT+DEL на удаленном рабочем столе
- Сочетание клавиш на удаленном компьютере
- 1. Использование Ctrl+Alt+End
- 2. Использовать сенсорную клавиатуру
- Как запустить диспетчер задач на удаленном компьютере
- Похожие записи:
- Комментарии к записи “ Как вызвать диспетчер задач на удаленном рабочем столе (RDP)? ”
- Комментариев: 17
- Полная интеграция с Active Directory
- Управление питанием
- Доступ к различным терминальным сессиям
- Удаленный диспетчер задач
- Поддержка нескольких мониторов
- Полная поддержка UAC
- Удаленный запуск программ
- Управление RMS через командную строку
- Удаленный реестр
- Терминал
- Инвентаризация
- Поиск Хостов в сети
- Как управлять процессами на удаленном компьютере?
- Как открыть диспетчер задач Windows во время сеанса удаленного рабочего стола?
- 9 ответов 9
Как нажать CTRL+ALT+DEL на удаленном рабочем столе
Когда вы подключились к удаленному рабочему столу при помощи Microsoft Remote Desktop, вы не сможете нажать сочетание клавиш CTRL+ALT+DEL, чтобы открыть диспетчер задач, выйти из системы, переключить или блокировать пользователя. Это связано с тем, что при нажатии этих кнопок, диспетчер задач появляется на текущем компьютере и не отправляет запрос по на удаленный рабочий стол. Несмотря на это, мы можем отлично управлять мышью и кнопками с клавиатуры на удаленном рабочем столе, кроме CTRL+ALT+DEL.
Сочетание клавиш на удаленном компьютере
Нажмите Win+R и введите mstsc, чтобы отрыть параметры подключения к удаленному рабочему столу. Перейдите во вкладку «Локальные ресурсы» и вы можете увидеть графу «Использовать сочетание клавиш Windows«, где по умолчанию стоит «Только в полноэкранном режиме«. Это означает, что если вы не открыли полноэкранный режим, комбинации кнопок не будут работать. Вы также можете выбрать опцию «На удаленном компьютере«, тогда комбинации кнопок будут работать в любом режиме.
1. Использование Ctrl+Alt+End
Удаленный рабочий стол использует клавишу End в качестве альтернативы клавише Alt. По этому просто нажмите Ctrl+Alt+End, вместо Ctrl+Alt+Del. Помните, если не получается, то нужен полноэкранный режим.
2. Использовать сенсорную клавиатуру
Найдите сенсорную клавиатуру на удаленном компьютере. Это можно сделать открыв «Пуск» или написать в поиске. Также, можете нажать сочетание кнопок Win+R и ввести osk. При появлении сенсорной клавиатуре нажмите указателем мышки по кнопкам CTRL+ALT+DEL. Если это не сработало, то зажмите на своей клавиатуре CTRL+ALT, а на сенсорной DEL.
Как запустить диспетчер задач на удаленном компьютере
Многие пользователи испытывают трудности при запуске диспетчера задач на удаленном рабочем столе (RDP), поскольку при нажатии комбинации клавиш ctrl+alt+delete вызывается диспетчер задач на локальном компьютере.
Для запуска диспетчера задач на удаленном компьютере есть несколько способов:
Просто нажать комбинацию ctrl+shift+Escape
Пуск -> Безопасность Windows (Windows Security) -> Диспетчер задач
Запустить командную строку (cmd.exe) и ввести команду taskmgr
Похожие записи:
Комментарии к записи “ Как вызвать диспетчер задач на удаленном рабочем столе (RDP)? ”
чтобы вызвать диспетчер задач попробуй комбинацию клавиш ctrl+shift+Escape, проверенно работает
Как запустить диспетчер задач на удаленном компьютере в терминале? Как снять зависшую программу или сессию пользователя? Стандартные три волшебных кнопки Ctrl + Alt + Del тут не помогут, ибо в терминале действует иная комбинация.
Ctrl + Alt + End — спасет отца русской демократии в данной ситуации.
Если считаете статью полезной,
не ленитесь ставить лайки и делиться с друзьями.
Комментариев: 17
Спасибо, реально спасло))
Реально спасло! Спасибо автору!
как вариант: пуск->выполнить->taskmgr
А щелкнуть правой кнопкой мыши по панели задач и выбрать пункт «Диспетчер задач» никак, да?
2013-12-16 в 20:40:41 | uzravatar
как вариант: пуск->выполнить->taskmgr
2013-12-20 в 07:46:19 | Рушан
А щелкнуть правой кнопкой мыши по панели задач и выбрать пункт «Диспетчер задач» никак, да?
А если процесса explorer нет, да? И он не перезапустился системой после падения, да? Тупо втыкать в синий пустой экран)) ? Автор молодца, реально спасает отца 😉 !
не работают ваши советы. если по удаленке комп перезагрузился, а для входа требует нажать три волшебные кнопки, то Ctrl + Alt + End не работает. не получается снова запустить компьютер. нет ни панели задач, ни кнопки пуск — в комп не войти.
Вы сейчас точно про терминальный сервер пишете? Для входа по rdp Ctrl+Alt+Del не запрашивается 🙂
Спасает, если, например explorer завис или не запустился.
RMS — это продукт именно для удаленного администрирования компьютеров. Программа изначально разрабатывалась, в первую очередь, для нужд системных администраторов и других IT специалистов.
Полная интеграция с Active Directory
RMS Удаленный доступ имеет бесшовную и полную интеграцию с доменной сетью и Active Directory. Если компьютер администратора (Viewer) находится в доменной сети, адресная книга автоматически интегрируется с Active Directory. У вас перед глазами появляется полноценный AD браузер и вся структура домена (или доменов, если их несколько).
По умолчанию используется текущий контроллер домена компьютера, однако, имеется возможность указать другой контроллер домена, задав его адрес и атрибуты доступа.
В дополнение к этому, вы можете использовать систему разграничения прав, на основе Active Directory, для авторизации на удаленных Хостах (NTLM авторизация). Также имеется возможность автоматизированной массовой удаленной установки Хостов внутри домена.
Управление питанием
Режим «Управление питанием» позволяет производить выключение, перезагрузку, гибернацию и другие операции, связанные с управлением питания удаленного компьютера.
- Перезагрузка, выключение или смена удаленного пользователя.
- Перезагрузка ОС в безопасном режиме.
- Включение и выключение удаленного монитора.
- Перевод компьютера в режим сна или гибернации.
- Удаленное включение компьютера, при помощи технологии Wake-on-LAN.
Доступ к различным терминальным сессиям
RMS позволяет управлять любой из терминальных сессий, запущенных на удаленном ПК. Если на удаленном компьютере запущено одновременно несколько сеансов, например, локальный и несколько RDP — можно выбрать интересующий сеанс и управлять им.
Данная функция особенно полезна для контроля сервера терминалов, где одновременно могут работать десятки RDP пользователей.
Удаленный диспетчер задач
Режим «Удаленный диспетчер задач» предназначен для того, чтобы управлять приложениями, окнами, службами и пользователями удаленного компьютера на соответствующих вкладках главного окна данного режима.
Вот действия, которые позволяет осуществлять удаленный диспетчер задач:
- Процессы. Просмотр списка всех процессов, запущенных в ОС. Завершение выбранного процесса или запуск другой его копии.
- Окна. Просмотр списка окон, открытых на рабочем столе текущего пользователя. Закрытие выбранного окна. Звездочкой отмечается окно, которое активно в данный момент.
- Службы. Просмотр списка всех служб (сервисов). Запуск и остановка выбранной службы.
- Пользователи. Просмотр списка всех пользователей, который работают в данный момент с системой, включая удаленных RDP пользователей. Есть возможность отключить или заблокировать выбранного пользователя, а также послать ему текстовое сообщение.
Поддержка нескольких мониторов
Если на удаленном компьютере несколько мониторов, вы имеете возможность подключиться к любому из них, либо отобразить их все в одном окне.
Режим отображения мониторов можно менять, не переподключаясь, т.е. «налету».
Полная поддержка UAC
User Account Control (UAC) может стать непреодолимым препятствием при удаленном администрировании компьютеров. К счастью, RMS полностью поддерживает обработку запросов UAC. Если, во время сеанса удаленного доступа, вы совершаете операцию, требующую запрос UAC — RMS предоставляет полный доступ к этому окну, вы можете щелкнуть на кнопку в окне запроса и продолжить работу.
Удаленный запуск программ
Режим «Удаленный запуск» предназначен для открытия документов или запуска программ на удаленном компьютере напрямую, без получения доступа к удаленному экрану. Данный режим избавит вас от того, чтобы подключаться каждый раз к удаленному рабочему столу, для совершения такой рутинной операции, как запуск программы.
Данный режим имеет несколько полезных опций. Например, позволяет запускать программу от имени определенного пользователя, в скрытом режиме или от имени системы.
Управление RMS через командную строку
И Host и Viewer поддаются управлению через командную строку. Это позволяет максимально автоматизировать работу и установку RMS, в случае необходимости. Список параметров и примеры использования можно посмотреть в справочной системе.
Удаленный реестр
RMS Удаленный доступ — это программа, позволяющая осуществлять удаленное администрирование системного реестра. Главное окно режима «Удаленный реестр» очень похоже на привычный системный regedit.exe. Данный режим позволяет выполнять все основные операции с реестром, не отвлекая удаленного пользователя.
Возможно создание и редактирование разделов реестра, значений любых стандартных типов. Также можно экспортировать и импортировать reg-файлы.
Терминал
Режим «Терминал» позволяет получить полноценный доступ к командной строке удаленного компьютера. Ввод команд и запуск программ в окне «Терминал» производится точно так же, как в командной строке системной утилиты «cmd».
Команды можно запускать, как от имени системы, так и от имени текущего интерактивного пользователя.
Инвентаризация
RMS имеет специальный инструмент, предназначенный для инвентаризации аппаратного и программного обеспечения удаленных компьютеров.
Имеется возможность автоматического составления отчетов по указанным компьютерам, с возможностью экспорта в HTML или XML формате.
Для доступа к удаленному рабочему столу RMS использует свой собственный протокол. Однако, имеется возможность подсоединиться через RMS к удаленному компьютеру, используя протокол RDP (Remote Desktop Protocol) компании Microsoft Corporation.
Для прямого соединения, внутри локальной или корпоративной сети, нет необходимости, чтобы на удаленном компьютере был установлен RMS Хост, т.е. возможно прямое соединение по RDP. Но, в случае если необходим доступ по RDP через интернет, а прямого IP адреса нету, на помощь приходит наша разработка — RDP over ID (RDP через ID). Данная возможность позволяет соединяться по протоколу RDP через наш Internet-ID канал. Это дает возможность обойти сетевые экраны и NAT. В этом случае, на удаленном компьютере должен быть установлен RMS Хост.
Поиск Хостов в сети
Viewer обладает встроенной системой поиска Хостов в сети. Поиск осуществляется по заданным диапазонам IP-адресов, таким образом есть возможность настраивать зоны сканирования. Поиск осуществляется в многопоточном режиме, что позволяет сканировать большие сегменты сети за очень короткий промежуток времени. Имеется возможность указывать число потоков сканирования.
Как управлять процессами на удаленном компьютере?
Иногда возникает вопрос как посмотреть какие процессы запущены на удаленном компьютере пользователя (и завершить процесс на удаленном компьютере) но при этом не ставить ни какое доп ПО и вообще что бы это было быстро и желательно из консоли ) На этот случай «мелкософт» позаботился о сисадминах и дал там волшебную команду tasklist (о всех ее функция можете посмотреть в командной строке tasklist /?)
Но перейдем к делу, а точнее к пошаговой инструкции по пользованию этой удобной утилиты!
- Для начала откроем командную строку Пуск-cmd
- Вводим команду tasklist /s winxp-test
tasklist — команда по выводу удаленных процессов
/s — ключ который говорит что будет подключать удаленный компьютер
winxp-test — имя компьютера на котором нужно вывести процессы - теперь зная имя процесса и его PID мы его принудительно завершим, для примера я взял процесс uTorrent с номер процесса 2720
- Далее запускаем другую команду taskkill /s winxp-test /pid 2720
- Все, радуемся жизни не поднимаю пятую точку со стула )
PS Данная утилиты очень полезна когда требуется быстро решить проблему не тревожа пользователя выяснить что не так на его компе или найти «плохую редиску» в офисе которая запускает ненужно ПО на своем компе.
доп ключи : просмотр процессов на удаленном компьютере, список процессов на удаленном компьютере, процессы замедляющие работу компьютера, завершить процесс на удаленном компьютере, как посмотреть процессы на компьютере.
Как открыть диспетчер задач Windows во время сеанса удаленного рабочего стола?
Когда я нажимаю Ctrl-Alt-Delete, я могу открыть диспетчер задач только для локального ПК.
Есть ли какой-нибудь простой способ открыть диспетчер задач на удаленном ПК при запуске удаленного рабочего стола с одного компьютера с Windows XP на другой?
9 ответов 9
Щелкните правой кнопкой мыши панель задач и выберите «Диспетчер задач». CTRL + Shift + Esc послужит цели, если ее нигде не нажать.
Ctrl + Alt + End t
Или нажмите Пуск → Выполнить, затем введите taskmgr .
Вы можете настроить комбинации клавиш Windows для перехода на удаленный компьютер и использовать Ctrl-Shift-Esc для запуска диспетчера задач.
В параметрах подключения к удаленному рабочему столу для локальных ресурсов вы можете указать, где применять комбинации клавиш Windows (на локальном компьютере, на удаленном компьютере или только в полноэкранном режиме).
Alt Ctrl Esc будет работать на удаленном рабочем столе.
Если вам просто нужно было перечислить процессы на удаленном ПК, вам не нужно устанавливать сеанс RDP.
Я нашел этот способ более гибким, чем беспокоить в настоящее время вошедшего в систему пользователя с подсказкой подключения RDP. Remote Process Manager подключается «на лету» и не отображает какие-либо вопросы для удаленных пользователей.
Если Джонас, возможно, имел в виду, что у него был сеанс удаленного рабочего стола с окном , и он задавался вопросом, какое сочетание клавиш откроет диспетчер задач на этом удаленном компьютере, для этого есть сочетание клавиш (здесь оно не упоминалось в других ответах):
alt shift домой
Поскольку он упомянул об использовании ctrl alt del , он, похоже, больше сфокусирован на том, чтобы показать, как выполнить THAT на удаленном компьютере (с окнами или нет) или как открыть диспетчер задач другими способами на удаленном компьютере. Это не неправильные ответы, но если Йонас (или другие читатели, находящие этот пост) задался вопросом, существует ли такая комбинация клавиш для оконной сессии RDP, надеюсь, это поможет.
У меня есть запись в блоге с еще большим количеством таких ярлыков для «оконного» удаленного рабочего стола: полезные сочетания клавиш для работы с «оконным» удаленным рабочим столом: переключение окон, другое