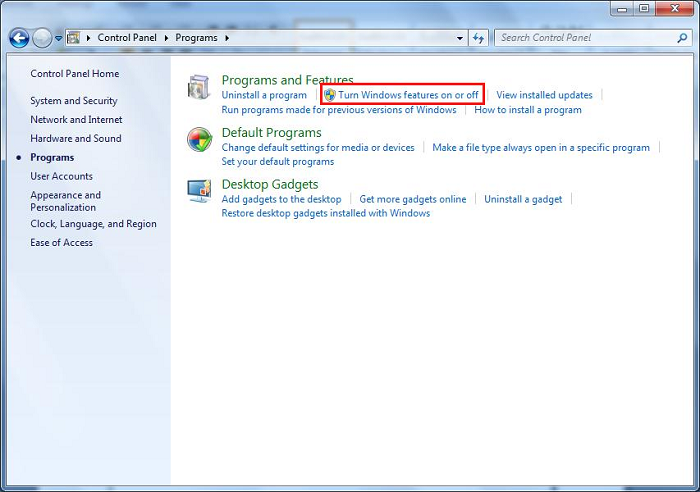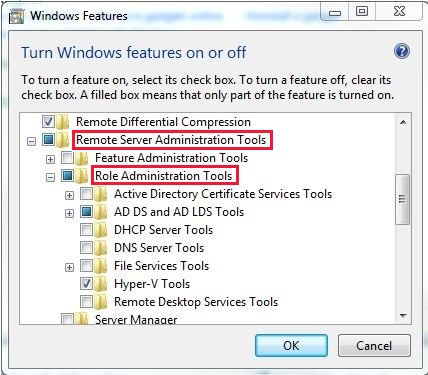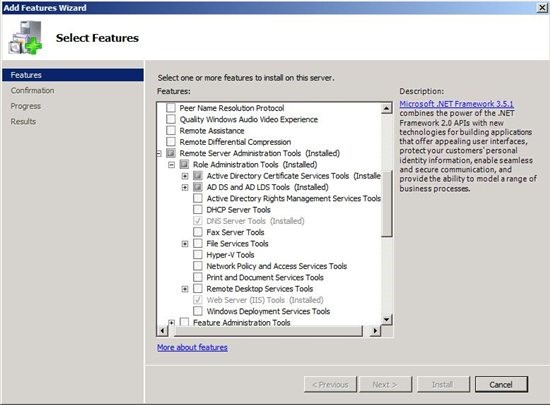- Удаленное администрирование сервера windows 2019
- Для чего нужны оснастки Tsconfig.msc и Tsadmin.msc
- Алгоритм запуска TSADMIN.msc и TSCONFIG.msc в Windows Server 2019
- Регистрация оснасток Tsconfig.msc и Tsadmin.msc в Windows Server 2019
- Проверяем работу диспетчера служб удаленных рабочих столов
- Проверяем работу конфигурации узла сеансов удаленных рабочих столов
- Средства администрирования удаленных серверов (RSAT) для Windows
- Общие сведения
- Расположение загрузки для RSAT
- RSAT для матрицы поддержки платформы и инструментов Windows 10
- RSAT для Windows 10, версии 1809 или более поздних версий
Удаленное администрирование сервера windows 2019

Для чего нужны оснастки Tsconfig.msc и Tsadmin.msc
Бытует мнение, что все что новое оно априори должно быть лучше, в каких-то областях возможно это так, но не в компьютерном мире. Примеров этому очень много, например:
В случае с терминальными службами ситуация двоякая, с одной стороны Microsot сделала удобную общую оснастку в диспетчере серверов, а с другой лишила пользователей ряда оснасток и графических функция, которые они предоставляли. Microsoft по известной только им причине убрали оснастки из состава инструментов RDS фермы:
- Tsconfig.msc «Конфигурация узла сеансов удаленных рабочих столов (Remote Desctop Session Host Configuration)» — это оснастка позволяющая вам задавать список серверов лицензирования RDSH хоста, производить настройку уровней безопасности RDP, управлять настройками сеансов, параметрами схода на RDP, параметрами клиента, запрещая или разрешая перенаправление устройств и многое другое. Напоминаю, что благодаря это оснастки я смог настроить права входа на изолированный терминальный стол созданный для подрядчиков. Вот так выглядела эта оснастка, уверен, что начинающие системные администраторы ее даже и не видели.
- Tsadmin.msc «Диспетчер служб удаленных рабочих столов» (Remote Desktop Services Manager) — это оснастка для взаимодействия и управления сессиями пользователей удаленного рабочего стола. Например вы можете удаленно завершить любой процесс пользователя, его разлогинить с терминального сервера, так же можете массово отправить сообщение пользователям RDP, в версиях Windows Server 2012 R2 и выше для этого мы использовали PowerShell, чтобы их оповестить. Сама оснастка выглядит вот так. Так же я бы советовал обратить внимание на утилиту Terminal Services Manager, она бесплатна и может выполнить все, что делает оснастка Tsadmin.msc. Эту утилиту как и делали энтузиасты для боле старших версий операционной системы Windows Server.
Алгоритм запуска TSADMIN.msc и TSCONFIG.msc в Windows Server 2019
Хорошо, что Microsoft не закрыла возможность регистрации и запуска оснасток TSADMIN.msc и TSCONFIG.msc в Windows Server 2012 R2 и выше. Хочу отметить, что данный метод не является официальным, но использовать его все же можно на свой страх и риск.
Суть метода заключается в том, что вам необходимо скопировать определенные библиотеки и сами оснастки Tsconfig.msc и Tsadmin.msc из Windows Server 2008 R2 или скачать их у меня если у вас нет уже в инфраструктуре таких серверов. так же необходимо для них прописать ключи реестра и права на них, это делается через выгрузку веток с 2008 R2 системы или скриптом, оба метода я покажу.
Если вы все скачали у меня, то состав архивов будет такой:
Если у вас есть своя Windows Server 2008 R2 (даже если ее нет вы можете быстро развернуть виртуальную машину), то вам необходимо скопировать вот такой список файлов из каталога C:\Windows\System32
- c:\windows\system32\tsconfig.msc
- c:\windows\system32\tsadmin.msc
- c:\windows\system32\tsadmin.dll
- c:\windows\system32\tsconfig.dll
- c:\windows\system32\wts.dll
А так же языковые файлы они располагаются по пути C:\Windows\System32\ru или C:\Windows\System32\en в зависимости от языка в системе. В моем примере русская версия поэтому я буду копировать файлы для русской версии. Из каталога мне необходимо скопировать
Следующим действием вам необходимо выгрузить две ветки реестра, если не хотите это делать, то их можно создать самому из кода, который я представлю ниже. Запустите редактор реестра Windows из окна выполнить, введя regedit.
Вам нужно найти вот такие ветки реестра и произвести их экспорт:
Выбираем место сохранения ваших reg файлов. На выходе у вас будет два файла вот с таким содержимым, для оснастки tsconfig (80aaa290-abd9-9239-7a2d-cf4f67e42128)
[HKEY_LOCAL_MACHINE\SOFTWARE\Microsoft\ MMC\SnapIns\FX:<80aaa290-abd9-9239-7a2d-cf4f67e42128>]
«ApplicationBase»=hex (2):43,00,3a,00,5c,00, 57,00,69,00,6e,00,64,00,6f,00,77,00,\
73,00,5c,00,53,00,79,00,73,00,74,00,65,00, 6d,00,33,00,32,00,00,00
«About»=»<00000000-0000-0000-0000-000000000000>»
«VersionStringIndirect»=»@C:\\Windows\\System32\\umcRes.dll,-107»
«ProviderStringIndirect»=hex (2) :40,00,43,00,3a, 00,5c,00,57,00,69,00,6e,00,64,\
00,6f,00,77,00,73,00,5c,00,53,00,79,00, 73,00,74,00, 65,00,6d,00,33,00,32,00,\
5c,00,75,00,6d,00,63,00,52,00,65,00,73,00, 2e,00,64,00,6c,00,6c,00,2c,00,2d,\
00,31,00,30,00,32,00,00,00
«SmallFolderBitmapIndirect»=hex(2) :40,00,43,00, 3a,00,5c,00,57,00,69,00,6e,00,\
64,00,6f,00,77,00,73,00,5c,00,53,00,79, 00,73,00,74,00, 65,00,6d,00,33,00,32,\
00,5c,00,75,00,6d,00,63,00,52,00,65,00,73,00, 2e,00,64,00,6c,00,6c,00,2c,00,\
2d,00,31,00,32,00,30,00,00,00
«NameString»=»Remote Desktop Session Host Configuration»
«HelpTopic»=hex(2):25,00,73,00,79,00,73,00,74,00,65, 00,6d,00,72,00,6f,00,6f,00,\
74,00,25,00,5c,00,68,00,65,00,6c,00,70, 00,5c,00,74,00,73,00,63,00,63,00,2e,\
00,63,00,68,00,6d,00,00,00
«AssemblyName»=»tsconfig»
«RuntimeVersion»=»v2.0.50215»
«Description»=»Configure Remote Desktop Session Host settings»
«DescriptionStringIndirect»=hex (2) :40,00,43,00,3a, 00,5c,00,57,00,69,00,6e,00,\
64,00,6f,00,77,00,73,00,5c,00,53,00,79, 00,73,00,74, 00,65,00,6d,00,33,00,32,\
00,5c,00,75,00,6d,00,63,00,52,00,65,00,73,00,2e, 00,64,00,6c,00,6c,00,2c,00,\
2d,00,31,00,30,00,31,00,00,00
«LinkedHelpTopics»=»%systemroot%\\help\\tscc.chm»
«NameStringIndirect»=hex (2) :40,00,43,00,3a,00, 5c,00,57,00,69,00,6e,00,64,00,6f,\
00,77,00,73,00,5c,00,53,00,79,00,73,00, 74,00,65, 00,6d,00,33,00,32,00,5c,00,\
75,00,6d,00,63,00,52,00,65,00,73,00,2e,00,64, 00,6c,00,6c,00,2c,00,2d,00,31,\
00,30,00,30,00,00,00
«IconIndirect»=hex(2):40,00,43,00,3a,00, 5c,00,57,00,69,00,6e,00,64,00,6f,00,77,\
00,73,00,5c,00,53,00,79,00,73,00,74,00, 65,00,6d,00,33,00,32,00,5c,00,75,00,\
6d,00,63,00,52,00,65,00,73,00,2e,00,64, 00,6c,00,6c,00,2c,00,2d,00,31,00,31,\
00,30,00,00,00
«FxVersion»=»2.0.1.7»
«Type»=»Microsoft.TerminalServices.Configuration. SnapIn.TSConfigSnapIn, tsconfig, Version=6.1.0.0, Culture=neutral, PublicKeyToken=31bf3856ad364e35»
«FolderBitmapsColorMask»=dword:00000000
«ModuleName»=»tsconfig.dll»
«Provider»=»Microsoft Corporation»
для оснастки Tsadmin.msc (80aaa290-abd9-9239-7a2d-cf4f67e42128)
[HKEY_LOCAL_MACHINE\SOFTWARE\Microsoft\ MMC\SnapIns\FX:<80aaa290-abd9-9239-7a2d-cf4f67e42128>]
«ApplicationBase»=hex(2):43,00,3a,00,5c,00,57, 00,69,00,6e,00,64,00,6f,00,77,00,\
73,00,5c,00,53,00,79,00,73,00,74,00,65,00,6d,00,33,00,32,00,00,00
«About»=»<00000000-0000-0000-0000-000000000000>»
«VersionStringIndirect»=»@C:\\Windows\\System32\\umcRes.dll,-107»
«ProviderStringIndirect»=hex (2):40,00,43,00, 3a,00,5c,00,57,00,69,00,6e,00,64,\
00,6f,00,77,00,73,00,5c,00,53,00,79,00,73, 00,74,00,65,00,6d,00,33,00,32,00,\
5c,00,75,00,6d,00,63,00,52,00,65,00,73,00, 2e,00,64,00,6c,00,6c,00,2c,00,2d,\
00,31,00,30,00,32,00,00,00
«SmallFolderBitmapIndirect»=hex (2):40,00, 43,00,3a,00,5c,00,57,00,69,00,6e,00,\
64,00,6f,00,77,00,73,00,5c,00,53,00,79,00, 73,00,74,00,65,00,6d,00,33,00,32,\
00,5c,00,75,00,6d,00,63,00,52,00,65,00,73, 00,2e,00,64,00,6c,00,6c,00,2c,00,\
2d,00,31,00,32,00,30,00,00,00
«NameString»=»Remote Desktop Session Host Configuration»
«HelpTopic»=hex(2) :25,00,73,00,79,00,73, 00,74,00,65,00,6d,00,72,00,6f,00,6f,00,\
74,00,25,00,5c,00,68,00,65,00,6c,00,70,00, 5c,00,74,00,73,00,63,00,63,00,2e,\
00,63,00,68,00,6d,00,00,00
«AssemblyName»=»tsconfig»
«RuntimeVersion»=»v2.0.50215»
«Description»=»Configure Remote Desktop Session Host settings»
«DescriptionStringIndirect»=hex (2):40,00,43,00,3a, 00,5c,00,57,00,69,00,6e,00,\
64,00,6f,00,77,00,73,00,5c,00,53,00,79,00,73,00,74, 00,65,00,6d,00,33,00,32,\
00,5c,00,75,00,6d,00,63,00,52,00,65,00,73,00,2e, 00,64,00,6c,00,6c,00,2c,00,\
2d,00,31,00,30,00,31,00,00,00
«LinkedHelpTopics»=»%systemroot%\\help\\tscc.chm»
«NameStringIndirect»=hex (2):40,00,43,00,3a,00, 5c,00,57,00,69,00,6e,00,64,00,6f,\
00,77,00,73,00,5c,00,53,00,79,00,73,00,74,00,65, 00,6d,00,33,00,32,00,5c,00,\
75,00,6d,00,63,00,52,00,65,00,73,00,2e,00,64,00, 6c,00,6c,00,2c,00,2d,00,31,\
00,30,00,30,00,00,00
«IconIndirect»=hex (2):40,00,43,00,3a,00,5c,00,57, 00,69,00,6e,00,64,00,6f,00,77,\
00,73,00,5c,00,53,00,79,00,73,00,74,00,65,00,6d,00, 33,00,32,00,5c,00,75,00,\
6d,00,63,00,52,00,65,00,73,00,2e,00,64,00,6c,00, 6c,00,2c,00,2d,00,31,00,31,\
00,30,00,00,00
«FxVersion»=»2.0.1.7»
«Type»=»Microsoft.TerminalServices.Configuration. SnapIn.TSConfigSnapIn, tsconfig, Version=6.1.0.0, Culture=neutral, PublicKeyToken=31bf3856ad364e35»
«FolderBitmapsColorMask»=dword:00000000
«ModuleName»=»tsconfig.dll»
«Provider»=»Microsoft Corporation»
напоминаю, что вы их можете создать вручную в виде обычного txt, вставить содержимое, а потом изменить тип файла на reg.
Регистрация оснасток Tsconfig.msc и Tsadmin.msc в Windows Server 2019
Теперь когда у вас есть все файлы необходимые для запуска и установки оснасток Tsconfig.msc и Tsadmin.msc, вы должны распаковать архив и положить файлы по тем же путям, приведу их сюда еще раз:
- c:\windows\system32\tsadmin.dll
- c:\windows\system32\tsconfig.dll
- c:\windows\system32\wts.dll
- c:\windows\system32\tsconfig.msc
- c:\windows\system32\tsadmin.msc
- c:\windows\system32\ru\tsconfig.resources.dll
- c:\windows\system32\ru\tsadmin.resources.dll
Далее вам необходимо на вашем сервере Windows Server 2019 запустить два ключа реестра, которые мы выгружали. При их запуске будет предупреждение, говорим «Да«.
Файлы должны успешно импортироваться в реестр Windows.
Проверяем работу диспетчера служб удаленных рабочих столов
Попробуем запустить наши оснастки. Первой давайте запустим Tsadmin.msc. Для этого откройте окно выполнить и введите Tsadmin.msc. В итоге у нас запуститься «Диспетчер служб удаленных рабочих столов» (Remote Desktop Services Manager).
- отключение сеанса
- отправка сообщения
- сброс сессии
- статус сеанса
- регистрация сессии
- завершение процесса на вкладке процессов (одна из самых простых и важных функций инструмента)
Так же хочу порекомендовать бесплатную утилиту Terminal Services Manager, о которой я подробно рассказывал, советую посмотреть, это аналог оснасток Tsadmin.msc для некого управления RDS фермой, делает все то же самое.
Проверяем работу конфигурации узла сеансов удаленных рабочих столов
Запустите через окно выполнить Tsconfig.msc.
У вас откроется оснастка «Конфигурация узла сеансов удаленных рабочих столов (Remote Desctop Session Host Configuration)». Тут вы увидите все привычные вкладки для настройки RDP подключения, кроме вкладки «Безопасность», которая доступна только в Windows Server 2008 R2, что весьма и весьма прискорбно, так как это была хорошая плюшка для тонкой настройки доступа по RDP.
Средства администрирования удаленных серверов (RSAT) для Windows
RSAT позволяет ИТ-администраторам удаленно управлять ролями и функциями в Windows Server с компьютера под управлением Windows 10 и Windows 7 Пакет обновления 1.
Оригинальная версия продукта: Windows 10, версия 1909, Windows 10, версия 1903, Windows 10, версия 1809, Windows 7 Пакет обновления 1, Windows Server 2019, Windows Server 2012 R2
Исходный номер КБ: 2693643
Общие сведения
Нельзя установить RSAT на компьютерах с домашними или стандартными версиями Windows. Установить RSAT можно только в профессиональных или корпоративных выпусках клиентской операционной системы Windows. Если на странице загрузки не будет конкретно оговаривать, что RSAT применяется к бета-версии, предварительному просмотру или другой предварительной версии Windows, необходимо запускать полный (RTM) выпуск операционной системы Windows для установки и использования RSAT. Некоторые пользователи нашли способы ручного взлома или взлома MSU RSAT для установки RSAT на неподтвержденые выпуски или выпуски Windows. Это поведение является нарушением лицензионного соглашения с конечным пользователем Windows.
Установка RSAT аналогична установке Adminpak.msi на клиентских компьютерах Windows 2000 или Windows XP. Однако существует одно серьезное отличие: в Windows 7 средства не доступны автоматически после загрузки и установки RSAT. Включить средства, которые необходимо использовать с помощью панели управления. Чтобы включить инструменты, нажмите кнопку Начните, нажмите панель управления, щелкните Программы и функции, а затем нажмите кнопку Включить или отключить функции Windows.
В выпусках RSAT для Windows 10 средства снова включены по умолчанию. Вы можете открыть включить или отключить функции Windows, чтобы отключить средства, которые вы не хотите использовать для Windows 7.
Для RSAT в Windows 7 необходимо включить средства для ролей и функций, которыми необходимо управлять после запуска загруженного пакета установки.
Вы не можете сделать следующие изменения для RSAT в Windows 8 или более поздних версиях.
Если вам необходимо установить средства управления в Windows Server 2012 R2 для определенных ролей или функций, которые работают на удаленных серверах, вам не нужно устанавливать дополнительное программное обеспечение. Запустите мастер добавления ролей и функций в Windows Server 2012 R2 и более поздних версиях. Затем на странице Выбор функций развяйте средства администрирования удаленных серверов и выберите инструменты, которые необходимо установить. Выполните мастер, чтобы установить средства управления.
Расположение загрузки для RSAT
RSAT для матрицы поддержки платформы и инструментов Windows 10
| Технология средств администрирования удаленных серверов | Описание | Управление технологиями в Windows Server 2012 R2 | Управление технологиями в Windows Server 2016 Technical Preview и Windows Server 2012 R2 |
|---|---|---|---|
| Инструменты active Directory Certificate Services (AD CS) | Инструменты CS AD включают в себя управление сертификацией, шаблоны сертификатов, корпоративные PKI и сетевые системы управления реагированием. | √ | √ |
| Средства active Directory Domain Services (AD DS) и средства active Directory Lightweight Directory Services (AD LDS) | Инструменты AD DS и AD LDS включают следующие средства: |
— Центр администрирования Active Directory
— Домены и трасты Active Directory
— Сайты и службы Active Directory
— Пользователи и компьютеры Active Directory
— Редактирование ADSI
— Модуль Active Directory для Windows PowerShell
— Такие средства, как
- DCPromo.exe
- LDP.exe
- NetDom.exe
- NTDSUtil.exe
- RepAdmin.exe
- DCDiag.exe
- DSACLs.exe
- DSAdd.exe
- DSDBUtil.exe
- DSMgmt.exe
- DSMod.exe
- DSMove.exe
- DSQuery.exe
- DSRm.exe
- GPFixup.exe
- KSetup.exe
- NlTest.exe
- NSLookup.exe
- W32tm.exe
— Консоль комплекта администрирования диспетчера подключения
— поставщик удаленного доступа для Windows PowerShell
— Прокси-сервер веб-приложения
Средства GUI поддерживают технический просмотр Windows Server 2016 и Windows Server 2012 R2. Только средства PowerShell работают в Windows Server 2012.
— Средства управления совместной информацией и хранением
— Средства распределенной файловой системы
- Оснастка управления DFS
- Средства Dfsradmin.exe , Dfsrdiag.exe и Dfscmd.exe Dfsdiag.exe Dfsutil.exe командной строки
- Модули PowerShell для DFSN и DFSR
— Средства управления ресурсами файлового сервера
- Оснастка диспетчера ресурсов файлового сервера
- Средства Dirquota.exe и Filescrn.exe средства Storrept.exe командной строки.
— Службы для средств администрирования NFS
— команды управления iSCSI для Windows PowerShell
— Инструменты управления папками работы
После выпуска Windows Server 2016 оснастка share and Storage Management отстает. Реплика хранилища является новой в технической версии Windows Server 2016 и не будет работать в Windows Server 2012 R2.
В технической версии Windows Server 2016 group Policy есть некоторые новые функции, недоступные в старых операционных системах.
Средства IPAM в средствах администрирования удаленного сервера для Windows 10 не могут использоваться для управления IPAM, запущенным в Windows Server 2012 R2.
Средства IPAM в средствах администрирования удаленного сервера для Windows 10 не могут использоваться для управления IPAM, запущенным в Windows Server 2012 R2.
— Удаленные оснастки настольных компьютеров
— Диспетчер шлюзов RD
— tsgateway.msc
— Менеджер по лицензированию RD
— licmgr.exe
— Диагностика лицензий RD
— lsdiag.msc
Используйте Server Manager для администрирования всех других служб ролей RDS, кроме RD Gateway и RD Licensing.
Удаленное управление с помощью диспетчера серверов доступно в технических версиях Windows Server 2016, Windows Server 2012 R2 и Windows Server 2012.
WSRM был обесцениваться в Windows Server 2012 R2. Средства для управления WSRM недоступны в RSAT для Windows 8.1 и более поздних выпусков RSAT.
RSAT для Windows 10, версии 1809 или более поздних версий
Вы не можете использовать функции Turn Windows в диалоговом окнах и вне его из панели управления
Установка RSAT Tools для Windows 10 версии 1809 и более поздней версии немного отличается от предыдущих версий. RSAT теперь является частью операционной системы, которая может быть установлена с помощью необязательных функций.
Чтобы включить инструменты, нажмите кнопку Начните, щелкните Параметры, щелкните Приложения, а затем щелкните Необязательные функции, после чего щелкните на панели Добавить функцию и введите Удаленный в панели поиска.