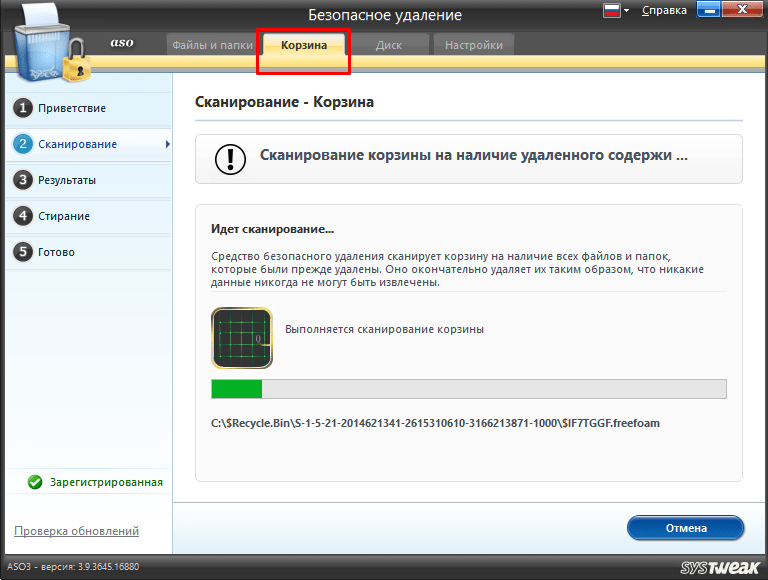- Как удалить файл в Windows 10, если он не удаляется
- Закройте связанную программу или процесс
- Станьте владельцем файла
- Используйте стороннее приложение
- Перезагрузите компьютер
- Загрузитесь в безопасном режиме
- Как восстановить безвозвратно удаленные файлы в Windows 10?
- Возможно ли восстановить безвозвратно удаленные файлы в Windows 10?
- Заметка:
- Способ 1. Восстановить удаленные файлы в Windows 10 бесплатно из архива файлов
- Способ 2. Восстановление навсегда удаленных файлов в Windows 10 с помощью программного обеспечения
- 1 — Выберите расположение файла
- 2 — Сканирование
- 3 — Восстановление
- Как удалить удаленные файлы с компьютера полностью без возможности восстановления
- Как удалять удаленные файлы с компьютера полностью без восстановления
- Удаляем файлы удаленные из корзины навсегда
- Как удалить удаленные файлы с жесткого диска полностью и безвозвратно
- Удаляем удаленные файлы с телефона андроид
Как удалить файл в Windows 10, если он не удаляется
Может быть много ситуаций, когда Windows на даёт удалить определенный файл. Возможно, файл используется, у вас может не быть прав доступа к нему или проблема в самом файле. Какой бы ни была причина, видеть нежелательные файлы на вашем компьютере может быть очень неприятно.
Если у Вас возникли проблемы с файлом, который не удаётся удалить, позвольте мне протянуть вам руку помощи. В этом посте я расскажу о пяти решениях для удаления файла, который «невозможно удалить» в Windows. Просто выберите правильное решение в соответствии с вашей ситуацией.
Закройте связанную программу или процесс
Это быстрый и «грязный» способ решить проблему, но обычно он выполняет свою работу, если у вас достаточно информации. Windows часто отказывается удалять файл, если он в данный момент используется программой. Если есть программа, в которой всё ещё открыт файл, просто закройте программу и попробуйте удалить его снова.
Кроме того, есть вероятность, что в программе может быть скрытый процесс, который всё еще может использовать файл. Следовательно, даже если файл не открыт в программе, Windows все равно скажет, что программа использует файл.
Чтобы исправить это, нажмите клавиши Ctrl + Shift + Esc , чтобы запустить диспетчер задач и перейти на вкладку процессов. Найдите процесс, связанный с программой, в которой может быть открыт ваш конкретный файл. Раздел «Описание» поможет вам найти правильный процесс. Найдя его, выберите его и нажмите «Завершить процесс», чтобы остановить его. Теперь вы сможете удалить файл.
Станьте владельцем файла
Если Windows выдает ошибку о том, что у вас нет прав на удаление файла, значит, это проблема владения. Обычно это происходит при обновлении Windows или при наличии нескольких учетных записей пользователей. К счастью, если вы являетесь администратором ПК, вы можете легко вернуть себе право собственности на любой файл, а затем удалить его.
Несмотря на то, что в Windows есть ручной способ вернуть право собственности, он немного сложен и подвержен ошибкам. Поэтому я лично использую и рекомендую стороннее приложение Take Ownership, которое может помочь вам вернуть право собственности одним щелчком мыши.
Загрузите и установите приложение, и оно создаст пункт контекстного меню с названием «Take Ownership». Затем просто щелкните правой кнопкой мыши файл, владельцем которого вы хотите стать, и выберите «Take Ownership» в контекстном меню. Вы сразу же станете владельцем и сможете удалить или изменить файл по своему усмотрению.
Используйте стороннее приложение
Существуют также сторонние приложения, которые могут исправить общие проблемы, приводящие к блокировке файла и невозможности его удаления. Я много раз использовал приложение IObit Unlocker для этой цели, и ему всегда удавалось решить проблему. Оно даже исправило ошибку «слишком длинное имя», из-за которой файл нельзя было удалить. Если два вышеуказанных метода не сработали, попробуйте IObit Unlocker.
После того, как вы установите приложение, оно позволит вам разблокировать файлы и папки как через специальный интерфейс, так и через пункт контекстного меню. Вы можете перетащить файлы в интерфейс IObit Unlocker или щелкнуть файл правой кнопкой мыши и выбрать «IObit Unlocker» в контекстном меню.
После добавления файла вы можете использовать нормальный или принудительный режим для разблокировки файла. Принудительный режим остановит все связанные с файлом процессы. Также есть команда для прямой разблокировки и удаления файла прямо из интерфейса IObit Unlocker.
Перезагрузите компьютер
Если IObit Unlocker не смог сделать ваш файл доступным для удаления, это может быть ошибка файла или системы. В большинстве случаев для устранения таких проблем достаточно простой перезагрузки.
Перезагрузите компьютер и попробуйте удалить файл. Кроме того, вы можете снова попробовать использовать IObit Unlocker после перезагрузки, так как на этот раз он может сработать.
Загрузитесь в безопасном режиме
Если ничего не работает, значит, файл либо заражен вредоносным ПО, либо его использует сама система. В обоих случаях загрузка вашего ПК в безопасном режиме должна позволить вам удалить файл. В безопасном режиме загружается только минимум необходимых драйверов и системных файлов, а также блокируется большинство типов вредоносных программ.
Чтобы получить доступ к безопасному режиму в Windows 7, несколько раз нажмите клавишу F8 во время запуска ПК. В Windows 10 этот процесс немного отличается, поэтому мы также рекомендуем ознакомиться с инструкцией: как загрузить компьютер в безопасном режиме.
Загрузив компьютер в безопасном режиме удалите файл и вновь перезагрузите компьютер, чтобы вернуться в обычный режим.
Если вы часто сталкиваетесь с этой проблемой, я рекомендую вам приобрести IObit Unlocker. Каждый раз, когда возникает проблема, вам просто нужно сделать несколько щелчков мыши, чтобы исправить её, не выясняя сначала, что вызвало проблему. Помимо этого, первые два решения также позволят вам в большинстве случаев удалять файлы, которые «невозможно удалить».
Как восстановить безвозвратно удаленные файлы в Windows 10?
На самом деле окончательно удаленные файлы не стоит считать навсегда потерянными. EaseUS Мастер восстановления данных позволяет восстановить «shift+delete»-файлы или файлы, удаленные из корзины в Windows 10. Вы также можете воспользоваться встроенными инструментами Windows, чтобы сперва попробовать восстановить последнюю версию файла.
Возможно ли восстановить безвозвратно удаленные файлы в Windows 10?
Обычно файлы, удаленные из корзины, считаются навсегда потерянными. Помимо очистки корзины, вы также можете навсегда удалить файлы в Windows при нажатии комбинации клавиш Shift+Delete. Так почему же можно восстановить удаленные файлы в Windows 10?
Из-за характера хранения цифровых данных подобные «окончательно удаленные файлы» фактически же не удаляются с вашего компьютера мгновенно. Блоки данных, содержащие удаленный файл, помечаются для системы как доступное пространство и ждут перезаписи новыми данными на диске. Это означает, что файлы чаще всего можно восстановить, если они не были перезаписаны. Итак, вы навсегда удалили свои важные файлы или папки на ПК с Windows 10, решив, что вернуть их уже невозможно?
Не волнуйтесь! Решение здесь
Для гарантии успешного восстановления, вам не следует продолжать использование устройства после того, как вы случайно удалили файл. Продолжая использование, вы рискуете перезаписать удаленные файлы, что может привести к невозможности их восстановления.
Способ 1. Бесплатно восстановить безвозвратно удаленные файлы в Windows 10 из архива файлов.
Способ 2. Восстановить безвозвратно удаленные файлы в Windows 10 с помощью программам.
Заметка:
Если вы создали резервную копию, содержащую потерянные файлы на вашем компьютере, то с помощью истории файлов вы сможете отменить удаление на вашем компьютере.
Если же у вас нет резервной копии, то как можно скорее воспользуйтесь программой EaseUS Мастер восстановления данных, чтобы вернуть удаленные файлы на вашем компьютере.
Если вы случайно удалили файлы на Mac, не волнуйтесь. Следуйте этой ссылке, чтобы с легкостью восстановить удаленные файлы на Mac.
Способ 1. Восстановить удаленные файлы в Windows 10 бесплатно из архива файлов
Перед использованием программы восстановления данных EaseUS Windows 10, сперва попробуйте бесплатную функцию резервного копирования и восстановления, встроенную в Windows 10, способную восстановить предыдущую версию удаленного или потерянного файла. О том, как это сделать:
1. Откройте папку, которая использовалась для хранения удаленного файла на вашем ПК с Windows 10.
Внимательно просмотрите путь к папке, где ваши файлы были удалены.
2. Введите История файлов в строке поиска Windows и откройте файл история. 
3. В истории файлов найдите путь к папке, где вы потеряли данные, он отобразит все файлы в последней резервной копии этой папки. Нажмите кнопку-стрелку, чтобы найти и выбрать версию файла, которую вы хотите вернуть, а затем Нажмите зеленую кнопку Восстановить. 
4. Если компьютер предупреждает вас, что он уже содержит файл или папку с тем же именем, выберите заменить файл в месте назначения, чтобы вернуть ваши удаленные файлы.
Способ 2. Восстановление навсегда удаленных файлов в Windows 10 с помощью программного обеспечения
Если История файлов не помогает, то программа восстановления файлов EaseUS будет лучшим решением, чтобы вернуть удаленные данные. Программа EaseUS Windows 10 позволит восстановить окончательно удаленные файлы в Windows 10 всего за несколько минут.
EaseUS Мастер восстановления данных признан самым известным и быстрым программным обеспечением для восстановления файлов, особенно когда речь заходит о восстановлении удаленных файлов. Восстановите удаленные файлы в Windows 10/8.1/8/7 / XP / Vista всего в три простых шага: Выберите расположение файла -> Сканирование -> Восстановление
1 — Выберите расположение файла
Щелкните левой кнопкой мыши на диск X: (также поддерживается определение конкретной папки), где вы удалили файлы.
Нажмите Кнопку «Сканировать».
2 — Сканирование
Программа автоматически запустит сканирование всего выбранного диска.
Вскоре появится окно с результатом сканирования и панель «Удаленные файлы».
3 — Восстановление
В дополнение к результатам»Удаленные файлы», проверьте результаты в соответствующем диске X: или других разделах после завершения сканирования, особенно во вкладке «Дополнительные файлы», где отобразятся файлы, которые могли потерять имя и пути расположения.
Наконец, выберите нужные файлы и нажмите «Восстановить».
Последние статьи — Также в программе EaseUS
Если вы потеряли файлы при вирусной атаке, вы можете попробовать два возможных с…
На данной странице мы бесплатно расскажем вам о 2 способах восстановления навсег…
На этой странице вы узнаете, как же восстановить данные с помощью командной стро…
Общая информация Есть различные причины по которым, файлы на устройствах хранен…
Как удалить удаленные файлы с компьютера полностью без возможности восстановления
Друзья, всем добра на fast-wolker.ru! Мы уже касались на блоге восстановления удаленных файлов на дисках, съемных устройствах — флешек и карт памяти с помощью специальных программных средств.
И конечно возникает вопрос — возможно ли удаление файлов с компьютера таким образом, чтобы вероятность восстановления удаленных файлов была минимальной? Ведь бывают такие ситуации, когда даешь флешку кому-нибудь, а на ней когда — то была личная, конфиденциальная информация.
Это же касается и жестких дисков. Информация для служебного пользования хоть и была удалена обычным способом, но при установке на другой компьютер этого жесткого диска и даже после установки на него новой операционной системы есть высокая вероятность восстановления стертой информации.
Как удалять удаленные файлы с компьютера полностью без восстановления
Все пользователи знают, что обычно файлы удаляются сначала в корзину , которую потом мы чистим и думаем, что все файлы удалены. Можно попробовать при удалении файла (или папки) воспользоваться сочетанием клавиш Shift+Del, чтобы удалить файл минуя корзину…
При этом система удаляет файл как обычно, только минуя корзину. И восстановить удаленный таким способом файл злоумышленник сможет. Чтобы свести к минимуму такую возможность есть отдельная категория специальных программ.
В сегодняшнем обзоре программный продукт от фирмы systweak. Они реализуют свою линейку спец утилит для оптимизации системы. Скачал работоспособную версию с сайта производителя.
Для полноценного пользования подобными программами рекомендуется временно отключать антивирус. Дело в том, что Доктор Веб к примеру категорически воспринимает подобные программы как вредоносные. И даже блокирует доступ к официальному сайту производителя. При невозможности настроить исключения можно антивирус даже временно удалить (только не забудьте перед этим вычистить «карантин»).
Итак, после установки программы Advanced System optimizer идем в «безопасность и конфиденциальность»:
Можно удалять безвозвратно файлы и папки, можно историю посещений сайтов. Но мы сначала просмотрим возможности стирания. Существует несколько алгоритмов, различных по скорости и эффективности. Читаем описание и сохраняем настройки подходящие для нас.
Теперь попробуем удалить ранее удаленные файлы с диска безвозвратно. Для этого нужно выбрать нужный раздел диска, вариант «ранее удаленные файлы» и запустить сканирование.
После окончания сканирования файлы и папки можно затереть безвозвратно. В зависимости от выбранного ранее метода стирания будет определено количество проходов и все сектора будут многократно перезаписаны случайными числами.
Если ранее очищали жесткий диск от ненужных файлов, то можно задать анализ только свободного места и удалить удаленную информацию. При этом сканирования не происходит.
Удаляем файлы удаленные из корзины навсегда
Наряду с полным анализом всего раздела в программе можно удалять отдельные файлы и папки безвозвратно, в том числе в и корзине после ее «Очистки». Вроде корзина пустая, но…
Для того чтобы безвозвратно удалять еще существующие файлы и папки по отдельности, нужно в программе выбрать вкладку «Файлы и папки» и выбрать на диске ту область, которая и будет физически удалена с носителя. Процесс окончательного удаления занимает длительное время.
Но в любой момент процедуру можно остановить и продолжить. Есть более быстрые способы полной очистки жесткого диска от содержимого. Читаем далее.
Как удалить удаленные файлы с жесткого диска полностью и безвозвратно
Бывают случаи, когда Вы передаете б/у жесткий диск для установки его в другой системный блок или ноутбук. В этом случае можно не прибегая к помощи стороннего ПО отформатировать его без очистки оглавления:
Со значительной долей вероятности восстановить информацию будет труднее, особенно если Вы провели «медленное» форматирование раза два — три подряд. Однако, можно воспользоваться сторонними программами для низкоуровневого форматирования диска.
Программа которой пользовался я называлась Hard Disk Level Format Tool. Но есть много других ей подобных. В каждый сектор HDD записывает нули. Вероятность восстановления удаленной информации уменьшается, если процедуру провести пару раз.
Впрочем, и в нашей программе есть режим полной очистки раздела диска от имеющихся и удаленных файлов (если это не системный раздел), но я не пользовался.
Похожий режим «надежного стирания дисков» можно легко найти в бесплатной версии программы CCLeaner, на него антивирус точно ругаться не будет:
Удаляем удаленные файлы с телефона андроид
Для смартфона можно поискать в плей маркете программы — шредеры, которые умеют безвозвратно удалять файлы и папки, в том числе удаленные. Почитав отзывы я остановился на Abndro Shreder2 Программа умеет удалять ранее удаленные файлы в режиме «Очистка»…
…по нашим, американским, германским ГОСТАМ. При режиме «очистка» существующие файлы не удаляются:
Можно при этом выбирать внутреннюю память телефона, можно выбрать и карту памяти. Аналогичным образом можно удалять еще существующие файлы и папки сразу безвозвратно. Для этого выбирается режим «Уничтожение файлов»
Так же реализована возможность искать нужный для безвозвратного удаления файл по имени, расширению, дате. Что тоже неплохо.
И в этих режимах мы можем выбирать как все хранилище(внутреннее или внешнее) так и отдельную папку или файл за исключением тех которые не подлежат изменению обычным пользователем.
В заключение хочется сказать — эти программы хорошо работают на обычных жестких дисках, флешки тоже можно смело чистить. Что касается твердотельных дисков — их распространение пока не повсеместное. Информацию они хранят в микросхемах, имеют поэтому свои ограничения на количество перезаписи ячеек памяти.
И насколько корректно с ними будет работать программа Advanced System optimizer покажет время. Разработчики учитывают вытеснение обычных дисков новыми, твердотельными и по идее должны оптимизировать свое программное обеспечение.
Если Вы будете обслуживать такой диск, нужно пользоваться самыми последними версиями выбираемых программ, чтобы уменьшить вероятность сокращения срока службы, либо фирменным софтом, если таковой есть в наличии. А у меня на этом все, пока!