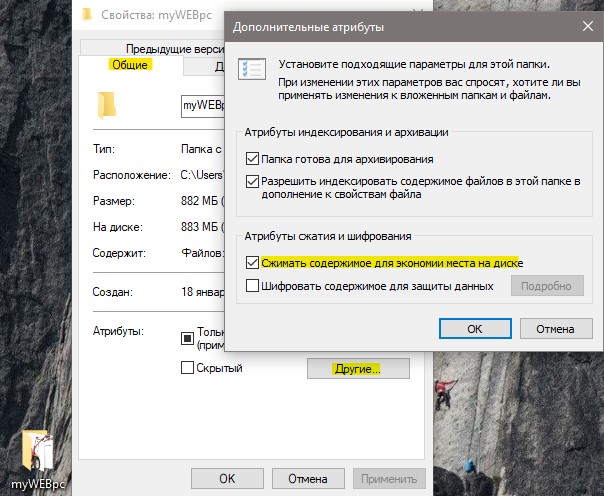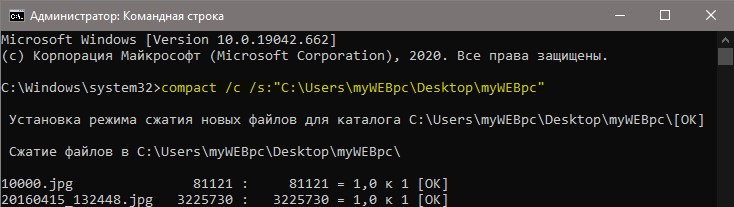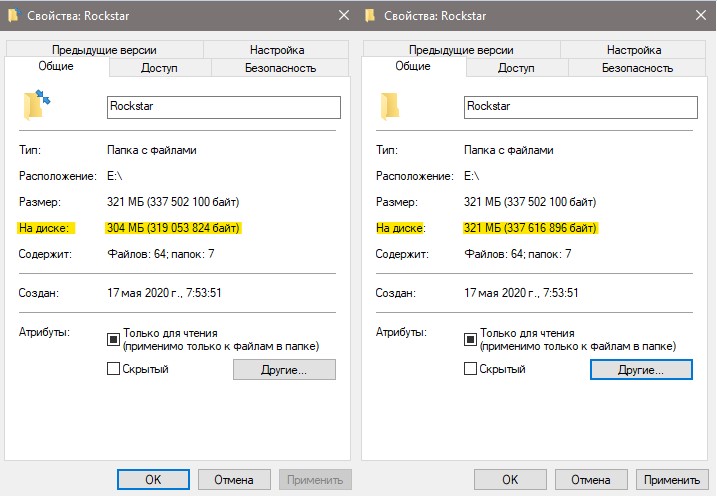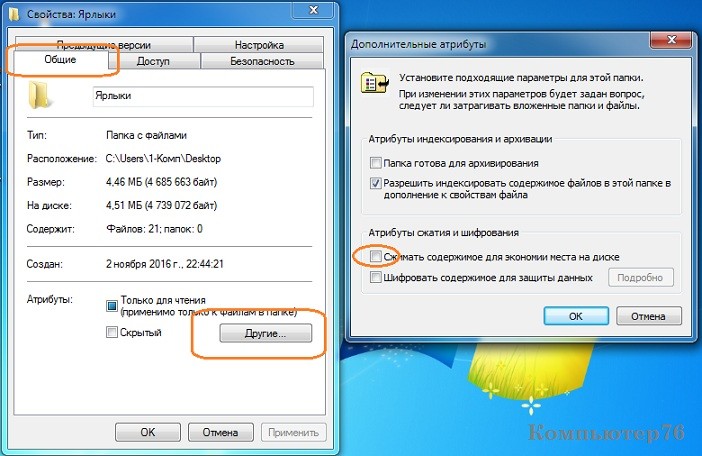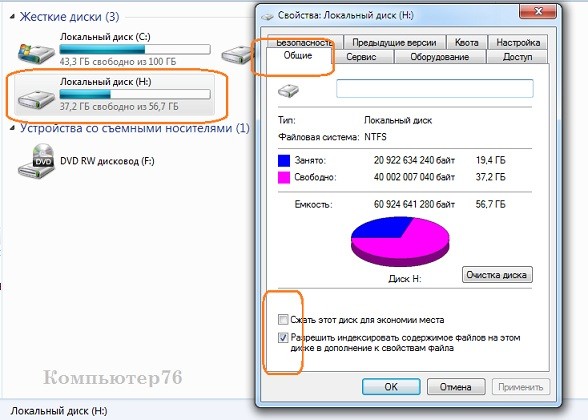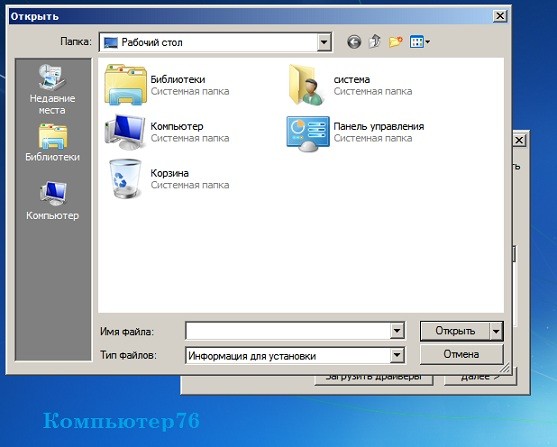- Как отключить систему сжатия памяти в Windows 10
- Как работает сжатие
- Как включить / выключить
- Влияние на производительность
- Убрать системное сжатия на файлах
- Как отменить сжатие Windows?
- Как сжать папку или файл через проводник?
- Как сжать папку или файл через консоль cmd?
- Как отменить сжатие Windows из групповой политики?
- Как отменить сжатие Windows через реестр?
- Как сжимать папки, файлы и диски в Windows 10 без программ
- Как уменьшить размер файлов, папок и дисков в Windows 10
- Как сжимать данные в Windows 10 при помощи командной строки
- Тест сжатия данных в Windows 10
- Сжатие Windows: файлы, папки и диски. Ошибки сжатия.
- Пару абзацев теории…
- Сжатие файлов и папок
- Сжатие дисков и файлов. О чём нужно знать?
- Сжатие. Чего делать нельзя.
- После сжатия система не загружается…
Как отключить систему сжатия памяти в Windows 10
Последняя версия Windows 10 представила новую функцию под названием «система сжатия оперативной памяти». Эта новая процедура улучшает быстродействие ОС с помощью добавления вычислительных ресурсов. В этой статье рассмотрена ее работа, как отключить ее и как она влияет на производительность.
Как работает сжатие
Чем больший объем запоминающего устройства установлен на вашем компьютере, тем большее количество программ могут работать в фоновом режиме. Всякий раз, когда RAM иссякает, ОС сохраняет ее содержимое в файл. Чтение, запись, или изменение его размера (pagefile) может влиять на продуктивность.
Большинство ПК сегодня имеют мощные процессоры с несколькими ядрами. Эффективное использование CPU для сжатия и распаковки памяти имеет смысл для повышения продуктивности и уменьшения pagefile на диске.
Вы на самом деле увеличиваете срок службы вашего диска, частые записи на который в конечном итоге разрушают его. Особенно это касается твердотельных накопителей. Циклы процессора для компрессии выполняются с низким приоритетом, чтобы не мешать другим запущенным процессам, и декомпрессия реализуется очень быстро.
Эта технология образовалась из технологии Readyboost, которая изначально присутствовала в 7-ой версии и использовала сжатый кэш для повышения эффективности при хранении данных. Восьмая версия эволюционировала, перемещая кэш в обычную память, но данные были по-прежнему записывались в файл подкачки. В Windows 10 теперь данные сначала сжимаются в ОЗУ, и только тогда записываются на диск.
Система предлагает новое решение путем компрессии мало используемых элементов и распаковку их по мере необходимости. Это уменьшает нагрузку на pagefile и значительно увеличивает объем доступной RAM.
Вот схематичное изображение от Microsoft, как работает сжатие:
По словам Microsoft, приложения, сжатые в ОЗУ, занимают 40% от их первоначального размера. Кроме того, теперь используются файлы страницы на 50% меньше.
Сжатая часть RAM отображается в диспетчере задач. Для стороннего наблюдателя, кажется, как будто ОС потребляет огромный объем ОЗУ. Влияние на производительность — в частности, на устройствах с 4 Гб или меньше — должно быть драматичным:
Метод не является экспериментальным или уникальным. В мире Linux, ZRAM предлагает аналог. Например, Android использует ZSWAP и ZRAM с большей эффективностью. Сообщалось, что процесс может повысить продуктивность на многоядерных ПК. Самая большая разница в том, что Windows может позволить пользователям переключать процедуру в режим включено или выключено.
Как включить / выключить
Компрессия RAM обрабатывается диспетчером памяти. Планировщик задач запускает процесс, когда он обнаруживает простой приложения. К счастью, большинству пользователей не нужно включать его; операционная система позволяет использовать его по умолчанию. Когда он включен, он работает в фоновом режиме.
- Введите services.msc в строке «Выполнить», открыв ее через «Пуск».
- Найдите среди имеющихся служб SuperFetch, откройте «Свойства», нажав на нее правой кнопкой мыши.
- В пункте «Тип запуска» в списке выберите «Отключена» и нажмите Ok.
- Перезагрузите компьютер, чтобы изменения вступили в силу.
Влияние на производительность
Компрессия не должна влиять на продуктивность, поскольку она не функционирует постоянно в фоновом режиме. Но это позволяет процессу занять значительный объем вычислительной мощности вашего ПК. Имейте в виду, что он работает только тогда, когда ОС обнаруживает, что есть неработающие приложения, хранящиеся в ОЗУ.
За счет уменьшения количества времени, когда операционная система считывает или записывает в файл подкачки, отзывчивость ОС должна существенно улучшиться — в частности, с небольшим размером запоминающего устройства. Кроме того, нет заметного снижения продуктивности ПК когда она включена.
С другой стороны, если у вас 16 Гб или 32 Гб, вероятно, вы даже не заметите разницы, так как ваш компьютер редко (если вообще) переносит информацию в pagefile.
Убрать системное сжатия на файлах
Простнулся и обнаружил, что на файлах рабочего стола присутствуют две синие стрелочки в верхнем правом углу иконки.
Погуглив понял, что это включено системное сжатие файлов ntfs.
Если убрать в свойствах галочку сжимать галочку для экономии места, то ярлыки становяться корректными.
Если создать любой файл или перекинуть его на раб стол, то он становиться помеченным этим значком, в других местах такого не происходит.
У меня несколько вопросов о произошедшем:
1) Почему такое произошло само самбой? Сбой или фича?
2) Как убрать данные значки или данный режим сжатия для всех файлов сразу. (В настройках папки рабочий стол и на свойствах диска галочка не проставлена, отключать нечего.)
Можно ли убрать системное меню формы?
Ну собственно сабж. В свойствах формы не нашел, да и гугл молчит. что и в правду кнопки.
Убрать следы от вредоносного ПО (в файлах битрикса)
Доброго дня форумчане ! На тестовой машине для «игрушек» доигрался и цепанул вирус. Среди.
При попытке выполнения сжатия диска система пишет, что доступное для сжатия место — всего лишь 45 МБ
Приветствую. Пытаюсь отделить от диска D (не системный) 50гб памяти. На диске 450+гб памяти всего.

С++ Есть два файла В обоих файлах записаны слова Найти самое большое число в обоих файлах
Как отменить сжатие Windows?
Как отменить сжатие Windows?
С момента появления файловой системы NTFS в операционных системах семейства Windows помимо прочего появилась функция сжатия файлов и папок. Она позволяет пользователям уменьшать в объёмах файлы и папки любых размеров для увеличения объёмов свободного пространства. Функция не имеет ничего общего с результатами работы программ-архиваторов, т.к. основана на совершенно других принципах. И с течением времени пользователи быстро отметили, что, если в системе установлен “хороший” по объёму диск, то к функции сжатия лучше не прибегать: при работе со сжатыми файлами и папками система прилагает ресурсы, а вот к некоторым файлам и директориям функцию сжатия применять просто запрещено. Время шло, хранилища в своих объёмах разгонялись до всё больших размеров, а потому эта функция NTFS в смысле сбережения свободного места просто потеряла смысл. Однако, как заметили некоторые пользователи, и на Windows 10 система продолжает упорно сжимать некоторые данные. В том числе и без на то спроса у нас с вами, и, видимо, не без основания. Но о Compact OS и специфике сжатия оттуда мы поговорим в следующий раз. Так что давайте пока попробуем
- научиться сжимать и разжимать всё и вся
- покончить с функцией сжатия (по необходимости) раз и навсегда.
Как сжать папку или файл через проводник?
И для папки, и для конкретного файла путь един: вызываем Свойства в контекстном меню правой кнопки мыши и проходим по пути:
Общие – Другие… – Сжимать содержимое для экономии места на диске
В случае с папкой в оконцовке появится ещё одно диалоговое окно, в котором стоит выбрать пункт К данной папке и ко всем вложенным папкам и файлам.
Как сжать папку или файл через консоль cmd?
Если вы не ищите лёгких путей, то сжать папку можно через командную строку. Запускаем ту от имени администратора и вводим команду на манер:
Опять же, если работаем с папкой, то нужно, видимо, сжать и всё содержимое. Синтаксис команды чуть изменится:
Для обратного действия набираем:
Так, например, выглядит снятие сжатия с папки Рабочий стол, но сжатие папки Папка внутри Рабочего стола на примере Windows 10:
Можете проверить результат – создайте на Рабочем файл Список, где указаны сжатые файлы:
Как отменить сжатие Windows из групповой политики?
Наложение запрета на использование сжатия на диске доступно из редактора групповой политики. В поле WIN + R набираем быструю команду
и проходим до настройки
Запретить сжатие на всех томах NTFS
Конфигурация компьютера->Административные шаблоны->Система->Файловая система->NTFS
Задайте параметр в положение Включено, и сжатие на всех дисках с файловой системой NTFS будет запрещено.
Как отменить сжатие Windows через реестр?
Раз такая настройка есть политике, значит, её можно подправить из реестра. За сжатие отвечает единственный DWORD-параметр с именем NtfsDisableCompression. Он находится “по адресу”:
HKEY_LOCAL_MACHINE\SYSTEM\CurrentControlSet\Policies
Если вы собираетесь запретить сжатие файлов и папок, присвойте ему значение 1. Если сжатие вас устраивает – удалите его совсем. Я как обычно предлагаю вам готовый вариант с файлами редактирования реестра, которые помогут запретить и, наоборот, разрешить сжатие в Windows. Забирайте:
Если вы владелец Домашней версии Windows или копаться в настройках политик и реестра не охота, отменить сжатие можно через консоль. Запускаем ту в режиме администратора и набираем команду
Это запретит Windows сжимать файлы по всем томам и разделам, какие бы та не увидела. Наоборот, если вам нужно вернуть функцию сжатия:
Рестартуйте Windows и проверяйте.
У меня всё, думаю, на большинство вопросов по работе с функцией сжатия я ответил. Повторюсь, Compact OS Windows 10 я пока обошёл стороной.
Как сжимать папки, файлы и диски в Windows 10 без программ
Если у вас имеется огромный массив данных в виде папок, файлов или локальных дисков, то можно применить NTFS сжатие в Windows 10, чтобы немного появилось свободного место. Сжатие, которое предлагает Windows 10 по умолчанию, не работает как обычный архиватор и не придется все время разархивировать данные, чтобы получить к ним доступ. Windows 10 просто сожмет данные для уменьшения размера своими специальными алгоритмами, но доступ к этим сжатым данным будет простой, как обычно мы открываем папку.
Есть маленькие нюансы, но они касаются всех процессов по сжатию сторонними программами. Дело в том, когда операционная система сожмет ваши данные, то при доступе к этим данным, Windows 10 будет дополнительно давать минимальную нагрузку, так как данные распаковки поступают в оперативную память. Также, сжатие NTFS не работает при копировании по сети, и в других файловых системах, как FAT32, при сжатии локального диска (этого пункта просто не будет).
Если у вас на дисках HDD или SSD не хватает места, или у вас имеются локальные диски и папки с большим количеством файлов, то сжатие, которое предлагает Windows 10 по умолчанию, будет очень кстати, чтобы уменьшить размер данных и получить больше свободного места.
Как уменьшить размер файлов, папок и дисков в Windows 10
- Нажмите правой кнопкой мыши по файлу, папке или локальному диску, и выберите «Свойства«.
- Во вкладке «Общие» нажмите снизу на «Другие«.
- В новом коне установите галочку на «Сжимать содержимое для экономии места на диске«.
- Нажмите OK и «Применить», после чего появится дополнительное окно.
- Выберите применить к этой папке и ко всем вложенным файлам.
Как сжимать данные в Windows 10 при помощи командной строки
Если вы гурман CMD, то можно при помощи команды compact , сжимать данные в Windows 10. Для этого, запустите командную строку от имени администратора и:
- compact /c /s:»C:\Users\myWEBpc\Desktop\myWEBpc» — Сожмет папку и все содержимое в ней.
- compact /u /s:»C:\Users\myWEBpc\Desktop\myWEBpc» — Распакует папку и все содержимое в ней.
Если вам нужны дополнительные функции по сжатию, то наберите справку compact /?
Тест сжатия данных в Windows 10
Фото: Я сжал папку, которая занимала до сжатия 878 Мб, и в которой были только фотографии. После сжатия, занимаемый размер папки на диске стал 883, что сэкономило 5 Мб.
Файлы: Во втором тесте я сжимал папку игрового лаунчера от Rockstar, в которой находились в основном DLL и EXE файлы. До сжатия папка была 321 Мб, после сжатия она уменьшилась до 304 Мб, что сэкономило до 17 Мб.
Вывод: Сжатие в Windows 10 очень полезно, если у вас именно данные в виде файлов и их очень много. К примеру, если локальный диск на 2 (TB) терабайта, то можно хорошо освободить на нем место при помощи сжатия.
Не рекомендую сжимать системный локальный диск, где установлена Windows 10. Если у Вас стоит SSD и не хватает на нем места, то воспользуетесь сжатием CompactOS .
Сжатие Windows: файлы, папки и диски. Ошибки сжатия.
Во времена моей юности сжатие являлось чуть ли не самой обращаемой к ней функцией – диски по 7 – 20 гБ никак не могли вместить в себя всю нужную информацию. И именно для этого сжатие и существует: освободить место на жёстком диске. Когда вы сжимаете файл или папку, данные, используя специальный алгоритм Windows, перезаписываются и после операции занимают меньшее количество кластеров. При обращении к файлу в следующем сеансе система производит обратный процесс, перед тем как вы сможете увидеть хоть бит нужной информации. А на это, как понимаете, нужно время и ресурсы системы.
Функция сжатия файлов с момента появления Windows находилась в составе утилиты очистки дисков. Но со времён Windows 7 перекочевала в отдельную струю: разработчики посчитали, что проблем с нехваткой пространства компьютера стало меньше, да и сжатие огромного количества файлов сильно замедляет функционал Windows: при активации этой функции система сжимала все файлы подряд, а это значит там могли оказаться и жизненно важные параметры, к которым обращение во время текущего сеанса сиюминутно… Сейчас освободить пространство легко с помощью других утилит, которые работают в другом направлении, отыскивая мусорные файлы и/или проводя дефрагментацию. В конце концов, любая программа-архиватор умеет гораздо больше, чем описываемая функция. Однако она есть, знакомимся с ней.
Кстати
Функция и подход к сжатию в Windows 10 серьёзно изменился и, кажется (пока, по крайней мере) в куда более лучшую сторону. Но об этом отдельной статьёй.
Пару абзацев теории…
Файловая система NTFS использует параметр “единица сжатия” с целью определить степень разбиения, гранулярности потока байтового диапазона, а также их выравнивание или группирование по блокам. Размер этой самой единицы зависит только от размера кластера в системе NTFS. До последнего момента для расчёта размера кластера используется такая таблица:

Сжатие файлов и папок
Функция доступна из контекстного меню по нажатии правой мышкой по нужному файлу/папке. Она здесь:
Активируем функцию, сжатие началось. После этого можно будет заставить Windows подсвечивать сжатые файлы. Это же легко проделать с целым диском. Найдём в Windows Explorer список томов и также вызовем контекстное меню правой мышкой:
Сжатие дисков и файлов. О чём нужно знать?
- Сжатие доступно ТОЛЬКО для файловой системы NTFS
- Если файл перемещается из обычной папки в сжатую папку ДРУГОГО ДИСКА, он также проходит процедуру сжатия
- Если файл перемещается из обычной папки в сжатую папку ТОГО ЖЕ ДИСКА, сжатие аннулируется и файл/папка возвращаются к первоначальному своему размеру
- Сжатые с помощью NTFS компрессии файлы зашифровать невозможно: дублирование процедур в любом виде в Windows исключено, и потому…
- Сжать уже сжатый файл тоже не получится )))
- Не путайте с архивацией (в zip, rar и т.п.)
Сжатие. Чего делать нельзя.
Как вы уже поняли, сжатие Windows – это не та функция, с которой стоит баловаться. Однако понимание функции сжатия (хотя бы в пределах абзацев вверху статьи) может помочь вам определить корень появившихся ошибок. Самые типичные из них, и в этом может быть вина именно функции сжатия:
- Недостаточно места на диске. Эта ошибка может вас подстеречь именно в момент копирования файла/папки или на этапе создания резервной копии
- Ошибка копирования файлов больших размеров в сжатую папку
- Сжатые файлы виртуальных дисков VHD снижают производительность виртуальной машины
Не сжимайте диск с установленной на ней операционной системой! Системный диск С: подвергать этой процедуре нельзя. Чаще всего от этого страдают драйверы устройств, отказывая в запуске целому набору устройств, только что, казалось бы, работавших. После окончания процедуры сжатия операционная система в новом сеансе, скорее всего, уже не загрузится. Но если – не знаю, что вас заставило – вы на это решитесь, не трогайте хотя бы корневые директории.
После сжатия система не загружается…
Если я с советами опоздал, и вы уже столкнулись с отказом запуска системы после сжатия, знайте, что сжатыми оказались те немногие, но архиважные для загрузки системы файлы. А во время запуска системы процедура “де-сжатия” не предусмотрена. Как итог: система не запускается или идёт постоянный перезапуск Windows. Возможно появление ошибок типа
“Какой-то там файл” is compressed
Press Ctrl+Alt+Del to restart
Самый простой способ, который не всегда, к сожалению, работает, это загрузочный диск с Windows. Если его под рукой нет, его вполне легально можно скачать из сети (начиная с версии 7 и позднее), имея рабочий компьютер и выход в сеть. Вот утилита, которая вам в этом поможет (а вот здесь я восстанавливаю Windows после повреждения с её помощью):
Я в таких случаях всегда пользуюсь универсальным вариантом – это внешний бокс с установленным внутри жёстким диском, на котором всегда наготове целая куча образов загрузочных дисков Windows любой модели и разрядности: от Windows XP до Win10 32-х и 64-х. И не парюсь по поводу бесчисленных дисков и флешек.
выберите язык и в окне установки выберите пункт Восстановление системы:
Утилита найдёт вашу систему, продолжите кнопкой Загрузить драйверы:
Появится окно с выбором места хранения драйверов и по нажатии кнопки ОК появится Проводник Windows – он-то нам и нужен:
Выберите Компьютер в любом расположении ярлыка окна и появится знакомый вам список видимых системой томов. Нам остаётся снять галочку у атрибута Сжимать этот диск для экономии места нужного диска (он системный) из контекстного меню, проводя декомпрессию:
Перезагружаемся (по необходимости несколько раз) и проверяем, пошла ли загрузка. Если нет, осталось вручную восстановить загрузочную запись.