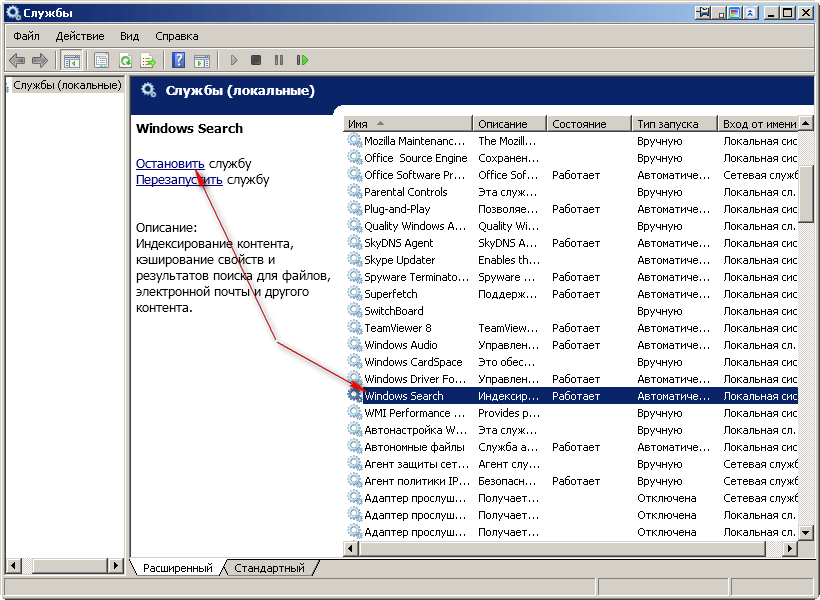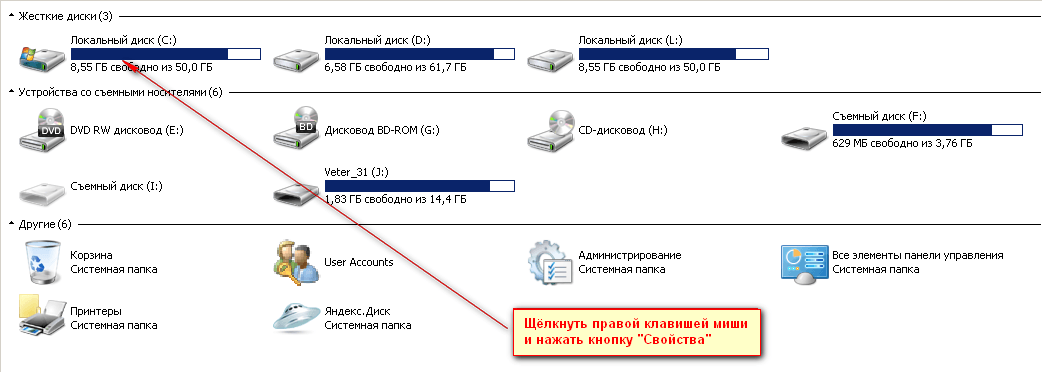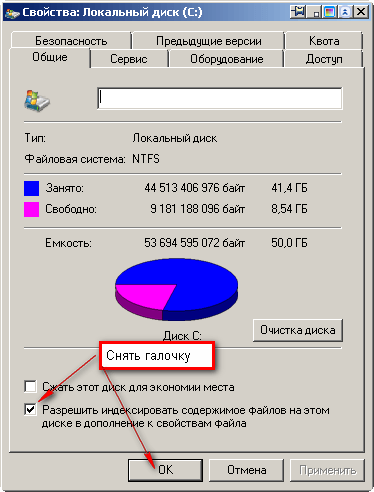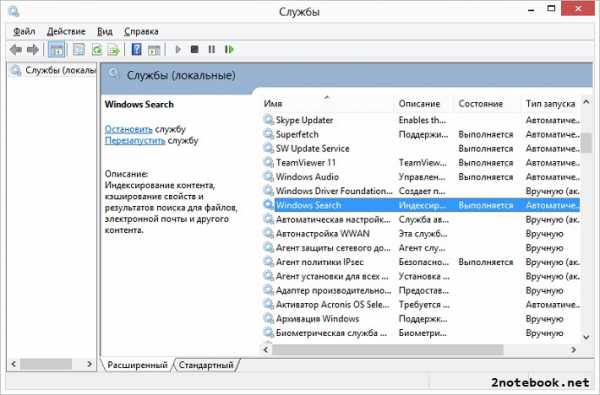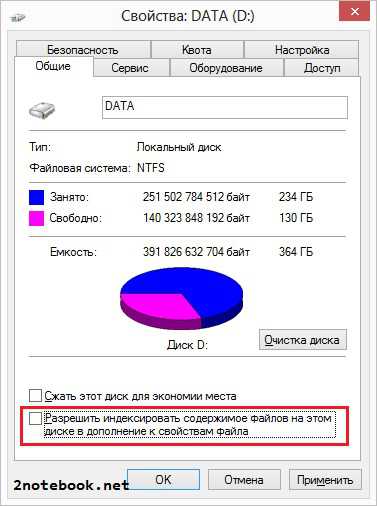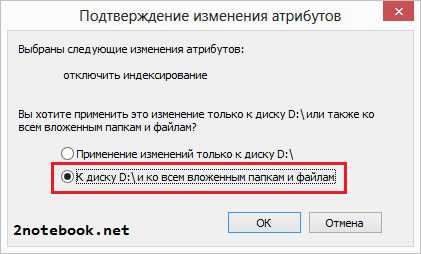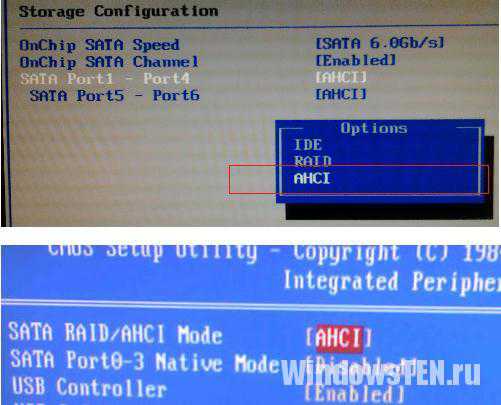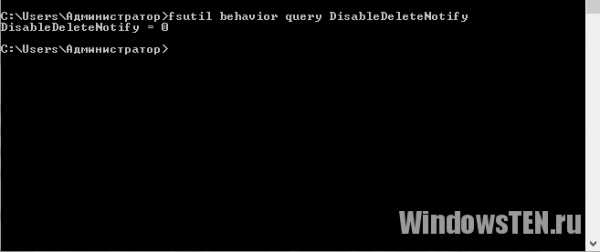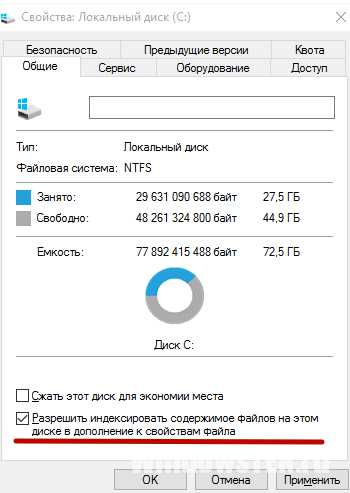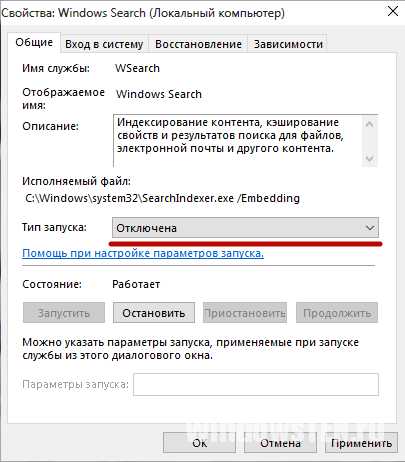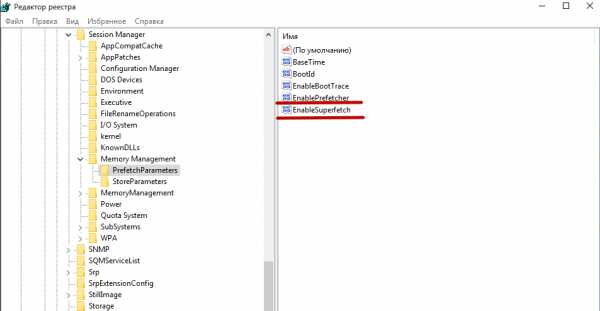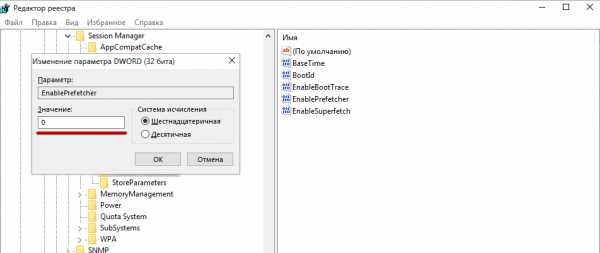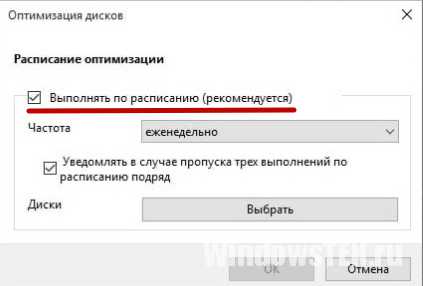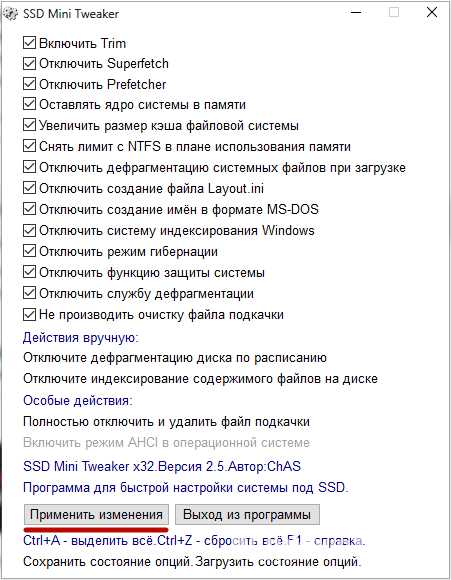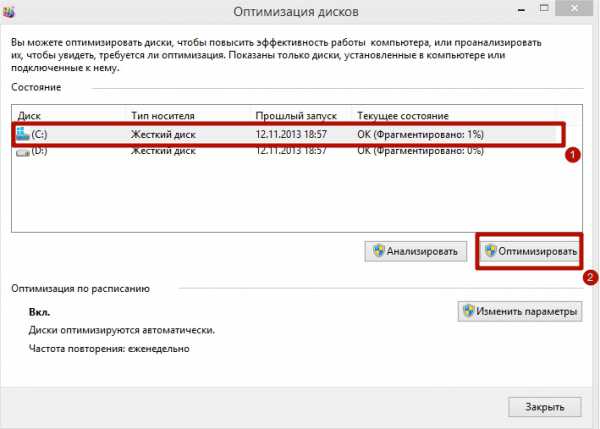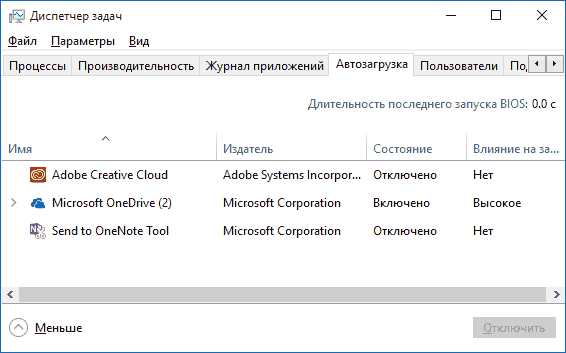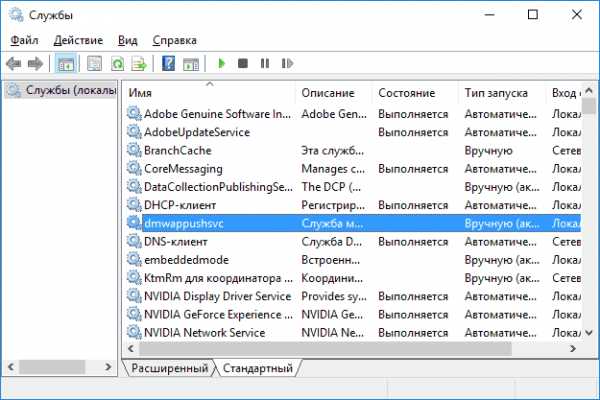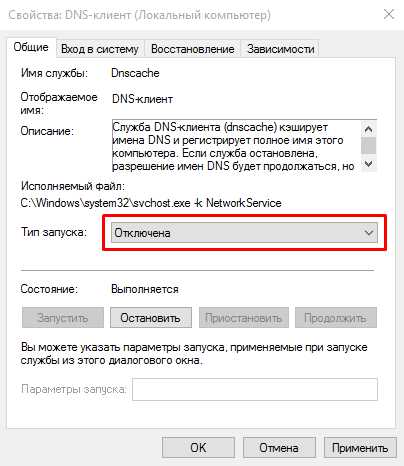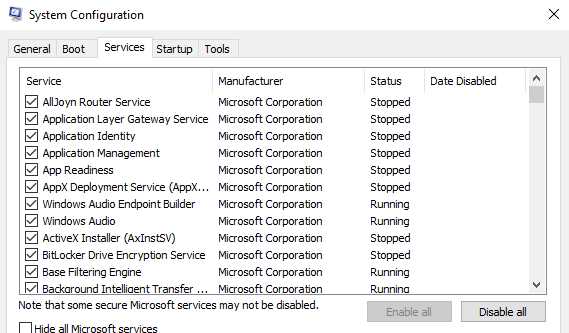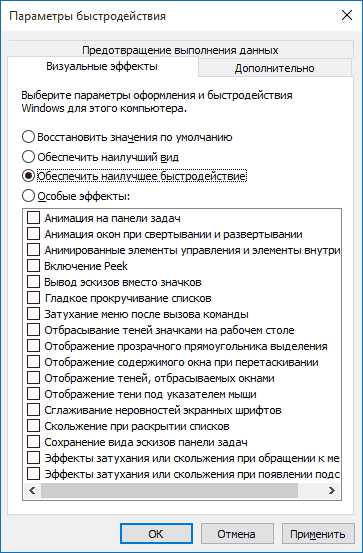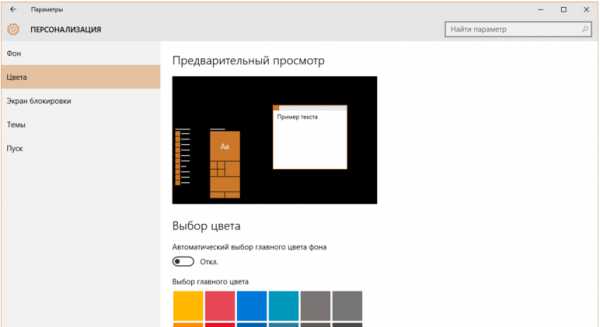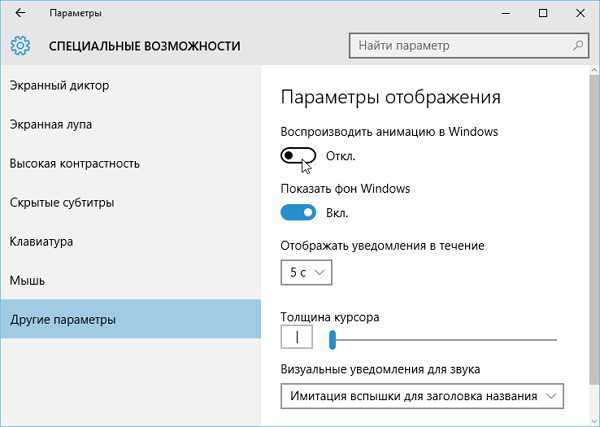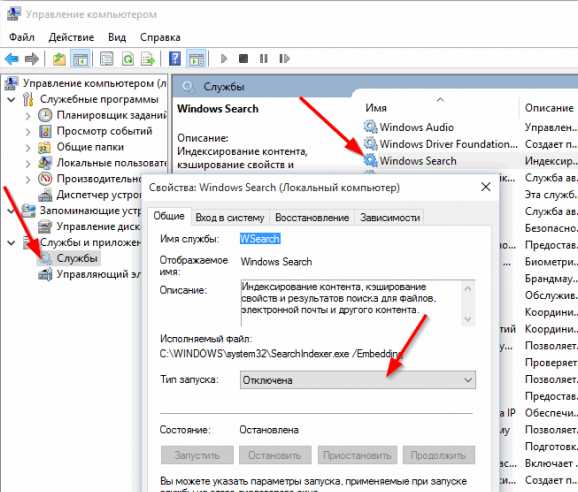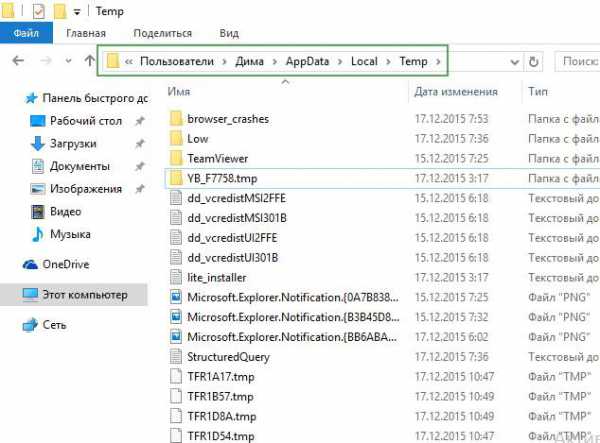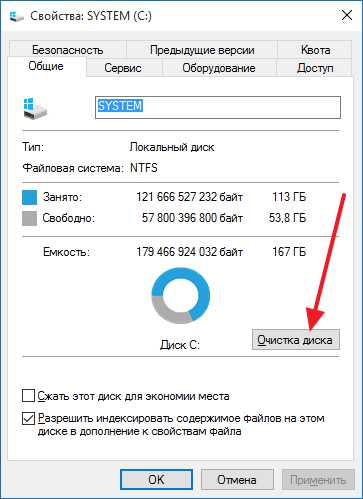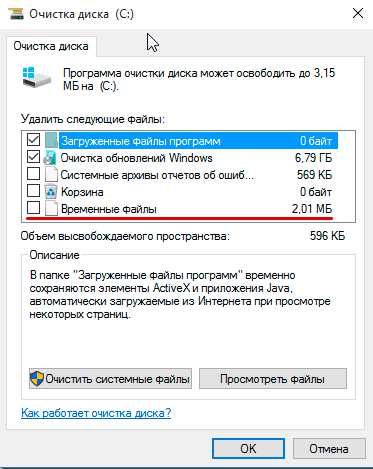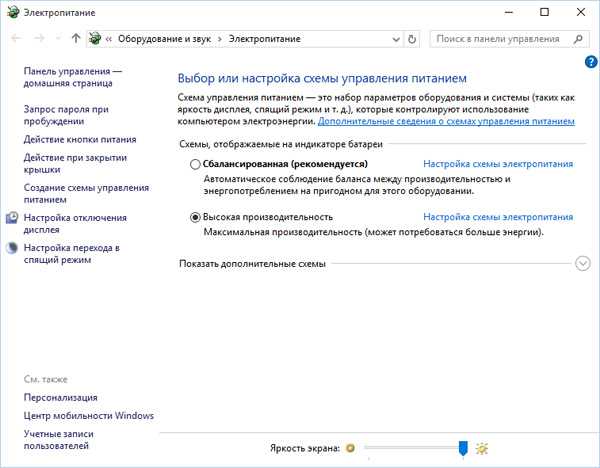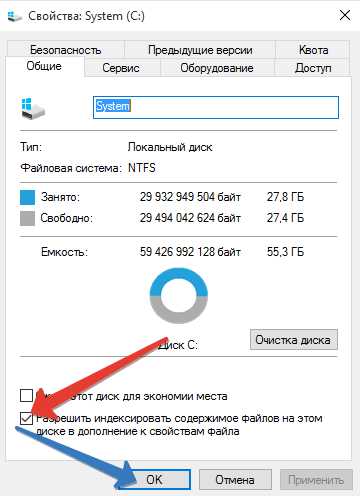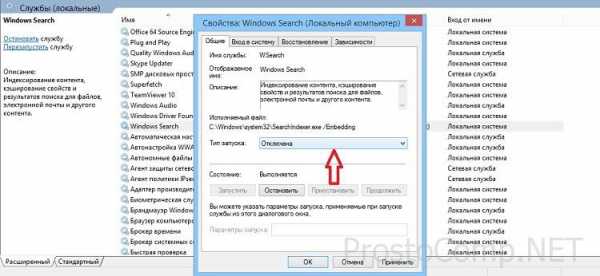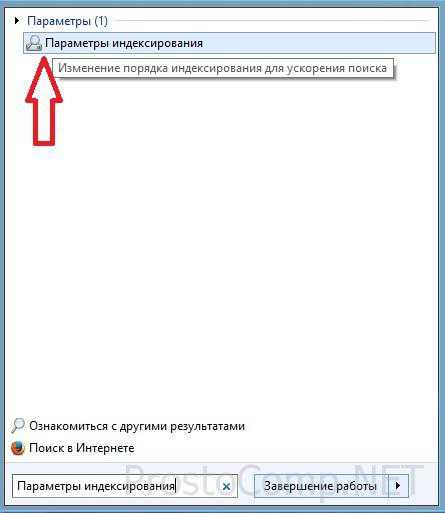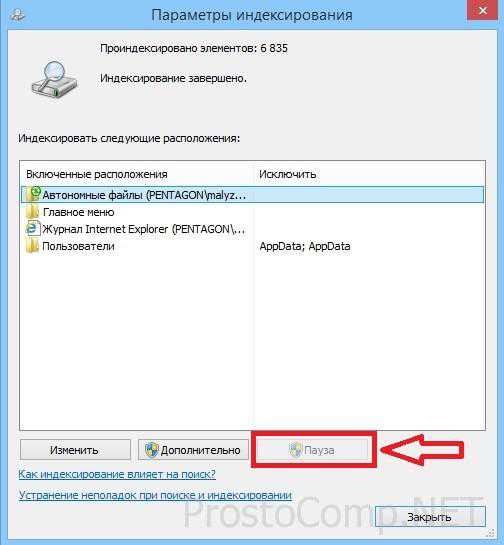- Индексирование поиска в Windows 10: вопросы и ответы
- Что такое индексирование?
- Как индексирование ускоряет поисковые запросы?
- Какие сведения индексируются?
- Какие приложения используют индекс?
- Почему индексирование все время выполняется на компьютере автоматически?
- Где хранятся сведения об индексе?
- Сколько места использует индекс?
- Какие языки могут индексироваться?
- Какие типы файлов могут индексироваться?
- Можно ли изменить объем индексируемых данных о файлах?
- Убрать индексацию windows 10
- Как отключить индексирование в windows 10
- Как отключить индексирование файлов и папок в Windows?
- Настройка Windows 10 под SSD диск вручную или с помощью программы SSD Mini Tweaker
- Что проверить перед оптимизацией?
- Режим работы контроллера
- Включение TRIM
- Отключение функций
- Автоматическая оптимизация утилитой SSD Mini Tweaker
- Вывод
- Настройка Windows 10 на максимальную производительность: алгоритм действий
- Дефрагментация диска
- Оптимизация автозагрузки
- Отключение ненужных служб
- Настройка визуальных эффектов
- Отключение индексации
- Настройка драйверов
- Настройки электропитания
- Очистка от вирусов и вредоносного ПО
- Вывод
- Что такое служба индексирования Windows и для чего она нужна?
- Как отключить процесс SearchFilterHost?
Индексирование поиска в Windows 10: вопросы и ответы
Индексирование содержимого компьютера помогает быстрее получить результаты поиска файлов и других объектов. Узнайте, как это работает.
Что такое индексирование?
Индексирование — это процесс просмотра файлов, электронных сообщений и другого содержимого на компьютере и классификации информации о них, например содержащихся в них слов и метаданных. При выполнении поиска на компьютере после индексирования система анализирует индекс терминов, чтобы быстрее найти результаты.
Первое индексирование может занять несколько часов. После этого индексирование будет выполняться в фоновом режиме на компьютере во время его использования, при этом проводится только повторное индексирование обновленных данных.
Как индексирование ускоряет поисковые запросы?
Как и указатель в книге, цифровой индекс позволяет компьютеру и приложениям быстрее находить содержимое, анализируя термины или общие свойства, такие как дата создания файла. Полностью построенный индекс может возвращать ответы на такие операции поиска, как «Показать все песни Coldplay», за долю секунды, хотя без индекса эта операция может занять несколько минут.
Какие сведения индексируются?
По умолчанию индексируются все свойства файлов, в том числе имена и полные пути к файлам. Для файлов с текстом индексируются их содержимое, что позволяет искать слова в файлах.
Устанавливаемые приложения также могут добавлять собственные сведения в индекс для ускорения поиска. Например, Outlook 2016 по умолчанию добавляет все письма, синхронизированные с компьютером, в индекс и использует его для поиска в приложении.
Какие приложения используют индекс?
Многие из встроенных приложений на компьютере используют индекс тем или иным образом. Проводник, «Фотографии» и Groove применяют его для доступа к файлам и отслеживания изменений в них. Microsoft Edge использует индекс для отображения результатов журнала браузера в адресной строке. Outlook использует его для поиска почты. Кортана использует индекс для ускоренного предоставления результатов поиска на компьютере.
Многие приложения в Microsoft Store также применяют индекс для предоставления актуальных результатов поиска файлов и другого содержимого. Отключение индексировании приведет к тому, что эти приложения станут работать медленнее или совсем перестанут работать, в зависимости от интенсивности использования индекса.
Почему индексирование все время выполняется на компьютере автоматически?
Ваш компьютер с Windows 10 постоянно отслеживает изменения файлов и обновляет индекс, добавляя последние данные. Для этого он открывает недавно измененные файлы, изучает изменения и сохраняет новые сведения в индексе.
Где хранятся сведения об индексе?
Все данные, полученные в результате индексирования, хранятся локально на компьютере. Они не передаются на любой другой компьютер или корпорации Майкрософт. Однако приложения, устанавливаемые на компьютере, могут читать данные в индексе, поэтому будьте осторожны при установке и убедитесь, что вы доверяете источнику приложения.
Сколько места использует индекс?
Как правило, индекс занимает менее 10 процентов от размера индексированных файлов. Например, если у вас 100 МБ текстовых файлов, индекс для них будет занимать менее 10 МБ.
Индекс может занимать больше места, если у вас большое количество небольших файлов ( Изменить.
Какие языки могут индексироваться?
Все языковые пакеты, установленные с Windows, содержат информацию для индексирования содержимого на этом языке. Если у вас есть файлы или другое содержимое на языке, который не установлен на компьютере, индекс попытается сделать их доступными для поиска, но это не всегда возможно.
Чтобы установить другие языковые пакеты, чтобы обеспечить возможность поиска на компьютере, перейдите в раздел Параметры> & язык > регион & язык, а затем выберите команду Добавить язык .
Какие типы файлов могут индексироваться?
Для просмотра списка типов файлов, которые могут быть проиндексированы, перейдите на страницу панели управления «Параметры индексирования» и выберите Дополнительно > Типы файлов.
Можно ли изменить объем индексируемых данных о файлах?
Да. Существует два способа индексирования файлов: только свойства или свойства и содержимое. При индексировании только свойств система не изучает содержимое файла или не делает его доступным для поиска. Вы по-прежнему сможете выполнять поиск по имени файла, но не по его содержимому.
Если вы решите не индексировать содержимое файлов, вы сможете уменьшить размер индекса, но в некоторых случаях файлы станет труднее найти.
Чтобы выбрать параметр для каждого типа файла, перейдите на страницу панели управления «Параметры индексирования» и выберите Дополнительно > Типы файлов.
Убрать индексацию windows 10
В отличии от предыдущих версий, Windows 7 наделена мощной службой поиска, соответственно для более точной выдачи результатов в операционной системе работает фоновая служба индексирования файлов. Индексация происходит незаметно для нашего глаза, но требует значительных ресурсов аппаратной части ПК. Как показала практика пользователи домашних компьютеров практически не используют данную службу поиска; в этом случае целесообразнее её отключить для повышения производительности .
Откройте диалоговое окно Выполнить с помощью клавиш Win + R и введите services.msc либо зайдите в Пуск — Панель управления — Администрирование — Службы. В открытом окне списка служб выберите службу Windows Search и нажмите кнопку остановить
Как отключить индексацию файлов Windows-01
Зайдите в папку «Мой компьютер» и щёлкните правой клавишей мыши по значку диска (C:, D:) . В открывшемся меню нажмите на пункт меню «Свойства» и снимите галочку с «Разрешить индексировать содержимое файлов на этом диске в дополнение к свойствам файлов». Установите переключатель в значение «К диску С: и ко всем вложенным папкам и файлам» и нажмите кнопку ОК
Как отключить индексацию файлов Windows-02
Как отключить индексацию файлов Windows-03
Как отключить индексацию файлов Windows-04
Если всплывет окно Отказано в доступе нажмите «Продолжить». Если всплывет окно Ошибка изменения атрибутов, то выберите кнопку «Пропустить все». Дождитесь обработки файлов и перезагрузите ПК.
Как отключить индексирование в windows 10
Как отключить индексирование файлов и папок в Windows?
Для ускорения поиска запрашиваемых файлов и папок Microsoft использует в Windows специальную службу, которая сканирует все файлы и папки на жестком диске и собирает информацию о них в индексный файл. В последующем при каждом новом поиске файлов Windows не сканирует заново жесткий диск, а просто берет информацию из индексного файла.
Если вам захочется службу индексирования отключить, сделать это можно в несколько кликов мышью. Сначала откройте меню Пуск — Панель управления — Администрирование — Службы
В длинном списке находим службу Windows Search и щелкаем по ней правой кнопкой мыши, открываем Свойства. В пункте Тип запуска ставим параметр Отключена и кнопкой Остановить выключаем индексирование.
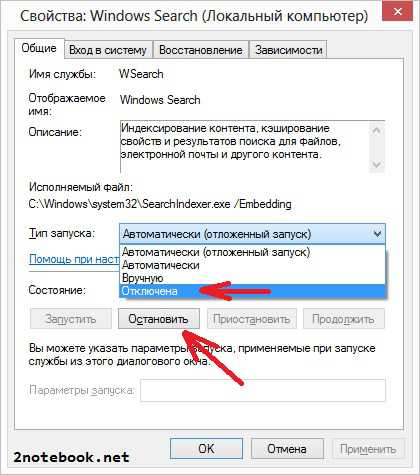
Нажимаем Применить и в следующем диалогом окне выбираем пункт К диску D:\ и ко всем вложенным файлам и папкам.
Затем повторяем эту операцию с остальными локальными дисками из папки Мой компьютер. На этом собственно всё.
Современные мощные стационарные компьютеры и ноутбуки с высокопроизводительными жесткими дисками и процессами, большим объемом оперативной памяти легко справляются с задачами поиска, поэтому отключение индексирования не должно серьезно повлиять на работу компьютера.
Однако, если после отключения службы Windows Search и индексирования логических дисков ваш компьютер стал подвисать, тормозить и просто медленней работать, чем раньше, рекомендуем восстановить настройки в исходное состояние, то есть включить индексирование файлов и папок и запустить остановленную службу Windows Search.
Настройка Windows 10 под SSD диск вручную или с помощью программы SSD Mini Tweaker
Для повышения производительности работы Windows 10 лучше всего установить на компьютер SSD диск. Они имеют большую скорость чтения/записи данных, а также реже выходят из строя по сравнению с обычными винчестерами. Но чтобы ощутить все преимущества работы с твердотельным накопителем, должна быть выполнена правильная настройка Windows 10 под SSD.
Что проверить перед оптимизацией?
Перед началом процесса оптимизации проверьте поддержку TRIM в системе, и включен ли режим AHCI SATA.
Режим работы контроллера
Проверить режим работы контроллера можно в BIOS. Найдите в настройках раздел «SATA Operation» или аналогичный. Если он включен на режим работы ATA, переключите его в AHCI.
При этом могут возникнуть трудности:
- старая версия BIOS не поддерживает работу контроллера в режиме AHCI. В этом случае зайдите на сайт производителя материнской платы, узнайте, поддерживает ли ваша модель режим AHCI, после чего скачайте и установите новый BIOS;
- ОС не загружается, потому что у нее нет нужных драйверов. В этом случае заранее установите на ПК драйвера. Оптимальный вариант – сразу переустановить операционную систему.
Включение TRIM
Функция TRIM при использовании SSD увеличивает скорость его работы и обеспечивает одинаковое изнашивание ячеек памяти. Это положительно отражается на работе твердотельного накопителя.
В командной строке, запущенной под записью Администратора, введите команду: fsutil behavior query DisableDeleteNotify. Если:
- 0 – параметр включен;
- 1 – параметр выключен.
Для включения введите команду: fsutil behavior set DisableDeleteNotify 0.
Если все вышеописанные пункты настроены, приступайте к оптимизации Windows 10 на компьютере с твердотельным накопителем.
Отключение функций
При использовании на ПК твердотельного накопителя отключите некоторые функции Windows 10, которые помогают при работе с HDD-диском. Ниже подробно написано, как это сделать в несколько шагов.
Индексация файлов
Индексация предназначена для ускорения работы ОС. Она обеспечивает быстрый доступ к нужным файлам. Но SSD диск имеет большую скорость обмена информации с системой, а частые перезаписи быстро выведут его из строя. Поэтому индексацию файлов лучше отключить.
Этот компьютер → нажмите ПКМ на SSD диск → меню Свойства → удалите галочку с пункта «Разрешить индексирование файлов на этом диске в дополнение к свойствам файла».
Служба поиска
Юзеры редко используют службу поиска, которая отдельно создает индекс файлов для их быстрого нахождения, поэтому ее лучше отключить.
Панель управления → Система и безопасность → Администрирование → Службы → ПКМ на службе Windows Search → Свойства → Тип запуска → Отключить.
Гибернация
Гибернация сохраняет образ рабочей ОС при выключении компьютера. Он записывается на внутренний накопитель. Это увеличивает последующую скорость загрузки Windows 10. В случае с SSD диском гибернация не нужна, потому что скорость загрузки системы высокая, а частая перезапись информации негативно сказывается на сроке службы накопителя.
В командной строке (как с ней работать, вы можете прочитать в статье «Как вызвать и использовать командную строку в Windows 10«), запущенной от имени Администратора, введите команду: powercfg -h off.
Prefetch и SuperFetch
Функции Prefetch ускоряет включение часто используемого ПО, а SuperFetch предугадывает, какую программу вы собираетесь запустить. В обоих случаях ОС заранее загружает информацию в память. При использовании SSD отключите их.
- Запустите редактор реестра (окно «Выполнить» – regedit).
- HKEY_LOCAL_MACHINE → SYSTEM → CurrentControlSet → Control → Session Manager → Memory Management → PrefetchParameters.
- Параметры «EnablePrefetcher» и «EnableSuperfetch» переведите в положение 0.
Важно! При «чистой» инсталляции Windows 10 на SSD диск эти параметры изначально имеют значение «0». Но при комбинировании на ПК SSD и HDD дисков случаются сбои. Поэтому перепроверьте эти значения после установки ОС.
Дефрагментация
Дефрагментация увеличивает скорость работы HDD диска, упорядочивая расположение кластеров информации друг за другом. У твердотельного накопителя скорость доступа ко всем ячейкам памяти одинаковая. Для него дефрагментация не актуальна, поэтому отключите ее.
- В окне «Выполнить» введите «дефрагментация» → запустите утилиту.
- Оптимизация дисков → блок Оптимизация по расписанию → Изменить параметры → снимите галочку с пункта «Выполнять по расписанию (рекомендуется)».
Автоматическая оптимизация утилитой SSD Mini Tweaker
Портативная бесплатная утилита SSD Mini Tweaker оптимизирует работу Windows 10 под твердотельный накопитель. Поскольку она создана сторонними лицами, вы используете ее на свой страх и риск.
Скачайте и запустите программу. В открывшемся окне выберите пункты, которые считаете нужными, и нажмите «Применить изменения».
Стоит знать! Автор программы рекомендует установить галочки на всех пунктах меню.
Вывод
После установки или переноса Windows 10 на SSD диск нужно оптимизировать ее работу. Это можно сделать вручную, отключив неактуальные для твердотельного накопителя функции, или с помощью специальной утилиты SSD Mini Tweaker.
Настройка Windows 10 на максимальную производительность: алгоритм действий
Какая бы версия Windows не была установлена на компьютер, пользователь захочет выполнить ее настройку так, чтобы получить максимальную производительность. Особенно остро встает этот вопрос у обладателей слабого «железа», требующего для стабильной работы максимум свободных ресурсов. Поэтому настройка Windows 10 на максимальную производительность для них – отличный приоритет покупке новых компонент, таких как процессор или видеокарта.
Дефрагментация диска
При добавлении большого количества файлов на винчестер информация записывается не последовательно, а фрагментами на разных участках поверхности диска. В этом случае появляется фрагментация, и во время запроса данных компьютер дольше обрабатывает их, потому что ему нужно собрать все «кусочки» вместе. Для сведения к минимуму подобных ситуаций выполните дефрагментацию диска. Делается это штатными утилитами.
Полезно знать! В Windows 10 дефрагментация диска выполняется автоматически раз в неделю в установленное время. Но запустить этот процесс можно после добавления большого количества информации на компьютер, чтобы оптимизировать диск.
- В окне «Выполнить» (Win+R) введите «дефрагментация» и запустите утилиту.
- В окне «Оптимизация дисков» нажмите «Анализировать». Если фрагментировано более 5 — 7%, нажмите «Оптимизировать». Повторите действия для всех дисков.
Важно! В окне «Оптимизация дисков» можно включить/выключить и настроить автоматическую дефрагментациию.
Оптимизация автозагрузки
Во многих программах при их установке на компьютер включена функция автозагрузки во время старта системы. Они могут не использоваться юзером, но, работая в фоновом режиме, отбирают ресурсы компьютера, поэтому его работа замедляется. Приложения, которые вы не используете, стоит отключить или полностью удалить с компьютера, если они не нужны.
- Диспетчер задач > вкладка Автозагрузка.
- Нажмите правой кнопкой мыши (ПКМ) по ненужной программе > Отключить.
Альтернативные варианты отключения программ в автозагрузке можно посмотреть в видео.
Отключение ненужных служб
Так же, как и программы в автозагрузке, некоторые службы Windows 10 загружают ресурсы компьютера, что приводи к замедлению работы. Их отключение позволит увеличить производительность системы.
- В окне «Выполнить» введите команду services.msc.Альтернативный вариант: Панель управления > Администрирование > Службы или откройте Конфигурацию системы (в окне «Выполнить» введите msconfig) и перейдите на вкладку Cлужбы.
- ПКМ > Свойства > Тип запуска > Отключена.
- При использовании утилиты Конфигурация компьютера снимите галочки с нужных служб и сохраните изменения.
- Перезагрузите компьютер.
Важно! Если вы не уверены, за какой процесс отвечает служба, не отключайте ее. Список служб, которые можно отключить смотрите здесь.
На видео можно подробнее узнать, какие службы Windows 10 можно отключить и как это сделать.
Настройка визуальных эффектов
В Windows 10 много ресурсов ПК используется при создании визуальных эффектов интерфейса. Отключение некоторых параметров (визуальных эффектов) быстродействия позволит увеличить скорость работы старых компьютеров. Но на современные игровые ПК они окажут меньший эффект.
- Меню Пуск > Система > Дополнительные параметры системы.
- В окне «Свойства системы» > вкладка «Дополнительно» > блок Быстродействие > Параметры.
- Установите переключатель на пункт «Обеспечить наилучшее быстродействие». Можете отдельно выключить каждый из эффектов, чтобы кардинально не изменять интерфейс Windows 10.
Отключите адаптацию окон и панели задач к цвету рабочего фона, а также анимацию Windows.
- Меню Пуск > Параметры > Персонализация > Цвета > Выбор цвета > Автоматический выбор главного цвета фона > Выключить.
- Win+I > Специальные возможности > Другие параметры > Воспроизводить анимацию Windows > Выключить.
Отключение индексации
Индексация ускоряет поиск файлов, которые хранятся на компьютере. Но эта функция постоянно их сканирует, отслеживает изменения, поэтому использует системные ресурсы.
Важно! Отключать индексацию стоит только тогда, когда вы не пользуетесь поиском на компьютере.
- В окне «Выполнить» введите команду services.msc.
- Windows Search > ПКМ > Свойства > Отключена.
- Подтвердите изменения и перезагрузите компьютер.
Настройка драйверов
Одна из проблем медленной работы Windows 10, встречающаяся у большого количества пользователей, это неоригинальные или устаревшие драйверы. Особенно актуальна эта проблема для видеокарты. Посмотрите на поставщика драйверов и их версию в Диспетчере устройств.
- Меню пуск > Диспетчер устройств > выберите нужное оборудование > ПКМ > Свойства > вкладка Драйвера.
- При необходимости, скачайте и установите драйвера с официального сайта производителя оборудования или обновите их до последней версии.
Папка Temp в Windows 10 используется для хранения временных и промежуточных файлов, созданных системой и программами. Поэтому для ускорения работы компьютера очистите ее:
- Введите в строку, где указывается путь к папкам, переменную %TEMP%.
- Закройте работающие программы и удалите содержимое папки > перезагрузите компьютер.
Альтернативный способ – использовать встроенную утилиту «Очистка диска».
- Откройте Свойства системного диска > вкладка Общие > Очистка диска.
- Укажите файлы, которые подлежат удалению (обязательно выберите пункт «Временные файлы») > подтвердите действия.
Настройки электропитания
По умолчанию в Windows 10 устанавливается Сбалансированный режим электропитания, который снижает скорость процессора, если устройство простаивает или не требует использования максимальных показателей «железа». Для ускорения работы переведите компьютер в режим электропитания «Высокая производительность».
- Меню Пуск > Параметры > Система > Питание и спящий режим > Дополнительные параметры электропитания.
- В окне «Электропитание» переместите переключатель на пункт «Высокая производительность».
Очистка от вирусов и вредоносного ПО
Если после выполнения вышеописанных действий ПК все равно тормозит, и вы не понимаете, почему так происходит, наверняка причиной являются вирусы или вредоносное ПО. Проверьте Windows 10 антивирусными программами, такими как DrWEB Cureit или Malwarebytes Anti-Malware.
Вывод
Настройка максимальной производительности компьютера Windows поможет ускорить его работу. Для этого нужно отключить все визуальные эффекты, удалить вирусы, а также изменить настройки ПК: отключить индексацию и некоторые службы, обновить драйвера.
Что такое служба индексирования Windows и для чего она нужна?
Опубликовано в Компьютерная грамотность
Для увеличения быстродействия компьютера многие советуют отключить службу индексирования Windows. Но большинство пользователей не знают для чего она нужна, а её отключение может привести к увеличению времени поиска файлов и папок.
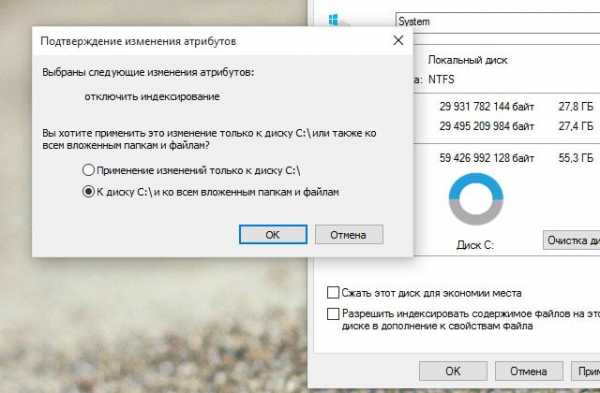
Стоит отметить, что не все файлы подвергаются индексированию. Если все системные файлы и файлы установленных программ не индексируются, то это приводит к замедлению поиска. Индексированию подвергаются все файлы, располагаемые в библиотеке пользователя (Документы, Музыка и т.д.). Процесс индексирования файлов происходит в фоновом режиме, и пользователь даже не догадывается об этом.
Нагрузка службы индексирования на компьютер минимальная, а в современных компьютерных системах отключение этой службы не приведет к заметному увеличению быстродействия. В тоже время на маломощных машинах можно заметить незначительный прирост, а для SSD отключение сможет хоть и немного пролить срок службы.
Таким образом, если вы редко выполняете поиск файлов и папок на компьютере, и вы точно знаете, где у вас хранится та или иная информация, то можете смело отключить службу индексирования. Вы будете уверены, что эта служба больше не будет использовать ресурсы системы на бесполезную для вас работу. Ну, а если у на дисках полная неразбериха, работают несколько пользователей, то служба индексирования просто необходима.
Как отключить процесс SearchFilterHost?
Главная Windows Как отключить процесс SearchFilterHost?
Очень не хочется наговаривать на создателей Windows, но иногда случается так, что изначально задуманная ими «полезность» превращается просто в бич божий, делая работу за компьютером невозможной, а жизнь напрасной. Индексация содержимого дисков – как раз один из тех случаев, когда уместен афоризм «хотели как лучше, а получилось как всегда». Функция, призванная ускорить поиск файлов на диске, становится причиной замедленной (мягко сказано) работы системы, хотя заявлено, что служба, занимая немалое время, в фоновом режиме сканирует содержимое разделов и никак не влияет на производительность. Особенно такие притормаживания заметны при подключении внешних носителей. Как правило, процесс Search Filter Host стартует через несколько минут работы операционной системы и может вогнать компьютер в кому, нагрузив его до самого предела, особенно «повезло» в этом плане обладателям ноутбуков.
Почему так происходит
Если говорить коротко, то в процессе работы служба индексирования создает своего рода досье на каждый файл, каждый атрибут, настройку, путь и дату. Все это потом определяется соответствующим индексом в базе данных, по которому при необходимости система производит поиск, не занимаясь перебиранием всех файлов подряд. А теперь представьте себе – изо дня в день мы, работая за компьютером, создаем новые файлы, редактируем файлы, созданные раньше, инсталлируем, обновляем, удаляем разные приложения, изменяем в них настройки и т. д. И на все это составляется досье! … Случалось ли, когда компьютер вроде как бездействует, а жесткий диск шумит, не умолкая? Еще и процесс висит в оперативке, съедающий от трети до половины всех ресурсов, searchfilterhost.exe называется. Он-то себе работает, а мы ждем и ждать так можем очень долго.
Для решения этой проблемы имеется три варианта.
Завершение процесса и полное отключение службы индексирования
Надеюсь, вы уже в курсе, как в диспетчере задач завершить процесс? После завершения процесса (или дерева процессов) обратите внимание на то, как увеличилось быстродействие компьютера. Кстати, обладателям SSD (твердотельных) накопителей или на Virtual machine показано отключение индексирования! Служба индексирования отключается следующим образом:
- Проходим в меню управления службами (Пуск → Панель управления → Администрирование → Службы или с помощью командной строки (клавиша Windows + R) выполняем команду services.msc)
- В перечне всех служб находим «Windows Search» (еще она может носить название «Поиск Windows» или «Служба индексирования»)
3. Останавливаем работу службы, сделав по ней правый клик мышкой и выбрав в контекстном меню пункт «Стоп».

Временное приостановление работы службы индексирования
Для приостановления этой службы нам нужно зайти в меню «Пуск» и в поле поиска ввести «параметры индексирования», выбрать из результатов «Параметры индексирования» и в соответствующем окне нажать на «Паузу».
Всё. Жаль, что в Семерке нет того инструмента управления приоритетами службы индексирования в пользу работающих программ, который был в старой доброй Windows XP…
Отключение индексирования определенных разделов
Не всегда есть смысл полного отключения службы индексирования, порой достаточно отключить индексирование только самого загруженного диска. Чтобы сделать это, открываем проводник или любой другой файловый менеджер и правым кликом мышки по нужному диску вызываем его контекстное меню, в котором выбираем пункт «Свойства». Внизу окна свойств диска убираем галочку в чекбоксе «Разрешить индексирование этого тома».
Я так полагаю, что после прочтения этой статьи процесс Search Filter Host больше вас не побеспокоит. Кстати, никогда не будет лишним попробовать и другие методы повышения скорости работы и производительности системы. Будьте всегда в курсе актуальных новостей – подпишитесь на мои обновления!