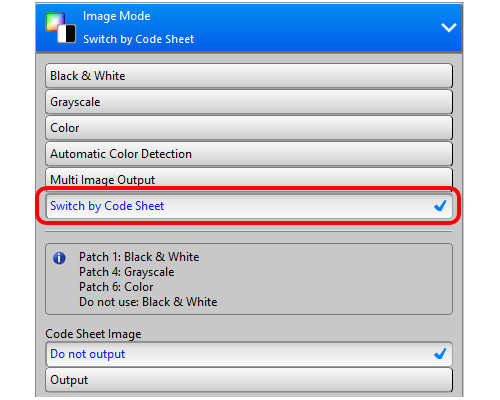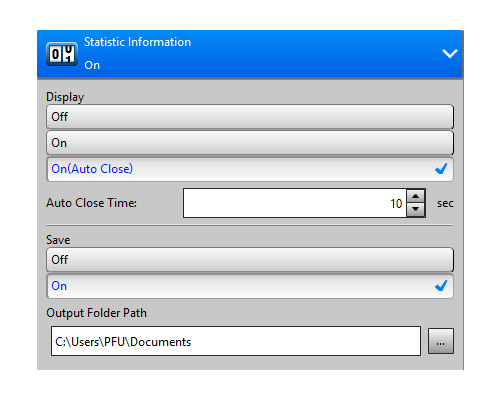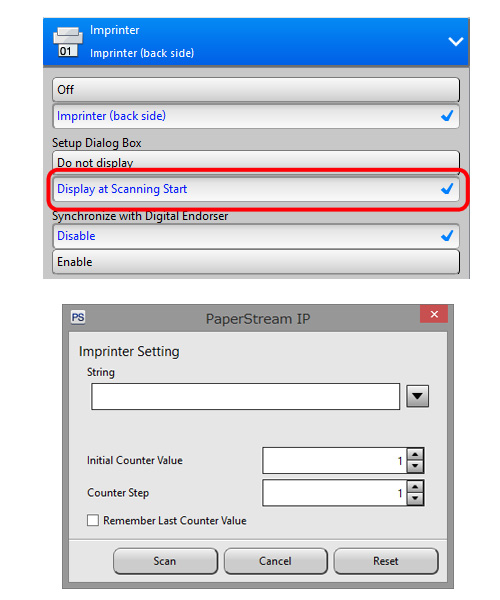- Скачать драйвер для 64-Bit Multilingual Twain driver, version 1.0.0
- 64-Bit Multilingual Twain driver, version 1.0.0
- Как установить драйвер?
- WIA / TWAIN драйвер для сканера — где скачать?
- TWAIN Drivers
- Common Problems with TWAIN Drivers
- Troubleshooting TWAIN Driver Problems
- PaperStream IP (TWAIN x64)
- Version
- Supported Scanner Models
- Notice:
- Contents of change
- Version 1.42.0.5685 (Service Update 7)
- Version 1.40.0.5555 (Service Update 7)
- Download
- Installation
- Скачать драйвер для 64-Bit Multilingual Twain driver, version 1.0.0
- 64-Bit Multilingual Twain driver, version 1.0.0
- Как установить драйвер?
Скачать драйвер для 64-Bit Multilingual Twain driver, version 1.0.0
64-Bit Multilingual Twain driver, version 1.0.0
Драйвер это по своей сути связующее звено между операционной системой, то есть программным обеспечением и железом, то есть физическими устройствами, таким как видеокарты, принтеры, процессоры и т.д. В операционной системе могут быть заложены базовые драйвера для самых необходимых устройств — мышка, клавиатура, но для всего остального потребуются свежие драйвера.
Как установить драйвер?
a) Для начала надо на рабочем столе выбрать значок (Мой компьютер) и нажать по нему правой кнопкой мыши, в выпадающем меню выбрать (Свойства).
b) Теперь переходим на вкладку (Оборудование) и нажимает на кнопку (Диспетчер устройств).
c) Теперь необходимо выбрать устройство для которого будет устанавливаться/обновляться драйвер. На строке с устройством надо нажать правой кнопкой мыши и в выпадающем меню выбрать (Свойства), либо можно просто дважды по нему щелкнуть, чтобы перейти в нужные настройки.
d) Переходим на вкладку (Драйвер), выбираем кнопку (Обновить).
e) В появившемся диалоговом окне выбираем пункт (Нет, не в этот раз) и переходим (Далее).
f) На этом этапе есть два вариант. Можно попытаться установить драйвера в автоматическому режиме, тогда ОС сама попытается найти подходящие устройству драйвера и установить их, для этого выбираем (Автоматическая установка (рекомендуется)) , если попытка завершится неудачно, то надо переходить ко второму пункту (Установка из указанного места) и выбираем (Далее).
g) Этот пункт меню подразумевает выбор между поиском драйвера на сменных носителях и вариантом указать папку с драйвером самостоятельно. Поэтому если в наличии есть диск с драйверами, то надо вставьте диск в CD-rom и выбрать вариант (Поиск на сменных носителях (дискетах, компакт-дисках..)) и перейти (Далее).
Если драйвер найден и скачен в интернете самостоятельно, то надо указать в ручную путь к папке в которой находятся установочный данные для драйвера следующим образом. Выбираем пункт (Включить следующее место поиска:) и переходим в (Обзор), теперь из списка выбираем папку с драйвером и кликаем на кнопку (ОК). Теперь смело переходим (Далее), если все сделано правильно, то начнется установка необходимого драйвера.
WIA / TWAIN драйвер для сканера — где скачать?
Модель драйверов WIA, или Windows Imaging Architecture, была разработана Майкрософт для ОС Windows. С помощью драйверов этого типа графические программы (Photoshop и другие) могут взаимодействовать со сканерами, видеокамерами и фотоаппаратами. А в 1992 году появилась технология TWAIN с целью дальнейшего развития стандартов взаимодействия между такими приложениями и устройствами.
Для любого устройства нужно скачивать свой оригинальный WIA или TWAIN драйвер, который разрабатывается производителем и позволяет операционной системе использовать все возможности техники. Однако благодаря тому, что стандарт открытый, в некоторых случаях сканеры, вебкамеры или другое оборудование для захвата изображения может работать и с программным обеспечением сторонних разработчиков.
Найдите в сопроводительных документах или на корпусе модель вашего устройства (сканера или МФУ) . В видео ролике после статьи подробный рассказ на английском языке (с субтитрами на русском) где смотреть название продукта HP, его модель, номер серии, и даже серийный номер, хотя для того, чтобы найти и скачать Wia или TWAIN драйверы для сканера он вряд ли будет нужен. Аналогичным образом поищите модель МФУ или сканера Canon, Sumsung, Brother или любого другого производителя.
Чтобы найти Wia или TWAIN драйвер на нашем сайте кликните по надписи Выберите рубрику в колонке справа и в выпадающем меню кликните производителя или серию вашего устройства. Например, у вас Canon, но не МФУ, а сканер серии CanoScan. Нажмите на соответствующую строку и откройте список, а затем и статью для вашей модели устройства. Выберите и скачайте драйвер с учетом версии и разрядности ОС Windows.
Для продукции Epson у нас есть отдельные статьи, где собраны все устройства этого производителя, для которых разработана утилита Epson Scan, в обязательном порядке включающая в себя также и драйвер для сканирования:
Если не находите на сайте статьи для вашей модели сканера или МФУ, сообщите об этом в комментарии к любому из материалов и мы постараемся разместить недостающую информацию в ближайшие дни. Если же у вас нет времени на ожидание, ищите устройство на сайте производителя. Наберите в поисковике, например, WIA драйвер для Xerox WorkCentre 5222 и выбирайте ссылку ведущую на официальный сайт. На странице продукта найдите нужную ОС с учетом разрядности, язык интерфейса, и скачайте предложенный драйвер.
TWAIN Drivers
TWAIN drivers are files and programs that are designed for the very specific purpose of regulating communication between scanners, digital cameras, and other imaging devices and software applications that use them. TWAIN drivers are often referred to as Application Program Interfaces or APIs.
TWAIN drivers were created to ensure compatibility between imaging software and imaging hardware. Before the creation of TWAIN Drivers in 1992, users were required to first acquire the image using a scanner or digital camera for example, then save the image as a file. Next, in order to work with the acquired image using the imaging software (such as software that can edit or alter images), the user would have to run the imaging software program and open the saved image file from that program.
Initially, detailed image editing required lots of memory and storage space and with the limited computer resources in the early 1990 this process was far more tedious than it sounds. Now, using TWAIN drivers, a user can open the imaging software program and acquire the image directly through the program using the hardware device, without the need for saving the file first.
The TWAIN Working Group is a non-profit imaging industry organization. According to the TWAIN Working Group, it does not furnish any scanners or drivers. They develop the specifications that help the imaging device developers create a TWAIN compatible driver.
Therefore, TWAIN drivers are normally provided by manufacturers of the imaging devices (scanners and digital cameras). Incidentally, TWAIN is not an acronym. It is short for “never the twain shall meet” in reference to the difficulty in connecting computers and scanners in the time period around 1990.
Generally, when accessing a TWAIN device using the TWAIN driver through an image editing program, the imaging device’s control program appears in another window to allow control over the image acquisition.
This allows for settings to be changed as needed for acquiring the image, such as color, resolution, and size. After the imaged is acquired, the device control program automatically closes and the image is automatically placed in the image editing program.
Common Problems with TWAIN Drivers
1) Failure to acquire the image through the user software program
2) Incorrect, corrupt, or missing TWAIN drivers
3) Incompatibility with the imaging device or the operating system
Troubleshooting TWAIN Driver Problems
If an imaging device is installed without a TWAIN driver, typically, the device will continue to work individually, but will not work from within a TWAIN compliant software program. Occasionally the device will not work all together, or the operating system may freeze or crash.
Regardless of the TWAIN related problem, the best remedy is to ensure the latest TWAIN driver is installed for the device.
Quick Fix: Click “Download” to scan and identify out-of-date drivers using Driver Whiz. A one-click download & update Windows driver updater.
| Description | OS Compatibility | |
|---|---|---|
| Update TWAIN Drivers | Windows 10, 8, 8.1, 7, Vista & XP | DOWNLOAD |
See list of other popular Drivers »
PaperStream IP (TWAIN x64)
Important: This driver only works with 64-bit applications.
Please use the PaperStream IP (TWAIN) when using 32-bit applications, even on Windows ® 64-bit OS.
Note : PaperStream Capture is a 32-bit application.
Version
1.42.0.5685 (Service Update 7)
Supported Scanner Models
- fi-7460 / fi-7480
- fi-7280 / fi-7260 / fi-7180 / fi-7160
- fi-7030
- fi-6800 / fi-6400
- fi-6770 / fi-6670 / fi-6750S
- fi-6240Z / fi-6230Z / fi-6140Z / fi-6130Z
- fi-6240 / fi-6230 / fi-6140 / fi-6130
- fi-6110
- fi-65F
- fi-5950
- fi-5530C2
- Windows® 10 (64 -bit)
- Windows® 8.1 (64 -bit)
- Windows® 8 (64 -bit)
- Windows® 7 (64 -bit)
- Windows Vista® (64 -bit)
- Windows Server® 2012 R2 (64 -bit)
- Windows Server® 2012 (64 -bit)
- Windows Server® 2008 R2 (64 -bit)
- Windows Server® 2008 (64 -bit)
For more details about the supported operating system editions, refer to the manual of the scanner model you are using.
Notice:
Windows® XP is not supported by PaperStream IP version 1.40.0 or later.
Visit this page to download PaperStream IP version 1.30.0, which supports Windows® XP.
Contents of change
Version 1.42.0.5685 (Service Update 7)
Improvement:
Corrected issues:
- Fixed the problem where PaperStream IP may not function correctly if the user name that is being logged on to the computer includes characters other than alphanumeric characters.
- Fixed other minor problems.
Version 1.40.0.5555 (Service Update 7)
New features:
- Added the [Switch by Code Sheet] function to Image Mode. This function allows to switch the image type for the output during scanning (the [Switch by Code Sheet] function is not available in fi-65F).
- Added the [Front/Back Merging] function which combines front and back side of paper into one page (the [Front/Back Merging] function is not available in fi-6750S or fi-65F).
Attention:
PaperStream Capture v1.5 or later supports this function. - Added the [Statistic Information] function which allows to collect scanning information such as the scanner model used or the number of images outputted by the scanner.
- Added the [Display at Scanning Start] function to Imprinter. This function allows changing a character string and counter values temporarily before starts scanning.
- Added the [Carrier Sheet] function (fi-7480 and fi-7460 only).
Improvement:
- Cropping accuracy in long page scanning has been improved (except fi-65F).
Corrected issues:
- Fixed the problem where ScanSnap Manager for fi Series might close unexpectedly when scanning an Carrier Sheet (except fi-5950, fi-6800, fi-6400, and fi-65F).
- Fixed the problem where the driver GUI might be misplaced off the screen in Arabic environment.
- Fixed the problem which blank pages with index tab were detected as blank pages even when selecting “Exclude index-tabbed pages” (Some scanner models are not subject to the correction).

Download
Important: This driver only works with 64-bit applications.
Please use the PaperStream IP (TWAIN) when using 32-bit applications, even on Windows ® 64-bit OS.
Note : PaperStream Capture is a 32-bit application.
PaperStream IP (TWAIN x64)
[Download] PSIPTWAIN64-1_42_0c.exe (123MB)
Installation
Be sure you log into Windows® as a user with administrator privileges.
- Download «PSIPTWAIN64-1_42_0c.exe» onto your hard drive.
- Quit any other applications that are running on your computer.
- Execute the file that you downloaded in step 1. This creates a folder named «Disk1» in the same folder where the program is stored.Installation starts automatically after self-extraction. If it doesn’t start, double-click “Setup.exe” which is located in the Disk1 folder.
- Follow the instructions from the Installation Wizard to complete the installation.
- When the installation has completed, go to Control Panel -> [Programs] -> [Programs and Features] and confirm if the version of “PaperStream IP (TWAIN x64)” is correct.
You have completed the installation. Please refer to the README prior to activating it.
Скачать драйвер для 64-Bit Multilingual Twain driver, version 1.0.0
64-Bit Multilingual Twain driver, version 1.0.0
Драйвер это по своей сути связующее звено между операционной системой, то есть программным обеспечением и железом, то есть физическими устройствами, таким как видеокарты, принтеры, процессоры и т.д. В операционной системе могут быть заложены базовые драйвера для самых необходимых устройств — мышка, клавиатура, но для всего остального потребуются свежие драйвера.
Как установить драйвер?
a) Для начала надо на рабочем столе выбрать значок (Мой компьютер) и нажать по нему правой кнопкой мыши, в выпадающем меню выбрать (Свойства).
b) Теперь переходим на вкладку (Оборудование) и нажимает на кнопку (Диспетчер устройств).
c) Теперь необходимо выбрать устройство для которого будет устанавливаться/обновляться драйвер. На строке с устройством надо нажать правой кнопкой мыши и в выпадающем меню выбрать (Свойства), либо можно просто дважды по нему щелкнуть, чтобы перейти в нужные настройки.
d) Переходим на вкладку (Драйвер), выбираем кнопку (Обновить).
e) В появившемся диалоговом окне выбираем пункт (Нет, не в этот раз) и переходим (Далее).
f) На этом этапе есть два вариант. Можно попытаться установить драйвера в автоматическому режиме, тогда ОС сама попытается найти подходящие устройству драйвера и установить их, для этого выбираем (Автоматическая установка (рекомендуется)) , если попытка завершится неудачно, то надо переходить ко второму пункту (Установка из указанного места) и выбираем (Далее).
g) Этот пункт меню подразумевает выбор между поиском драйвера на сменных носителях и вариантом указать папку с драйвером самостоятельно. Поэтому если в наличии есть диск с драйверами, то надо вставьте диск в CD-rom и выбрать вариант (Поиск на сменных носителях (дискетах, компакт-дисках..)) и перейти (Далее).
Если драйвер найден и скачен в интернете самостоятельно, то надо указать в ручную путь к папке в которой находятся установочный данные для драйвера следующим образом. Выбираем пункт (Включить следующее место поиска:) и переходим в (Обзор), теперь из списка выбираем папку с драйвером и кликаем на кнопку (ОК). Теперь смело переходим (Далее), если все сделано правильно, то начнется установка необходимого драйвера.