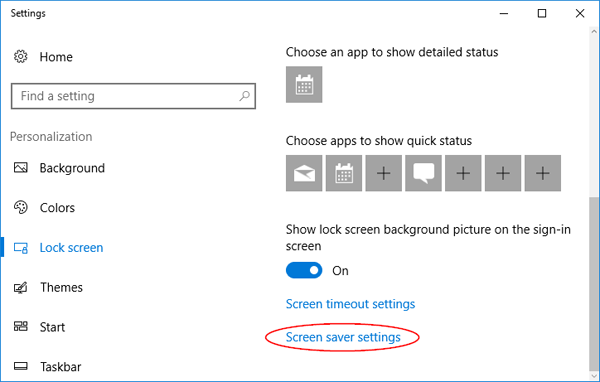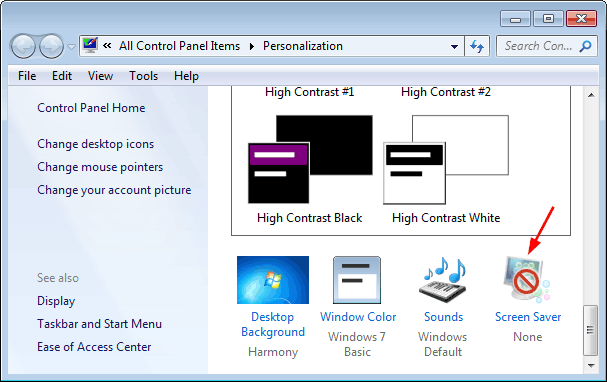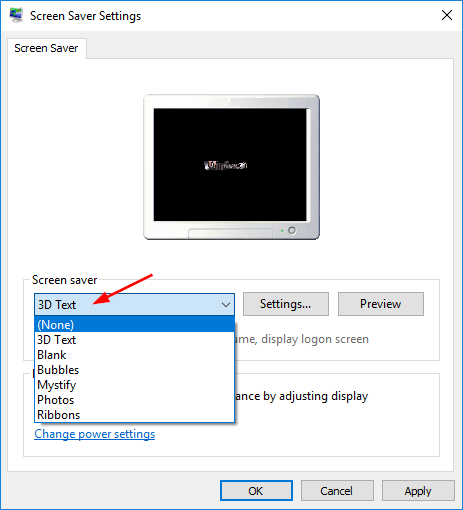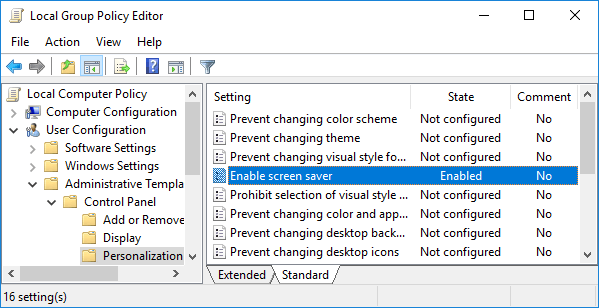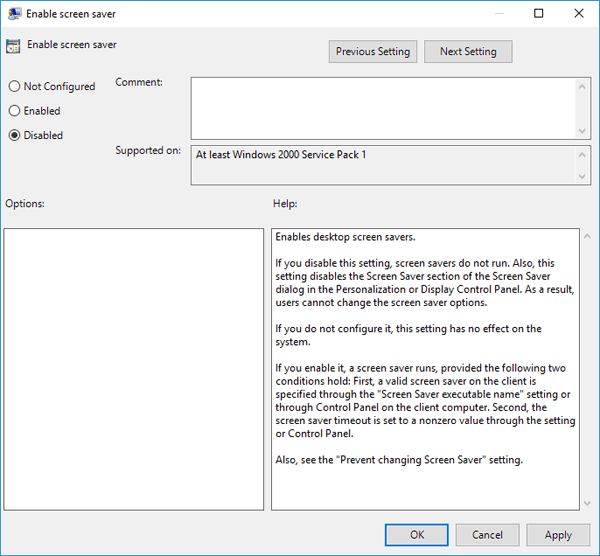- 8 Ways to Quickly Turn Off Your Screen in Windows 10
- 1. Use Your Windows Power Management Settings
- 2. Set Your Power and Sleep Settings
- 3. Turn Your Screen Off in Windows Using a Keyboard Shortcut
- 4. Use the Start Menu
- 5. Using a BAT Script
- 6. Use DisplayOff Tool
- 7. Use Dark Tool to Turn Off Windows PC Screen
- 8. Use Blacktop Tool to Turn Off Your Screen in Windows
- Wrapping Up
- 4 comments
- How to turn off screen of a laptop but keep PC running
- How to turn off the monitor display of a laptop
- 1] ScreenOff
- 2] Turn Off Screen
- 3] BlackTop
- 4] Turn Off Monitor
- How to turn off the lock screen in Windows 10 Fall Creators Update (may work with earlier updates, so check)
- Password Recovery
8 Ways to Quickly Turn Off Your Screen in Windows 10
Say you had to attend to an emergency at work or your child or spouse needed something suddenly. This means leaving your PC and attending to other relevant issues every once in a while. But there are risks attached, especially if you don’t turn off the screen.
Someone could access your data and use it for malicious purposes. Or they could ruin an entire day’s work by mistake when going through your computer. To prevent any of that from happening and to also help use less energy, here are several ways to turn your Windows PC screen off more quickly.
1. Use Your Windows Power Management Settings
You can create a custom setting that forces your computer to shut down the screen just by using the power button. To do this, you will need to do the following:
1. Go to your computer’s Control Panel and search for the terms “change what the power buttons do.”
2. Click on the result and set your PC to sleep each time you press the power button. You can do this by clicking the drop-down menu.
3. As soon as you finish, save your settings.
2. Set Your Power and Sleep Settings
Using the power settings is an efficient way to turn off your screen in Windows quickly. It is especially useful when you have to step away from your computer at a moment’s notice. It works by turning the display off after a set period elapses. Here’s how to do this:
1. Go to Windows search and search for “power & sleep settings.” (You must use the ampersand sign.)
2. Click on the result. It should present a screen that looks like the following image:
3. Click on the first two drop-down menus and set the screen to go off in two minutes.
4. Repeat the same step for the sleep settings too.
That’s all. The next time you step away from your PC, you can be sure it would go to sleep after two minutes.
3. Turn Your Screen Off in Windows Using a Keyboard Shortcut
Windows has many built-in shortcuts for many functions. There is also one that you can use for turning off your PC screen more quickly. Follow the steps below to achieve this.
1. Go to your desktop screen/home screen. This is important because the next step only works on the home screen.
2. Press the keyboard combination keys Alt + F4 .
3. Choose “sleep” and your PC screen will turn off immediately.
4. Use the Start Menu
All it takes is two quick clicks to put your Windows computer into Sleep mode. As long as you have a username/password set up, no one can access your screen until you get back.
Open the Start menu and click the Power icon. Click Sleep to immediately turn off your screen without turning off your computer. You don’t even have to save your work before you do it.
5. Using a BAT Script
A BAT script is an executable file for Windows. You can run it from the command prompt tool. You can use the script to turn your screen off in Windows, and it is safe too.
Follow these steps to use the BAT script:
1. Download the BAT file and place it on your desktop.
2. Right-click and select “Run as Administrator.” This will shut off your PC screen immediately.
6. Use DisplayOff Tool
The DisplayOff tool is a free utility program designed to help you switch off your Windows PC screen. It is easy to use and doesn’t have any Graphical User Interface. It is run the same way as a BAT file.
How to use the DisplayOff tool:
- Download the tool
- Run as administrator.
- Your Windows PC screen will go off immediately.
7. Use Dark Tool to Turn Off Windows PC Screen
Dark is a small tool that you can install to help you quickly turn your screen off in Windows. It requires installation. After installation, it places an icon as a shortcut in your Windows taskbar.
1. Download and install Dark Tool.
2. Start the Dark tool. It will create an icon on your taskbar.
3. Click the icon to turn off your screen.
8. Use Blacktop Tool to Turn Off Your Screen in Windows
The Blacktop tool is like the Windows BAT file, except that it allows you to use a keyboard shortcut to run it instead of clicking on it. The shortcut is Ctrl + Alt + B .
You can download this tool on Softpedia.
Wrapping Up
Turning off your Windows PC screen should not be a tedious task. The above steps should be more than enough to help you achieve that. When you next need to shut off your PC screen more quickly, remember that you have many options.
Related:
Crystal Crowder has spent over 15 years working in the tech industry, first as an IT technician and then as a writer. She works to help teach others how to get the most from their devices, systems, and apps. She stays on top of the latest trends and is always finding solutions to common tech problems.
4 comments
I use [+] L (where [+] represents the ‘Windows’ key). This locks your PC and puts up the log-in screen or screensaver. I find this works on my Linux machines too (assuming I have a Windows Keyboard)_.
Since the title of your article is “8 Ways to Quickly Turn Off Your Screen in Windows 10” and doesn’t mention going into hibernation, I’d like to mention an old trick I’ve been using for years. I simply assign a keystroke combination to a shortcut for the scrnsave.scr screen saver. I use “Ctrl-Alt-B” with the “B” standing for either “blank” or “black”.
o blank my screen, I simply turn off the monitor with its power switch.
If you have bluetooth on your computer and phone, you can also use your phone to lock and activate the screen when you’re away from the computer. It’s passive. The only thing you have to do is have pair your phone to the computer and enable “Dynamic Lock” under the Windows sign-in options menu. Once you’re out of bluetooth range the screen is locked. The screen isn’t *off* though, so this is just a security feature.
Technically, Microsoft claims it’s just a bluetooth “device” that’s needed, so presumably bluetooth headphones/IEMs would also work. I’ve tested the phone part and it works, but I haven’t tried the other.
The **easiest** way is Tim’s suggestion as it’s built-in and requires no additional work.
How to turn off screen of a laptop but keep PC running
Windows offers a Sleep Mode where it temporarily stops everything on Windows. While resuming back is quick, but if you want to blackout your screen instantly, then there is no inbuilt method. In this post, we will share a list of free software instantly turn display or screen off in Windows.
How to turn off the monitor display of a laptop
Many a time I want my computer to play music on the background. Since that is the only thing I want it to do for a while, turning off the display makes sense. These kinds of software also come in handy when you want to blackout the screen as somebody approaches quickly.
- ScreenOff
- Turn Off Screen
- Black Top
- Turn Off Monitor
Some of them offer keyboard shortcuts, while others can be launched directly or from the system tray.
1] ScreenOff
ScreenOff is our popular inhouse freeware which is not only extremely small but the fastest in the lot. You can turn off the Windows laptop monitor screen in a click. It is the fastest as it uses the SendMessage Visual Basic command to send system commands to turn off the display. You do not need to download any .NET Framework version, nor do you need to install it. It is portable, and you can keep it wherever you want. The best will be to put it on the Taskbar.
2] Turn Off Screen
It is a bat file that may take a bit to execute. It uses C# commands in a batch file, i.e., the SendMessage method from C#. When you launch it, it will run the command in PowerShell but via the command prompt. You can create a shortcut of the file, and then assign a keyboard shortcut to run it quickly. Download it from Technet.
3] BlackTop
BlackTop ships with a pre-defined hotkey Ctrl+Alt+B, which will instantly turn off the screen. The only problem—you will need to install it. You can download it from Softpedia.
4] Turn Off Monitor
It offers three ways to turn off the monitor. You can use a shortcut, a Taskbar Shortcut Icon or a keyboard shortcut. Since we are talking about instant turn off, make sure to set up a keyboard shortcut once you install it. The program will be available in the Start menu. Click on Turn off Monitor Settings icon to configure
- In the Settings screen, click on the text box, which says Hot Key to Turn Off Monitor.
- Now use hotkeys like CTRL or SHIFT or ALT or combination of all along with an alphabet. It will automatically appear in the text box.
- Click on Save if you are doing it for the first time. If you are changing it, click on the Change button, and then save it.
In the same place, you also have the option to create a keyboard shortcut to turn off the display and lock the computer. WIN + L doesn’t turn off the screen instantly but using this option; you can choose to turn off and lock the laptop as well immediately.
You can download Turn off Monitor from its official website.
How to turn off the lock screen in Windows 10 Fall Creators Update (may work with earlier updates, so check)
I have Windows 10 Pro, so I don’t know if this is the same for Windows 10 Home, but you can always try it.
It’s not so easy to turn off the Windows lock screen. You have to go to several places to make sure one setting isn’t overriding the others. I found all these settings that need to be shut off or changed. After this, I no longer had the login or the lockscreen background picture. It just went straight to my desktop. Keep in mind that if you make all these changes, and your computer is lost or stolen, they will have full access to your laptop. I suggest turning the option to lock screen after sleep back on if you are going somewhere where loss or theft is a possibility.
Go to Settings
Click on «Accounts»
Choose «Sign-in Options»
Change «Require Sign-In» to «Never»
Scroll Down to «Dynamic Lock»
Unclick «Allow Windows to detect when you’re away and automatically lock the device»
(This keeps Windows from locking all your connected devices, so you may not want to do this if you want to protect the connected devices in case they are lost or stolen)
Click on «Lock Screen Settings»
Set «Show lock screen background picture on the sign-in screen to «Off»
Click on «Screen Timeout Settings»
These settings below in bold are the ones you might want to turn back on if your laptop/desktop may be in danger of being lost or stolen, like when you are using it in public, or when you are leaving home for an extended period of time. You can always turn them back off when working at home.
Scroll down and click on «Additional Power Settings»
Click on «Choose what closing the lid does» on the left hand menu
Scroll down and unclick «Lock»
Click on «Choose what the power buttons do»
Scroll down and unclick «Lock»
Go back to the main Settings screen
Click on «Lock Screen»
Scroll down and turn off «Show lock screen background picture on the sign-in screen»
Click on «Screen Saver Settings»
Unclick «On resume, display logon screen»
Click Apply and then OK
If you have Windows 10 Pro you can also do these things, but I didn’t have to do it to turn off my lock screen on startup and after sleep and hibernate after making all the above changes.
Use the Windows+R shortcut to open the Run command.
Type in gpedit.msc
Click on Adminstrative Templates
Click on System
Click on Power Management
Click on Sleep Settings, if available, if not you will see «Prompt for Password on resume from hibernate/suspend» or something similar
Double click, and change setting to «Disabled»
If you are a power user, you can do this:
Use the Window key+X to open the Power User menu
Select Run
If you want to disable the sign-in option while your device is running on battery, type the following command and press Enter
(Warning: this will allow anyone to access your computer if it is lost or stolen without the power cord)
powercfg /SETDCVALUEINDEX SCHEME_CURRENT SUB_NONE CONSOLELOCK 0
If you want to disable the sign-in option while your device is plugged in, type the following command and press Enter:
powercfg /SETACVALUEINDEX SCHEME_CURRENT SUB_NONE CONSOLELOCK 0
Password Recovery
Screen saver is a nice way to protect your computer from prying eyes when you walk away without locking it. After a short time of inactivity, screen saver will automatically lock the screen and apply password protection. But sometimes screen saver will bother you while playing movie. In this tutorial we’ll show you 2 ways to turn on or off screen saver in Windows 10 / 8 /7.
Method 1: Turn On / Off Screen Saver from Screen Saver Settings Dialog
- Right-click the empty space on your desktop and select Personalize.
It now opens up the Personalization settings. Click on Lock screen in the left pane, then click the Screen saver settings link in the right pane.
If you’re running Windows 7, simply click on the Screen Saver link at the bottom of the window.
Once Screen Saver Settings dialog is launched, you can customize the screensaver and change the idle time before the screen saver is activated. If you want to turn off screen saver, just set the screen saver as None and Uncheck the box to On resume, display logon screen.
Method 2: Turn On / Off Screen Saver Using Group Policy
- Press Windows key + R and type gpedit.msc and hit Enter. This will open the Local Group Policy Editor.
Navigate to User Configuration > Administrative Templates > Control Panel > Personalization. Double-click on the policy labeled “Enable screen saver“.
Set it to Disabled if you want to turn off screen saver. After disabling, all the screen saver settings options will be greyed out. If you want to turn on screen saver later, you need to set that option to Enabled.