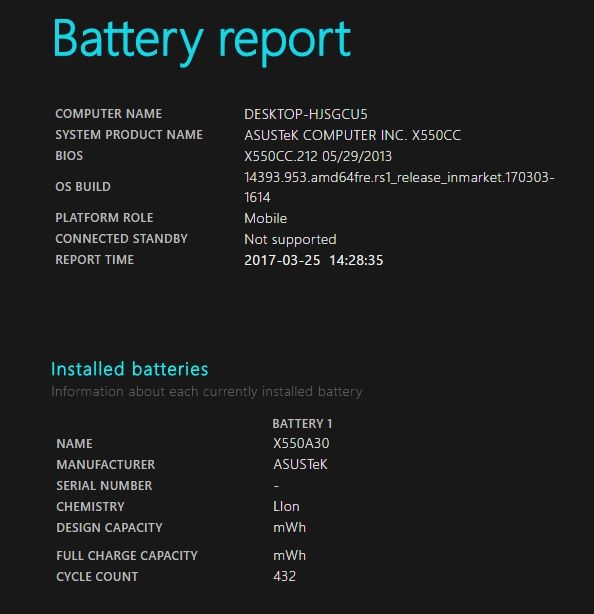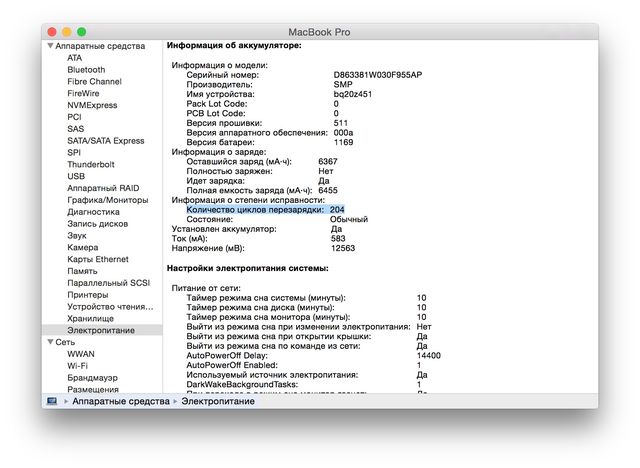- Отчет об аккумуляторе ноутбука в Windows 10
- Создание отчета о состоянии аккумулятора
- Просмотр отчета о батарее ноутбука или планшета с Windows 10 и 8
- Циклы заряда батареи windows
- Как получить полный отчет о батарее
- Расшифровка всех пунктов PowerCfg
- Как проверить батарею на ноутбуке? Посмотреть циклы аккумулятора
- Ноутбук на Windows
- Ноутбук MacBook
Отчет об аккумуляторе ноутбука в Windows 10

В этой короткой инструкции — о том, как это сделать, и о том, что представляют собой данные в отчете о батарее (так как даже в русскоязычной версии Windows 10 информация представлена на английском). См. также: Что делать, если ноутбук не заряжается.
Стоит учесть, что полноценную информацию удастся увидеть только на ноутбуках и планшетах с поддерживаемым оборудованием и установленными оригинальными драйверами чипсета. Для устройств, изначально выпущенных с Windows 7, а также без необходимых драйверов, способ может не сработать или выдать неполную информацию (как и произошло у меня — неполная информация на одном и отсутствие информации на втором старом ноутбуке).
Создание отчета о состоянии аккумулятора
Для того, чтобы создать отчет об аккумуляторе компьютера или ноутбука, запустите командную строку от имени администратора (в Windows 10 для этого проще всего использовать меню правого клика по кнопке «Пуск»).
После этого введите команду powercfg -batteryreport (возможно написание powercfg /batteryreport) и нажмите Enter. Для Windows 7 можно использовать команду powercfg /energy (более того, её же можно использовать и в Windows 10, 8, если battery report не дает нужной информации).
Если все прошло успешно, то вы увидите сообщение о том, что «Отчет о времени работы батареи сохранен в папке C:\ Windows\ system32\ battery-report.html».
Перейдите в папку C:\ Windows\ system32\ и откройте файл battery-report.html любым браузером (правда, у меня на одном из компьютеров файл по какой-то причине отказался открываться в Chrome, пришлось использовать Microsoft Edge, а на другом — без проблем).
Просмотр отчета о батарее ноутбука или планшета с Windows 10 и 8
Примечание: как было отмечено выше, на моем ноутбуке информация не полная. Если у вас более новое «железо» и есть все драйвера, вы увидите и те сведения, которые отсутствуют на приведенных скриншотах.
В верхней части отчета, после информации о ноутбуке или планшете, установленной системе и версии БИОС, в разделе Installed Battery, вы увидите следующую важную информацию:
- Manufacturer — производитель батареи.
- Chemistry — тип аккумулятора.
- Design Capacity — исходная емкость.
- Full Charge Capacity — текущая емкость при полном заряде.
- Cycle Count — количество циклов перезарядки.
Разделы Recent Usage и Battery Usage представляют данные об использовании батареи в течение последних трех дней, включая остаточную емкость и график расхода.
Раздел Usage History в табличном виде отображает данные по времени использования устройства от батареи (Battery Duration) и электросети (AC Duration).
В разделе Battery Capacity History представлена информация об изменении емкости батареи за последний месяц. Данные могут быть не совсем точными (например, в некоторые дни, текущая емкость может «увеличиваться»).
Раздел Battery Life Estimates отображает информацию о предполагаемом времени работы устройства при полной зарядке в активном состоянии и в режиме connected standby (а также информацию о таком времени при исходной емкости батареи в колонке At Design Capacity).
Последний пункт в отчете — Since OS Install отображает информацию об ожидаемом времени работы системы от аккумулятора, вычисленный на основании использования ноутбука или планшета с момента установки Windows 10 или 8 (а не за последние 30 дней).
Для чего это может потребоваться? Например, для анализа ситуации и емкости, если ноутбук вдруг стал быстро разряжаться. Или же для того, чтобы узнать, насколько «заезжен» аккумулятор при покупке б/у ноутбука или планшета (или устройства с витрины). Надеюсь, для кого-то из читателей информация окажется полезной.
А вдруг и это будет интересно:
Почему бы не подписаться?
Рассылка новых, иногда интересных и полезных, материалов сайта remontka.pro. Никакой рекламы и бесплатная компьютерная помощь подписчикам от автора. Другие способы подписки (ВК, Одноклассники, Телеграм, Facebook, Twitter, Youtube, Яндекс.Дзен)
05.09.2016 в 06:53
Дмитрий здравствуйте, а можно снять батарею и пользоваться напрямую от сети ноутбуком в домашних условиях?
05.09.2016 в 08:37
Да, можно. Более того, если вы планируете, условно, год работать за ноутбуком только дома от сети, то это может быть оправдано с точки зрения сохранности аккумулятора. Предварительно зарядите аккумулятор процентов на 80-90 (рекомендуют в таком виде хранить).
Если же в планах каждый день снимать-ставить, то не стоит, пользы от этого не будет.
08.09.2016 в 22:37
ИМХО, если только использовать для других нужд! А вообще он полезнее для чего предусмотрен. После покупки бука, начитавшись советов по сохранению батареи тоже вытащил, но до первого отключения сети, пришлось переустанавливать 7-ку и батарею поставить обратно. С тех пор проблем с 7-ой нет, работает до сих пор уже больше 4-х лет, хотя отключения сети изредка случаются. Все время работаю от сети, батарея работает как ИБП на стационарном ПК. Батарею недавно проверил, как новая. Наверное умрет от старости!
з.ы. Конечно это относится к 7-ке. 8-ка и 10-ка в этом плане не убиваемые, но железо все-же будет страдать (особенно HDD). Запомните: обычно на экономии более дешёвых компонентов, можно потерять более дорогое оборудование!
05.09.2016 в 18:22
Хром откроет battery-report.html, если его переместить из папки system32 в другую папку, например на рабочий стол. С чем это связано не пойму.
07.09.2016 в 19:54
Видимо, с тем, что хром работает от пользователя и не имеет доступа в системные папки.
05.09.2016 в 20:01
Здравствуйте Дмитрий, а если аккумулятор не съемный а работаешь в основном от сети, что посоветуете?
06.09.2016 в 09:56
Здравствуйте. Если драйверы чипсета, управления питанием и прочего системного оборудования официальные (т.е. не из центра обновления Windows или драйвер-пака, а с сайта производителя ноутбука для этой конкретной модели), то могу посоветовать не думать об этом (можно разве что биос обновить, если есть официальные обновления), современные ноутбуки заботятся об аккумуляторе и не делают с ним лишнего. см, например, скриншоты в статье — это старый ноутбук тошиба, который 3 года работает от сети (из розетки вообще не выключается практически). Когда крайне редко приходится использовать его автономно, аккумулятор ведет себя почти как новый (не измерял, но во всяком случае мне не заметны какие-то существенные уменьшения времени работы по сравнению с тем, что было при покупке — все те же около 5 часов при заявленных 7, так же было и раньше).
06.09.2016 в 15:56
05.09.2016 в 22:14
Для Windows 7, комманда — «POWERCFG /ENERGY»
Просто я искал для 7, а гугл направил сюда. Может еще кто-то искать будет
06.09.2016 в 09:48
Отлично, спасибо.
А отчет там такой же (хотя бы по структуре)? (просто не на чем сейчас проверить)
08.09.2016 в 21:46
Отчет на русском, о батареи почти тоже, графиков нет, расписаны ошибки, предупреждения и сведения.
Сведения о батарее
Код батареи SAMSUNG Electronics
Производитель SAMSUNG Electronics
Серийный номер
Химический состав LION
Длительный срок службы 1
Расчетная емкость 48840
Последняя полная зарядка 48840
08.09.2016 в 22:28
09.09.2016 в 09:25
08.09.2016 в 21:22
Спасибо пригодилось, на ноуте 7-ка стоит.
24.09.2016 в 09:21
Программа BatteryInfoView от nirsoft может показать: Емкость батареи и степень ее износа в %, циклы заряда, а также указывает мощность заряда и разряда, таким образом можно посмотреть, как используется батарея при ресурсоёмких приложениях. В принципе всего этого достаточно и понятно для простого пользователя. Поэтому если кому пригодится могут попробовать данную программу.
02.11.2017 в 17:54
Как узнать кол-во циклов батареи с самого начала использования ноутбука, а не с момента установки windows? стоит 10-ка
03.11.2017 в 08:52
Насколько я знаю, циклы считаются не на уровне ОС, а на уровне батареи как раз. При этом, если вас смущает низкое число циклов заряда-разряда, то просто они считаются при определенных условиях, как пример: «разряд более чем на 50% и последующий заряд» = 1 цикл (для разных устройств по-разному).
24.12.2017 в 17:34
У меня не работает. (
Пишет такое:
powercfg -batteryreport
Не удалось выполнить операцию. Произошла непредвиденная ошибка (0x10d2): Библиотека, дисковод или носитель пусты.
Циклы заряда батареи windows
Если вы работаете с Windows 10 на ноутбуке или планшете, то наверняка очень часто обращаете внимание на уровень заряда аккумулятора. Как не крути, а это один из важнейших показателей при работе с любым портативным устройством. Для мониторинга всего этого дела в системе предусмотрено множество различных способов — взять хотя бы значок на панели задач. Но лишь некоторые из вас знают о том, что разработчики Windows предусмотрели еще и один скрытый элемент, который называется PowerCfg. При помощи этого инструмента можно узнать абсолютно все об аккумуляторе вашего гаджета. Как раз в этом материале и пойдет речь о том, как получить доступ к этому самому PowerCfg, а также о том, что значит вся та тонна информации в нем.
Как получить полный отчет о батарее
Доступ к файлу PowerCfg получить, на самом-то деле, достаточно легко. Но для этого нужно воспользоваться командной строкой с правами администратора: Ctrl + X → Командная строка (администратор). После открытия строки вам потребуется ввести команду powercfg /batteryreport /output «C:\ battery_report.html» . Можете просто скопировать ее в строку и нажать ввод. Если что, в конце команды можно выбрать другой путь для сохранения файла-отчета. В данном же случае отчет будет сохранен в корне диска C.
Далее достаточно просто найти этот файл и открыть его при помощи любого браузера. Как вы понимаете, называться он будет battery_report.html . О том, что значат все эти пункты в отчете можете прочитать ниже.
Расшифровка всех пунктов PowerCfg
Полученный отчет достаточно информативный, поэтому состоит сразу из нескольких пунктов. Сейчас я более подробно расскажу о том, какая информация находится в каждом из них. Кстати, раз уже пошла такая жара, то скажу, что данная возможность (посмотреть детальную информацию об аккумуляторе) появилась далеко не в Windows 10, поэтому данная инструкция подойдет и для Windows 8, и даже для Windows 7. О Windows XP точно сказать не могу. Если кто-то из вас еще пользуется этой версией системы (да еще и на ноутбуке), то будет круто, если вы проверите, а затем отпишитесь о результате в комментариях.
Сначала в отчете идет банальная информация об устройстве. Ничего особо интересного там нет, а вот с пункта Installed Batteries появляется самый сок. Здесь можно обратить внимание на Design Capacity (это проектная емкость), Full Charge Capacity (это фактическая емкость) и Cycle Count (это уже число циклов зарядки). Теперь о Recent Usage. В этом пункте собрана полная статистика по использованию аккумулятора за последние три дня. Там отображаются данные о режимах работы ноутбука (или планшета), о том, как часто он был подключен к зарядке и все в таком духе. Последний момент, к слову, выражается в mWh или же в процентах.
Что касается пункта Battery Usage, то интересен он в первую очередь тем, что здесь можно посмотреть расход заряда на специальном графике. Учитываются только последние три дня. А вот во вкладке Usage History уже собрана информация с момента установки Windows. Там можно посмотреть, сколько времени ноутбук или планшет работал от аккумулятора, а сколько от внешнего источника питания. Еще один интересный момент можно отследить в Battery Capacity History. Это своего рода история емкости. По информации в этом пункте можно посмотреть, как со временем увеличивалась разница между проектной емкостью аккумулятора и фактической. К слову, это вполне нормальный процесс, потому что с каждым циклом зарядки химический состав аккумулятора меняется. Если говорить более конкретно, то батарея со временем изнашивается, поэтому количество накапливаемой энергии становиться меньше и меньше.
Ну, и последний пункт — Battery Life Estimates. В этой вкладке отображается приблизительное время работы аккумулятора при наблюдаемом в последнее время среднем расходе.
Если вы только установили систему, то понадобиться несколько циклов зарядки, чтобы информация начала отображаться в отчете полностью. Также обязательно прочитайте материал о том, как увеличить время автономной работы устройств на Windows 10 при помощи всевозможных настроек системы — вот ссылка.
Как проверить батарею на ноутбуке? Посмотреть циклы аккумулятора
Каждый пользователь современного электронного устройства, будь то ноутбук, смартфон или планшет, рано или поздно задумывался об аккумуляторе и его эффективности. Также, если вы планируете покупать б/у ноутбук, вам следует проверить циклы аккумулятора. Возможно, что батарея уже негодная, и нуждается в замене.
Чтобы проверить батарею на ноутбуке, вам не нужны специальные программы или сервисы. Операционные системы Windows и macOS имеют встроенную функцию проверки аккумулятора. Данная функция показывает общее количество циклов батареи. Цикл – это когда аккумулятор был полностью разряжен или очень близок к 0%, а затем полностью заряжен. Чем ниже это число, тем более новая и надежная батарея.
Если вам интересно, как долго работал аккумулятор в вашем ноутбуке, или вам необходимо узнать эту информацию перед покупкой б/у ноутбука, тогда используйте следующую инструкцию, чтобы посмотреть количество циклов батареи на ноутбуке Windows или MacBook.
Ноутбук на Windows
Пользователи ноутбуков с операционной системой Windows 8 и новее могут получить отчет о батареи с помощью специальной команды. Для этого щелкните правой кнопкой мыши на меню «Пуск» и выберите «Командная строка», затем введите следующую команду:
После этого перейдите в папку по адресу, который указан ниже, и найдите файл report.html.
Два раза нажмите на этот файл, и он автоматически откроется в веб-браузере. К сожалению, отчет на английском языке, но переводчик может помочь с этим.
В разделе “Installed Bataries” вы можете увидеть мощность аккумулятора, а также количество циклов (Cycle Count). В моем случае это 432.
Также в данном отчете доступна остальная информация, например, Использования батареи, История использования, Недавнее использование и т.д. Это полезная информация, которую интересно знать о своем ноутбуке, или необходимо знать при покупке б/у устройств.
Ноутбук MacBook
Если вы используете ноутбук MacBook, тогда вам нужно щелкнуть на логотип Apple и выбрать «Об этом компьютере». В появившемся окне нажмите кнопку «Системный отчет», чтобы просмотреть всю доступную информацию о компьютере. Далее перейдите в разделе «Аппаратные средства» и выберите вкладку «Электропитание». В разделе «Информация о степени исправности» вы увидите количество циклов.
Напомним: чем меньше количество циклов аккумулятора, тем более «здоровая» батарея.
Сколько циклов заряда у вашей батареи на ноутбуке? Напишите в комментариях ниже, приходилось ли вам когда-либо менять батарею в своем ноутбуке.