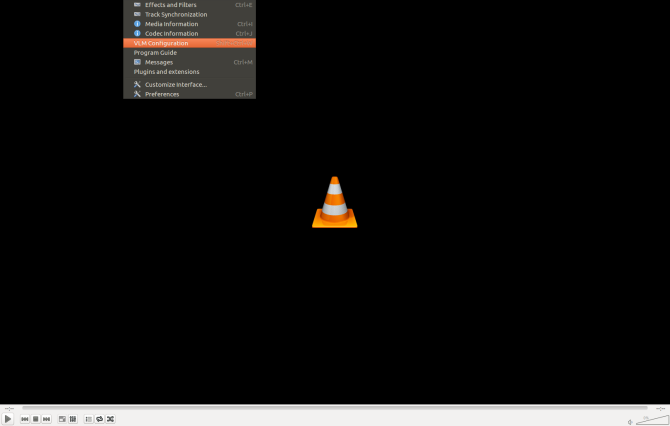Топ 5 инструментов потокового мультимедиа для Linux
Как вы транслируете фильмы, музыку и ТВ на свой ПК с Linux?
Будь то выделенное устройство, такое как Roku, Apple TV или Chromecast, игровая консоль, такая как Xbox One или PlayStation 4, или просто компьютер, потоковая передача мультимедиа является важной особенностью работы медиацентра.
Для Linux доступно множество инструментов потоковой передачи. Каждый из них варьируется по специальности, от возможностей сервера до локального воспроизведения и всего, что между ними. Мы рассмотрим каждый из лучших инструментов, от загрузки до потоковой передачи и ключевых функций.
1. VLC Media Player
Когда дело доходит до совместимости, VLC Media Player является идеальным решением. Как правило, мощный, но легкий медиаплеер может справиться с любыми проблемами. Получить VLC довольно просто. Часто он находится в центре программного обеспечения, и в моей сборке Ubuntu 16.04 достаточно просто установить его. Тем не менее, есть несколько загрузок через официальный сайт VideoLAN с выделенными установщиками для Ubuntu, Linux Mint, Gentoo Linux, Fedora и Arch Linux и других.
VLC также может быть установлен с помощью командной строки.
VLC чаще ассоциируется с локальным воспроизведением или воспроизведением файлов с жесткого диска или флэш-накопителя. Тем не менее, медиаплеер VLC также может использоваться для потоковой передачи контента. VLC обрабатывает потоки из других источников и может быть настроен для потоковой передачи с главного компьютера
также. При настройке потока подключение с другого устройства зависит от нескольких факторов. Например, использование файла STRM с Kodi — лучший способ для потоковой передачи из VLC в Kodi, в то время как потоковая передача VLC в VLC легко настраивается путем ввода вашего IP-адреса и информации о хосте в Настройки потока.
VLC может похвастаться небольшим объемом ресурсов и превосходной функциональностью благодаря своей исключительной способности работать с множеством форматов файлов. Несмотря на то, что он может очень легко воспроизводиться и занимает всего несколько минут, я обычно определяю VLC как мой автономный проигрыватель файлов.
2. Плекс
Когда речь идет о массовом потоковом вещании собственного цифрового контента, Plex действительно не заменит. Ультрафункциональный и совместимый практически с любой платформой (PlayStation 3 и 4, Xbox 360 и One, Android, iOS, Windows, Mac, Roku … список можно продолжить), есть причина, по которой он пользуется популярностью среди любителей домашних кинотеатров.
Так что же такое Plex?
? Отличный вопрос Есть Plex Media Server и домашний кинотеатр Plex. Как следует из названий, PMS — это сервер, который транслирует ваш контент (фильмы, телепередачи, музыка), а PHT — это клиент, который обращается к серверу. В основном, Plex Home Theater предлагает графический интерфейс пользователя для навигации и воспроизведения контента, как локального, так и удаленного. Кроме того, есть специальные приложения для различных устройств, включая компьютеры, мобильные устройства и телевизионные приставки.
Начальная настройка довольно проста. На странице загрузок предлагается установщик Linux с пакетами для Ubuntu, Fedora и CentOS как в 64-разрядных, так и в 32-разрядных версиях. Поскольку это файл DEB, установка выполняется через центр программного обеспечения. Добавление медиа так же сложно, как ваша текущая медиа организация. Мои DVD и Blu-ray рипы разделены по типу контента (фильм против телешоу), и в этих категориях у меня есть файлы, отсортированные по папкам по отдельным фильмам и шоу. Шоу далее сортируются по сезонным папкам.
Потоковое с плексом
Потоковая передача может выполняться удаленно или локально (LAN). Я протестировал потоковую передачу со своего сервера Plex (работающего на ноутбуке с процессором AMD A10-4600m) на Roku, планшет Samsung Galaxy Note 10.1 2014 Edition, Playstation 3 и веб-плеер. Все работало отлично, и качество прошло проверку на глаз, несмотря на то, что мой сервер Plex работал по Wi-Fi и использовал общедоступный процессор. Качество будет зависеть от ряда факторов, таких как локальные и удаленные соединения, пропускная способность и серверное оборудование.
Plex идеально подходит для тех, кто с большими цифровыми мультимедийными библиотеками стремится создать по существу свой собственный Netflix. Пользователи должны предоставить свой собственный контент, так как Plex просто делает его доступным в другом месте. Примечательно, что Plex также поддерживает потоковую передачу музыки, поэтому добавление цифровых фильмов, телепередач и музыкальных коллекций в основном похоже на объединение Netflix и Spotify (sans-ads).
3. Коди
Kodi (ранее XMBC) — это медиацентр с открытым исходным кодом, идеально подходящий для воспроизведения фильмов, телепередач, музыки и многого другого. Он доступен на нескольких платформах, включая Windows, OS X, Android, устройства Raspberry Pi и (как вы уже догадались) Linux.
Получить Kodi для Linux довольно просто. Он доступен прямо с веб-сайта, а в некоторых случаях в центре программного обеспечения. В качестве первого шага, проверьте центр программного обеспечения, и если Kodi доступен там, это, вероятно, самая простая установка. Если нет, всегда есть командная строка.
Главная ничья Коди
это его экстремальная функциональность и настройка. Вы найдете много дополнений для потоковой передачи контента из различных источников. Надстройки — сродни приложениям на потоковой приставке, такой как Roku или Apple TV — могут быть установлены из репозитория надстроек или из zip-файлов. С помощью нескольких щелчков мыши легко установить дополнения для таких приложений, как Crunchyroll, Funimation, ABC Family и множество других источников. Хотя вполне возможно предоставить собственный контент, когда дело доходит до потоковой передачи, Kodi выигрывает при доступе к сторонним потокам.
Сторонние потоковые дополнения
Неудивительно, что Kodi имеет сходство с Plex, так как Plex является форком XBMC. С локально сохраненным контентом, таким как DVD-рипы, Kodi больше подходит для воспроизведения локальных файлов с жесткого диска, а не для их потоковой передачи на другие устройства. Однако надстройки позиционируют Kodi как обязательный элемент для потоковой передачи с множеством сторонних приложений. Kodi и Plex имеют симбиотические отношения, и даже есть дополнение PleXBMC, которое помогает Kodi транслировать контент с сервера Plex.
Kodi может быть установлен внутри дистрибутива или отдельно. Мой работает в Ubuntu, но есть также Kodibuntu, который представляет собой сочетание Kodi и операционной системы. Kodibuntu загружается либо непосредственно в Kodi, либо в режим рабочего стола.
4. OpenELEC
OpenELEC расшифровывается как «Open Embedded Linux Entertainment Centre». Как следует из названия, это дистрибутив Linux и отдельный медиацентр для потоковой передачи. Где Kodi доступен в виде автономного Kodibuntu или приложения, OpenELEC — это собственный дистрибутив, созданный с нуля. Это похоже на использование традиционных приставок, таких как Roku или Amazon Fire TV, хотя и с гораздо более открытой (каламбурной) экосистемой.
Поскольку это собственная операционная система, OpenELEC необходимо загрузить и установить. Перейдите на страницу загрузок, выберите нужный выпуск и найдите установщик для вашего устройства. Здесь есть все: от сборок x86 до устаревших сборок и даже Raspberry Pi
установщики (у меня на моем Pi 2 работает OpenELEC, и это великолепно).
Если вы выполняете обновление, загрузите файл TAR и, если вы выполняете новую установку, зацепите образ диска. Это так же просто, как загрузить образ диска, записать его на загрузочную флешку, изменить порядок загрузки и выполнить установку оттуда.
После того, как вы установили OpenELEC, интерфейс наглядно покажет, что он основан на Kodi с тем же пользовательским интерфейсом и надстройками. Так почему же стоит выбрать OpenELEC? Это сводится к использованию. Если вы планируете использовать компьютер, который будет использоваться в качестве медиацентра, используйте приложение Kodi или Kodibuntu. Но если вы ищете чисто приставку, OpenELEC — ваш выбор.
5. Стремио
Стремио — относительный новичок с огромным потенциалом. В то время как обилие потокового программного обеспечения, такого как Plex и Kodi, может сделать Stremio
кажется ненужным, он предлагает довольно уникальный сервис. В то время как Kodi специализируется на потоковых приложениях, а Plex служит своего рода лично курируемым Netflix, Stremio является автоагрегатором. Это универсальный магазин для поиска видеоконтента из различных источников.
Основная панель инструментов содержит список фильмов, сериалов и каналов. За несколько щелчков мыши невероятно легко найти контент для потоковой передачи напрямую или через сторонние сайты. Вдохновленный знаменитым (или печально известным) Popcorn Time
Как и Plex и Kodi, Stremio сочетает в себе функции поиска JustWatch с возможностью фактически воспроизводить видео. Например, нажав на «Капитан Америка: Гражданская война», я получил возможность взять его напрокат в Google Play, Amazon, iTunes или Vudu. Выбор Snatch позволил мне транслировать его с Crackle.
Популярные дополнения включают YouTube, Filmon TV, Guidebox и Vodo. Существует даже дополнение сообщества Netflix. Filmon TV может похвастаться более чем 300 каналами, включая CBS Drama и iTV. Vodo — это доступ к фильмам общественного достояния, а Guidebox — это центр, в котором можно найти источники потоков (Hulu, Amazon, iTunes и т. Д.). Надстройки сообщества включают в себя Twitch и Netflix, но растущее сообщество Stremio обещает в будущем еще больше замечательных надстроек.
В целом, Stremio чем-то напоминает всеобъемлющую функцию поиска Roku, хотя и более мощную и с более широкими функциональными возможностями, такими как торренты. Это универсальный стример, который позволяет вам смотреть видео в Stremio или перенаправлять на сторонние сайты, такие как Snagfilms.
Какой Linux Media Streamer для вас?
Хотите знать, что выбрать? На моем компьютере с Ubuntu установлены VLC, Kodi, Plex и Stremio. Конечно, это может показаться излишним, но у каждого есть свои сильные и слабые стороны, поэтому есть небольшая избыточность. VLC может выполнять потоковую передачу, но я использую это в основном для локального воспроизведения музыкальных файлов (о, привет, поддержка FLAC!). Stremio служит моей базой данных, где я могу найти фильм или шоу для просмотра онлайн. Kodi позволяет мне смотреть трансляции с таких сайтов, как Crunchyroll и Funimation.
И Plex я использую для потоковой передачи собственного контента на планшеты PlayStation 3 и Galaxy Note.
Какие приложения вы используете для потоковой передачи в Linux? Получил любимый, наименее любимый или нашел то, что мне не хватало? Дайте нам знать в комментариях ниже!
Источник
Методы удаленного доступа к Linux GUI
В службу технической поддержки RUVDS регулярно обращаются по поводу GUI и удаленного доступа к нему на виртуальных серверах с Linux, несмотря на то что в интернете достаточно много материалов освещающих эту проблему. Поэтому, для наших пользователей мы решили собрать всё по этой теме в одну статью.
Введение
На всякий случай возможно стоит упомянуть, что SSH — основной способ предоставления доступа к линуксовым виртуалкам на RUVDS. Большая часть действий описываемых в этой статье будет осуществляться именно таким образом.
Для подключения необходимо найти SSH-клиент для вашей операционной системы.
- OpenSSH; если Вы пользуетесь Linux, например Ubuntu, скорее всего всё уже установлено, до нас, так что можно смело писать в терминале: ssh root@[IP].
- PuTTY есть и для Linux, в том числе в официальных репозиториях Debian и Ubuntu.
MAC OS:
Установка GUI
Итак, перейдем к установке GUI. Сначала нужно поставить графическую подсистему:
Для Debian/Ubuntu:
Далее следует установка Desktop Environment (DE). Их существует великое множество. Мы рекомендуем ставить на сервер более легковесные среды, а еще лучше, не ставить вовсе. Первые две DE достаточно компактные, функциональные и «привычные».
1. Xfce
Для Debian/Ubuntu:
Можно поставить дополнительно:
Добавление русской раскладки:
Сочетание клавиш можно менять на свое усмотрение, например:
Чтобы эта команда запускалась каждый раз при запуске LXDE, нужно добавить в конец файла с помощью вашего любимого vi строку: @setxkbmap -option grp:switch,grp:ctrl_shift_toggle,grp_led:scroll us,ru. Или вот так…
Следующие две DE являются чрезвычайно легкими. Если уж GUI нужен на сервере, вероятно, стоит использовать именно их.
3. FluxBox
Для Debian/Ubuntu:
4. Openbox
Для Debian/Ubuntu:
Далее следуют наиболее популярные на десктопах графические оболочки.
5. Gnome
Для Ubuntu/Debian:
Замечание: с настройкой VNC-сервера под Gnome что-то пошло не так… Сервера из репозиториев tightvncserver и vnc4server так и не согласились сотрудничать, поэтому пришлось собрать пару deb-пакетов руками. Если у Вас не получится настроить сервер, то мы можем порекомендовать скачать собранный нами архив с tigervnc-server’ом и поставить его. Для этого:
7. Cinnamon
Для Debian/Ubuntu:
Если Вы хотите получать доступ к GUI через «Аварийный режим», то необходимо сделать следующее:
Мало того, необходимо обеспечить запуск графической оболочки при старте системы. Для этого можно установить какой-нибудь экранный менеджер (Display Manager, DM), например:
Или в случае с CentOS:
Если необходимости в доступе из личного кабинета нет, то следует выполнить:
Заметка: Ubuntu предлагает своим пользователям несколько метапакетов для более удобной установки нужной DE:
Далее, есть много способов получить удаленный доступ к GUI.
Удаленный доступ
На виртуальном сервере, в зависимости от OS нужно произвести следующие действия.
Далее, если вы используете Windows, подключаемся через встроенный RDP-клиент, Remote Desktop Connection (Подключение к удаленному рабочему столу).
Стандартный порт 3389. Для Linux есть масса клиентов которые можно установить из репозиториев: freerdp и remmina, gnome-rdp, vinagre и т.п.
Также можно пробросить RDP-шный трафик через SSH-туннель. Для этого нужно поправить конфигурационный файл xrdp:
В секцию [globals] нужно добавить строку: address=127.0.0.1
Проверить, что всё правильно, можно так:
Затем если вы используете cygwin или mingw, linux или mac os:
Запустите PuTTY. В древовидном меню слева Connection → SSH → Tunnels. Далее добавляем новый Forwarded Port (Source port: 3389, Destination: localhost:3389). Нажимаем Add.
Далее следуете в секцию Session. Вводите IP вашего сервера в поле Host Name (or IP address). Нажимаете кнопку Open, вводите пароль для подключения по SSH.
Далее для Windows:
- Можно использовать вышеупомянутый клиент: remmina
- Если в браузере хотите: novnc — HTML5 VNC client
- И ещё куча всяких разных: directvnc, gnome-rdp, krdc, xtightvncviewer, vinagre, xvnc4viewer
Для MAC OS:
OS X предоставляет для этого встроенное приложение Screen Sharing. Можно также использовать Safari
Сервер: На Вашей виртуальной машине установите VNC сервер:
Если на Вашей системе работает файрвол необходимо открыть соответствующие порты. Пример для CentOS
При возникновении проблем с отображением иконок и шрифтов при использовании xfce4 по Ubuntu/Debian:
Если вы хотите, чтобы VNC-сервер стартовал автоматически, создайте файл:
Со следующим содержимым:
Теперь можно подключиться, например, через UltraVNC. Для этого нужно запустить UltraVNC Viewer, в поле VNC Server записать [IP]::5901 (по-умолчанию: 5901, 5902 и т.п. для первого дисплея, второго и т.д. соответственно) и нажать на кнопку подключиться.
Также можно пустить vnc-шный трафик через ssh-туннель. Для этого отредактируйте:
Затем если вы используете cygwin или mingw, linux или mac os:
Если PuTTY:
Запустите PuTTY. В древовидном меню слева Connection → SSH → Tunnels. Далее добавляем новый Forwarded Port (Source port: 5901, Destination: localhost:5901). Нажимаем Add.
Далее следуете в секцию Session. Вводите IP вашего сервера в поле Host Name (or IP address). Нажимаете кнопку Open, вводите пароль для подключения по SSH.
Затем открываете UltraVNC Viewer и в поле VNC Server вводите: localhost::5901 после чего подключаетесь.
Также можете попробовать другие VNC-сервера:
x11vnc — фактически VNC-сервер (как vnc4server или tightvnc), но позволяет получать доступ к уже существующей X-сессии. Т.е. если Вы настроили графическую оболочку таким образом, что она запускается при старте системы, то можно использовать следующий вариант:
После подключения по VNC (на порт 5900) Вы должны увидеть тоже что и в «Аварийном режиме».
Для старта x11vnc при запуске OS необходимо проделать следующее:
Теперь немного поинтереснее. Одна замечательная компания NoMachine разработала отличный протокол NX на замену VNC. Клиенты для подключения по этому протоколу бесплатны, а официальное серверное ПО от NoMachine стоит много денег. В свое время, эта же компания поддерживала проект FreeNX работы на котором со временем затихли; текущая версия 0.7.2 от 2008-08-22. Но, к счастью, нашлись люди создавшие форк и назвавшие его x2go. К сожалению, x2go не совместим ни с NX от NoMachine, ни с freeNX. Так что клиент берем тут.
Установка сервера на Debian (источник):
Для примера поставим эту DE:
Далее следуем инструкциям с оффициального сайта:
Вывод следующей команды должен показать, что x2go готов к работе:
А теперь важный момент, подключиться без этого фикса не получится! Нужно найти в файле .profile строку «mesg n» и заменить её на «tty -s && mesg n».
Следующая команда выведет путь до исполняемого файла startfluxbox, понадобится при настройке клиента:
Установка сервера на Ubuntu:
А теперь важный момент, подключиться без этого фикса не получится! Нужно найти в файле .profile строку «mesg n || true» и заменить её на «tty -s && mesg n».
Установка сервера на CentOS:
Клиент для линукс ставится из вышеприведенных репозиториев следующей командой:
Для Windows — скачиваем, ставим, запускаем. По той же ссылке, приведенной выше, есть клиент для OS X.
В настройках сессии указываем: в поле Host — IP вашего сервера, в поле Login — root, порт оставляем как есть, session type — тот GUI который ставили.
Как вы можете видеть, есть возможность аутентификации по ключу. В общем много всякого. Посмотрите сами. И звук можно через PulseAudio выводить.
После нажатия Ok вы увидите вот такие вот очаровательные штучки, на которые нужно нажать для получения запроса на ввод пароля и подключения к выбранной сессии:
Замечание: обратите внимание, что в списке нет Вашего любимого FluxBox’а поэтому путь к нему приходится прописывать руками.
Важной возможностью x2go является возможность запуска любого графического приложения вообще без установки DE. Для этого в настройках сессии нужно в секции session type нужно выбрать пункт single application и выбрать выполняемое приложение или ввести путь к программе которую следует запустить.
В этом случае установка ПО на сервер будет выглядеть следующим образом. В случае с Ubuntu:
А теперь важный момент, подключиться без этого фикса не получится! Нужно найти в файле .profile строку «mesg n || true» и заменить её на «tty -s && mesg n».
И настроив сессию как показано ниже, можно будет запустить браузер на удаленном сервере, а на вашей машине откроется окно его отображающее:
Или так; тогда просто откроется окно терминала:
Ниже вы можете видеть скриншот окна статуса текущей сессии. Оранжевыми цифрами отмечены кнопки:
- «Suspend session» — после нажатия на эту кнопку соединение будет разорвано, но сессия останется и будет ожидать повторного подключения. Все запущенные вами на сервере приложения продолжат свою работу;
- «Terminate session» — после нажатия подключение к серверу будет разорвано, а запущенные вами на сервере приложения будут завершены.
TeamViewer
Последний способ удаленного доступа к рабочему столу.
Установка на Ubuntu:
Установка на Debian:
Установка на CentOS:
Также необходимо принять лицензионное соглашение TeamViewer’а, это можно сделать с помощью «Аварийного режима», либо добавить следующие строки в конец файла /opt/teamviewer/config/global.conf:
Следующая команда покажет состояние демона TeamViewer’а и необходимый для подключения девятизначный TeamViewer ID:
После запуска клиента скачанного тут, нужно ввести TeamViewer ID в поле Partner UD и нажать на кнопку «Connect to partner». Далее TeamViewer запросит пароль: [PASSWD].
Источник