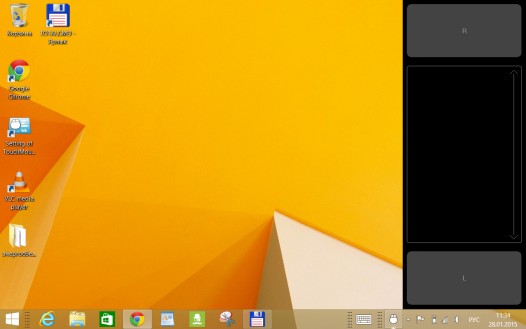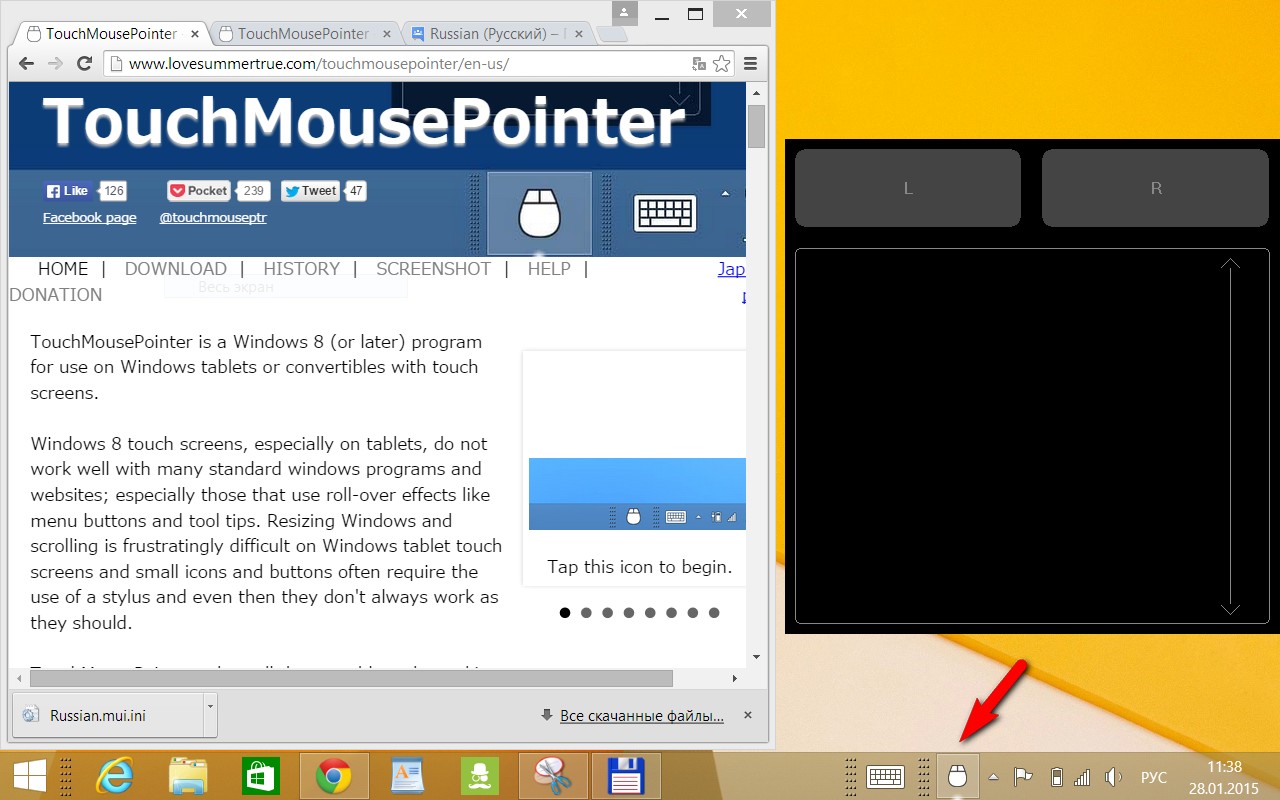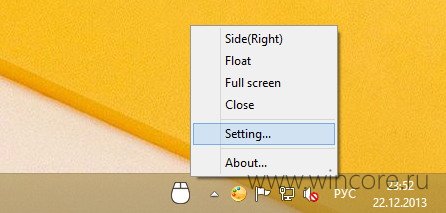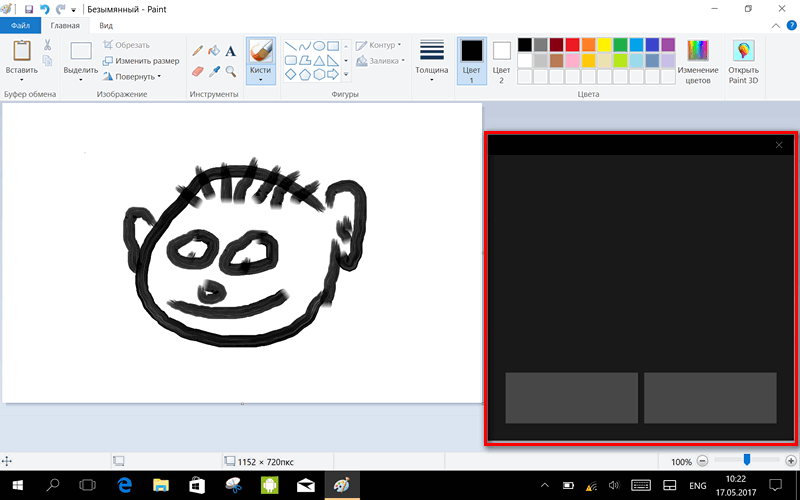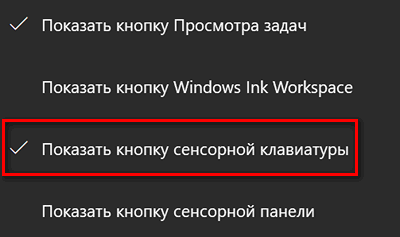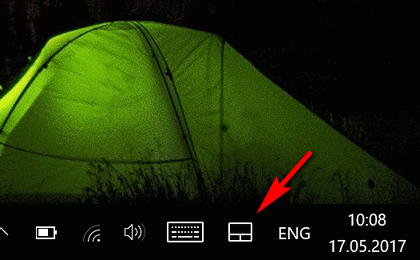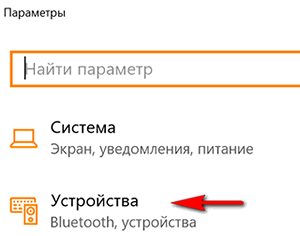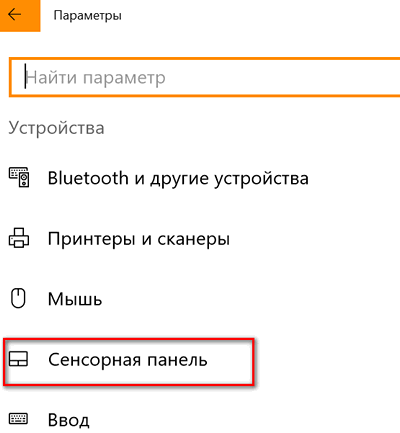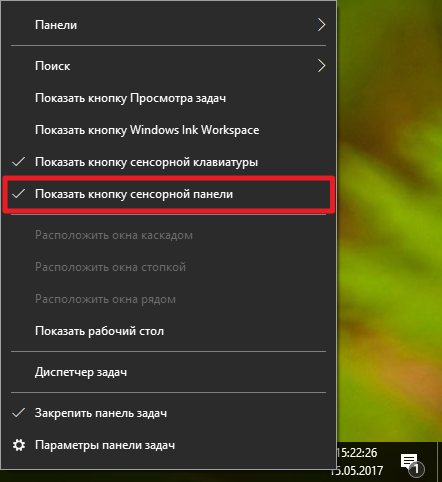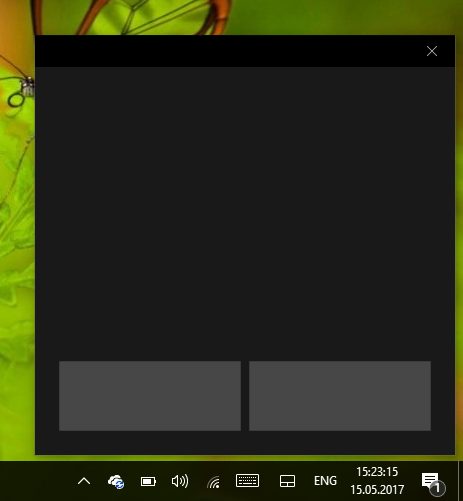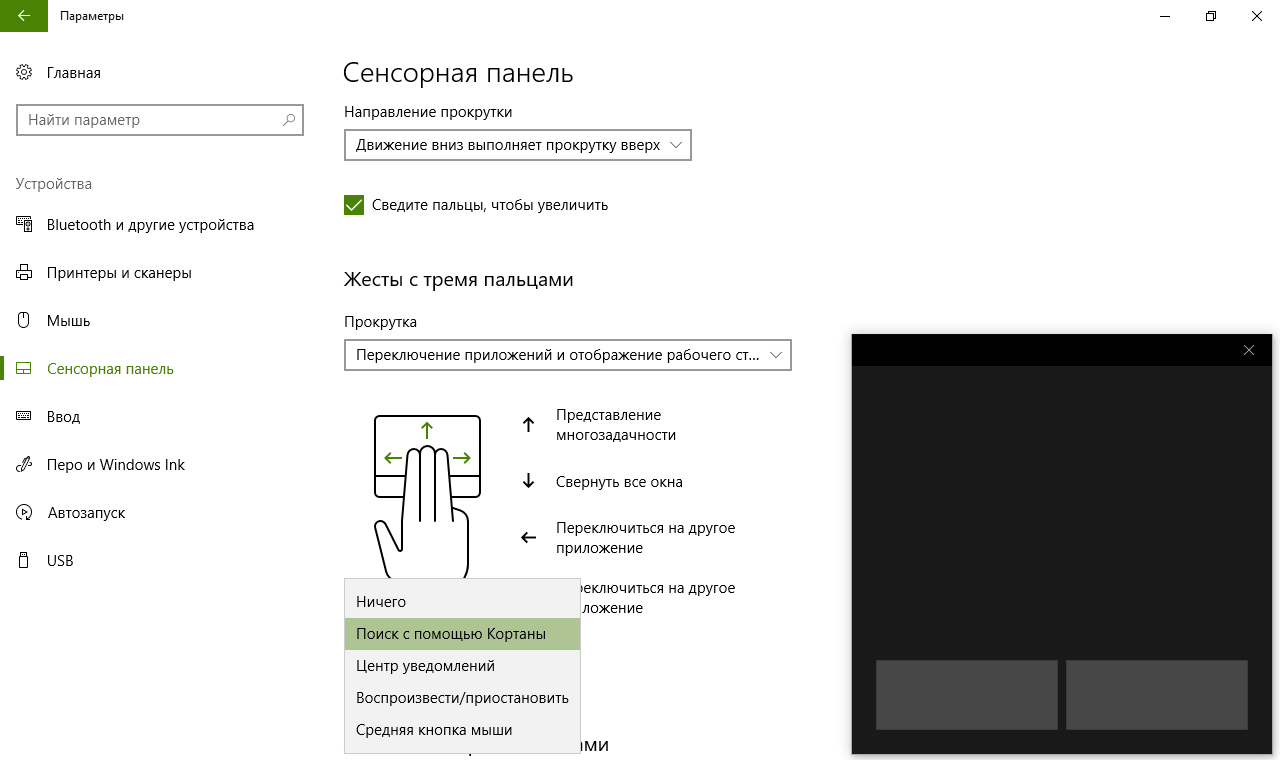- Программы для планшетов. TouchMousePointer — виртуальная мышь для Windows планшета с огромным набором возможностей
- TouchMousePointer — функциональный тачпад для сенсорных экранов
- Как включить виртуальный тачпад в Windows 10 Creators Update
- Как включить виртуальный тачпад в Windows 10 Creators Update
- Как настроить виртуальный тачпад в в Windows 10 Creators Update
- Как включить и настроить виртуальный тачпад в Windows 10
- Как включить виртуальный тачпад в Windows 10
- Как настроить виртуальный тачпад в Windows 10
- Touchmousepointer для windows 10
- Desktop app : Newest version
- Desktop app : Old version
Программы для планшетов. TouchMousePointer — виртуальная мышь для Windows планшета с огромным набором возможностей
Вы приобрели семи или восьмидюймовый Windows планшет и с прискорбием обнаружили, что в некоторых приложениях, а также в режиме рабочего стола Windows, вам явно не хватает старой доброй мыши или хотя бы – тачпада, которым оснащаются клавиатуры ноутбуков?
Да, действительно, с подавляющим большинством «обычных» приложений, не имеющих Modern интерфейса, оптимизированного для работы на устройствах с небольшим сенсорным экраном, на компактных планшетах работать проблематично, а иногда и просто невозможно. Однако, это вовсе не значит, что для решения этой проблемы их владельцам нужно срочно бежать в магазин в поисках мыши или внешней клавиатуры с тачпадом.
На помощь им придет небольшое, но очень полезное приложение, имеющее наименование TouchMousePointer.
Эта бесплатная программа способна полностью заменить мышь на Windows планшете: после её установки вы можете превратить весь экран своего планшета (работа в полноэкранном режиме), небольшое окно на нем (плавающий режим) или часть боковой поверхности (боковой режим) в виртуальный тачпад для управления курсором мыши.
При этом в панели задач у вас появится кнопка с помощью которой вы можете оперативно включать/отключать свою виртуальную мышь.
Лично мне наиболее нравится полноэкранный режим, когда курсор мыши находится в стороне от вашего пальца и когда вы можете использовать всё пространство экрана в качестве полностью прозрачного тачпада. При этом можно переключаться в плавающий режим и обратно разведя или сведя на экране два пальца (классический жест масштабирования изображений).
Приложение имеет огромное количество настроек, которые могут быть независимы для каждого из режимов (боковой/плавающий или полноэкранный) и ярлык для доступа к которым может быть размещен на рабочем столе Windows. Последнюю опцию вы можете задать в процессе установки программы.
Скачать TouchMousePointer вы можете с этой страницы официального сайта его разработчика.
По умолчанию приложение имеет английский интерфейс, и для того чтобы его русифицировать вам понадобится языковой пакет, который вы можете скачать по этому адресу и установить через «Настройки» -> Language -> Add/Remove Language -> Install Language -> выбрать скачанный ранее файл перевода.
TouchMousePointer — функциональный тачпад для сенсорных экранов
Владельцы планшетов и гибридных устройств не понаслышке знают как иногда неудобно бывает обращаться с мелкими элементами классического интерфейса при помощи сенсорного экрана. TouchMousePointer — это функциональный эмулятор, хорошо знакомого всем владельцам ноутбуков, тачпада.

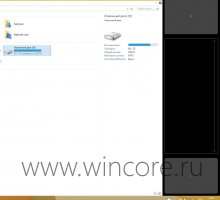
После запуска программа поселяется на панели задач в качестве дополнительной панели инструментов. Воспользовавшись основным меню, пользователь может выбрать режим работы виртуальной сенсорной панели на экране: это может быть плавающее или прикреплённое к одной из сторон экрана окно, предусмотрен и полноэкранный режим.
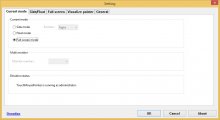
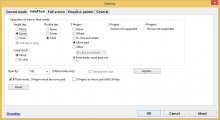
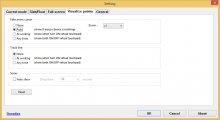
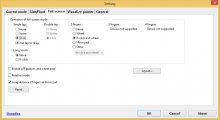
В настройках программы разрешается задать основные параметры поведения тачпада в различных режимах, включить один из трёх доступных методов визуализации использования виртуальной сенсорной панели. Владельцы мультимониторных систем могут определить на каком из мониторов будет отображаться главное окно тачпада.
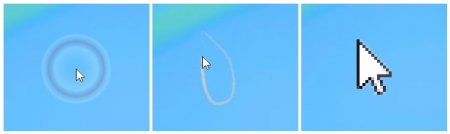
Распространяется TouchMousePointer на бесплатной основе, язык интерфейса — английский. Для использования программы необходимо наличие сенсорного экрана.
Как включить виртуальный тачпад в Windows 10 Creators Update
Многие владельцы планшетов с операционной системой Windows 10 на борту уже обновили её до новой версии: Windows 10 Creators, но еще не все из них знают об одной её интересной возможности, специально предназначенной для устройств этого типа.
Речь идет о виртуальной сенсорной панели или — тачпаде, который может пригодиться вам в тех случаях, когда вы забыли внешнюю клавиатуру для своего планшета или когда у его мыши села батарейка.
Виртуальны тачпад позволит вам управлять приложениями с помощью сенсорного экрана планшета таким же самым образом, как это вы делаете с помощью мыши или сенсорной панели на клавиатуре ноутбука: он имеет область для перемещения курсора и две виртуальных кнопки, соответствующие кнопкам мыши.
Как им воспользоваться? Именно об этом я и хотел бы сегодня вам рассказать.
Как включить виртуальный тачпад в Windows 10 Creators Update
Чтобы воспользоваться виртуальным тачпадом, который имеется во всех сборках этой версии операционной системы, вам нужно сделать следующее:
1. Кликните правой клавишей мыши по панели задач или нажмите и удерживайте палец на ней в течение секунды-другой
2. В появившемся на экране контекстном меню выберите опцию «Показать кнопку сенсорной панели». Имейте в виду, что данная опция имеется только на устройствах с сенсорным экраном.
3. Вы заметите, что в панели задач рядом с индикатором текущего языка клавиатуры появился новый значок в виде тачпада.
4. Нажав на этот значок вы запустите виртуальную сенсорную панель, которая вы можете увидеть на скриншоте в заголовке этого материала
Виртуальный тачпад работает также, как и обычный: вы можете не только перемещать курсор мыши, но и прокручивать изображение двумя пальцами или менять его масштаб разводя и сводя пальцы. Он даже поддерживает жесты тремя пальцами: свайп влево, вправо, вверх или вниз.
Вы можете даже менять настройки виртуальной сенсорной панели.
Как настроить виртуальный тачпад в в Windows 10 Creators Update
Чтобы настроить виртуальную сенсорную панель под свои предпочтения вам нужно:
1. Откройте «Параметры» («Пуск» — > «Значок в виде шестеренки»):
2. Откройте «Устройства» — > «Сенсорная панель»
При этом виртуальный тачпад у вас должен быть активирован и запущен, иначе пункта «Сенсорная панель» в устройствах не будет.
3. Здесь вы можете задать режимы работы виртуальной сенсорной панели и её основные функции:
Как включить и настроить виртуальный тачпад в Windows 10
Несмотря на масштабную работу Microsoft по оптимизации Windows и программ под использование сенсорного экрана, на сегодняшний день далеко не всё ПО адаптировано для планшетов и трансформеров на Windows 10. То и дело встречаются маленькие элементы управления, обращаться с которыми без мыши весьма затруднительно. До выхода Windows 10 Creators Update пользователи могли устанавливать различные приложения, вроде TouchMousePointer, чтобы вывести на экран виртуальный тачпад. В Windows 10 1703 разработчики избавили нас от этой необходимости и теперь виртуальная панель встроена непосредственно в систему.
Как включить виртуальный тачпад в Windows 10
Иконку виртуального тачпада можно разместить в системном трее, рядом с кнопкой сенсорной клавиатуры и Windows Ink.
- Кликните по панели задач правой клавишей мыши или нажмите и удерживайте на ней палец.
- Нажмите Показать кнопку сенсорной панели.
Для открытия тачпада достаточно нажать на эту кнопку. Панель можно перемещать по всему экрану, а закрывается она с помощью крестика справа сверху. Если вы захотите убрать кнопку из трея, достаточно снять галочку в контекстном меню панели задач.
Как настроить виртуальный тачпад в Windows 10
Для виртуального тачпада доступны все настройки высокоточных физических панелей. Отметим, что перед настройкой тачпада надо разместить его на экране, а не просто активировать иконку в трее. В ином случае настройки панели просто не появятся.
- Откройте Параметры.
- Пройдите в раздел Устройства и выберите категорию Сенсорная панель.
Вы можете активировать автоматическое выключение тачпада при подключении мыши, изменить его чувствительность и скорость курсора. Можно настроить по своему желанию жесты двумя, тремя и четырьмя пальцами. Среди доступных действий отметим переключение рабочих столов, изменение громкости, открытие поиска или центра уведомлений.
Виртуальный тачпад позволит вам работать с Windows гораздо удобнее, и теперь вы знаете, как его включить и настроить.
Touchmousepointer для windows 10
Store app is management layout of TouchMousePointer, and management activate.
Tablet Pro Store App
(2016/09/26 Display name changed to «Tablet Pro MANAGER»)
Desktop app : Newest version
The latest version has been integrated into the Tablet Pro installer. It is included TouchMousePointer installer.
DOWNLOAD (Tablet Pro) Version 2.0.9.4 / x86, x64, ARM, ARM64 / [2021-02-01]
For silent install:
DOWNLOAD ZIP Version 2.0.9.4 / x86, x64, ARM, ARM64 / [2021-02-01]
Desktop app : Old version
DOWNLOAD Version 2.0.5.4 / 32bit or 64bit / [2017-08-13]
DOWNLOAD Version 1.9.6.7 / 32bit or 64bit / [2015-12-13]
DOWNLOAD Version 1.9.6.5 / 32bit or 64bit / [2015-11-12]
DOWNLOAD Version 1.9.6.4 / 32bit or 64bit / [2015-08-04]
DOWNLOAD Version 1.9.6.3 / 32bit or 64bit / [2015-08-03]
DOWNLOAD Version 1.9.6.2 / 32bit or 64bit / [2015-05-19]
DOWNLOAD Version 1.9.6.1 / 32bit or 64bit / [2015-05-10]
DOWNLOAD Version 1.9.5.1/ 32bit or 64bit / [2015-05-02]
DOWNLOAD Version 1.9.4.1/ 32bit or 64bit / [2015-04-15]
DOWNLOAD Version 1.9.3.1/ 32bit or 64bit / [2015-04-05]
DOWNLOAD Version 1.9.2.2/ 32bit or 64bit / [2015-03-28]
DOWNLOAD Version 1.9.2.1/ 32bit or 64bit / [2015-03-19]
DOWNLOAD Version 1.9.1.1/ 32bit or 64bit / [2015-02-28]
DOWNLOAD Version 1.9.0.2/ 32bit or 64bit / [2015-02-05]
DOWNLOAD Version 1.9.0.1/ 32bit or 64bit / [2015-01-24]
DOWNLOAD Version 1.8.0.2/ 32bit or 64bit / [2014-12-27]
DOWNLOAD Version 1.8.0.1/ 32bit or 64bit / [2014-11-09]
DOWNLOAD Version 1.7.0.1/ 32bit or 64bit / [2014-08-31]
DOWNLOAD Version 1.6.0.2/ 32bit or 64bit / [2014-07-13]
DOWNLOAD Version 1.6.0.1/ 32bit or 64bit / [2014-07-04]
DOWNLOAD Version 1.5.0.4/ 32bit or 64bit / [2014-05-18]
DOWNLOAD Version 1.5.0.3/ 32bit or 64bit / [2014-05-07]
DOWNLOAD Version 1.5.0.2/ 32bit or 64bit / [2014-05-06]
DOWNLOAD Version 1.5.0.1/ 32bit or 64bit / [2014-04-24]
DOWNLOAD Version 1.4.0.1/ 32bit or 64bit / [2014-04-12]
DOWNLOAD Version 1.3.0.3 / 32bit or 64bit / [2014-03-22]
DOWNLOAD Version 1.3.0.2 / 32bit or 64bit / [2014-03-11]
DOWNLOAD Version 1.3.0.1 / 32bit or 64bit / [2014-03-09]
DOWNLOAD Version 1.2.0.2 / 32bit or 64bit / [2014-02-21]
DOWNLOAD Version 1.2.0.1 / 32bit or 64bit / [2014-02-14]
DOWNLOAD Version 1.1.4.1 / 32bit or 64bit / [2014-02-01]
DOWNLOAD Version 1.1.3.1 / 32bit or 64bit / [2014-01-16]
DOWNLOAD Version 1.1.2.1 / 32bit or 64bit / [2014-01-10]
DOWNLOAD Version 1.1.1.1 / 32bit or 64bit / [2013-12-23]
DOWNLOAD Version 1.1.0.3 / 32bit or 64bit / [2013-12-14]
DOWNLOAD Version 1.1.0.2 / 32bit or 64bit / [2013-12-07]
DOWNLOAD Version 1.1.0.1 / 32bit or 64bit / [2013-12-02]
DOWNLOAD Version 1.0.9.1 / 32bit or 64bit / [2013-11-03]
DOWNLOAD Version 1.0.8.2 / 32bit or 64bit / [2013-10-28]
DOWNLOAD Version 1.0.8.1 / 32bit or 64bit / [2013-10-26]
DOWNLOAD Version 1.0.7.3 / 32bit or 64bit / [2013-10-19]
DOWNLOAD Version 1.0.7.2 / 32bit or 64bit / [2013-10-03]
DOWNLOAD Version 1.0.7.1 / 32bit or 64bit / [2013-09-28]
DOWNLOAD Version 1.0.6.2 / 32bit or 64bit / [2013-08-31]