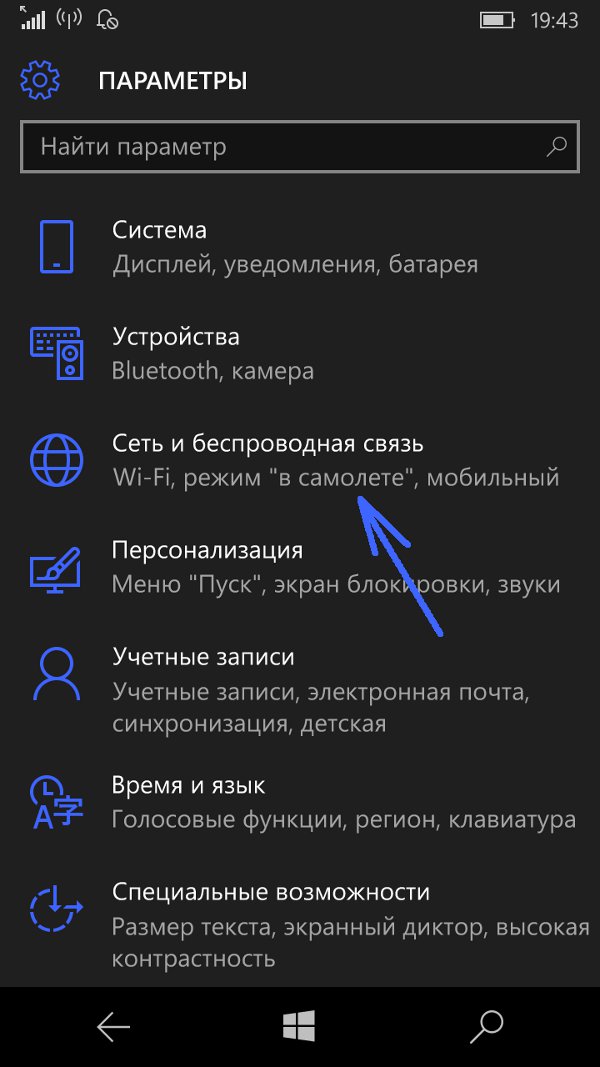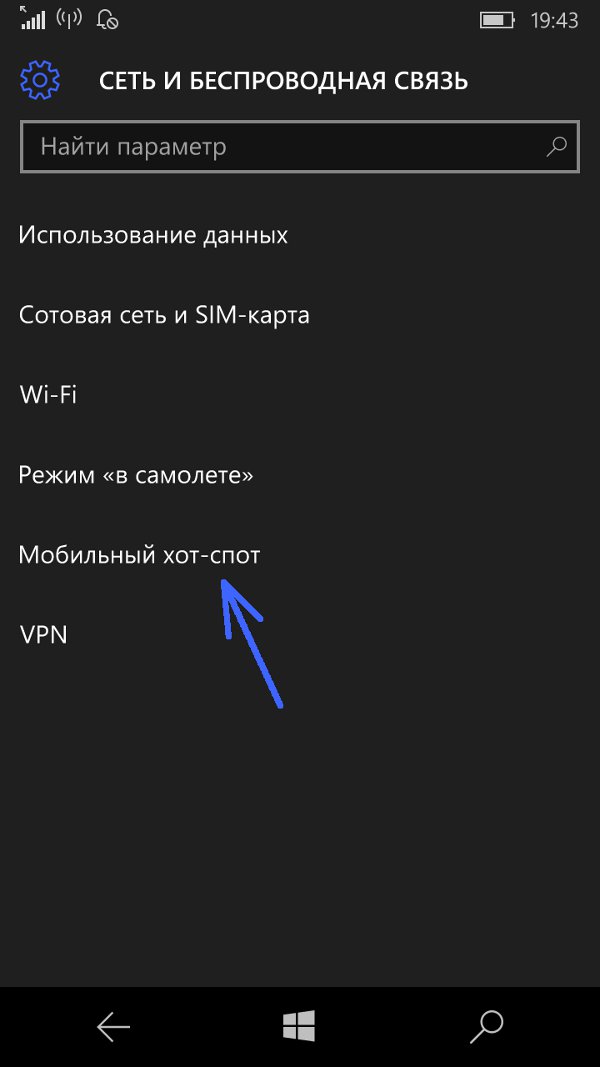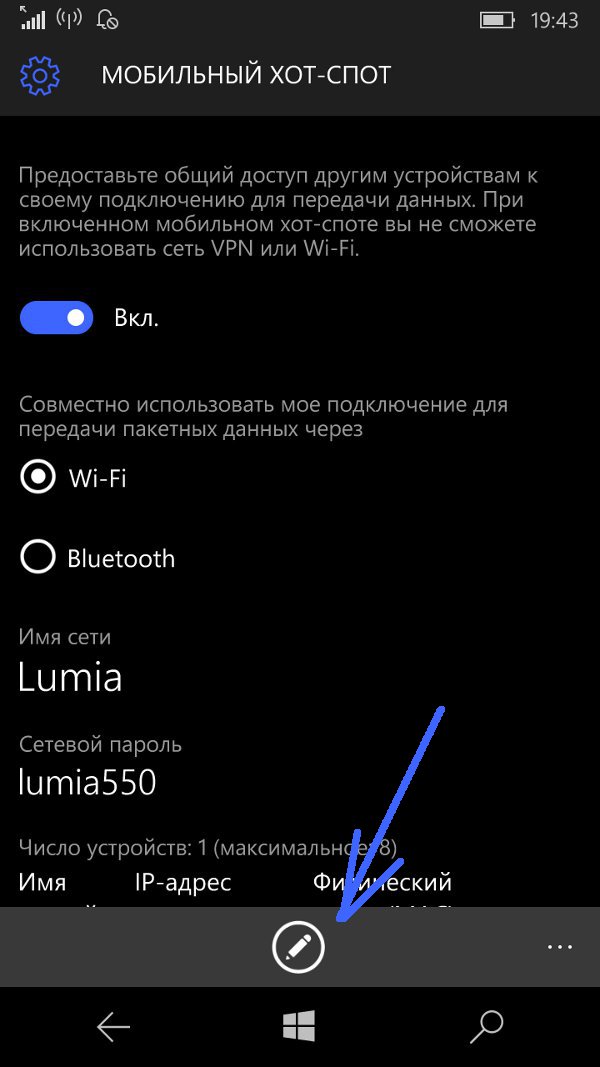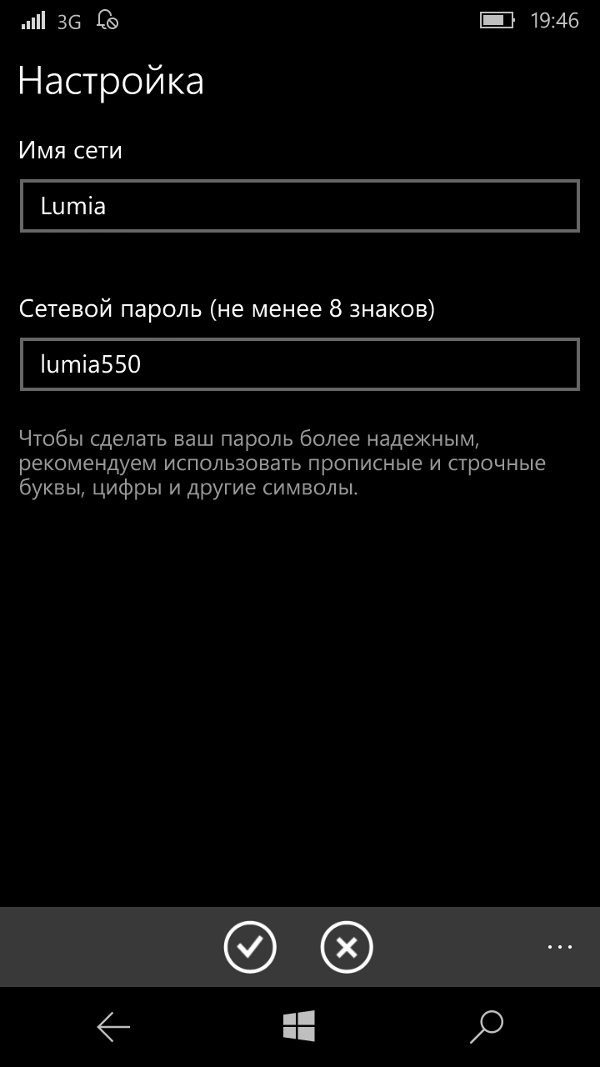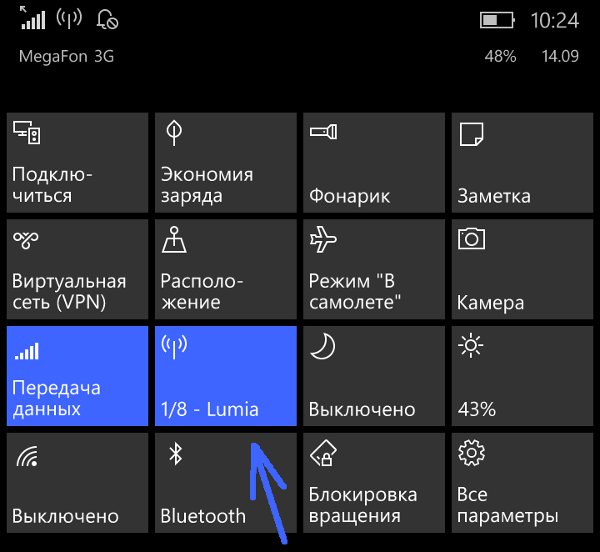- Как раздать WiFi на Windows Phone
- Пошаговая инструкция по настройке точки доступа WiFi
- Интернет через Windows Phone (Windows Mobile)
- Настройка точки доступа Windows 10 Mobile (Windows Phone)
- Включить или выключить точку доступа Windows 10 Mobile
- Точка доступа Windows Phone 10
- Защита WiFi сети
- Использование Windows Phone как модема для доступа к интернету
- Как подключить Windows Phone в качестве модема
- Каким образом использовать Windows Phone в качестве источника сети
- Как раздать Wi-Fi с Windows Phone-смартфона?
Как раздать WiFi на Windows Phone
При желании смартфон на операционной системе Windows Phone можно в считанные секунды превратить в полноценный Wi-Fi роутер. В данной системе эта функция носит название «Общий интернет». В зависимости от модели телефона, провайдера и покрытия можно использовать 2G, 3G или даже 4G интернет, добиваясь разной скорости передачи данных. К мобильной Wi-Fi точке смогут подключаться другие смартфоны, ноутбуки, планшетные компьютеры, телевизоры и прочая техника и электроника, поддерживающая соединение по Wi-Fi.
Пошаговая инструкция по настройке точки доступа WiFi
Для подключения к точке вам нужно открыть на желаемом устройстве список доступных сетей, выбрать созданную в предыдущих пунктах сеть и указать пароль для подключения. Если пароль забудется, его всегда можно подсмотреть в разделе «Общий интернет».
При необходимости вы можете установить лимит трафика, к примеру, на день. Когда выделенный лимит будет подходить к концу, телефон сообщит об этом при помощи соответствующего уведомления. Очень полезная функция, позволяет контролировать свои расходы.
Настраивается лимит в тех же настройках. Проведите по дисплею влево, откроется вкладка «Приложения». В открывшемся меню перейдите в раздел «Контроль данных», нажмите «Задать лимит» и придерживайтесь дальнейших инструкций.
Теперь вы сможете превратить свой гаджет на Windows Phone в настоящий роутер. Перед началом использования функции обязательно уточните у своего оператора стоимость услуг и подберите наиболее оптимальный тариф.
Интернет через Windows Phone (Windows Mobile)
Сопутствующие статьи
Настройка сети
Если вам оказалась полезна или просто понравилась эта статья, тогда не стесняйтесь — поддержите материально автора. Это легко сделать закинув денежек на Яндекс Кошелек № 410011416229354. Или на телефон +7 918-16-26-331.
Даже небольшая сумма может помочь написанию новых статей 🙂
Или поделитесь ссылкой на эту статью со своими друзьями.
В этой статье инструкция как настроить точку доступа Windows 10 Mobile. Описание, с иллюстрациями как на Windows 10 Интернет через телефон раздать. По этой же инструкции настраивается и Windows Phone 8 точка доступа.
Аналогичные статьи для других операционных систем:
- WindowsMobile — предыдущие версии Windows для смартфонов назывались Windows Phone. Но начиная с версии 10 она называется Windows Mobile.
- Короткий тап — короткое прикосновение к сенсорному экрану смартфона. Прикоснуться и убрать палец. Аналог левой кнопки мыши на компьютере. Команда Enter.
- Длинный тап — длинное прикосновение к сенсорному экрану смартфона. Прикоснуться и удерживать палец на экране. Аналог правой кнопки мыши на компьютере. По длинному тапу выполняется альтернативная команда или открывается контекстное меню.
Настройка точки доступа Windows 10 Mobile (Windows Phone)
На Windows 10 Mobile настроить в точке доступа можно только ее имя (SSID) и пароль к ней.
Самый быстрый способ открыть настройки точки доступа на Windows Phone 10 это использование панели «Быстрые действия», в народе она называется «Шторка», в этой панели есть плитка «Мобильный хот-спот«. Шторка открывается движением пальца сверху вниз по таскбару (трею):
Длинный тап на этой плитке открывает страницу настроек точки доступа Windows 10 Mobile. Если у вас Шторка короткая (только четыре плитки, то под ними будет ссылка «развернуть».
Внимание! Короткий тап на этой плитке просто включает (или выключает) точку доступа. Для доступа к настройкам нужен длинный тап!
На Windows Phone 8 эта панель содержит только четыре плитки, и там нужно тапнуть кнопку «Все настройки» (под ними) и двигаться длинным путем.
Более длинный путь к настройкам точки доступа.
Открыть «Все настройки» (Или Все параметры) и там сделать короткий тап на «Сеть и беспроводная связь«:
В следующем окне сделать короткий тап на «Мобильный хот-спот«:
И наконец откроется окно настроек точки доступа. В самом верху кнопка включения и выключения, ниже информация об имени и пароле. А в самом низу кнопка редактирования данных:
после короткого тапа на этой кнопке, откроется окно настроек:
После изменения данных нужно тапнуть кнопку с птичкой.
Примечание: пароль конечно поставьте посложнее чем 12345678. И не забудьте, что минимальная длина пароля для WPA2 равна 8 символов.
Примечание: К этой точке доступа нельзя будет подключить компьютер Windows XP SP2, поскольку Windows XP SP2 не умеет работать с протоколом «WPA2»!
Примечание: В дальнейшем вам не нужно будет заново настраивать точку доступа, достаточно будет лишь включить ее:
Включить или выключить точку доступа Windows 10 Mobile
Открыть шторку и в ней сделать короткий тап на плитке «Мобильный хот-спот«. Плитка «Передача данных» тоже должна быть включена:
Точка доступа Windows Phone 10 работает. На плитке указано количество подключенных клиентов:
Для выключения точки доступа, нужно снова тапнуть на этой плитке.
Точка доступа Windows Phone 10
Для точки доступа точка доступа Windows Phone жестко заданы значения:
- Количество клиентов — 8.
- Протокол защиты — WPA2 Personal.
Защита WiFi сети
Если вам оказалась полезна или просто понравилась эта статья, тогда не стесняйтесь — поддержите материально автора. Это легко сделать закинув денежек на Яндекс Кошелек № 410011416229354. Или на телефон +7 918-16-26-331.
Даже небольшая сумма может помочь написанию новых статей 🙂
Или поделитесь ссылкой на эту статью со своими друзьями.
Использование Windows Phone как модема для доступа к интернету
Не всегда при необходимости выхода во всемирную сеть с компьютера или ноутбука есть доступ к точке WiFi соединения. Выходом из ситуации может стать возможность использовать Windows Phone как модем.При этом для корректной настройки устройства потребуется минимум действий и времени.
Как подключить Windows Phone в качестве модема
Возможность использования смартфонов для интернет-соединения через ПК или ноутбук — не новая опция. Ранее для этого потребовалось бы использовать USB-кабель, а в настоящий момент все нужное для раздачи сигнала оборудование уже встроено в мобильное устройство.
Передача осуществляется беспроводным способом, то есть при включении данной опции, смартфон становится WiFi роутером, который передает сигнал другим устройствам. Эта функция доступна на всех версиях «плиточной” операционной системы. Однако существует ряд небольших отличий для каждой из них. Так, например программное обеспечение 7-ой серии способно было единовременно поддерживать до пяти устройств, а ОС 8 серии и выше обеспечивает интернет-соединением до восьми девайсов.

Режим модема на Windows Phone активируется при помощи включения данной функции в разделе меню «Настройки”. При его активации в строке состояния смартфона появится специальный индикатор. Для того, чтобы начать использовать девайс для раздачи интернет-сигнала необходимо выполнить следующий алгоритм действий.
- Убедитесь, что включена опция передачи данных на смартфоне и интернет-соединение доступно. Осуществить это возможно в разделе «Сеть” меню настроек.
- Вернитесь в общее меню настроек и найдите пункт под названием «Общий интернет”.
- Активируйте функцию, нажав на данный пункт для появления пометки «Включено”.
Важно перед тем, как включить режим модема на Windows Phone убедиться в том, что эта функция поддерживается действующим оператором сотовой связи. Как правило, раздача сети со смартфона для других устройств называется тезеринг и оплачивается дополнительно.
При активации функции «Общий интернет” ПК или ноутбук самостоятельно обнаружить новую доступную сеть. Достаточно только выбрать нужное подключение из предложенного списка.
Каким образом использовать Windows Phone в качестве источника сети
Некоторые владельцы девайсов с операционной системой от Microsoft желают использовать свой смартфон для проводного соединения, а не в качестве точки подключения к WiFi. Соответственно становится актуальной тема о том, как Windows Phone использовать как USB модем. С целью установить проводное соединение, требуется доступ к системным файлам устройства. А того Microsoft своим пользователям не предоставляет ввиду политики безопасности. Поэтому Windows Phone как модем через USB подключить к ПК нельзя.

При эксплуатации мобильного устройства как точку подключения к сети, можно установить для нее пароль и имя, которое будет отображаться на всех подключенных устройствах. Для этого нужно сделать следующее:
- — открыть раздел настроек в меню устройства;
- — найти пункт «Общий интернет” и, зажав его, выбрать опцию «Установка”;
- — заполнить появившиеся поля.
И хоть использовать Windows Phone как USB модем нельзя, беспроводная сеть вполне станет доступным для близлежащих устройств. Однако стоит помнить несколько особенностей, которыми сопровождается работа девайса в подобном режиме.
- При активации общей сети использование беспроводного соединения из других источников невозможно. То есть смартфон сможет передать только соединение мобильного оператора, а не то, которое получает из сторонних источников.
- Перед тем, как использовать Windows Phone как модем необходимо ознакомится с существующими ограничениями мобильного оператора. Обусловлено это тем, что все подключенные к общей сети устройства функционируют по тому же тарифному плану, что и само устройство.

Рассматривая вопрос, как использовать Windows Phone как модем через беспроводную сеть также стоит отметить, что не все мобильные операторы предоставляют такую услугу. Также с помощью общего интернета можно не просто подключить к всемирной паутине другое устройство, но и создать отдельную локальную сеть.
Как раздать Wi-Fi с Windows Phone-смартфона?

Если всё это проверено, тогда вы можете приступать к выполнению простой инструкции.
Шаг 1. Для начала вам необходимо активировать мобильный интернет. На смартфонах под управлением Windows Phone 7.8 и Windows Phone 8.0, для этого нужно перейти в «Настройки», зайти в раздел «Передача данных» и активировать данную функцию.
На смартфонах под управлением Windows Phone 8.1 для этого также необходимо зайти в «Настройки», но нужно перейти в раздел «Сотовая сеть+SIM» и в нем активировать функцию «Передача данных».
Примечание. На этом этапе, вы можете проверить, работает ли Интернет, запустив браузер и перейдя на какой-то сайт. Если браузер выдает ошибку, то вам следует проверить, вбиты ли настройки точки доступа и в случае чего, их необходимо прописать вручную. Более детально ознакомиться с настройкой точки доступа для мобильного интернета на смартфонах Windows Phone можно в специальной инструкции.
Если же у вас все в порядке с подключением к Интернету, тогда вы можете приступать к выполнению второго шага.
Шаг 2. Далее вам необходимо активировать функцию «Общий доступ», чтобы сделать со своего смартфона Wi-Fi точку. Для этого вы должны перейти в «Настройки», выбрать «Общий интернет» и передвинуть ползунок вправо.
Шаг 3. Если вы хотите изменить имя точки доступа и пароль к ней, то вам необходимо в этом же разделе («Общий интернет») нажать на кнопку «Установка» (Windows Phone 7.8/8.0) или на значок с карандашом (Windows Phone 8.1). После этого, вы можете задать свои параметры и нажать на галочку.
Шаг 4. Теперь на компьютере, вам достаточно перейти в меню доступных точек Wi-Fi и подключиться к своей беспроводной точке, которую вы создали на смартфоне.
На этом все ваши мучения закончатся и теперь вы смело можете выходить в Интернет.