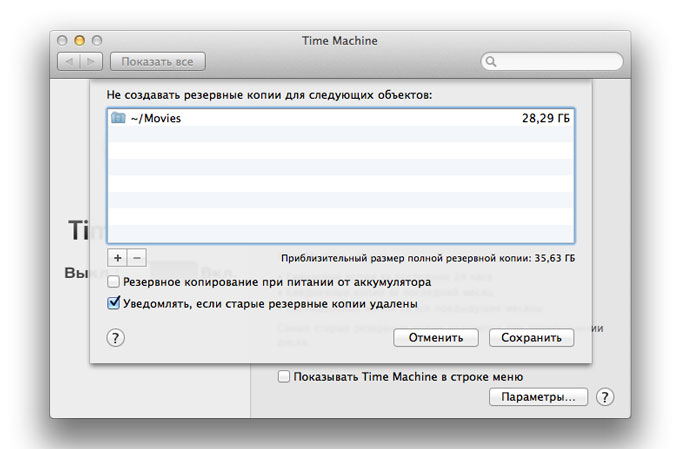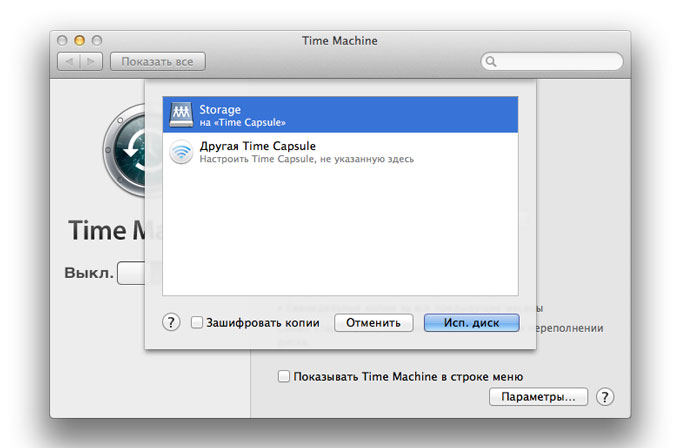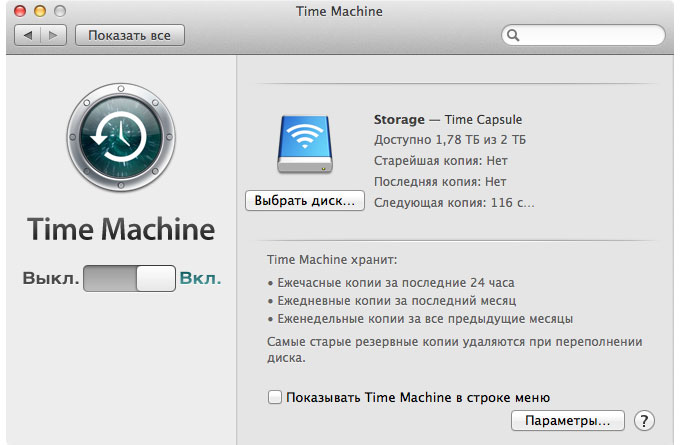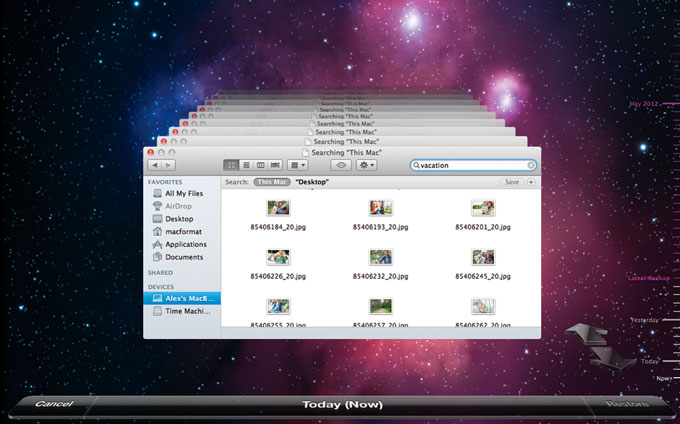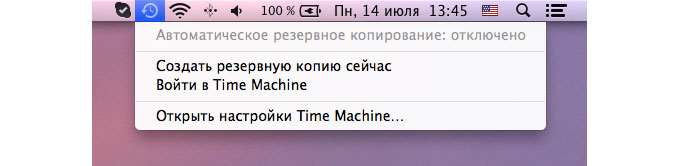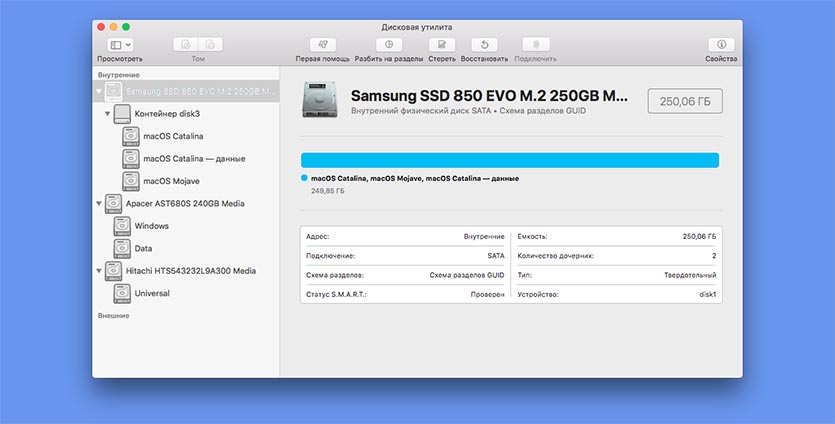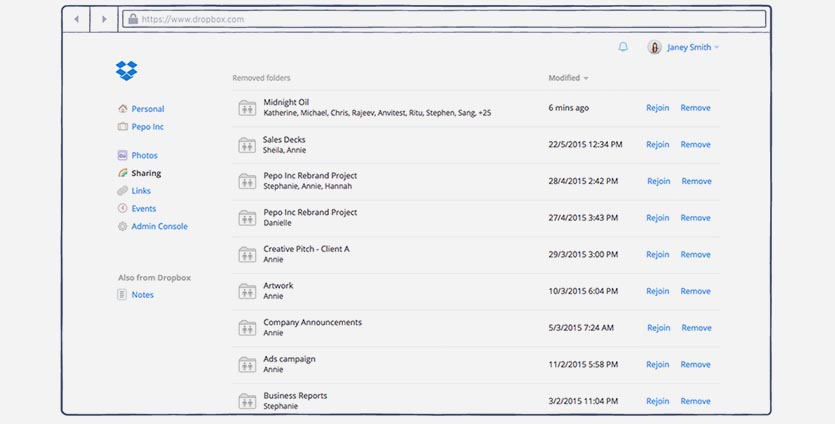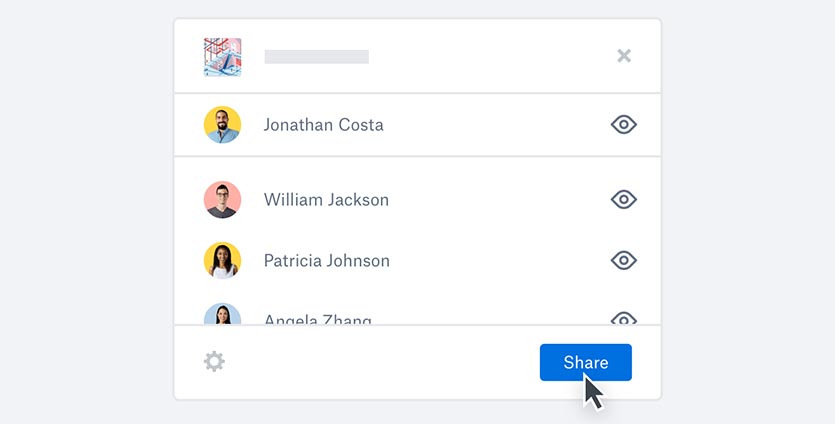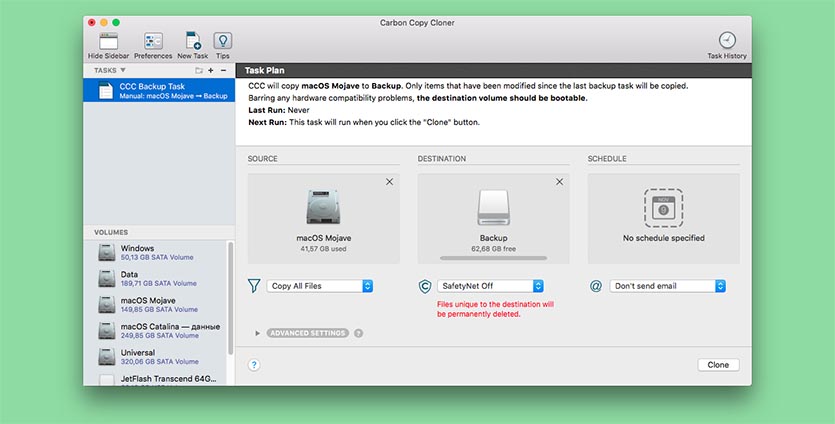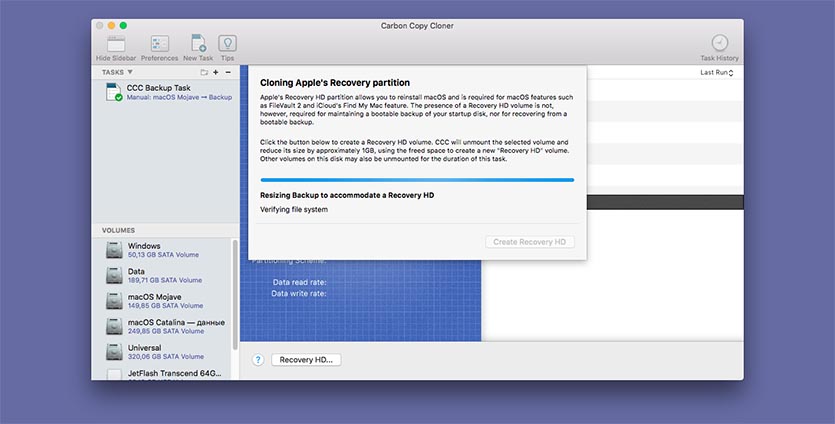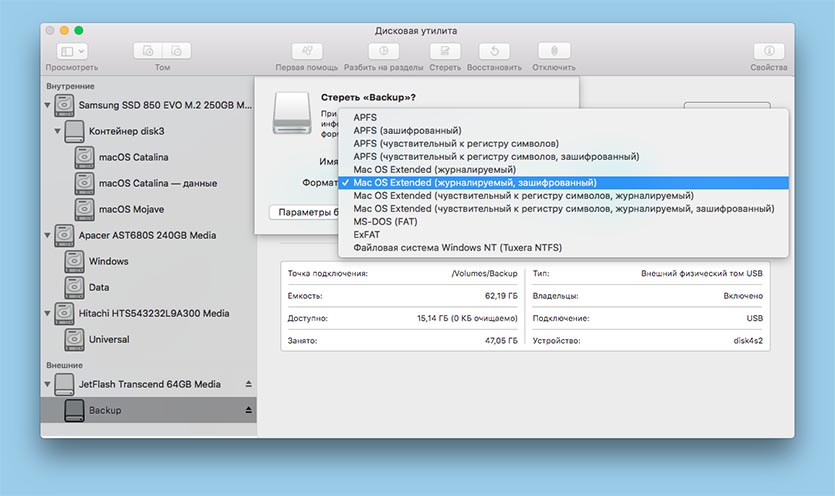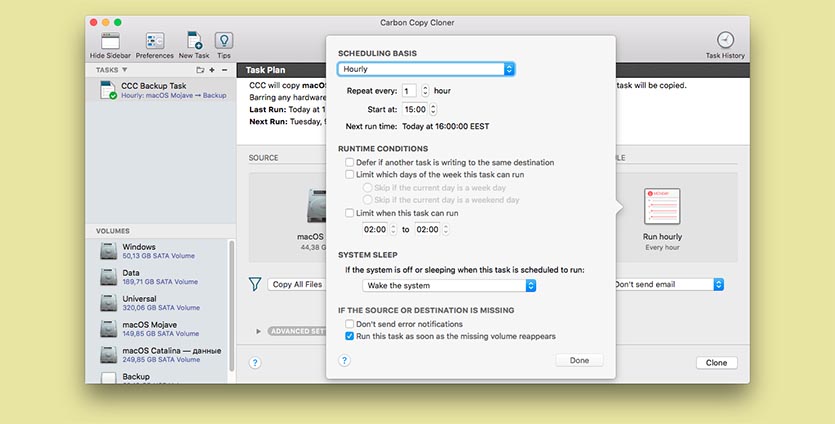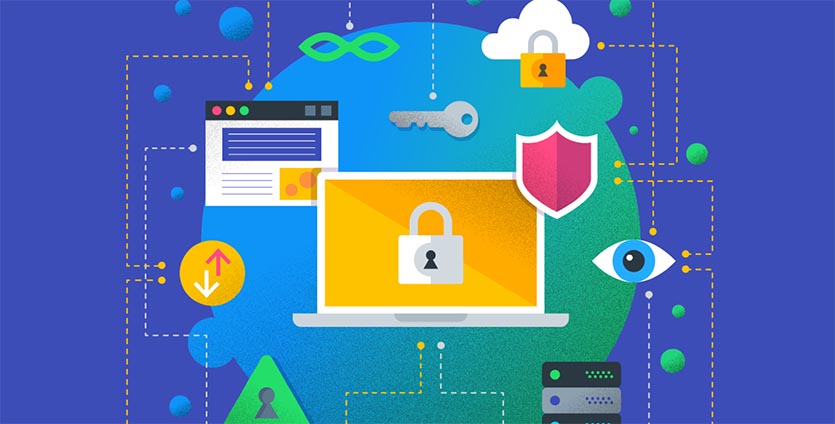- Резервное копирование содержимого компьютера Mac с помощью Time Machine
- Создание резервной копии Time Machine
- Подключение внешнего накопителя
- Выбор накопителя в качестве диска резервного копирования
- Преимущества автоматического резервного копирования
- Дополнительная информация
- Изменение настроек конфигурации Time Machine на Mac
- Time Machine в OS X: настройка и использование
- Забудьте про Time Machine. Настраиваем надёжный бекап вашего Mac
- Почему я не люблю Time Machine
- Как я храню данные на Mac
- Как сделать резервную копию рабочих файлов
- Как сделать резервную копию системного диска
- Как защитить бекап системного диска
- От чего в итоге я защитился
Резервное копирование содержимого компьютера Mac с помощью Time Machine
В этой статье описывается процедура резервного копирования файлов на компьютере Mac.
Используйте Time Machine — встроенную функцию резервного копирования Mac — для автоматического резервного копирования своих личных данных, включая приложения, музыку, фотографии, электронную почту и документы. Резервное копирование позволяет восстанавливать как удаленные файлы, так и файлы, которые были потеряны из-за необходимости очистки или замены жесткого диска (или SSD) вашего компьютера Mac. Узнайте, как восстановить Mac из резервной копии.
Создание резервной копии Time Machine
Чтобы создавать резервные копии с помощью Time Machine, требуется лишь внешний накопитель. После подключения накопителя и выбора его в качестве диска для резервного копирования Time Machine будет автоматически выполнять ежечасное резервное копирование за последние 24 часа, ежедневное резервное копирование за последний месяц и еженедельное резервное копирование за все прошедшие месяцы. Самые старые резервные копии удаляются по мере заполнения диска.
Подключение внешнего накопителя
Подключите один из указанных ниже внешних накопителей, которые продаются отдельно. Узнайте больше о дисках резервного копирования, которые можно использовать с Time Machine.
- Внешний диск, подключенный к компьютеру Mac, например USB-накопитель, или привод Thunderbolt
- Подключенное через сеть устройство хранения (NAS), поддерживающее Time Machine через SMB
- Компьютер Mac с общим доступом в качестве хранилища резервных копий Time Machine
- AirPort Time Capsule либо внешний привод, подключенный к AirPort Time Capsule или к базовой станции AirPort Extreme (802.11ac)
Выбор накопителя в качестве диска резервного копирования
- Откройте настройки Time Machine в меню Time Machine в строке меню. Также можно перейти в меню Apple () > «Системные настройки» и щелкнуть Time Machine.
- Выберите «Выбрать резервный диск».
- Выберите резервный диск из списка имеющихся дисков. Чтобы сделать резервную копию доступной только для пользователей, у которых есть пароль на резервное копирование, можно выбрать «Шифровать резервные копии». Затем нажмите «Использовать диск:».
Если выбранный диск не отформатирован надлежащим для Time Machine способом, вам сначала будет предложено стереть данные с него. Чтобы продолжить, нажмите кнопку «Стереть». При этом с диска резервного копирования будет удалена вся информация.
Преимущества автоматического резервного копирования
После того как вы выберите диск резервного копирования, Time Machine начнет периодически выполнять резервное копирование. Это делается автоматически и не требует от вас никаких дальнейших действий. Первое резервное копирование может занять много времени, но в процессе можно продолжать использовать компьютер Mac. Time Machine создает резервные копии только тех файлов, которые были изменены с момента последнего резервного копирования, поэтому последующие сеансы будут занимать меньше времени.
Чтобы начать резервное копирование вручную, выберите вариант «Создать резервную копию сейчас» в меню Time Machine из строки меню. В этом же меню можно просмотреть состояние резервной копии или остановить текущее резервное копирование.
Дополнительная информация
- Узнайте о других способах резервного копирования и восстановления файлов
- При резервном копировании на несколько дисков можно нажать и удерживать клавишу Option, а затем выбрать «Найти другие диски для резервного копирования» из меню Time Machine.
- Чтобы исключить объекты из резервного копирования, откройте настройки Time Machine, нажмите «Параметры», а затем кнопку добавления (+), чтобы добавить исключаемый объект. Чтобы прекратить исключение объекта, например внешнего жесткого диска, выделите его и нажмите кнопку удаления (–).
- Если для создания резервных копий на сетевом диске используется Time Machine, их можно проверить, чтобы убедиться, что они в хорошем состоянии. Нажав и удерживая клавишу Option, выберите вариант «Проверить резервные копии» в меню Time Machine.
Информация о продуктах, произведенных не компанией Apple, или о независимых веб-сайтах, неподконтрольных и не тестируемых компанией Apple, не носит рекомендательного или одобрительного характера. Компания Apple не несет никакой ответственности за выбор, функциональность и использование веб-сайтов или продукции сторонних производителей. Компания Apple также не несет ответственности за точность или достоверность данных, размещенных на веб-сайтах сторонних производителей. Обратитесь к поставщику за дополнительной информацией.
Источник
Изменение настроек конфигурации Time Machine на Mac
Используйте раздел «Конфигурация» в настройках Time Machine на Mac, чтобы выбрать место сохранения резервных копий.
Чтобы изменить эти настройки, выберите меню Apple
> «Системные настройки», нажмите «Time Machine», затем нажмите «Выбрать резервный диск».
Диски резервного копирования
В этом списке перечислены диски или разделы, которые используются для резервного копирования. Чтобы прекратить использование диска или раздела, выберите его и нажмите «Удалить диск».
В этом списке перечислены диски или разделы, которые можно использовать для резервного копирования. Нажмите диск, которое Вы хотите использовать, затем нажмите «Использовать диск».
Другая AirPort Time Capsule
Чтобы использовать AirPort Time Capsule для резервного копирования, нажмите «Другая AirPort Time Capsule», затем нажмите «Настройка». Следуя инструкциям Утилиты AirPort, настройте AirPort Time Capsule, затем вернитесь к настройкам Time Machine. AirPort Time Capsule появляется в списке возможных точек назначения для резервного копирования.
Предотвращение доступа посторонних лиц к резервным копиям. Если этот флажок недоступен, Ваш диск резервного копирования не поддерживает функцию шифрования.
Если выполнить обновление до macOS Big Sur на компьютере Mac, который хранит резервные копии на Time Capsule или другом сетевом устройстве хранения, существующие резервные копии также будут обновлены, и их можно будет использовать только в macOS Big Sur. Новые резервные копии, создаваемые в дальнейшем, также можно будет использовать только в macOS Big Sur.
Источник
Time Machine в OS X: настройка и использование
От потери данных не застрахован никто. Все пользователи это понимают, и все пытаются найти собственный вариант для сохранения важных файлов, которые нельзя потерять. Apple с 2006 года протягивает пользователям руку помощи в данном вопросе. Речь идет, как вы наверняка догадались, о Time Machine. Простое и по-настоящему элегантное решение для резервного копирования данных со своего компьютера под управлением OS X. Ключевая особенность Time Machine в том, что она действительно работает и спасла от потери данных множество пользователей, особенно во времена жестких дисков, когда отказ носителя без видимых на то причин был практически нормой.
Time Machine встроена в операционные системы Apple, начиная с Mac OS X 10.5 Leopard. Программа создает копию всего накопителя вашего компьютера, но при этом поддерживает восстановление отдельных файлов, полностью автоматизирована и обладает гибкими настройками. Со всеми этапами настройки и запуска Time Machine для конкретного компьютера под управлением OS X Mavericks мы познакомимся в данном материале.
Для начала поговорим о том, что нам понадобится для начала работы с Time Machine. А потребуется компьютер под управлением Mac OS X 10.5 или выше, желательно со всеми возможными установленными обновлениями, а также внешний жесткий диск. Это может быть внешний HDD, подключаемый по USB, Thunderbolt или FireWire, сетевой диск (Ethernet или Wi-Fi), AirPort Time Capsule или другие аналогичные устройства Apple. Комментировать здесь особо нечего. В любом случае, лучше использовать накопитель с высокой скоростью подключения и работы – это позволит Time Machine работать быстрее и незаметнее.
Теперь о требованиях к свободному дисковому пространству. Во время создания первой резервной копии Time Machine займет на внешнем накопителе ровно столько места, сколько занято на компьютере пользователя. Например, у вас MacBook Air с SSD-накопителем объемом 128 ГБ, но занято из них лишь 70 ГБ. Значит первый бэкап займет ровно 70 ГБ. Но поскольку Time Machine хранит несколько версий файлов и несколько снимков системы, то места желательно отвести все-таки не впритык, а с запасом. Лучше всего, чтобы объем накопителя или логического раздела для хранения резервных копий был в 2 раза больше, чем объем энергонезависимой памяти вашего компьютера.
В общем случае Time Machine сохранит следующие резервные копии данных:
– Ежечасные копии за последние 24 часа;
– Ежедневные копии за последний месяц;
– Еженедельные копии за все предыдущие месяцы.
Понимать это нужно самым непосредственным образом. Если отвести под Time Machine накопитель объемом 2 ТБ, то система резервного копирования без всякого стеснения его съест. Однако нужны ли копии шестимесячной или годичной давности? Вероятно, что нет. Поэтому ограничив место для Time Machine двумя объемами компьютерного накопителя, мы заставим программу самостоятельно удалять потерявшие актуальность резервные копии, когда свободное пространство иссякнет.
На этом вводную часть можно считать завершенной. Приступим к первичной настройке и разъяснению некоторых тонкостей, которые поджидают пользователя, пожелавшего создавать резервные копии своих данных.
– Отправляемся в Системные настройки – Time Machine. Нажимаем кнопку «Параметры…»;
– В появившемся меню можно добавить файлы и папки, которые следует исключить из резервного копирования. Это могут быть сериалы, фильмы, музыка и другие данные, которые легко восстановить и которые не представляют для вас никакой ценности;
– Внизу имеется две опции. Первая разрешает создание резервных копий при питании от аккумулятора, а вторая носит исключительно информационный характер. Решаем, необходимо ли это, а затем нажимаем «Сохранить»;
– В настройках Time Machine нажимаем «Выбрать резервный диск…»;
– Из перечисленного списка доступных дисков, включая подключенные проводами и сетевые, выбираем тот, на который будет производиться бэкап. При необходимости можно активировать опцию шифрования резервной копии (используется File Vault 2). На производительность это практически не повлияет. Нажимаем «Использовать диск»;
– Система автоматически активирует Time Machine и таймером уведомит, сколько времени осталось до первого резервного копирования. Обратите внимание, что оно займет достаточно много времени, потому что копируются абсолютно все данные, включенные в резервную копию.
Теперь несколько деталей. По умолчанию, если шифрование выключено, то файлы в резервной копии никак не защищены и к ним может получить доступ любой желающий, имеющий доступ к накопителю. Если шифрование активировать, то потребуется задать пароль, которым будет защищена резервная копия. Лучше, конечно, выбирать второй вариант. При этом весь раздел с бэкапом на внешнем накопителе будет зашифрован.
Стоит обратить внимание, что прерывать процесс резервного копирования нельзя только в первый раз, иначе весь процесс начнется сначала. В остальных случаях прерывание процесса ни на что не повлияет.
Теперь о процессе восстановления файлов из резервной копии:
– Запускаем приложение Time Machine из Launchpad;
– Вам будут продемонстрированы все зарегистрированные на внешнем накопителе изменения. В правой части экрана будут расположены даты, а по центру можно переключаться между окнами, содержащими различные версии файлов;
– Определившись с необходимыми для восстановления объектами, нажимаем «Восстановить» в правом нижнем углу.
При помощи Time Machine также удобно переезжать с одного мака на другой. При настройке новой системы достаточно выбрать опцию восстановления из резервной копии Time Machine в Ассистенте миграции.
Также Time Machine можно использовать в ручном режиме и создавать резервные копии только при необходимости. Для этого нужно активировать значок Time Machine в трее, затем кликнуть на него и выбрать «Создать резервную копию сейчас». Так можно избежать автоматического резервного копирования, отключив его в настройках Time Machine.
Возможно, Time Machine и не самое продвинутое средство для резервного копирования, но оно уже есть по умолчанию на каждом компьютере Mac, довольно просто в настройке и использовании. Иными словами, Time Machine идеально подойдет для нужд среднестатистического пользователя, дорожащего своими данными.
Источник
Забудьте про Time Machine. Настраиваем надёжный бекап вашего Mac
Система резервного копирования Time Machine отлично подходит новичкам и всем, кто просто осознает необходимость создания бэкапов, но еще ни разу не сталкивался со сложным восстановлением данных из копии.
Time Machine вообще не имеет никаких настроек и не обладает расширенными параметрами для продвинутых пользователей. Система выполнена в стиле Apple: все просто работает нажатием на одну кнопку.
Нельзя задать гибкое расписание копирования или сложные условия для изменения его параметров. Есть и другие существенные недостатки.
Я не утверждаю, что описанная мною система является лучше и самой безопасной. Просто делюсь своим опытом и альтернативным способом резервного копирования.
Почему я не люблю Time Machine
Во-первых, самый удобный способ резервного копирования с Time Machine – сохранение на сетевой накопитель. Apple давно свернула производство фирменных маршрутизаторов со встроенным диском, направление явно не в приоритете купертиновцев.
Можно и дальше пользоваться устаревающими Time Capsule или перейти на сторонние решения, которые не всегда гладко поддерживают создание беков, но лучше переходить на другой способ хранения копий.
Во-вторых, работать с подключаемыми накопителями для резервного копирования рано или поздно надоедает. Сначала стараешься подключать диск каждый день, потом делаешь бэкапы раз в неделю, а потом и вовсе забиваешь на этот процесс.
В-третьих, нужно самостоятельно делать бекап резервной копии. При хранении данных на внешнем диске или сетевом хранилище их необходимо дублировать в более защищенное место.
Устройства дома не защищены от внешних факторов (пожар, затопление, ограбление и т.п.) и не являются достаточно безопасным местом для бэкапов. Приходится периодически закидывать копии в облако.
В-четвертых, для восстановления из резервной копии Time Machine нужен рабочий Mac. Сломался компьютер и без нового толку от бекапа не будет никакого.
Данные из него не извлечешь, загрузиться не сможешь, только разворачивать на другом компьютере Apple.
Чтобы избавиться от всех указанных проблем Time Machine я решил перейти на стороннюю систему резервного копирования.
Как я храню данные на Mac
Вы уже знаете, что пользуюсь я не оригинальным Mac, а ноутбуком ASUS с установленным хакинтошем. Внутри моего компьютера уместилось сразу три накопителя: SSD диск 256 ГБ с macOS, SSD диск 256 ГБ с Windows и HDD на 1 ТБ под файлы и данные, который я отформатировал в exFAT, чтобы работать с ними из любой ОС.
Все рабочие файлы и данные я храню именно на общем exFAT для работы из macOS или Windows. Кроме этого диск установлен в ноутбуке через переходник Optibay вместо штатного DVD-привода. Это позволяет открутить всего пару винтов снизу ноутбука, извлечь накопитель и при помощи копеечного переходника подключить к любому компьютеру.
Временные файлы и не самые важные данные хранятся уже в каждой операционной системе отдельно.
Для резервного копирования я выделил две задачи: держать актуальный бекап папки с рабочими данными и регулярно создавать резервную копию загрузочного диска для восстановления системы.
Как сделать резервную копию рабочих файлов
Папку с данными я предпочитаю хранить в облаке. Выбрал для себя самый универсальный вариант – DropBox. Давно расширил место до 22 ГБ простым и дешевым способом, этого мне с головой хватает для рабочих данных, чтобы не покупать платную подписку.
Периодически провожу чистку и удаляю ненужные или устаревшие данные, храня примерно 15-17 ГБ актуальной информации. Если кому-то этого окажется мало, всегда можно выбрать другое подходящее облако.
Для синхронизации папки используется обычный клиент DropBox, который моментально выгружает все новые и измененные данные в облако.
Хранение данных в таком виде удобно тем, что доступ к ним возможен с любого другого компьютера через браузер или даже с мобильного устройства через клиент облачного сервиса. Кроме этого можно в пару нажатий поделиться ссылкой на файл с заказчиком или открыть доступ коллегам.
Очень важные данные можно зашифровать или просто поместить в архив с паролем.
В итоге все необходимые для работы данные у меня под рукой и в случае необходимости доступ к ним можно получить с любого другого компьютера или мобильного устройства. Разумеется, после авторизации в DropBox. Рекомендую включить надежную двухфакторную авторизацию в данном сервисе.
Как сделать резервную копию системного диска
Вот здесь и понадобится помощь сторонних утилит. Подобных решений можно найти пару десятков. Одним из критериев поиска для меня была возможность создания загрузочных копий.
Нашел три годных решения: Carbon Copy Cloner, ChronoSync и Get Backup Pro. Скажу честно, времени разбираться со всемю нюансами и особенностями не было, первой установил пробную версию Carbon Copy Cloner. Понял, что утилита всем устраивает и не захотел разбираться с другими программами.
При первом запуске Carbon Copy Cloner предлагает создать правило резервного копирования. Выбираем целевой диск, диск назначения (он может быть сетевым) и расписание копирования.
Для создания первого бекапа рекомендую подключить диск непосредственно к Mac, чтобы процесс не занимал слишком много времени. На SSD накопитель со средними скоростями чтения и записи первое копирование у меня заняло порядка получаса.
В дальнейшем система будет записывать лишь измененные или новые данные, процесс будет занимать считанные минуты.
После создания бекапа не забываем подтвердить создание загрузочного диска с копией. Carbon Copy Cloner запишет немного дополнительных файлов и проведет нужные манипуляции.
Все, теперь данный диск можно просто подключить к любому Mac или работающему хакинтошу и загрузиться с него. Получаем привычную рабочую среду со всем необходимым на момент создания бекапа.
Не требуется никаких процедур восстановления и загрузки данных из сети или облака.
Carbon Copy Cloner умеет хранить измененные или удаленные данные. За это отвечает опция SafetyNet. При обновлении копии в специальной папке будут находиться старые копии измененных или затертых данных. Это будет продолжаться до окончания свободного места на диске с бекаром, потом самые старые данные начнут удаляться.
Как защитить бекап системного диска
После первого создания бекапа системного диска на накопителе получаем нашу рабочую систему в открытом виде. Она никак не шифруется, что не очень то и безопасно.
Решения два: изначально при форматировании диска для бэкапов сделать зашифрованный APFS накопитель либо один раз загрузиться с резервного диска и на нем включить шифрование FileVault.
В первом случае придется помнить пароль для доступа к защищенному накопителю и вводить его при загрузке, а во втором резервное копирование продолжится с включенным встроенным шифрованием.
После этого я отключил накопитель от компьютера и подключил к сетевому медиаплееру на базе Raspberry Pi. После этого перенастроил правило резервного копирования в Carbon Copy Cloner и установил подходящую периодичность создания бэкапов.
Можно делать копии раз в 3-6 часов или бекпаить данные 1 раз в сутки. Здесь каждый настроит по своим потребностям. Удобно, что создание бэкапов можно ограничить, например, во время большой нагрузки на домашнюю сеть.
Есть возможность даже выводить компьютер из режима сна или включать его ночью для создания копии.
Если изменений с момента предыдущего бекапа было не так много, то обновление копии займет несколько минут. Нагрузка на систему будет минимальной, а сетевая активность сравнится с передачей аналогичного объема данных между домашними устройствами.
В итоге можно остановиться на создании 1-2 бэкапов в день. Делать это получится даже в рабочее время.
Чтобы “забэкапить бэкап”, я решил выгружать его в облако. Необходимый объем у меня оказался в прокачанном бесплатно Яндекс.Диске. Настроил выгрузку всего содержимого с подключенного накопителя на “малинке”.
Данный процесс можно улучшить и модифицировать, но пока я остановился на таком решении.
От чего в итоге я защитился
▪️ рабочие данные сохраняются в облако и доступны с любого компьютера или мобильного девайса.
▪️ ежедневно создается копия системного диска с macOS. В случае поломки или сбоя можно восстановить данные или просто подключить диск к компьютеру и загрузиться с него.
▪️ резервная копия выгружается в облако, если пропадет доступ и к компьютеру, и к накопителю с данными, её можно будет скачать и развернуть на другом диске.
В такой системе резервного копирования мне больше всего нравится возможность быстрого развертывания рабочего процесса в случае поломки или потери компьютера. Кроме этого удобно держать раздельно копии системы и рабочих данных, а облачный бекап защитит от непредвиденных ситуаций.
Расскажите, какой системой резервного копирования пользуетесь вы и чем заменили не самый удобный Time Machine.
Источник