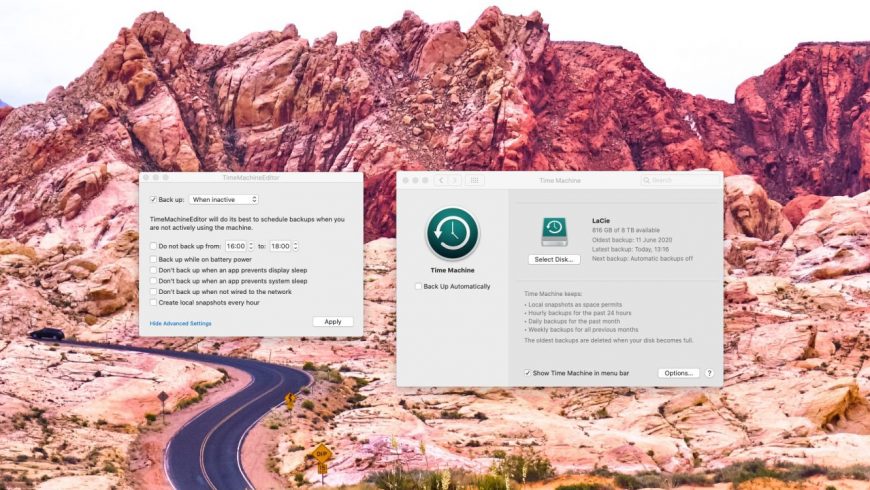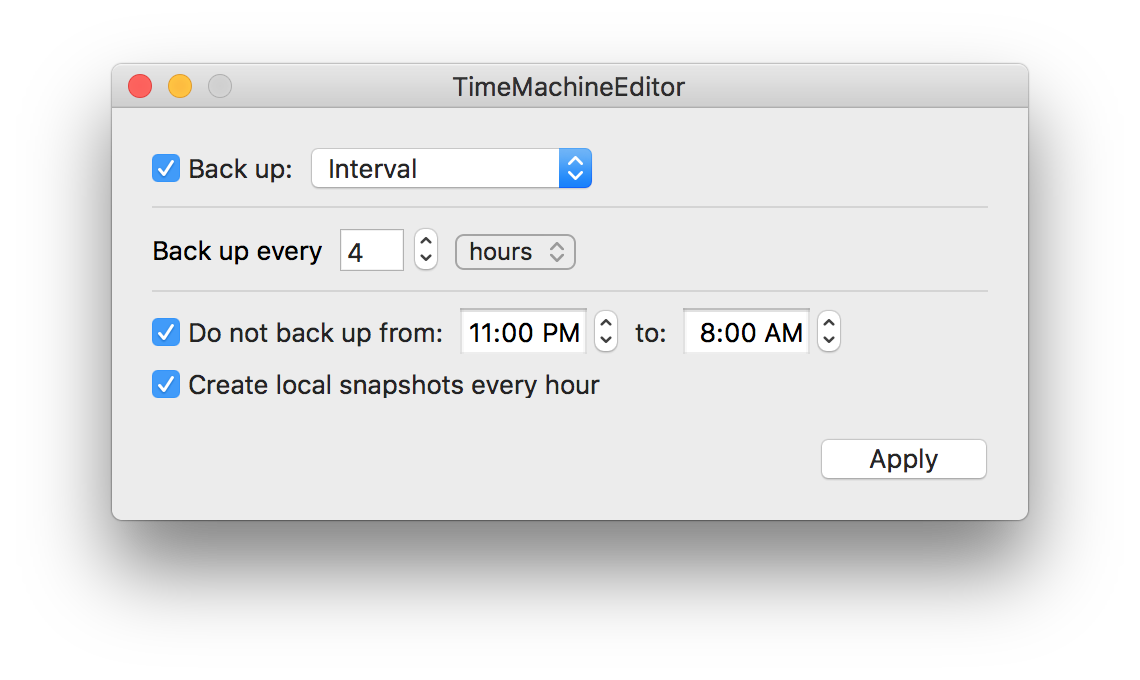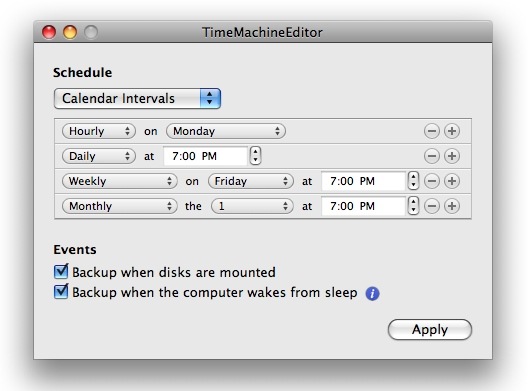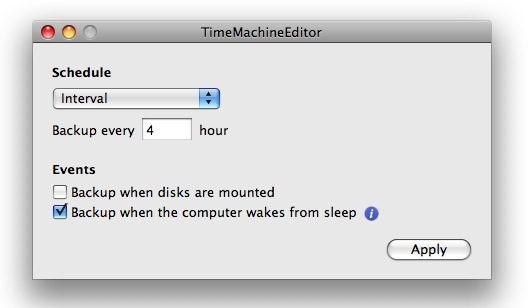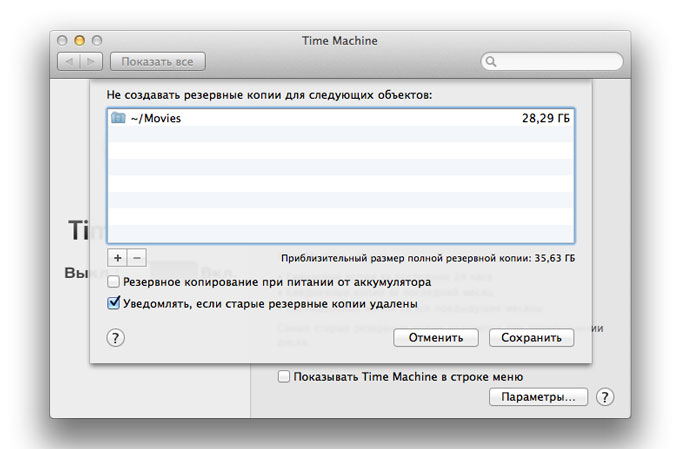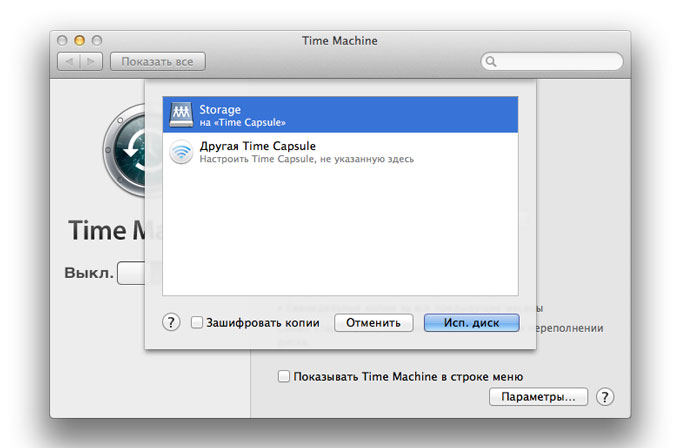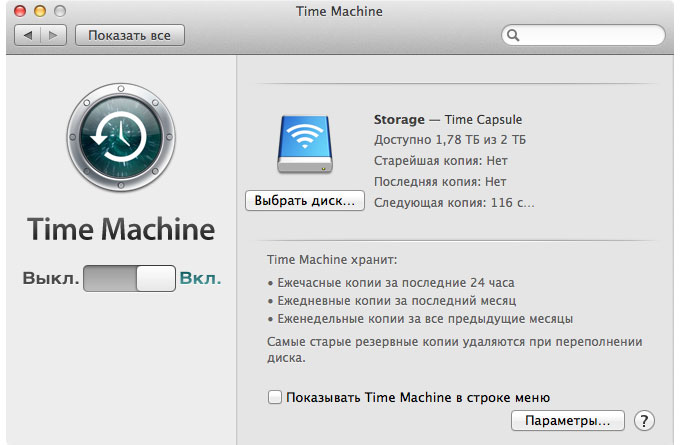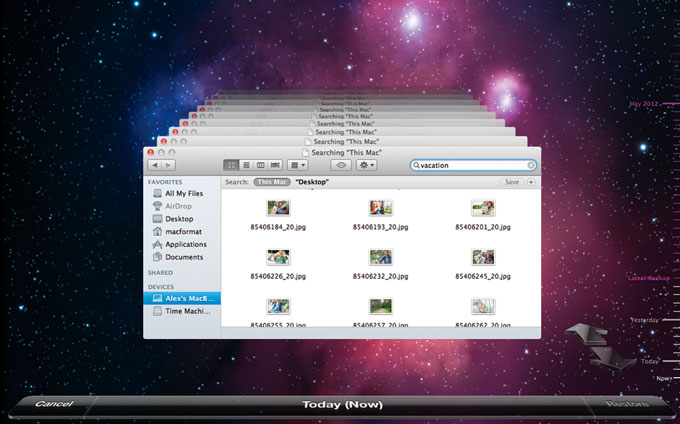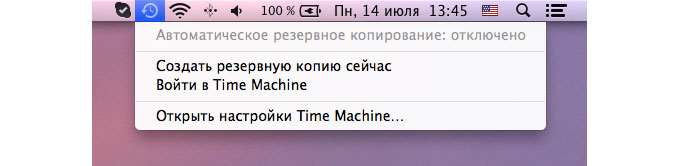- TimeMachineEditor – гибкое расписание для резервного копирования Mac
- TimeMachineEditor
- Download
- Note to Catalina and Big Sur users
- How does it work?
- Command Line Tool
- Should I disable automatic backups in System Preferences > Time Machine?
- Do I need to keep the application running or launch it at login time?
- Will it back up while the machine is sleeping?
- How does TimeMachineEditor preserve/discard backups?
- What are local snapshots?
- How do I uninstall TimeMachineEditor?
- Donations
- TimeMachineEditor – тонкая настройка бекапа Time Machine
- TimeMachineEditor for Mac
- Softonic review
- Change the backup interval in Time Machine
- Changes
- Author’s review
- App specs
- License
- Version
- Latest update
- Platform
- Language
- Available languages
- Downloads
- Developer
- Older versions
- TimeMachineEditor 5.1.7
- TimeMachineEditor 5.1.6
- TimeMachineEditor 5.1.5
- TimeMachineEditor 5.1.2
- TimeMachineEditor 2.5.3
- TimeMachineEditor 2.0.2
- TimeMachineEditor for Mac
- User reviews about TimeMachineEditor
- Time Machine в OS X: настройка и использование
TimeMachineEditor – гибкое расписание для резервного копирования Mac
Time Machine – отличный инструмент для автоматического создания резервных копий Mac. Но иногда автоматизм достигает слишком высокого уровня. Эту проблему решает программа TimeMachineEditor.
В Time Machine нельзя настроить то, как часто создаются резервные копии.
Вот какое расписание использует Apple:
- Локальные снэпшоты, когда позволяет память.
- Ежечасное копирование за последние 24 часа.
- Ежедневное копирование за последний месяц.
- Еженедельное копирование за все предыдущие месяцы.
Ваш Mac создаёт резервную копию каждый час, из-за чего компьютеры часто начинают шуметь из-за нагрузки. Иногда это может очень мешать. Например, если вы записываете звук, и вам не нужен фоновый шум.
Было бы здорово, если бы можно было самостоятельно настроить расписание для копирования. Программа TimeMachineEditor позволяет это сделать.
Мало кому нужно копировать данные каждый час. С помощью TimeMachineEditor вы можете сами настроить расписание. К примеру, создавать копии можно каждые два часа или каждый день. Износ диска также можно уменьшить, создавая копии только в рабочие дни.
Если вам нужна тишина на определённый отрезок времени, вы можете настроить программу так, чтобы копии не создавались с какого-то по какое-то время. Кроме того, копии можно создавать в моменты, когда компьютер не активен. Программа подождёт, пока вы не будете работать на своём Mac, и только тогда сохранит копию данных.
Пользоваться программой очень легко. Запустите её, настройте все опции, затем зайдите в настройки Time Machine и отключите автоматическое копирование.
Сами копии всё равно сохраняет инструмент Time Machine. Программа TimeMachineEditor лишь запрашивает копирование Time Machine в удобное для вас время.
К сожалению, у программы нет сертификации Apple. Для установки программы её значок нужно нажать с зажатием клавиши «Control» и выбрать «Открыть».
Источник
TimeMachineEditor
TimeMachineEditor is a software for macOS that starts backups in Time Machine at particular times. You can choose an interval or create other types of scheduling (see the screenshots below).
This is useful if you don’t need to backup every hour and don’t want the performance penalty. For example you might be frequently creating or modifying files which would cause long-running backup operations throughout the day.
Download
TimeMachineEditor 5.1.9 (2021, May 9) — macOS 10.9 or newer
If you are a Homebrew user: brew install —cask timemachineeditor
Note to Catalina and Big Sur users
In macOS Catalina and Big Sur, a security dialog might prevent you from installing the application claiming that Apple cannot check it for malicious software. Apple (the trillion dollar company) is forcing developers to pay $99/year in order to get rid of this dialog and deliver free software to our users, this I do not agree with. All developers contribute to the platform and buy a fair amount of Apple devices which should be plenty enough money back into Apple’s pockets to provide free signing certificates and notarization.
You can still install: control-click the installer package, then choose Open from the shortcut menu, then click Open. Alternatively you can install version 5.0.8 (which was graciously notarized by Apple at the time) and update from within the application (main application menu > Check for Updates). If you’re a Homebrew user you can also install the app without a problem (via cask).
How does it work?
TimeMachineEditor starts backups in Time Machine when it is most appropriate, the whole backup process is still handled by Time Machine. TimeMachineEditor does not make changes to your system, it simply runs as an alternative scheduler to start your backups. Therefore it is safe and easy to use.
Command Line Tool
The tmectl(1) command line tool allows to print and modify settings, enable/disable the scheduler and uninstall the application. Just fire up the command without any argument to see its usage.
Should I disable automatic backups in System Preferences > Time Machine?
Yes. Doing this disables the default one-hour scheduler which is what you want since you will now be using TimeMachineEditor to schedule the backups.
Do I need to keep the application running or launch it at login time?
No. You just need to use the application when you want to change the settings.
Will it back up while the machine is sleeping?
TimeMachineEditor supports Power Nap which you can enable in System Preferences > Energy Saver. If you are using a laptop computer, make sure you are on the “Power Adapter” tab, as this feature only works when connected to AC power. If you have an Apple Silicon machine, Power Nap is always enabled.
How does TimeMachineEditor preserve/discard backups?
TimeMachineEditor does not change that, it is handled by Time Machine. Time Machine will coalesce and discard backups as described in System Preferences > Time Machine.
What are local snapshots?
Local snapshots are APFS snapshots. They are very fast to make, stored on the local disk and provide additional restoration points. Since they are local they do not protect against a disk crash but can be useful if the machine goes away from the backup disk for awhile. The lifetime of snapshots is not well defined but they usually live no longer than 24 hours.
You can’t totally disable snapshots. New snapshots are created every time a regular backup is made (snapshots are used as the data sources for the backups). That’s how Time Machine works.
How do I uninstall TimeMachineEditor?
Just select the “Uninstall. ” command located under the application main menu. Alternatively the tmectl(1) command line tool can be used with the “uninstall” argument.
Donations
TimeMachineEditor is totally free to use. Donations contribute to the web hosting and developer account fees.
Источник
TimeMachineEditor – тонкая настройка бекапа Time Machine
Встроенная в Mac OS X Leopard система создания резервных копий файлов – Time Machine, является одним из основных достоинств этой операционной системы. Она позволяет автоматически делать бекап файлов, и не переживать, если какие-то из них будут случайно удалены.
Тем не менее, настройки Time Machine не очень детальные, и позволяют только включить резервное копирование, которое будет по умолчанию происходить каждый час. Это довольно ресурсоемкий процесс, который сильно загружает сеть, таким образом пользователь сталкивается с определенными ограничениями.
Решить проблемы с тонкой настройкой Time Machine может помочь небольшая программа под названием TimeMachineEditor. Она позволяет изменять интервал времени начала резервного копирования с одного часа на любой промежуток времени. К примеру, можно заставить Time Machine делать бекап каждые 12 часов, либо запрограммировать систему делать это каждый вторник в 10 утра.
Настройки позволяют выставить наиболее удобное для пользователя время, когда он не за компьютером и нагрузка на сеть не будет ему мешать.
Распространяется TimeMachineEditor абсолютно бесплатно, скачать приложение можно с его официального сайта.
Источник
TimeMachineEditor for Mac
Softonic review
Change the backup interval in Time Machine
TimeMachineEditor lets you adjust the interval at which your Mac’s Time Machine makes backups.
The default setup of your Time Machine is to make backups every hour, which is good for safety reasons, but may not necessarily suit you. Thanks to TimeMachineEditor, you can set your own interval, setting something like 12 or even more than 24 hours, if you don’t want to have Time Machine working too often.
TimeMachineEditor can also let you set a precise time at which you want to carry out backups. Choose whether you want to be monthly, weekly or daily. You can type in a precise hour and choose the day of the week. TimeMachineEditor is easy to use and great if you want to control your own backups. However don’t expect anything more from it. In all, it’s a good complement on your Mac if you use Time Machine.
TimeMachineEditor is a specific application to tewak when your Time Machine performs backups.
Fix minor interface issueJapanese localization
Changes
Fix minor interface issueJapanese localization
Author’s review
TimeMachineEditor is a software for Mac OS X 10.5 Leopard that lets you change the default one-hour backup interval of Time Machine. You can change the interval or decide to make a backup once a day, once a week or once a month.
This is usefull if you don’t need to backup every hour and don’t want the performance penalty. This is also especially usefull if you manipulate lots of data within one hour as you would spend the whole day backing up.
TimeMachineEditor merely updates a system configuration file to change the Time Machine scheduling. If you want to revert the change back to the original setting, you just need to apply a new schedule with an interval of one hour.
Once you have changed the scheduling, you can still use the Time Machine preference pane from “System Preferences” as you did before. However the preference pane won’t reflect your new scheduling, in particular the next backup date won’t be correct.
App specs
License
Version
Latest update
Platform
Language
Available languages
- English
- German
- French
- Japanese
- Swedish
Downloads
Developer
Older versions
TimeMachineEditor 5.1.7
TimeMachineEditor 5.1.6
TimeMachineEditor 5.1.5
TimeMachineEditor 5.1.2
TimeMachineEditor 2.5.3
TimeMachineEditor 2.0.2
TimeMachineEditor for Mac
User reviews about TimeMachineEditor
reviewed on February 22, 2012
Hate it, hate it, hate it.
I installed an older version and then apparently deleted it in the incorrect way. Now I can’t get my normal Time M anager default settings back. Installing and uninstalling the current Time Machine Editor program won’t fix the plists. And I have no idea how to fix them in the terminal. More
reviewed on April 7, 2009
Does what it should, and does it great..
TimeMachineEditor sets out with one goal, to give the user a way to change the very sparse default sett ings of the Time Machine. It does it with a simple, easy-to-understand user interface. It’s very easy to find what you wan’t and there are no unnecessary buttons. During my 1 year of usage with this app, it hasn’t failed me once, and although it’s a pretty basic program, that’s still a great feat. The website is informative, and tells you what you want to know, and nothing else, in big clear letters. Can’t really find any flaws about this. Since the Softonic review a few new features has been added, such as an hourly feature and two new languages (Swedish and German).
Pros:
Simple interface, easy to use
The few aesthetics, such as the icon, look great
Informative website
Very stable
Doesn’t need to run all the time -> doesn’t drain processing power
Three languages, great for such a small app More
Источник
Time Machine в OS X: настройка и использование
От потери данных не застрахован никто. Все пользователи это понимают, и все пытаются найти собственный вариант для сохранения важных файлов, которые нельзя потерять. Apple с 2006 года протягивает пользователям руку помощи в данном вопросе. Речь идет, как вы наверняка догадались, о Time Machine. Простое и по-настоящему элегантное решение для резервного копирования данных со своего компьютера под управлением OS X. Ключевая особенность Time Machine в том, что она действительно работает и спасла от потери данных множество пользователей, особенно во времена жестких дисков, когда отказ носителя без видимых на то причин был практически нормой.
Time Machine встроена в операционные системы Apple, начиная с Mac OS X 10.5 Leopard. Программа создает копию всего накопителя вашего компьютера, но при этом поддерживает восстановление отдельных файлов, полностью автоматизирована и обладает гибкими настройками. Со всеми этапами настройки и запуска Time Machine для конкретного компьютера под управлением OS X Mavericks мы познакомимся в данном материале.
Для начала поговорим о том, что нам понадобится для начала работы с Time Machine. А потребуется компьютер под управлением Mac OS X 10.5 или выше, желательно со всеми возможными установленными обновлениями, а также внешний жесткий диск. Это может быть внешний HDD, подключаемый по USB, Thunderbolt или FireWire, сетевой диск (Ethernet или Wi-Fi), AirPort Time Capsule или другие аналогичные устройства Apple. Комментировать здесь особо нечего. В любом случае, лучше использовать накопитель с высокой скоростью подключения и работы – это позволит Time Machine работать быстрее и незаметнее.
Теперь о требованиях к свободному дисковому пространству. Во время создания первой резервной копии Time Machine займет на внешнем накопителе ровно столько места, сколько занято на компьютере пользователя. Например, у вас MacBook Air с SSD-накопителем объемом 128 ГБ, но занято из них лишь 70 ГБ. Значит первый бэкап займет ровно 70 ГБ. Но поскольку Time Machine хранит несколько версий файлов и несколько снимков системы, то места желательно отвести все-таки не впритык, а с запасом. Лучше всего, чтобы объем накопителя или логического раздела для хранения резервных копий был в 2 раза больше, чем объем энергонезависимой памяти вашего компьютера.
В общем случае Time Machine сохранит следующие резервные копии данных:
– Ежечасные копии за последние 24 часа;
– Ежедневные копии за последний месяц;
– Еженедельные копии за все предыдущие месяцы.
Понимать это нужно самым непосредственным образом. Если отвести под Time Machine накопитель объемом 2 ТБ, то система резервного копирования без всякого стеснения его съест. Однако нужны ли копии шестимесячной или годичной давности? Вероятно, что нет. Поэтому ограничив место для Time Machine двумя объемами компьютерного накопителя, мы заставим программу самостоятельно удалять потерявшие актуальность резервные копии, когда свободное пространство иссякнет.
На этом вводную часть можно считать завершенной. Приступим к первичной настройке и разъяснению некоторых тонкостей, которые поджидают пользователя, пожелавшего создавать резервные копии своих данных.
– Отправляемся в Системные настройки – Time Machine. Нажимаем кнопку «Параметры…»;
– В появившемся меню можно добавить файлы и папки, которые следует исключить из резервного копирования. Это могут быть сериалы, фильмы, музыка и другие данные, которые легко восстановить и которые не представляют для вас никакой ценности;
– Внизу имеется две опции. Первая разрешает создание резервных копий при питании от аккумулятора, а вторая носит исключительно информационный характер. Решаем, необходимо ли это, а затем нажимаем «Сохранить»;
– В настройках Time Machine нажимаем «Выбрать резервный диск…»;
– Из перечисленного списка доступных дисков, включая подключенные проводами и сетевые, выбираем тот, на который будет производиться бэкап. При необходимости можно активировать опцию шифрования резервной копии (используется File Vault 2). На производительность это практически не повлияет. Нажимаем «Использовать диск»;
– Система автоматически активирует Time Machine и таймером уведомит, сколько времени осталось до первого резервного копирования. Обратите внимание, что оно займет достаточно много времени, потому что копируются абсолютно все данные, включенные в резервную копию.
Теперь несколько деталей. По умолчанию, если шифрование выключено, то файлы в резервной копии никак не защищены и к ним может получить доступ любой желающий, имеющий доступ к накопителю. Если шифрование активировать, то потребуется задать пароль, которым будет защищена резервная копия. Лучше, конечно, выбирать второй вариант. При этом весь раздел с бэкапом на внешнем накопителе будет зашифрован.
Стоит обратить внимание, что прерывать процесс резервного копирования нельзя только в первый раз, иначе весь процесс начнется сначала. В остальных случаях прерывание процесса ни на что не повлияет.
Теперь о процессе восстановления файлов из резервной копии:
– Запускаем приложение Time Machine из Launchpad;
– Вам будут продемонстрированы все зарегистрированные на внешнем накопителе изменения. В правой части экрана будут расположены даты, а по центру можно переключаться между окнами, содержащими различные версии файлов;
– Определившись с необходимыми для восстановления объектами, нажимаем «Восстановить» в правом нижнем углу.
При помощи Time Machine также удобно переезжать с одного мака на другой. При настройке новой системы достаточно выбрать опцию восстановления из резервной копии Time Machine в Ассистенте миграции.
Также Time Machine можно использовать в ручном режиме и создавать резервные копии только при необходимости. Для этого нужно активировать значок Time Machine в трее, затем кликнуть на него и выбрать «Создать резервную копию сейчас». Так можно избежать автоматического резервного копирования, отключив его в настройках Time Machine.
Возможно, Time Machine и не самое продвинутое средство для резервного копирования, но оно уже есть по умолчанию на каждом компьютере Mac, довольно просто в настройке и использовании. Иными словами, Time Machine идеально подойдет для нужд среднестатистического пользователя, дорожащего своими данными.
Источник