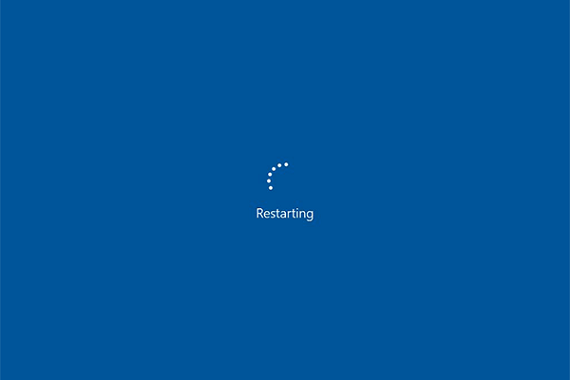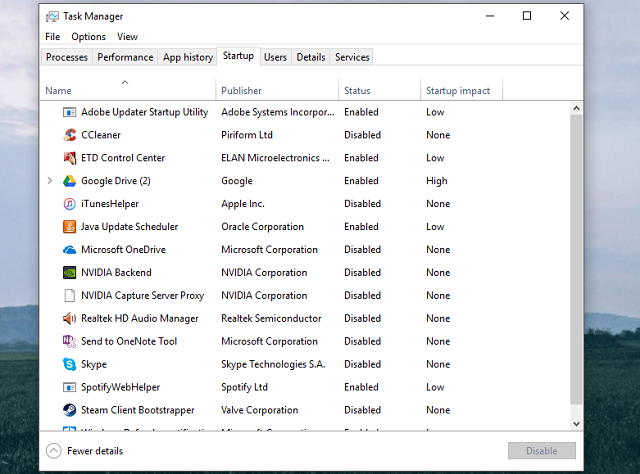- Fix Close programs to prevent information loss error
- How can I fix Close programs to prevent information loss error?
- 1. Restart your PC
- 2. Check available RAM
- 3. Check startup programs and RAM-hogging processes
- 4. Change Virtual Memory relocation
- Frequently Asked Questions
- How do I change my virtual memory?
- What can I do if getting Close programs to prevent information loss error?
- 1. Restart your PC
- 2. Check available RAM
- 3. Check startup programs and RAM-hogging processes
- 4. Change Virtual Memory relocation
- How do I stop a program from closing in Windows 10?
- Why does my computer keep closing programs?
- How do I close a program in Windows without Task Manager?
- You are about to be logged off — Windows will shut down in 1 minute
- Replies (4)
Fix Close programs to prevent information loss error
- Computer memory problems are nothing out of the ordinary these days.
- If getting the Close programs to prevent information loss error, you’re likely looking at a computer memory issue. Be sure to restart your PC and check available RAM.
- If you encounter similar problems, you’ll surely find these computer memory tips handy.
- You may also be interested in checking out more useful guides in our Windows 10 errors hub.
There’s a large variety of pop-up notifications you may encounter in Windows 10. One of the errors that are uncommon, but still occurs from time to time will inform you to close programs in order to prevent information loss.
Basically, this occurs due to substantially reduced RAM or Virtual Memory. As you probably know, RAM is, among other things, responsible for real-time progress saving within apps.
So, the system informs you that you may lose sensitive data because RAM can’t cover some of the active applications. For that purpose, we prepared the most common solutions for the issues at hand.
How can I fix Close programs to prevent information loss error?
1. Restart your PC
On some occasions, due to extensive use without restart, your PC can get into resource problems. Namely, the entire Virtual Memory may get relocated between active and recently closed programs.
That will cause a lack of available memory and you’ll be prompted with the above-mentioned message. Basically, memory allocation get’s maxed and that might slow down the system or cause errors.
So, the first obvious step is to restart your PC and let it completely reshuffle resources. After that, you should be able to continue with the seamless use.
2. Check available RAM
Yes, you might have 32GB of RAM and still have this problem. Firstly, even though RAM is physically present, it doesn’t always mean that the system can read it.
So, navigate to System Properties and make sure that your PC has enough RAM available. Sometimes you may need to remove and place RAM sticks again or change slots.
It’s not advised to run Windows 10 without at least 1GB or 2GB of RAM depending on the system architecture.
3. Check startup programs and RAM-hogging processes
- Right-click Taskbar and open Task Manager.
- Open the Startup tab.
- Disable non-essential programs from starting with the system.
- Confirm changes and restart your PC.
Even though you pack more than enough RAM to multitask immensely, there’s always a limit. Especially if your system is overwhelmed with resource-hogging programs.
So make sure to navigate to Task Manager and kill processes that aren’t used at the moment or the ones that use too much RAM. Just make sure not to kill any system-related process and you should be fine.
Moreover, a startup can heavily impact all-around system performance. If it takes too much for a PC to start, there’s a chance that it will affect later usage and substantially reduce available RAM.
In Windows 10, we get startup preferences within Task Manager, so it’s easy to regulate startup programs. If you’re still seeing the warning message, make sure to try out the final step below.
4. Change Virtual Memory relocation
Virtual memory is an essential part of your system even though you can’t track its usage like RAM or HDD.
It utilizes both hardware and software and without it, even the standard computing procedures would be barely usable and their respective progress lost.
So, it’s imperative to have enough relocated virtual memory in order for your system to function as intended. In addition, if there’s not enough virtual memory, you can get prompted with the pop-up notification just like the one we’re addressing today.
For that purpose, we advise you to set memory relocation to Automatic manage paging file size for all drives. How do you change your virtual memory?
You need to open Control Panel > System Properties and under the Advanced tab > Performance, click Settings. Under the Advanced tab > Virtual memory, click Change.
Check the Automatic manage paging file size for all drives box. Then, confirm changes and restart your PC.
That should resolve your problems and relieve you of frequent warnings. If you have any questions or an alternative solution for this problem, make sure to tell us in the comments.
Frequently Asked Questions
How do I change my virtual memory?
There’s a large variety of pop-up notifications you may encounter in Windows 10. One of the errors that are uncommon, but still occurs from time to time will inform you to close programs in order to prevent information loss.
Basically, this occurs due to substantially reduced RAM or Virtual Memory. As you probably know, RAM is, among other things, responsible for real-time progress saving within apps.
So, the system informs you that you may lose sensitive data because RAM can’t cover some of the active applications. For that purpose, we prepared the most common solutions for the issues at hand.
If you have a frequent recurrence of this problem, make sure to check the list below.
What can I do if getting Close programs to prevent information loss error?
1. Restart your PC
On some occasions, due to extensive use without restart, your PC can get into resource problems. Namely, the entire Virtual Memory may get relocated between active and recently closed programs.
That will cause a lack of available memory and you’ll be prompted with the above-mentioned message. Basically, memory allocation get’s maxed and that might slow down the system or cause errors.
So, the first obvious step is to restart your PC and let it completely reshuffle resources. After that, you should be able to continue with the seamless use.
2. Check available RAM
Yes, you might have 32GB of RAM and still have this problem. Firstly, even though RAM is physically present, it doesn’t always mean that the system can read it.
So, navigate to System Properties and make sure that your PC has enough RAM available. Sometimes you may need to remove and place RAM sticks again or change slots.
It’s not advised to run Windows 10 without at least 1GB or 2GB of RAM depending on the system architecture.
3. Check startup programs and RAM-hogging processes
- Right-click Taskbar and open Task Manager.
- Open the Startup tab.
- Disable non-essential programs from starting with the system.
- Confirm changes and restart your PC.
Even though you pack more than enough RAM to multitask immensely, there’s always a limit. Especially if your system is overwhelmed with resource-hogging programs.
So make sure to navigate to Task Manager and kill processes that aren’t used at the moment or the ones that use too much RAM. Just make sure not to kill any system-related process and you should be fine.
Moreover, a startup can heavily impact all-around system performance. If it takes too much for a PC to start, there’s a chance that it will affect later usage and substantially reduce available RAM.
In Windows 10, we get startup preferences within Task Manager, so it’s easy to regulate startup programs. If you’re still seeing the warning message, make sure to try out the final step below.
4. Change Virtual Memory relocation
Virtual memory is an essential part of your system even though you can’t track its usage like RAM or HDD. It utilizes both hardware and software and without it, even the standard computing procedures would be barely usable and their respective progress lost.
So, it’s imperative to have enough relocated virtual memory in order for your system to function as intended. In addition, if there’s not enough virtual memory, you can get prompted with the pop-up notification just like the one we’re addressing today.
For that purpose, we advise you to set memory relocation to Automatic manage paging file size for all drives. How do I change my virtual memory?
You need to open Control Panel > System Properties and under the Advanced tab > Performance, click Settings. Under the Advanced tab > Virtual memory, click Change.
Check the Automatic manage paging file size for all drives box. Then, confirm changes and restart your PC.
That should resolve your problems and relieve you of frequent warnings. If you have any questions or an alternative solution for this problem, make sure to tell us in the comments.
Editor’s Note: This post was originally published in June 2017 and has been since revamped and updated in March 2020 for freshness, accuracy, and comprehensiveness.
How do I stop a program from closing in Windows 10?
There are a few software tools you may use to prevent programs from closing. They practically disable the Close button, therefore making your wish come true.
Why does my computer keep closing programs?
RAM is generally responsible for real-time progress saving within apps, so check available RAM. If this made no difference, then we suggest you run System File Checker to check for issues.
How do I close a program in Windows without Task Manager?
If you don’t want to use Task Manager to close a program, then using the Alt + F4 keyboard shortcut should do the trick.
You are about to be logged off — Windows will shut down in 1 minute
The moment I bought my laptop (brand new and originally came with Windows 8) from a retail store, I went back home to upgrade it to Windows 10. From then on installed the usual things like Skype, Thunderbird and Chrome etc.
Then within a few hours a popup window will come up saying «You are about to be logged off — Windows will shut down in 1 minute» and I will have to restart the system afterwards to continue my work.
Tried to go back to the shop where I bought it from and they asked me to check the power settings and all seems to be down correctly.
Can anyone please guide me how to resolve this? It is affecting my productivity.
Replies (4)
32 people found this reply helpful
Was this reply helpful?
Sorry this didn’t help.
Great! Thanks for your feedback.
How satisfied are you with this reply?
Thanks for your feedback, it helps us improve the site.
How satisfied are you with this reply?
Thanks for your feedback.
Thank you for contacting Microsoft Community.
I suggest you to check whether the automatic restart option is disabled or not as below.
- Press “Windows+X” and go to “Control Panel”.
- Click on “System and Security” and click on “System”.
- On the left hand side click on “Advanced system settings”.
- Click on “Advanced” tab, then under “Startup and Recovery” click on “Settings”.
- Under “System Failure” uncheck the option “Automatically Restart”.
- Then click on “ok” and check whether the issue persist or not.
Also, I suggest you to check whether any task has been schedule for automatic restart as below.
- In the search box type as “Task Scheduler”.
- Under “Task Scheduler summary” you can find any task has been created or not.
- If any task has been created then I suggest you to remove it and check if the issue persist or not.
To determine what is causing the issue, I suggest you to check the event logs in the event viewer logs to know more about the issue.
Try the following steps to access Event Viewer:
- Press ‘Windows key + R’ simultaneously on your keyboard to bring the run dialog box.
- Type ‘eventvwr’ (without quotes) and press ‘OK’.
- Expand ‘Windows Logs’ on the left pane and look for the error logs under Application and System.
- Copy the information and post it here so that we can analyze it.
Hope this information is helpful and do let us know if you need further assistance. We will be glad to assist.
43 people found this reply helpful
Was this reply helpful?
Sorry this didn’t help.
Great! Thanks for your feedback.
How satisfied are you with this reply?
Thanks for your feedback, it helps us improve the site.
How satisfied are you with this reply?
Thanks for your feedback.
Thank you! I have completed the above first 2 steps. Will begin to monitor the computer see if it works.
Found repeated instances of logs with same event IDs so just copied one of each here.
Application Error Logs —
Log Name: Application
Source: Microsoft-Windows-WMI
Date: 19/2/2016 2:45:34 AM
Event ID: 24
Task Category: None
Level: Error
Keywords:
User: SYSTEM
Computer: user
Description:
Event provider attempted to register query «select * from CIntelQosEvent» whose target class «CIntelQosEvent» in //./root/DEFAULT namespace does not exist. The query will be ignored.
Event Xml:
24
2
2
0
0
0x8000000000000000
50
Application
user
select * from CIntelQosEvent
CIntelQosEvent
//./root/DEFAULT
Log Name: Application
Source: Bonjour Service
Date: 23/2/2016 11:06:19 AM
Event ID: 100
Task Category: None
Level: Error
Keywords: Classic
User: N/A
Computer: user
Description:
Local Hostname user.local already in use; will try user-2.local instead
Event Xml:
100
2
0
0x80000000000000
990
Application
user
Local Hostname user.local already in use; will try user-2.local instead
Log Name: Application
Source: DPTF
Date: 19/2/2016 2:35:31 AM
Event ID: 256
Task Category: GENERAL
Level: Error
Keywords: Classic
User: N/A
Computer: user
Description:
Intel(R) Dynamic Platform and Thermal Framework : ESIF(8.0.10100.71) TYPE: ERROR FUNC: esif_send_dsp FILE: esif_uf_dsp.c LINE: 103
esif_send_dsp: file not found (C:\Program Files (x86)\Intel\Intel(R) Dynamic Platform and Thermal Framework\dsp\shb_pch.edp)
Event Xml:
256
2
1
0x80000000000000
12
Application
user
Intel(R) Dynamic Platform and Thermal Framework
ESIF(8.0.10100.71) TYPE: ERROR FUNC: esif_send_dsp FILE: esif_uf_dsp.c LINE: 103
esif_send_dsp: file not found (C:\Program Files (x86)\Intel\Intel(R) Dynamic Platform and Thermal Framework\dsp\shb_pch.edp)
Log Name: Application
Source: Microsoft-Windows-CAPI2
Date: 20/2/2016 4:06:42 PM
Event ID: 513
Task Category: None
Level: Error
Keywords: Classic
User: N/A
Computer: user
Description:
Cryptographic Services failed while processing the OnIdentity() call in the System Writer Object.
Details:
AddLegacyDriverFiles: Unable to back up image of binary Microsoft Link-Layer Discovery Protocol.
System Error:
Access is denied.
.
Event Xml:
Details:
AddLegacyDriverFiles: Unable to back up image of binary Microsoft Link-Layer Discovery Protocol.
System Error:
Access is denied.
Log Name: Application
Source: Application Error
Date: 16/3/2016 5:09:50 PM
Event ID: 1000
Task Category: (100)
Level: Error
Keywords: Classic
User: N/A
Computer: user
Description:
Faulting application name: Recorder.exe, version: 3.1.0.0, time stamp: 0x54e728cc
Faulting module name: MSVCR100.dll, version: 10.0.40219.325, time stamp: 0x4df2be1e
Exception code: 0xc0000417
Fault offset: 0x0008af3e
Faulting process id: 0x61c
Faulting application start time: 0x01d17f4a5731692a
Faulting application path: C:\Program Files\CamStudio 2.7\Recorder.exe
Faulting module path: C:\WINDOWS\SYSTEM32\MSVCR100.dll
Report Id: 3396436d-5b18-4241-aef9-63d91c2b5be8
Faulting package full name:
Faulting package-relative application ID:
Event Xml:
1000
2
100
0x80000000000000
4666
Application
user
Recorder.exe
3.1.0.0
54e728cc
MSVCR100.dll
10.0.40219.325
4df2be1e
c0000417
0008af3e
61c
01d17f4a5731692a
C:\Program Files\CamStudio 2.7\Recorder.exe
C:\WINDOWS\SYSTEM32\MSVCR100.dll
3396436d-5b18-4241-aef9-63d91c2b5be8
Log Name: Application
Source: Application Hang
Date: 15/3/2016 3:40:50 PM
Event ID: 1002
Task Category: (101)
Level: Error
Keywords: Classic
User: N/A
Computer: user
Description:
The program explorer.exe version 10.0.10586.104 stopped interacting with Windows and was closed. To see if more information about the problem is available, check the problem history in the Security and Maintenance control panel.
Process ID: 34c
Start Time: 01d17e5d4364905d
Termination Time: 0
Application Path: C:\Windows\explorer.exe
Report Id: 1725d3cd-ea68-11e5-82f3-14dda94250c7
Faulting package full name:
Faulting package-relative application ID:
1002
2
101
0x80000000000000
4539
Application
user
explorer.exe
10.0.10586.104
34c
01d17e5d4364905d
0
C:\Windows\explorer.exe
1725d3cd-ea68-11e5-82f3-14dda94250c7
430072006F00730073002D00700072006F00630065007300730000000000
Log Name: Application
Source: Microsoft-Windows-Perflib
Date: 20/3/2016 7:56:43 PM
Event ID: 1008
Task Category: None
Level: Error
Keywords: Classic
User: N/A
Computer: user
Description:
The Open Procedure for service «BITS» in DLL «C:\Windows\System32\bitsperf.dll» failed. Performance data for this service will not be available. The first four bytes (DWORD) of the Data section contains the error code.
Event Xml:
Log Name: Application
Source: Microsoft-Windows-MSDTC Client 2
Date: 19/2/2016 2:43:07 AM
Event ID: 4104
Task Category: Cluster
Level: Error
Keywords: Classic
User: N/A
Computer: user
Description:
Failed trying to get the state of the cluster node: .The error code returned: 0x8007085A
Event Xml:
Log Name: Application
Source: Microsoft-Windows-Immersive-Shell
Date: 25/2/2016 7:02:01 PM
Event ID: 5973
Task Category: (5973)
Level: Error
Keywords:
User: user\asus
Computer: user
Description:
Activation of app Microsoft.Windows.ContentDeliveryManager_cw5n1h2txyewy!App failed with error: The app didn’t start. See the Microsoft-Windows-TWinUI/Operational log for additional information.
Event Xml:
5973
0
2
5973
0
0x2000000000000000
1475
Application
user
Microsoft.Windows.ContentDeliveryManager_cw5n1h2txyewy!App
-2144927141
System Error Logs —
Log Name: System
Source: Microsoft-Windows-DistributedCOM
Date: 19/3/2016 9:51:37 PM
Event ID: 10010
Task Category: None
Level: Error
Keywords: Classic
User: user\asus
Computer: user
Description:
The server
Event Xml:
Log Name: System
Source: Service Control Manager
Date: 20/3/2016 7:50:31 PM
Event ID: 7031
Task Category: None
Level: Error
Keywords: Classic
User: N/A
Computer: user
Description:
The Sync Host_3e3bf service terminated unexpectedly. It has done this 1 time(s). The following corrective action will be taken in 10000 milliseconds: Restart the service.
Event Xml:
7031
0
2
0
0
0x8080000000000000
6190
System
user
Sync Host_3e3bf
1
10000
1
Restart the service
4F006E006500530079006E0063005300760063005F00330065003300620066000000
Log Name: System
Source: Microsoft-Windows-DistributedCOM
Date: 20/3/2016 7:50:31 PM
Event ID: 10016
Task Category: None
Level: Error
Keywords: Classic
User: SYSTEM
Computer: user
Description:
The application-specific permission settings do not grant Local Activation permission for the COM Server application with CLSID
and APPID
<9ca88ee3-acb7-47c8-afc4-ab702511c276>
to the user NT AUTHORITY\SYSTEM SID (S-1-5-18) from address LocalHost (Using LRPC) running in the application container Unavailable SID (Unavailable). This security permission can be modified using the Component Services administrative tool.
Event Xml: