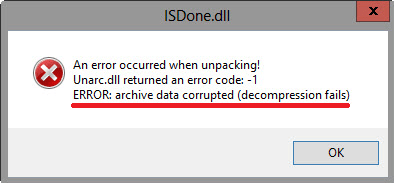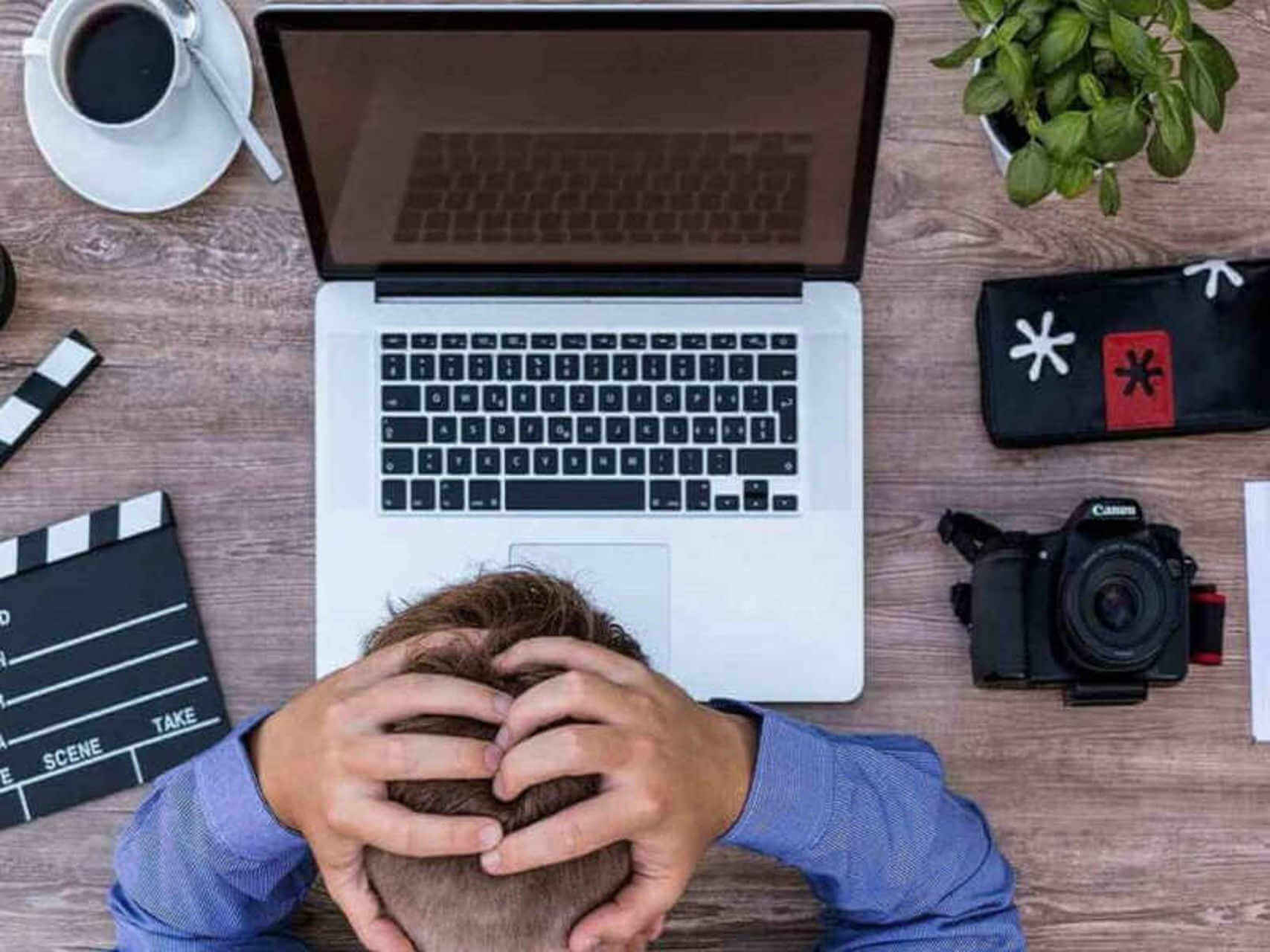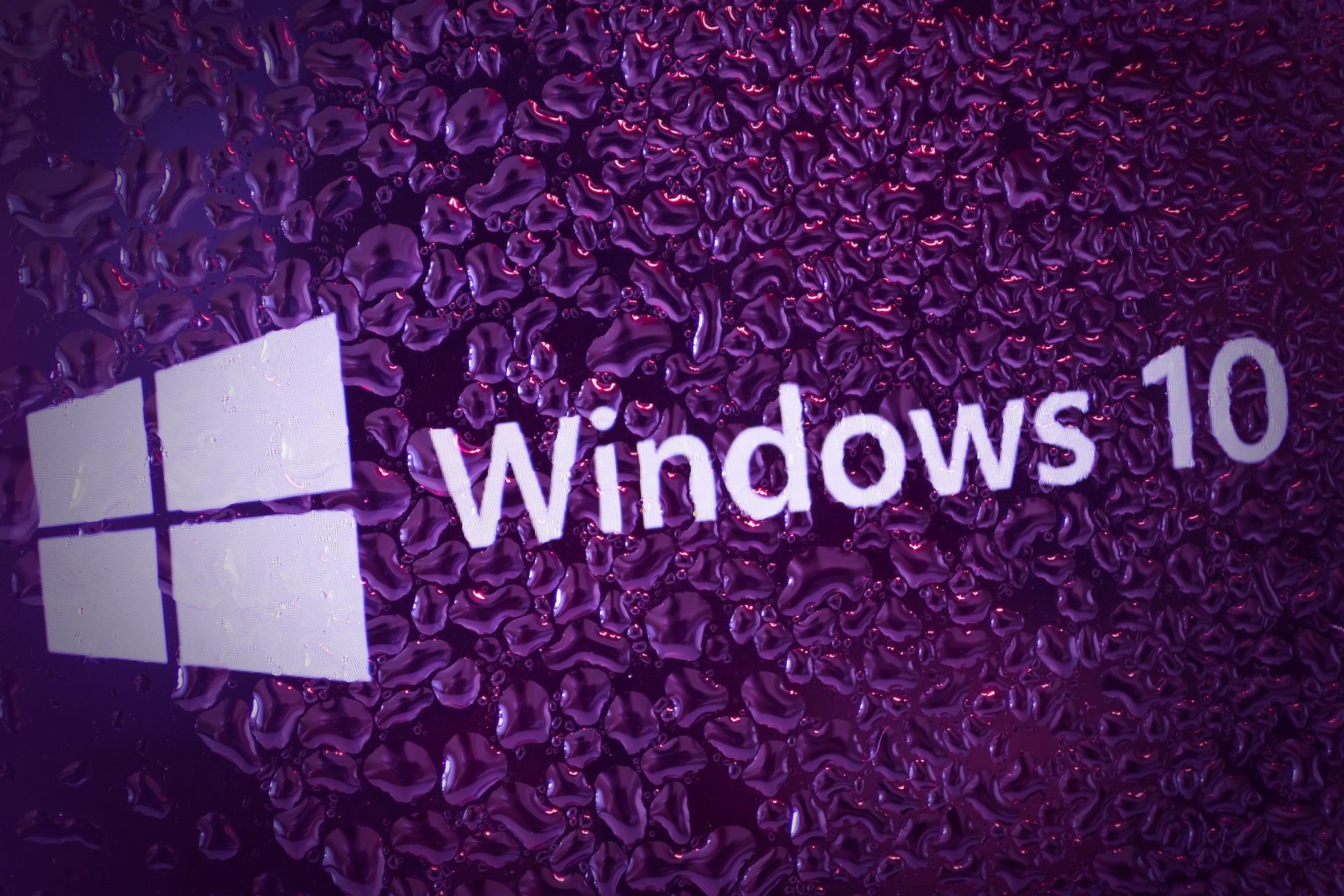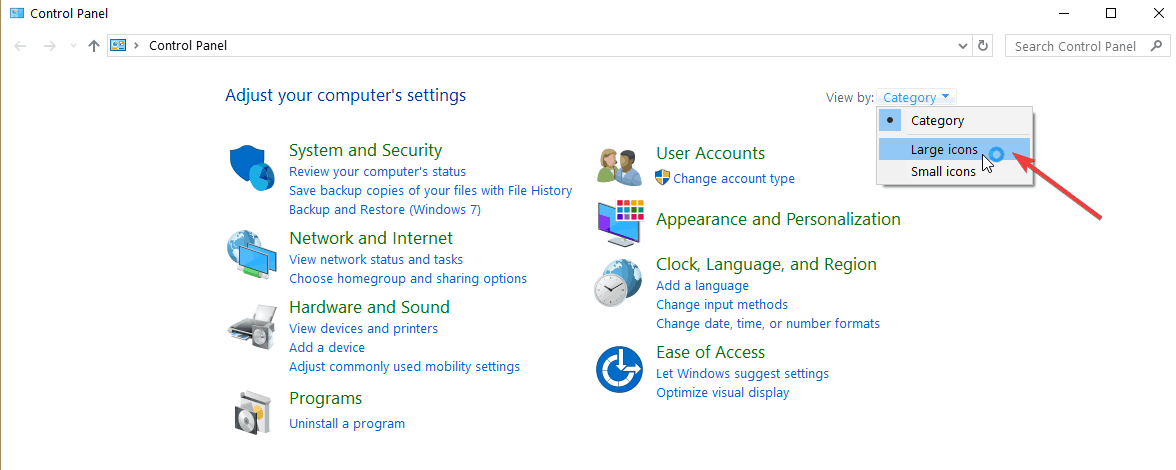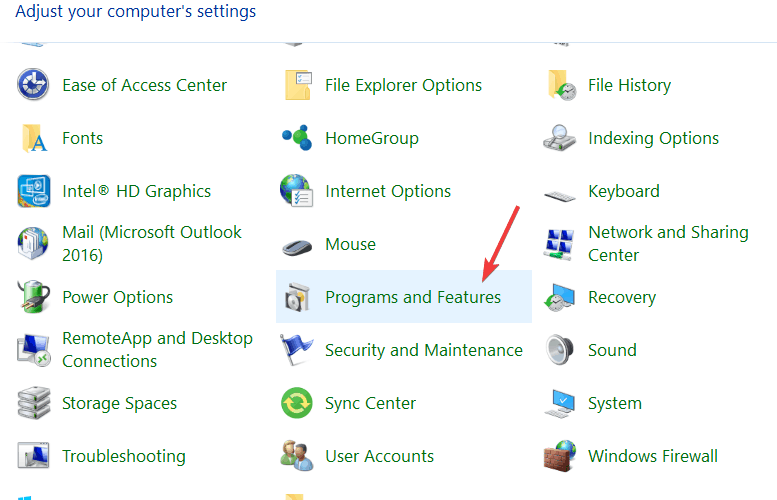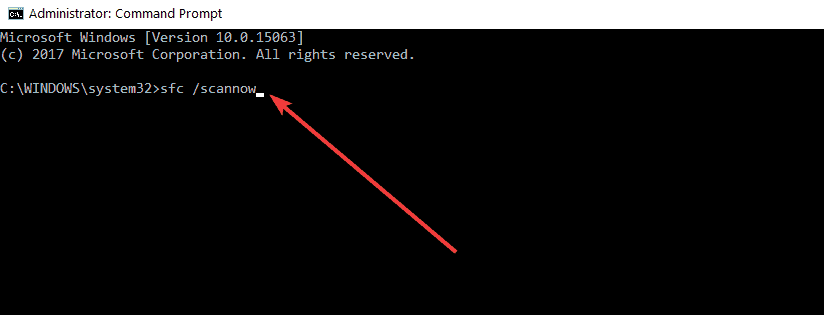- Ошибка ERROR: archive data corrupted (decompression fails)
- Суть и причины ошибки ISDone.dll
- Как исправить ERROR: archive data corrupted (decompression fails)
- Заключение
- Fix corrupt archive files using these 6 tools
- How to fix corrupt archive files on Windows 10
- WinZip (recommended)
- WinZip
- WinRAR
- PowerArchiver
- Ошибка archive data corrupted decompression fails – как исправить?
- Причины возникновения ошибки
- Как исправить ошибку archive data corrupted?
- Выводы
- The disc image file is corrupted error in Windows 10 [Fixed]
- How can I fix The disc image file has been corrupted error?
- 1. Uninstall your ISO app and install a proper one
- WinZip
- 2. Repair your third-party app
- 3. Launch System File Checker
Ошибка ERROR: archive data corrupted (decompression fails)
При распаковке какого-либо архива (репака) пользователь может столкнуться с ошибкой распаковки и соответствующим сообщением «ERROR: archive data corrupted (decompression fails). Данная проблема может быть вызвана множеством причин, от структурных повреждений самого архива до аппаратных проблем в работе памяти компьютера. В этой статье я расскажу, какова суть данной ошибки, познакомлю читателя с её причинами, а также поясню, как исправить её на вашем ПК.
Суть и причины ошибки ISDone.dll
Как следует из текста ошибки, который в переводе звучит как «архивные данные повреждены, декомпрессия закончилась неудачей», возникновение данной ошибки связано с неудачей в декомпрессии (распаковке) какого-либо архива. Обычно это обусловлено следующим рядом причин:
- Изначально «битый» архив (ошибки при запаковке файла, приведшие к созданию нерабочего архива);
- Не корректная загрузка архива с внешнего источника, в процессе которой тело архива было или повреждено, или загружено не полностью;
- Не достаточно качественный архиватор, плохо распаковывающий архивы данного типа;
- Путь, по которому размещён архив на ПК, имеет кириллические символы;
- Распаковка архива в директорию с предлинным названием;
- Злокачественное действие вирусных программ;
- Действие антивирусных программ, блокирующих корректную распаковку нужного архива (в частности, функционал антишпионской программы от Microsoft под названием «Защитник Windows» (Windows Defender), или системного фильтра «SmartScreen» могут стать причинами описываемой мной ошибки);
- Проблемы с правами доступа диска, куда распаковывается нужный нам архив;
- Отсутствие свободного места на диске, куда распаковывается архив;
- Проблемы в работе планок памяти ПК;
- Поломка (нестабильная работа) носителя, на котором находится архив (например, поломка флеш-накопителя).
Как исправить ERROR: archive data corrupted (decompression fails)
Для решения проблемы archive data corrupted (decompression fails) рекомендую выполнить следующее:
- Проверьте наличие достаточного количества свободного места на жёстком диске, при необходимости освободите место, удалив ряд ненужных файлов;
- Временно отключите ваш антивирус и брандмауэр, а затем попробуйте выполнить распаковку нужного архива;

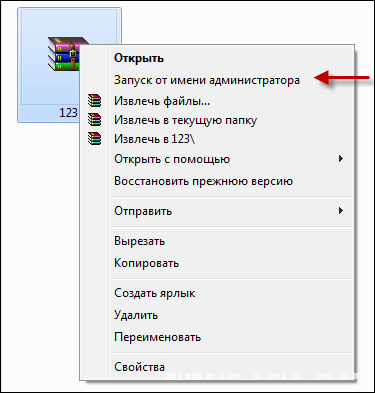


Заключение
Причиной ошибки ERROR: archive data corrupted (decompression fails) обычно является повреждение самого файла-архива. Для решения указанной проблемы рекомендую воспользоваться перечисленными мной советами, это поможет избавиться от ошибки archive data corrupted (decompression fails) на вашем ПК.
Fix corrupt archive files using these 6 tools
- Working with corrupted archived files is not only risky but also impossible sometimes.
- To this purpose, we’re listing a few tools to help you repair those files or the archive beforehand.
- WinZip is an excellent file compression and protection tool; to find our more, see our WinZip page for the whole collection of articles.
- Also, in our PC Software Hub you’ll find a lot of guides on apps and programs that you’re using on your device.
- Unzip all major file formats: ZIP, RAR, 7Z, TGZ, TAR, etc.
- Encrypts the files you zip for maximum protection
- Manage your files easily (PC, Cloud, network)
Open archived files
with ease on your PC
Are you looking for the best software to fix corrupt archive files? If the answer is yes, then continue reading this guide to learn what are the best tools to fix corrupt archive issues.
Data corruption happens a lot typically when dealing with a huge number of files at a time. Archive files sometimes may be incomplete or rendered corrupt due to a myriad of reasons which lead to loss of important information contained in the file.
Furthermore, some Windows users get the misconception that an archived file cannot get corrupted which is not necessarily true. It may be good to compress multiple files at once to save space, but it only takes one corrupt file to render the process incomplete.
This leads to the extraction process to halt when it gets to the corrupt file(s).
If you are experiencing issues with a corrupted archived file, the Windows Report team has curated some of the best methods to fix corrupt archive files.
How to fix corrupt archive files on Windows 10
WinZip (recommended)
WinZip is the most popular file compression tool, that also supports useful functions such as sharing, managing, protecting, and backing up your files.
The tool can be used to try fixing corrupt files included in a particular archive file, be it .zip or .zipx . The steps are as follows:
- Type Command Prompt in the search bar and open as admin.
- In the dialog box that opens, type the following command: C:Program FilesWinZipwzzip» -yf zipfile.zip
- Press Enter.
For a split or spanned Zip file, use the following command instead: C:Program FilesWinZipwzzip» -yfs zipfile.zip
Note: Change letter C with the corresponding drive on your device where the WinZip folder is located.
By using this command, WinZip will create a new Zip file with a FIXED suffix in the file name. The original Zip file will not be modified. Only the data in the original Zip file is used.
The FIXED Zip file is accessible, but the data may still be corrupt.
WinZip
WinRAR
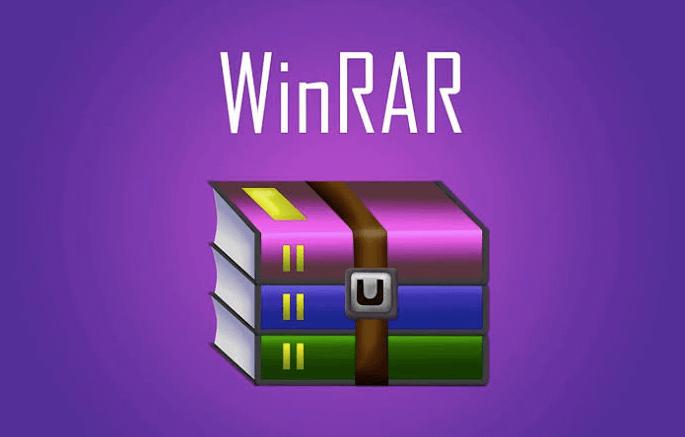
WinRAR incorporates a file repair tool in the software which helps to repair corrupted archive and it’s highly recommended by Windows Report. The steps to use this powerful utility application to repair the corrupt archive files are as follow:
- Launch WinRAR, click on the address bar, and then select the location where the corrupted file is saved.
- Click on the corrupted archive file (RAR or ZIP file)
- Click on the Repair button in the tool and choose the repair archiver from the drop-down list that appears.
- A new dialogue appears, choose the location that you want to save the new archive after repairing the file. Click on OK to save settings.
- After the repair process is completed, go to the folder chosen as the location for the new archive and access the repaired file.
Alternatively, you can fix corrupt archive files (most especially small-sized corrupt archive files) by using the shortcut menu. Here’s how to do this:
- Launch WinRAR
- Select the corrupt archive file and right-click on it
- Click on extract files in the shortcut menu that pops up
- Move to the Extraction path and options menu and choose a folder to save decompressed archives.
- Check the box indicating keep broken files in Miscellaneous
- Click OK to start the extraction process. Error messages might appear on the screen; ignore them and extract the archive.
- Check the saved folder to all the incorrupt files
Note: This method works well in some cases but it is recommended to try all the alternative methods listed above before resorting to this method to repair archived files.
PowerArchiver
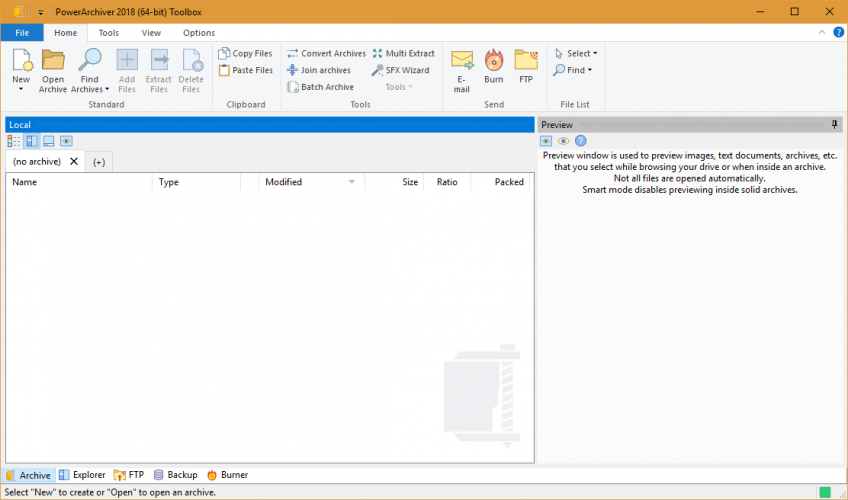
The entire repair process is relatively simple as the tool comes with a simplified user interface which assists newbies in scaling easily through the application. The repair process itself is fast and most notably, it supports different formats of archived files.
After the repair process is completed, the new archive file is saved in the same folder as the corrupted file which can then be quickly accessed for further use.
Ошибка archive data corrupted decompression fails – как исправить?
С помощью архивов удобно передавать большие объемы данных, однако во время их распаковки могут появляться непредвиденные ошибки. Одна из них – archive data corrupted decompression fails, что свидетельствует о проблемах с извлечением определенных файлов. Возможно, что изначально в архив были добавлены поврежденные объекты, или на вашем компьютере попросту недостаточно свободного места. В общем, мы детально изучили всю информацию и готовы поделиться с вами тем, как исправить возникшую неполадку. Скорее всего, кроме пары кликов ничего делать не придется!
Причины возникновения ошибки
Если мы обратимся к переводчику, вставив туда название ошибки, то увидим, что она связана с невозможностью распаковать добавленные в архив файлы. С чем это связано – большая загадка, однако некоторые причины проблемы выделить все-таки можно. Рекомендуем ознакомиться с ними, а только после переходить к проверке способов:
- в архив изначально были добавлены поврежденные файлы;
- проблемы с загрузкой файлов (возможно, что сам архив был скачан не полностью);
- путь, где сохранен сам объект, имеет в своем составе кириллические символы;
- действие вредоносного ПО;
- недостаточное количество памяти на выбранном диске, куда извлекается информация;
- блокировка процесса установленными на компьютере антивирусными программами (в частности, эта причина актуальна для стандартного «Защитника Windows»).
И теперь, когда вам известны возможные причины ошибки, можем переходить к её решению!
Как исправить ошибку archive data corrupted?
Вообще, избавиться от ошибки получится достаточно быстро, но только в том случае, если тестировать каждый способ. И по этой причине мы решили составить алгоритм, где каждый метод – это отдельный пункт. С ним вы можете ознакомиться немного ниже:
- Проверка достаточного количества свободной памяти. Для этого мы открываем проводник и выбираем диск, куда изначально должны были распаковаться файлы. Кликаем правой кнопкой мыши по названию, а затем выбираем «Свойства». Смотрим, чтобы доступного пространства хватало.
Проверяем количество свободного места на диске
Открываем архив с помощью другого архиватора
Выводы
Итак, мы рассмотрели, как исправить ошибку archive data corrupted (decompression fails). Представленных способов вполне достаточно для того, чтобы наконец-то достать файлы из выбранного архива. Если остались вопросы, то задавайте их в комментариях. Мы обязательно вам ответим и поможем!
The disc image file is corrupted error in Windows 10 [Fixed]
- If you’re getting the file has been corrupted error you probably installed a third party ISO application on your Windows 10 computer.
- However, if the Windows 10 ISO file is really corrupted, read this troubleshooting guide to learn how you can fix the problem.
- Explore our Tech Troubleshooting page if you face any other software or hardware issues.
- If you need any more information about the most popular OS, enter our Windows 10 Hub.
- Download Restoro PC Repair Tool that comes with Patented Technologies (patent available here).
- Click Start Scan to find Windows issues that could be causing PC problems.
- Click Repair All to fix issues affecting your computer’s security and performance
- Restoro has been downloaded by 0 readers this month.
If you are using Windows Explorer to mount the file or a third party application, read this troubleshooting guide to learn how you can fix your Windows 10 .ISO file.
One of the main reasons for which you’re getting the file has been corrupted error is the fact that you previously installed a third party ISO application on your Windows 10 computer.
Another possible explanation is that certain system files have been corrupted since your last used Windows Explorer.
How can I fix The disc image file has been corrupted error?
1. Uninstall your ISO app and install a proper one
- Go to Search.
- In the search box, type Control Panel.
- Select the Control Panel icon after the search has finished.
- Select the View by drop-down menu and left-click on Large icons.
- Open the Programs and features.
- Left-click on the third party ISO application.
- Select the Uninstall button now.
- Follow the on-screen instructions to finish the uninstall process.
If you need additional info on how to uninstall programs and apps on Windows 10, we’ve written a dedicated guide on this subject.
Now that you uninstalled the ISO app, did you know that you can also extract the image by using WinZip ISO files are basically archives so here’s how you can extract them in just 4 easy steps:
- Launch WinZip and open the compressed file by clicking File >Open and select the ISO file.
- Select all the files inside the ISO file (you can select multiple files by keeping the CTRL key pressed and left-clicking on them).
- Click on 1-click Unzip and select Unzip to PC or Cloud in the WinZip toolbar from the Unzip/Share tab.
- Choose a destination folder where you want to extract the files and click on the Unzip button .
WinZip
2. Repair your third-party app
- Go to Search > in the Search dialog box , type Control Panel without the quotes.
- Select the Control Panel icon after the search process has finished.
- Click on View by in the Control Panel window.
- Select the Large Icons option.
- Find Programs and Features and open it.
- Select the application you are trying to use for the ISO file or any third party ISO application and click on the Repair or Change button.
- Follow the on-screen instructions to finish the process and reboot your Windows 10 computer.
3. Launch System File Checker
- Go to Start, type cmd, right-click on the first result to launch Command Prompt as administrator.
- Enter the sfc /scannow command.
- Press the Enter key on the keyboard.
- Let the System File Checker do its job and repair any errors it may find in the system.
- Reboot the Windows 10 operating system after the process has finished.
- Check again to see if your .ISO file can be mounted correctly in your operating system.
If you’re having trouble accessing Command Prompt as an admin, then you better take a closer look on this guide to fix this problem.