- System Store Locations
- CERT_SYSTEM_STORE_CURRENT_USER
- CERT_SYSTEM_STORE_LOCAL_MACHINE
- CERT_SYSTEM_STORE_CURRENT_SERVICE
- CERT_SYSTEM_STORE_SERVICES
- CERT_SYSTEM_STORE_USERS
- CERT_SYSTEM_CURRENT_USER_GROUP_POLICY
- CERT_SYSTEM_LOCAL_MACHINE_GROUP_POLICY
- CERT_SYSTEM_STORE_LOCAL_MACHINE_ENTERPRISE
- Remarks
- Microsoft Store apps install location
- Replies (3)
- Where are Windows Store Apps installed & how to access the folder
- Access or open the Windows Apps folder
- How to Change The Windows Store Download Location
- Updates for Windows 10 April 2018 Update
System Store Locations
A system store is a collection that consists of one or more physical sibling stores. For each system store, there are predefined physical sibling stores. After opening a system store such as MY at CERT_SYSTEM_STORE_CURRENT_USER, the store provider calls CertOpenStore to open each of the physical stores in the system store collection. In the open process, each of these physical stores is added to the system store collection using CertAddStoreToCollection. All certificates in those physical stores are available through the logical system store collection.
For each system store location, the predefined systems stores are:
In CERT_SYSTEM_STORE_CURRENT_USER, there is also a predefined UserDS store. A smart card store is planned for this location.
Here are the system stores followed by further remarks:
CERT_SYSTEM_STORE_CURRENT_USER
CERT_SYSTEM_STORE_CURRENT_USER system stores are at the following registry location:
The predefined physical stores associated with those system stores are as follows.
| System store | Physical store |
|---|---|
| MY | .Default |
| Root | .Default.LocalMachine .SmartCard |
| Trust | .Default.GroupPolicy .LocalMachine |
| CA | .Default.GroupPolicy .LocalMachine |
| UserDS | .UserCertificate |
CERT_SYSTEM_STORE_LOCAL_MACHINE
CERT_SYSTEM_STORE_LOCAL_MACHINE system stores are at the following registry location:
The predefined physical stores are associated with those system stores are as follows.
| System store | Physical store |
|---|---|
| MY | .Default |
| Root | .Default.AuthRoot .GroupPolicy .Enterprise .SmartCard |
| Trust | .Default.GroupPolicy .Enterprise |
| CA | .Default.GroupPolicy .Enterprise |
CERT_SYSTEM_STORE_CURRENT_SERVICE
CERT_SYSTEM_STORE_CURRENT_SERVICE system stores are at the following registry location:
The predefined physical stores associated with those system stores are as follows.
| System store | Physical store |
|---|---|
| MY | .Default |
| Root | .Default.LocalMachine |
| Trust | .Default.LocalMachine |
| CA | .Default.LocalMachine |
CERT_SYSTEM_STORE_SERVICES
CERT_SYSTEM_STORE_SERVICES system stores are at the following registry location:
The predefined physical stores associated with those system stores are as follows.
| System store | Physical store |
|---|---|
| ServiceName\MY | .Default |
| ServiceName\Root | .Default.LocalMachine |
| ServiceName\Trust | .Default.LocalMachine |
| ServiceName\CA | .Default.LocalMachine |
CERT_SYSTEM_STORE_USERS
CERT_SYSTEM_STORE_USERS system stores are at the following registry location:
The predefined physical stores associated with those system stores are as follows.
| System store | Physical store |
|---|---|
| userid\MY | .Default.LocalMachine |
| userid\Root | .Default.LocalMachine |
| userid\Trust | .Default.LocalMachine |
| userid\CA | .Default.LocalMachine |
CERT_SYSTEM_CURRENT_USER_GROUP_POLICY
CERT_SYSTEM_CURRENT_USER_GROUP_POLICY system stores are at the following registry location:
CERT_SYSTEM_LOCAL_MACHINE_GROUP_POLICY
CERT_SYSTEM_LOCAL_MACHINE_GROUP_POLICY system stores are at the following registry location:
CERT_SYSTEM_STORE_LOCAL_MACHINE_ENTERPRISE
CERT_SYSTEM_STORE_LOCAL_MACHINE_ENTERPRISE contains certificates shared across domains in the enterprise and downloaded from the global enterprise directory. To synchronize the client’s enterprise store, the enterprise directory is polled every eight hours and certificates are downloaded automatically in the background.
The predefined physical stores associated with these system stores are as follows.
| System store | Physical store |
|---|---|
| MY | .Default |
| Root | .Default |
| Trust | .Default |
| CA | .Default |
Remarks
Additional physical stores can be associated with a system store by using CertRegisterPhysicalStore.
CERT_SYSTEM_STORE_SERVICE and CERT_SYSTEM_STORE_USERS stores are opened by prefixing the name of the store in the string passed to pvPara with the service or user name such as ServiceName\Trust or .Default\MY. The CERT_SYSTEM_STORE_SERVICES or CERT_SYSTEM_STORE_USERS location can open the same store in CERT_SYSTEM_CURRENT_SERVICE or CERT_SYSTEM_STORE_CURRENT_USER by using the textual security identifier (SID) of the current service or user.
Stores in CERT_SYSTEM_STORE_USER_GROUP_POLICY and CERT_SYSTEM_LOCAL_MACHINE_GROUP_POLICY in a network setting are downloaded to the client computer from the Group Policy Template (GPT) during computer startup or user logon. These stores can be updated on the client computer after startup or logon when the GPT is changed on the domain server by an administrator. The CertControlStore function allows an application to be notified when stores in either of these locations have changed.
The following system store locations can be opened remotely:
- CERT_SYSTEM_STORE_LOCAL_MACHINE
- CERT_SYSTEM_STORE_LOCAL_MACHINE_GROUP_POLICY
- CERT_SYSTEM_STORE_SERVICES
- CERT_SYSTEM_STORE_USERS
System store locations are opened remotely by prefixing the store name in the string passed to pvPara with the computer name. Examples of remote system store names are:
- ComputerName\CA
- \\ComputerName\CA
- ComputerName\ServiceName\Trust
- \\ComputerName\ServiceName\Trust
Microsoft Store apps install location
Replies (3)
Hi oğuzhangenç and thanks for reaching out. My name is Joseph. I am an independent adviser. I’ll be happy to help you out today.
Type «file explorer» press enter
Go to «view» tab and click «Option» button.
Go to View tab again
Check «Show hidden files, folders and drives» and hit okay.
and go here..
C:\Users\Username of your PC\AppData\Local\Packages
I hope this helps. Feel free to ask back any questions and let me know how it goes. I will keep working with you until it’s resolved.
33 people found this reply helpful
Was this reply helpful?
Sorry this didn’t help.
Great! Thanks for your feedback.
How satisfied are you with this reply?
Thanks for your feedback, it helps us improve the site.
How satisfied are you with this reply?
Thanks for your feedback.
3 people found this reply helpful
Was this reply helpful?
Sorry this didn’t help.
Great! Thanks for your feedback.
How satisfied are you with this reply?
Thanks for your feedback, it helps us improve the site.
How satisfied are you with this reply?
Thanks for your feedback.
You may try following these steps. Check this video tutorial for detailed instructions.
I hope this helps. Feel free to ask back any questions and let me know how it goes. I will keep working with you until it’s resolved.
Standard Disclaimer: There are links to non-Microsoft websites. The pages appear to be providing accurate, safe information. Watch out for ads on the sites that may advertise products frequently classified as a PUP (Potentially Unwanted Products). Thoroughly research any product advertised on the sites before you decide to download and install it.
12 people found this reply helpful
Was this reply helpful?
Sorry this didn’t help.
Great! Thanks for your feedback.
How satisfied are you with this reply?
Thanks for your feedback, it helps us improve the site.
Where are Windows Store Apps installed & how to access the folder
UWP apps can be accessed from and started by clicking on the Tiles on the Windows Start. But where are they installed or located? The Universal or Windows Store Applications in Windows 10/8 are installed in the WindowsApps folder located in the C:\Program Files folder. It is a Hidden folder, so in order to see it, you will have to first open Folder Options and check the Show hidden files, folders and drives option.
Now you will be able to see the WindowsApps folder in the C:\Program Files folder.
Access or open the Windows Apps folder
Before you read further, we suggest you create a system restore point first.
Now, if you try to click on it to open it, you will not be allowed to, but you will instead see the following road-block.
Clicking on Continue will open the following warning box, saying that you have been denied permission to access this folder.
To gain access to the WindowsApps folder, click on the Security tab link. The following Properties box will open.
To be able to view the contents of the folder you must have at least Read permissions. Click on the Advanced button to open the Advanced Security Settings for the protected folder.
Clicking on Continue will open a box that will list down the permission entries for the folder. You will now have to give yourself permission, and you can do so by changing the Owner from TrustedInstaller to your name. Do note that, as an example, I have given myself complete blanket permissions, but you may give yourself limited permission as are required, by editing the permissions entries from its settings.
You may click on the desired entry and click View to see the individual permission entries and make changes there too. You will have to change the Principal / Owner first, however.
To do so, click on Change in the earlier step and enter the object name and click on Check Names too, as this will check if you have entered the name correctly, and correct it, if you haven’t.
I repeat, as an example, I have given myself complete blanket permissions, but you may give yourself limited permission as are required, by editing the permissions entries from its settings, as shown in the Permissions Entries box above.
The permission will be changed and will see a dialog box.
You will have to close the explorer window and re-open it.
You will now be able to click open on the WindowsApps folder and see its contents.
Any hacker or malware that gains access to this folder, could potentially modify the apps source code maliciously. So it might be a good idea to change the permissions back to their defaults, after you have completed your work. To do this, you have to simply reverse or undo the changes you made in the Advanced Security Settings.
If you wish to only see the list of all the apps along with their shortcuts, you can copy-paste the following in explorer address bar and hit Enter to open the following Applications folder:
Using this way you can change the permissions of any folder in Windows.
To reverse the changes, you need to retrace your steps and undo the changes made – or else you could go back to the created system restore point.
Date: September 8, 2018 Tags: Folder, Windows Apps
How to Change The Windows Store Download Location
Microsoft has been saying for the last year that they are going to increase their focus on gaming in Windows 10, and we’ve already started to see that play out. The Xbox app on Windows 10 has a built-in game DVR and screenshot mechanism, the company is releasing more games on Windows, and they’ve even begun putting AAA titles into the Windows Store. That last bit though could trip up some PC gamers.
There’s one aspect of AAA games that remains relatively constant across all genres, the games are almost always very large in terms of disk space requirements. They can easily range from a couple of gigabytes to more than 40 gigabytes. While SSD storage has taken off for performance reasons, for most people it comes at the cost of disk space. To alleviate this, many gamers have secondary hard drives in their PCs to house their massive game libraries. Steam, Origin, Uplay, and any standard Windows application installer offers the user a choice of where to install their games. The Windows Store doesn’t.
By default, whenever you install an app or game from the Windows Store it will install it to your C: drive. That’s fine in most instances, but what if you want to install Rise of the Tomb Raider? That game is about 28 GB. My C: drive has less than 3 GB free. To make matters worse, the Store won’t prevent you from attempting to install a game for which you don’t have room. It will start downloading the game and continue to download it until your hard drive is about full. Then it will give you an error message stating that you need to free up some disk space.

Fortunately, there are solutions to some of these problems. The first is that you aren’t actually limited to only installing Windows Store apps to your C:. In Windows 10 you now have the ability to change the Windows Store download location for apps and games. To do that, go to Settings > System > Storage. Under the “Save locations” heading there is an option titled “New apps will save to:”. You can set this to any drive on your machine. Once you’ve changed this setting, all new apps that you install will be saved on that drive.
Changing the default save location for apps won’t move any of your currently installed apps. When apps receive updates they will stay in the location where they were originally installed.
Updates for Windows 10 April 2018 Update
One of the many things that Microsoft has changed in the recent updates to Windows 10 is where things can be found in Windows Settings. If you’re trying to find the default save location for apps in the Windows 10 April 2018 update, you can find it by going to Windows Settings, then System > Storage, then select the link for Change where new content is saved.
After clicking that link, you’ll have the option to choose where many different content types are stored by default. The one we’re looking for, apps, is first.
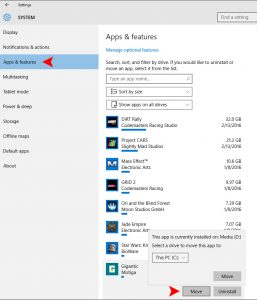
So what if you’ve installed a large app or game to your C:, and now you’d like to move it to a secondary drive? That’s actually pretty easy to do in Windows 10. Again, go to the Windows Settings, then System > Apps & features. [Windows 10 April 2018 Update: Apps is no longer inside of the System category.] There you will see all of the apps and games you have installed. You can click on any one of them, and in most cases, you’ll be presented with a button that is labeled “Move”. When you click it you’ll be presented with the list of available drives on your machine to move it to. It really is that simple, and you don’t have to worry about your shortcuts pointing to the wrong location.
There’s one more big question left to be answered by Microsoft when it comes to distributing huge games through the Windows Store. Will it support incremental updates? Games frequently release patches, and on the Xbox or through services like Steam, patches are usually only a fraction of the size of full games. However, the Windows Store typically sends the entire app when there’s an update. Receiving an entire 30 GB game every time there is a patch could be a major issue for users with data caps or slow connections. Plus there’s the obvious annoyance of having to wait a much longer period of time for a 30 GB update to download and install versus a 1 GB update.
With Rise of the Tomb Raider and Gigantic already in the Windows Store, and Quantum Break coming in April, these tips may serve to be invaluable for you PC gamers out there. We will, of course, keep an eye on the situation, and we’ll report back any new findings on better ways to deal with large games coming from the Windows Store.






