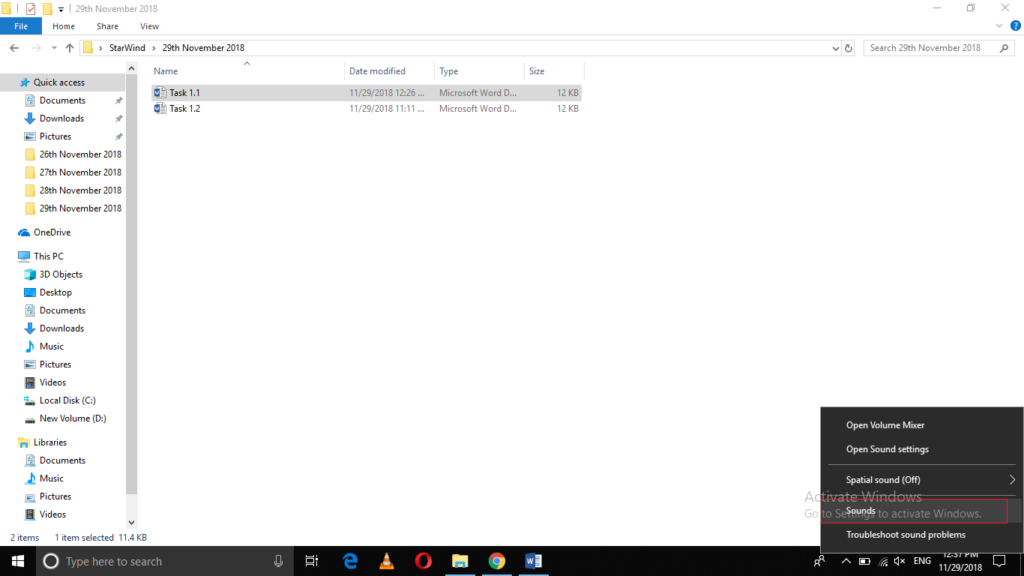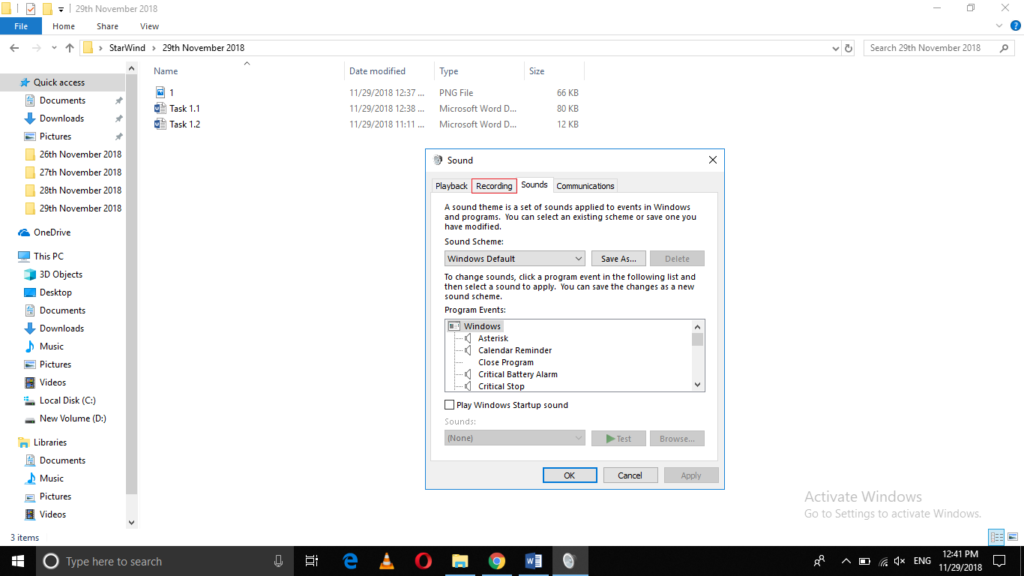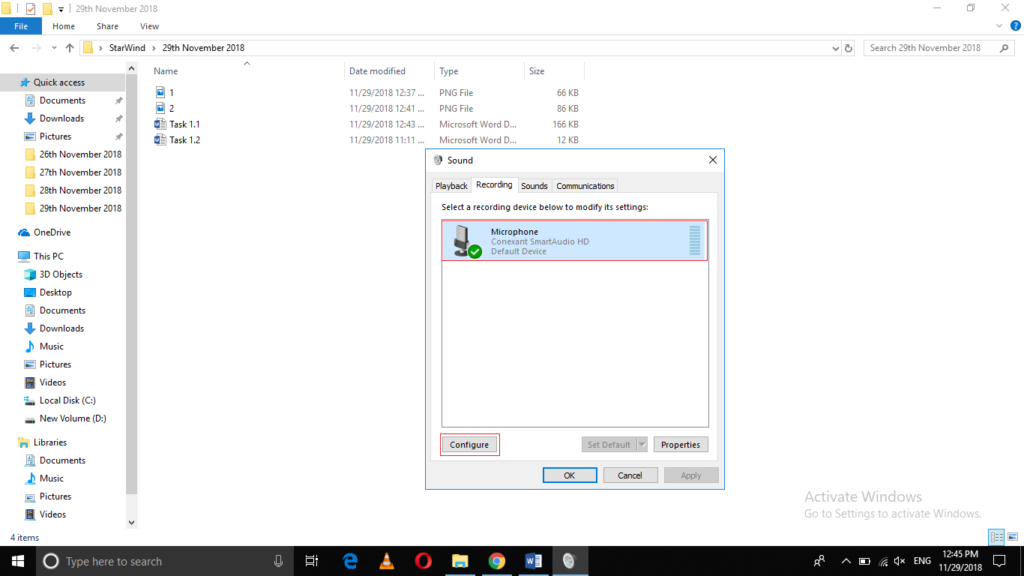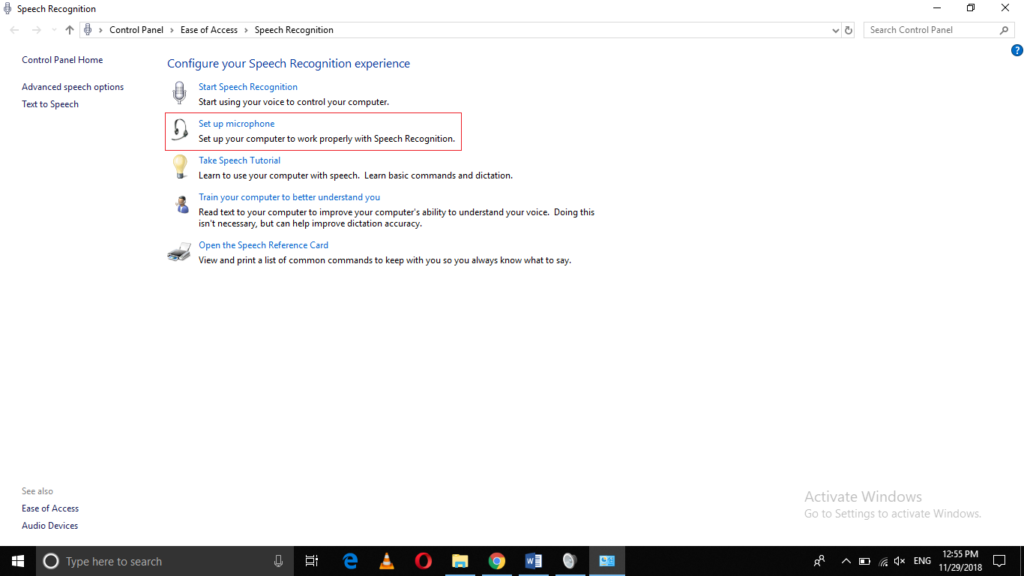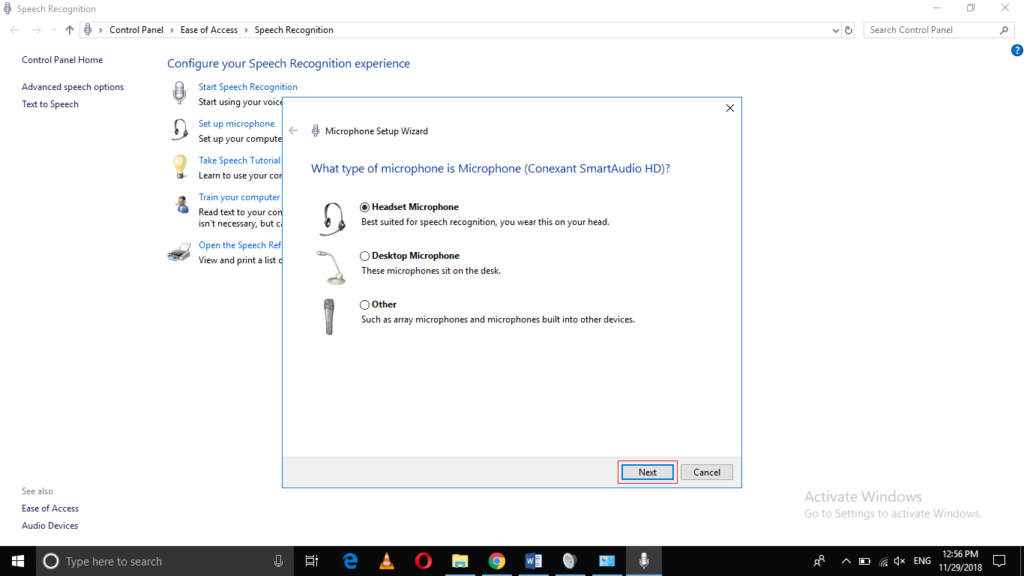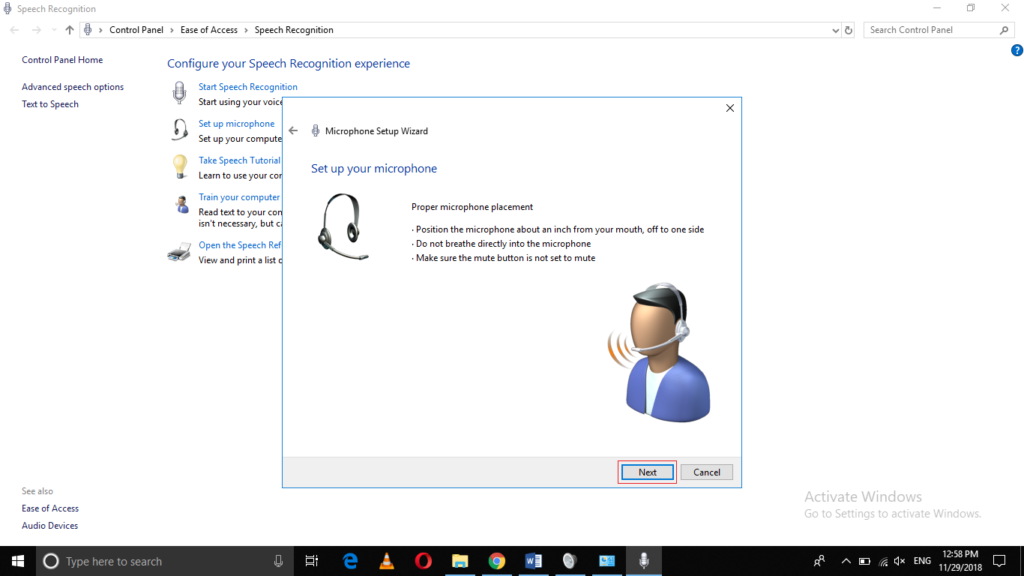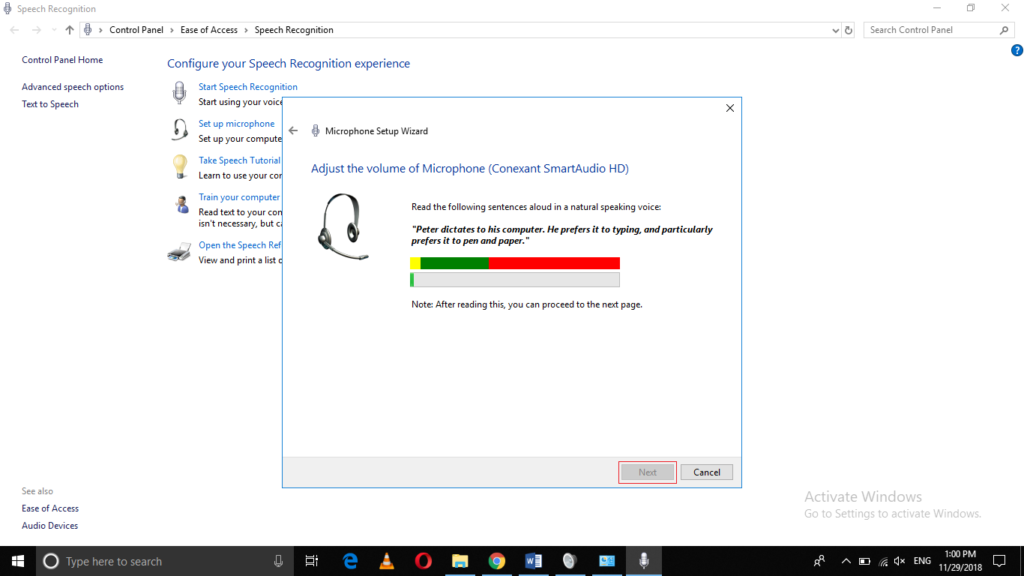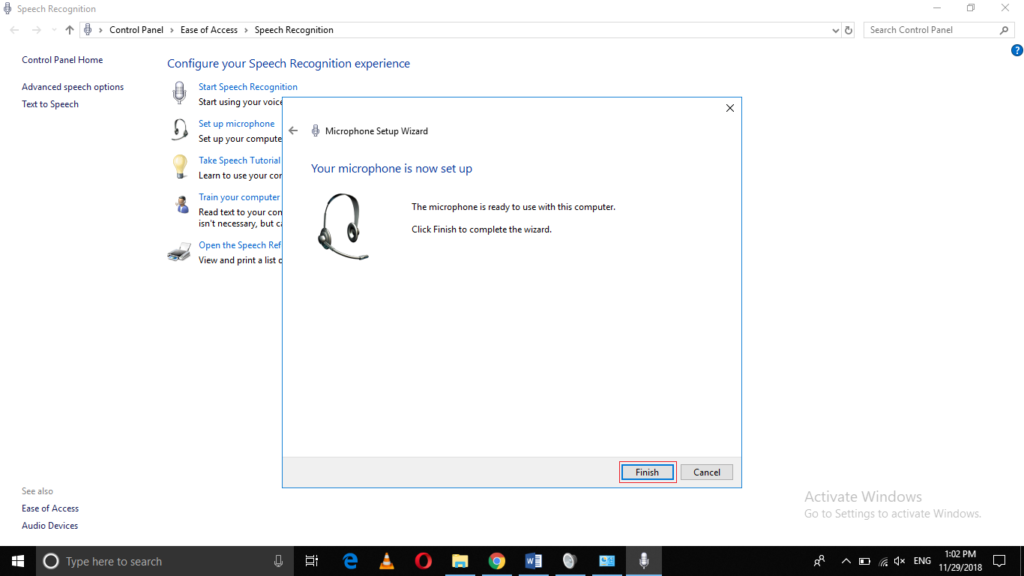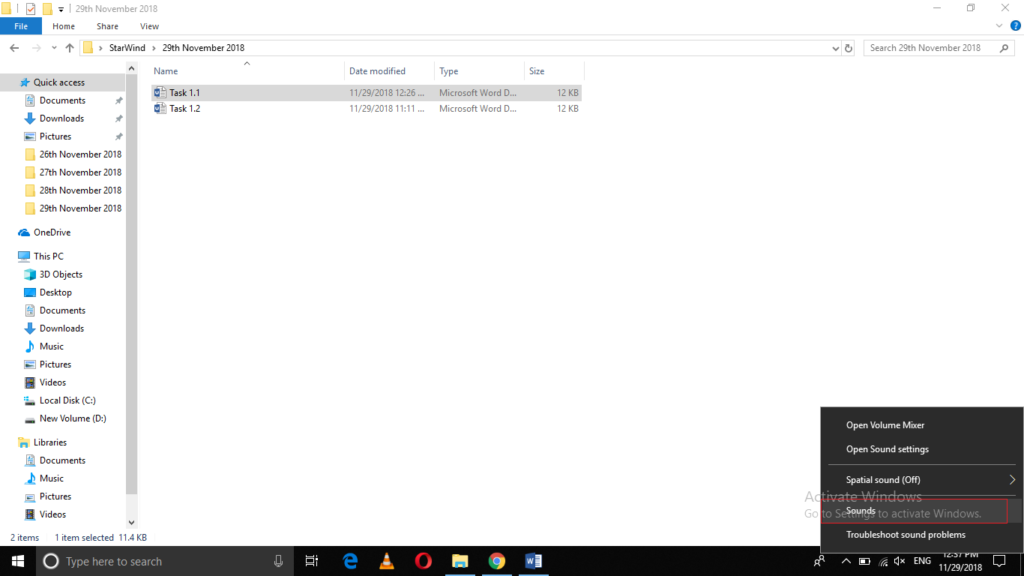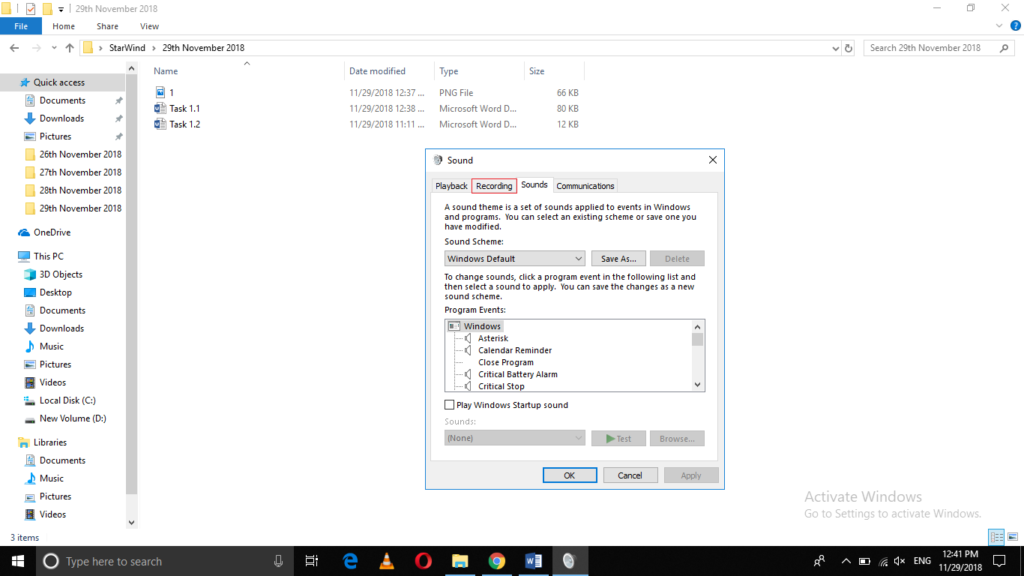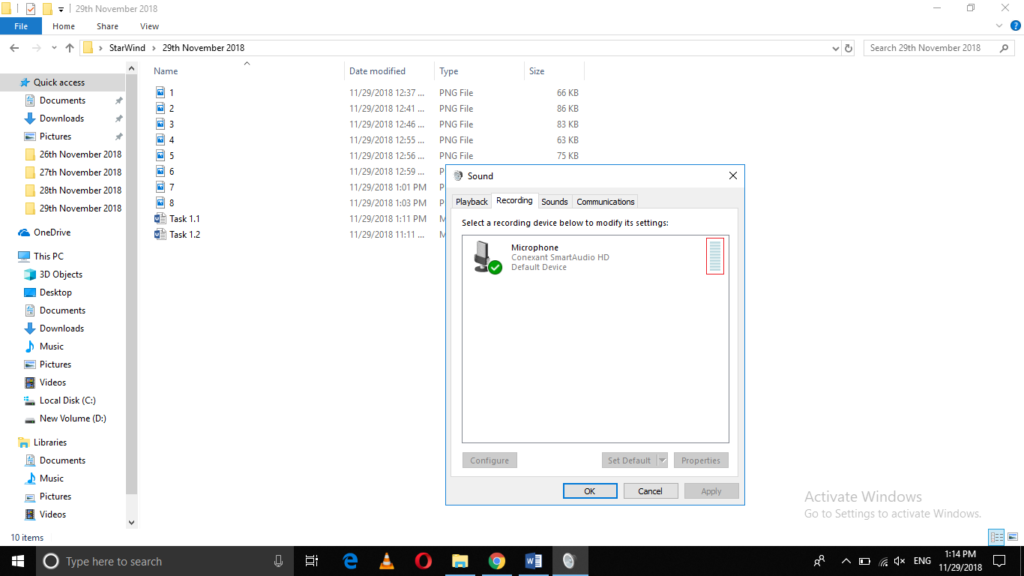- Проверка микрофона в Windows 10
- Проверяем микрофон в Windows 10
- Способ 1: Программа Skype
- Способ 2: Программы для записи звука
- Способ 3: Онлайн-сервисы
- Способ 4: Встроенное средство Windows
- Mic Test
- Testing Area
- Microphone Information
- Rate your microphone
- Latest Testimonials
- About MicTests.com
- Why do you need a mic test?
- How to test your mic?
- How is the microphone being tested?
- Why do you have to leave a review?
- System Requirements
- Privacy
- How to Setup and Test a Microphone on your Windows 10 PC
- Setting Up and Testing Microphones on your Windows 10 PC
- Setting up a Microphone on a Windows PC
- Testing Microphone on your Windows 10 PC
- Conclusion
Проверка микрофона в Windows 10
Многие пользователи Windows 10 повседневно или достаточно часто задействуют микрофон для общения в играх, специальных программах или при записи звука. Иногда работа этого оборудования ставится под сомнение и требуется провести его тестирование. Сегодня мы бы хотели рассказать о возможных методах проверки звукозаписывающего устройства, а вы выберите, какой из них будет наиболее подходящим.
Проверяем микрофон в Windows 10
Как мы уже сказали, способов тестирования существует несколько. Каждый из них практически одинаково эффективен, однако юзеру необходимо провести разный алгоритм действий. Ниже мы детально распишем все варианты, но сейчас важно убедиться в том, что микрофон активирован. Разобраться в этом поможет другая наша статья, ознакомиться с которой вы можете, перейдя по следующей ссылке.
Кроме этого важно отметить, что правильное функционирование оборудования обеспечивается верной настройкой. Данной теме также посвящен наш отдельный материал. Изучите его, выставьте подходящие параметры, а потом уже приступайте к проведению проверки.
Перед тем, как вы перейдете к изучению указанных ниже методов, стоит произвести еще одну манипуляцию, чтобы приложения и браузер смогли получить доступ к микрофону, иначе запись попросту не будет осуществляться. Вам нужно выполнить следующие действия:
- Откройте меню «Пуск» и перейдите в «Параметры».
В открывшемся окне выберите раздел «Конфиденциальность».
Опуститесь в раздел «Разрешения приложений» и выберите «Микрофон». Убедитесь в том, что активирован ползунок параметра «Разрешить приложениям доступ к микрофону».
Способ 1: Программа Skype
В первую очередь мы бы хотели затронуть проведение проверки через известное многим программное обеспечение для общения под названием Skype. Преимущество такого метода в том, что пользователь, который хочет только общаться через этот софт, сразу же его в нем и проверит без скачивания дополнительного ПО или перехода по сайтам. Инструкции по тестированию вы найдете в другом нашем материале.
Способ 2: Программы для записи звука
На просторах интернета присутствует большое количество самых разнообразных программ, позволяющих записывать звук с микрофона. Они отлично подойдут и для того, чтобы проверить функционирование данного оборудования. Мы предлагаем вам список такого софта, а вы уже, ознакомившись с описанием, выбирайте подходящий, скачивайте его и приступайте к записи.
Способ 3: Онлайн-сервисы
Существуют специально разработанные онлайн-сервисы, основная функциональность которых сосредоточена на проверке микрофона. Использование таких сайтов поможет избежать предварительной загрузки ПО, однако обеспечит такую же результативность. Читайте детальнее обо всех популярных подобных веб-ресурсах в отдельной нашей статье, ищите оптимальный вариант и, придерживаясь приведенных инструкций, проводите тестирование.
Способ 4: Встроенное средство Windows
В ОС Виндовс 10 встроено классическое приложение, позволяющее записать и прослушать звук с микрофона. Оно подойдет для проведения сегодняшнего тестирования, а осуществляется вся процедура так:
- В самом начале статьи мы привели инструкцию по предоставлению разрешений для микрофона. Вам следует вернуться туда и убедиться, что «Запись голоса» может использовать это оборудование.
Далее откройте «Пуск» и через поиск найдите «Запись голоса».
Нажмите на соответствующий значок для начала записи.
Вы можете в любой момент остановить запись или поставить ее на паузу.
Теперь приступайте к прослушиванию получившегося результата. Передвигайте таймлайн, чтобы переместиться на определенный отрезок времени.
Данное приложение позволяет создавать неограниченное количество записей, делиться ими и обрезать фрагменты.
Выше мы представили все четыре доступных варианта по тестированию микрофона в операционной системе Windows 10. Как видите, все они не различаются по эффективности, но имеют разную последовательность действий и будут максимально полезны в определенных ситуациях. Если оказалось, что проверяемое оборудование не работает, обратитесь за помощью к другой нашей статье по следующей ссылке.
Mic Test
Testing Area
- Detecting your media devices. Please wait.
- Waiting for your permission.
- Starting your microphone. Please wait.
- For more information, [[click here]].
- Changing the microphone will reset the current process. Do you want to continue?
- An unexpected error occurred. Reload the page and try again.
- Could not find any media devices. It is very likely that your browser does not allow access to these devices. Try to reload this page or open it using another browser. Just remember that in order to start your microphone you need to allow our website to use it.
- Could not find a microphone, however there are other media devices (like speakers or webcams). Most likely, this means that your microphone is not working properly or your browser cannot access it.
- Your browser does not support features for accessing media devices. Please upgrade your browser or install another one.
- It looks like your browser is blocking access to microphone identifiers. Because of this, it’s impossible to detect and manage all available microphones.
- You did not allow the browser to use the microphone. Reload the page and try again.
- Apparently, your microphone is being used or blocked by another application. To start your microphone, you must temporarily close that application.
- Waiting time for your permission has expired. Reload the page and try again.
- Cannot stream audio. The cause may be a defective/disabled microphone or that it is currently being used by another application.
- The audio track is paused.
- Cannot detect any active stream of media content.
- Your microphone does not output any audio tracks.
- Your browser does not support features for accessing audio tracks.
- Audio track not available due to technical issue.
- Your microphone suddenly stopped transmitting audio track.
- For unknown reasons, the audio track is disabled.
- Click here to allow access to microphone identifiers
- Click here to try forcibly start the microphone
- Testing your microphone and recording your voice.
- Please say “Hello” or make some noise. The tester records the sound captured by your mic and you will be able to playback it after testing is complete.
- A microphone was detected. Press “Test my mic” to check the functionality and supported properties of your microphone.
- Several microphones were detected. To check the functionality and supported properties of your microphone, select it from the list below and press “Test my mic”. Please note that in order to obtain more accurate results it is recommended to keep enabled only one microphone.
- Testing was completed successfully and it seems your microphone works properly. All details about your mic are displayed in the “Microphone Information” table. Please do not forget to leave a review about your microphone.
- Testing failed because your microphone could not capture any sounds. Please make sure your microphone is not muted and try again.
- Testing failed because your microphone captured only a single tone. Please make sure your microphone is not muted and try again.
- During testing, there were errors due to which it is impossible to determine some parameters of your microphone. Reload the page and try again.
Microphone Information
| Quality Rating: | — |
|---|---|
| Microphone Name: | Not selected |
| Automatic Gain Control: | — |
| Number of Audio Channels: | — |
| Echo Cancellation: | — |
| Estimated Latency: | — |
| Noise Suppression: | — |
| Sample Rate: | — |
| Sample Size: | — |
| Volume: | — |
Rate your microphone
Check out how good your microphone is!
Leave a review about your microphone and find out the place in the rating of the best microphones.
Latest Testimonials
this app is sooo pogers like amogus sus ahhahhaha — YES
Nice site to test out camera and mic — Vivansh
About MicTests.com
This website provides a simple online mic test that allows you to check if microphone is working properly. Since it’s a browser microphone test, you don’t have to download or install any third-party software. Moreover, even if it may seem too simple, MicTests.Com will test your microphone regardless of its type or the device and operating system you are using. And to surprise you even more, this mic test will display a lot of useful information about your microphone (for example, its name, number of audio channels, latency, sample size and sample rate, as well as if it supports echo cancellation or noise suppression). In addition, if the tester will detect any problems with your microphone, you will receive tips on how to fix them.
Why do you need a mic test?
There are many reasons why people want to test their microphone. Here are just a few of them:
- Have purchased or connected a new microphone and want to check if it works properly.
- Want to check if headset microphone is enabled.
- Verify if computer microphone doesn’t distort their voice.
- Find if webcam has a built-in microphone.
- Make sure that other applications can detect their microphones.
- Want to admire the microphone visualizer.
- Just out of curiosity.
How to test your mic?
Testing your microphone with our online tool is pretty simple: just wait until all your multimedia devices are detected and then click the “Test my mic” button. If this button doesn’t appear and you haven’t received any notifications, it’s likely that there’s been an error with your browser. To help you, please contact us at info@mictests.com
How is the microphone being tested?
- First of all, it is determined if the browser supports functions for accessing multimedia devices. If so, a list of detected microphones and necessary controls are displayed.
- When you click the “Test my mic” button, your browser will ask permission to start the microphone on this site.
- Once access is granted, the microphone will start up and you will see the visualizer of sounds captured by your mic.
- The tester starts to record your voice and any noise captured by your mic.
- Now it’s time to determine supported features and make some some measurements.
- Finally are displayed the testing results, hints and additional controls (including the playback).
Why do you have to leave a review?
Once the mic test is complete, you can leave a review about your microphone. This is not necessary, but we recommend that you do this to help others buy a good microphone and bypass the bad ones. Also, after your review is published, you will see how good your microphone is (i.e., you will find out how good it is in the best microphone rating).
System Requirements
To test the microphone, you only need a modern browser (unfortunately, Internet Explorer is not a such browser) that supports functions for accessing multimedia devices. As you have noticed, our microphone test tool does not require any additional software such as Adobe Flash, Microsoft Silverlight or browser plug-ins. There are no restrictions on the type of device, so your microphone can be integrated (into headphones, mobile device, laptop), wireless (WiFi, bluetooth) or connected via cord (USB, TRL, XLR).
Below are listed the operating systems and the minimum versions of supported browsers:
If your operating system or browser is not listed here, this does not mean that it is not supported. It just has not been tested yet. Therefore, feel free to check yourself.
Privacy
- All operations required for testing are performed by the browser and all data is stored in the user’s device memory.
- We do not store technical information until the user publishes a feedback about his microphone.
- If the user does not publish a review, all data from the device memory is deleted when the page is closed.
- Reviews are publicly available and contain only technical information about the microphones tested.
- We never store audio recordings made with your microphone.
How to Setup and Test a Microphone on your Windows 10 PC
The microphone is indeed a very useful input device and it lets you save your audio in order to be used for any desired purposes. It takes your voice as input and then you can hear this voice as output through your speakers or headphones. However, there are many people who do not know how to configure and use this device. In this article, we will explain to you the method through which you can set up and test the microphone on your Windows 10 PC.
Setting Up and Testing Microphones on your Windows 10 PC
In the first part of this article, we will tell you how to set up the microphone on your Windows 10 PC and then we will tell you how you can test your microphone on your Windows 10 PC.
Setting up a Microphone on a Windows PC
In order to set up the microphone on your Windows 10 PC, you will need to perform the following steps:
First, you will need to connect a microphone with your Windows 10 PC. As soon as you will do this, Windows 10 will start installing the appropriate drivers for your newly connected microphone.
Once the installation is complete, right click on the Speaker icon located on your taskbar in order to launch a menu as shown in the following image:
Click on the Sounds option from this menu as highlighted in the image shown above.
As soon as you will click on it, the Sound window will appear on your screen as shown in the image below:
Switch to the Recording tab as highlighted in the image shown above.
In the Recording tab, select your Microphone by clicking on it and then click on the Configure button as highlighted in the image shown below:
After clicking on the Configure button, the Speech Recognition window will appear on your screen as shown in the following image:
Now click on the «Set up microphone» tab as highlighted in the image shown above.
As soon as you will click on it, the Microphone Setup Wizard will appear on your screen as shown in the image below:
Select your Microphone type from this wizard and then click on the Next button as highlighted in the image shown above.
When you will click on the Next button, the Microphone Setup Wizard will display some instructions of using your microphone. Read these instructions carefully and then click on the Next button as highlighted in the following image:
After clicking Next, you will be asked to read out a statement after which you can click on the Next button as shown in the image below:
Once you manage to perform all these steps, your microphone will be all set to use. Finally, click on the Finish button in order to close the Microphone Setup Wizard as highlighted in the following image:
Testing Microphone on your Windows 10 PC
In order to test the microphone on your Windows 10 PC, you will need to perform the following steps:
Right click on the Speaker icon located at your taskbar in order to launch a menu as shown in the following image:
Click on the Sounds option from this menu as highlighted in the image shown above.
As soon as you will click on it, the Sound window will appear on your screen as shown in the image below:
Click on the Recording tab from this window as highlighted in the image shown above.
Select your Microphone from the Recording tab by clicking on it and then speak anything in your Microphone. If the volume bars corresponding to your Microphone rise up as you speak, then it means that your Microphone is working perfectly fine. These volume bars are highlighted in the following image:
Conclusion
By following the method discussed in this article, you can easily set up the microphone and test it in Windows 10. Although, while setting up the microphone, it is tested automatically but you can test it a level further to ensure the proper working of your microphone through the method prescribed in this article.