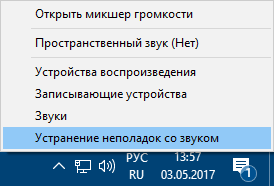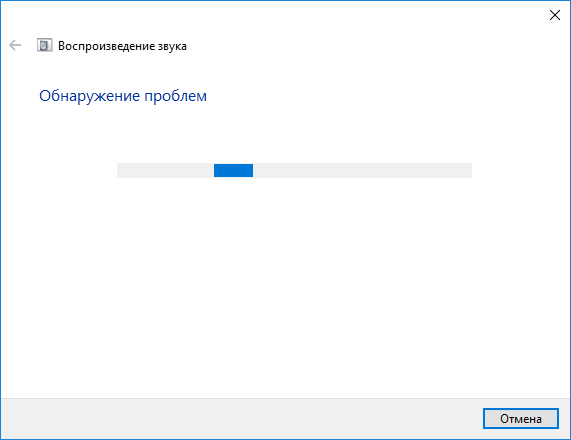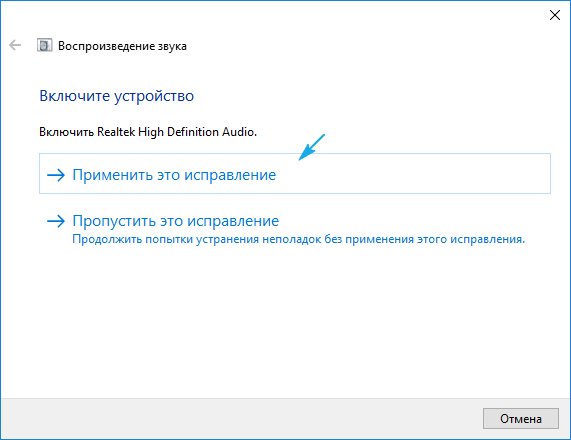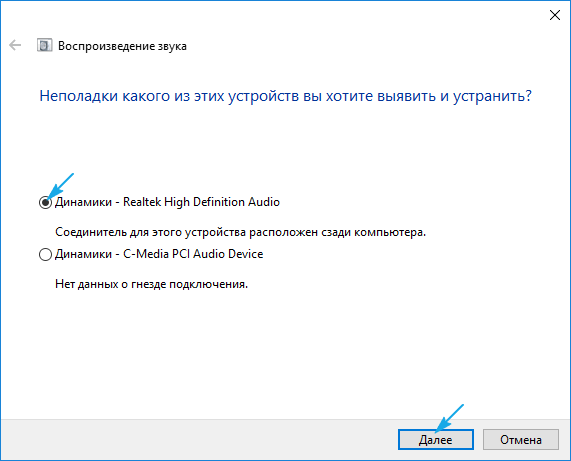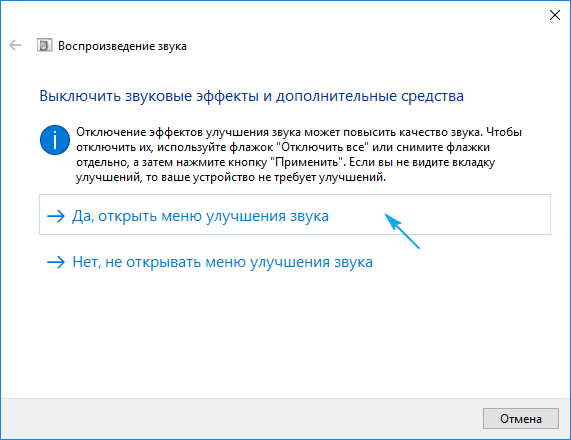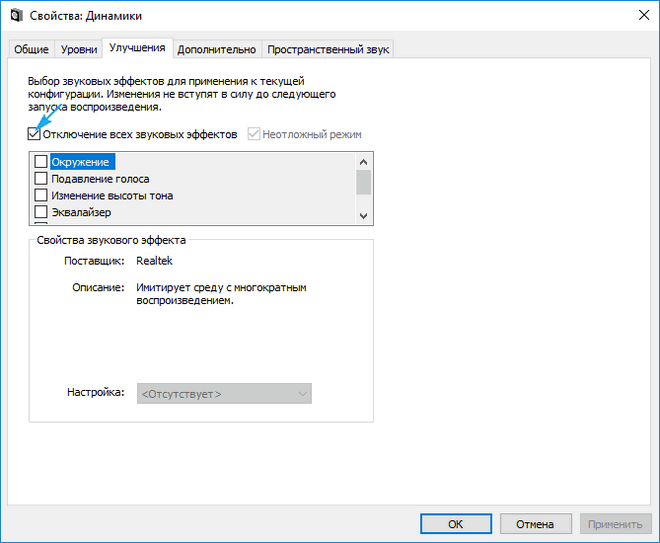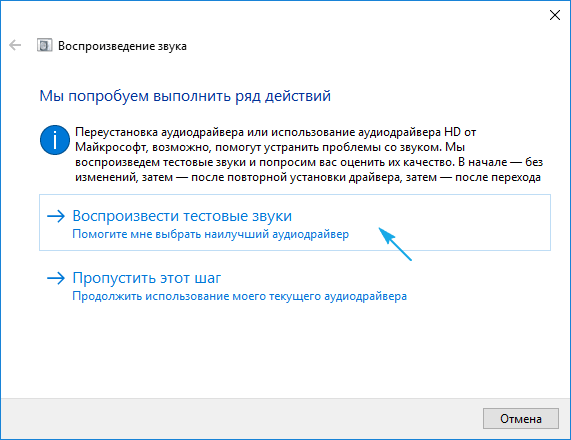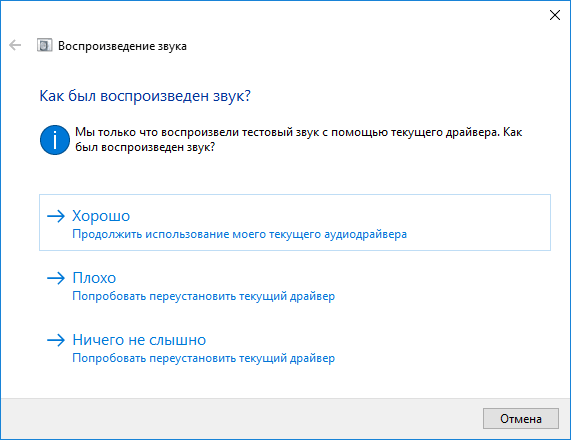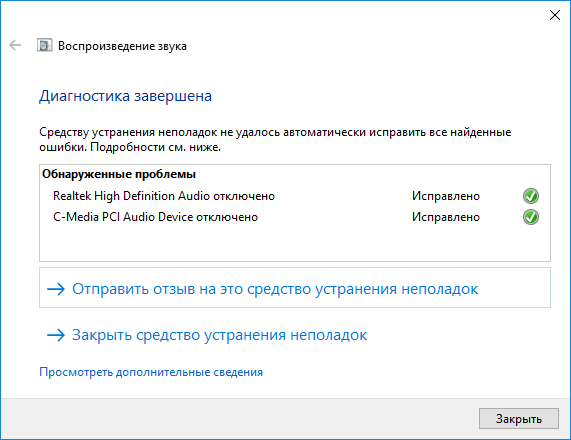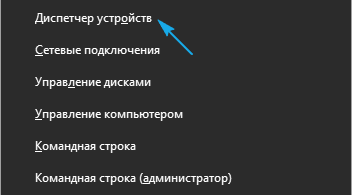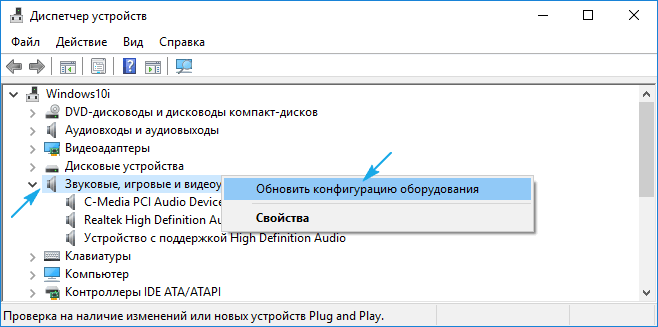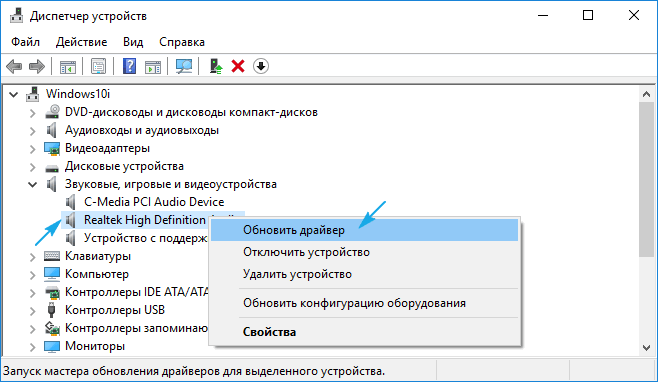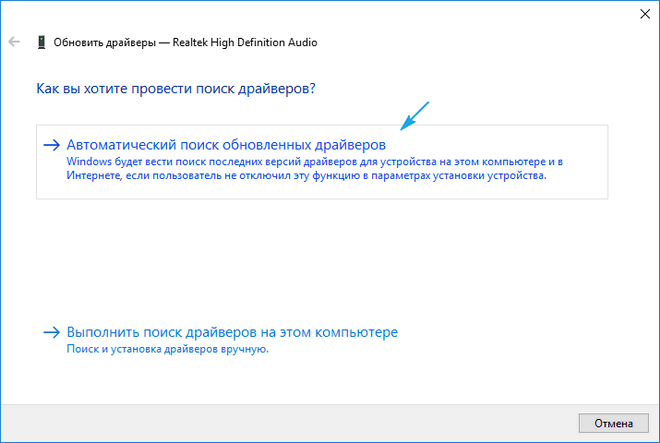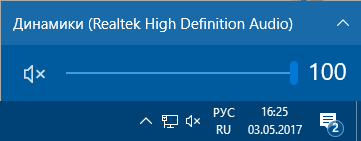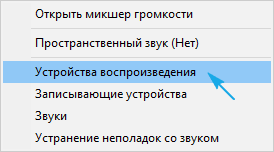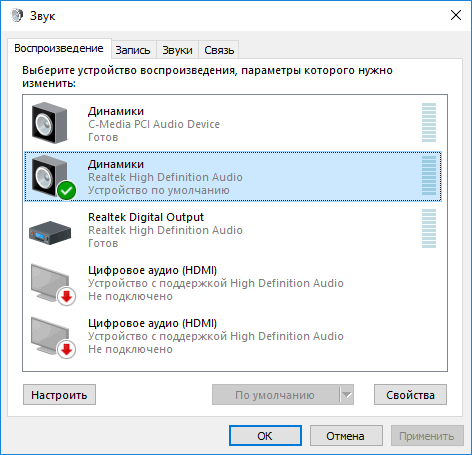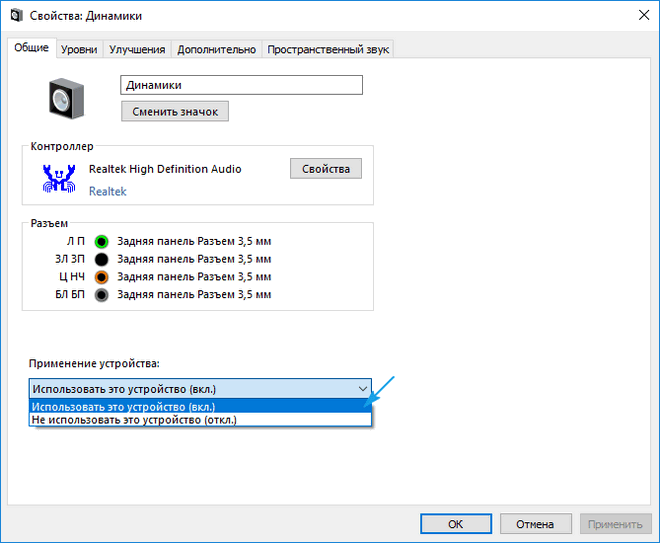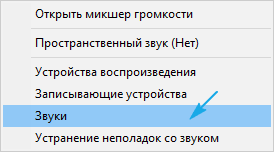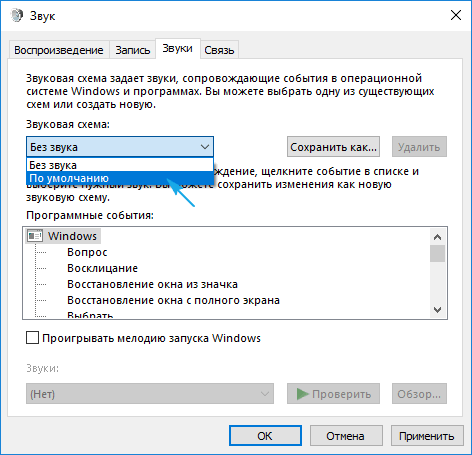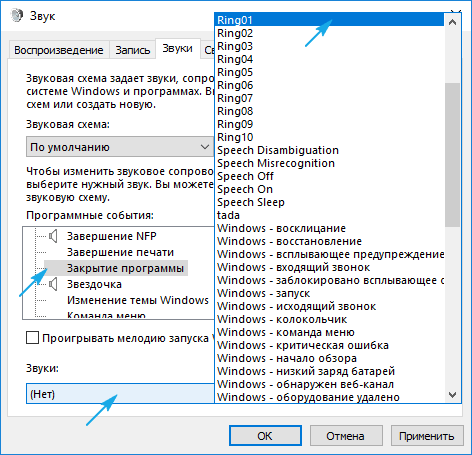- Настройка звука на компьютере в Windows 10
- Аппаратные источники проблемы
- Программные проблемы
- Обновление аудио драйвера
- Звук выключен
- Неправильная конфигурация
- Нет звука при воспроизведении фильмов/музыки
- Не работают системные звуки
- Правильная конфигурация BIOS
- Проверка микрофона в Windows 10
- Проверяем микрофон в Windows 10
- Способ 1: Программа Skype
- Способ 2: Программы для записи звука
- Способ 3: Онлайн-сервисы
- Способ 4: Встроенное средство Windows
Настройка звука на компьютере в Windows 10

Сегодня ознакомимся с теми, что касаются аудио и рассмотрим, как настроить параметры звука на компьютере в Виндовс 10.
Аппаратные источники проблемы
Второе, что следует предпринять, это проверить работоспособность аудиосистемы на другом устройстве. Также внимательно осмотрите аудиовыход (он может повредиться вследствие активного использования), провод (может быть перебит) и разъем колонок. Если на передней панели есть альтернативное гнездо для подключения колонок или иной компьютер, воспользуйтесь им для диагностики устройства для вывода звука.
Если с аппаратными компонентами все в порядке, приступаем к поиску программных ошибок, виновных в том, что нет звука на компьютере.
Программные проблемы
Первым делом следует проверить, что обо всей ситуации «думает» сама операционная система. Для этого воспользуемся инструментом для диагностики, поиска и исправления программных неполадок.
Запускается мастер диагностики через контекстное меню иконки «Динамики».
Вызываем контекстное меню и выбираем «Устранение неполадок со звуком».
Дожидаемся завершения работы мастера, который проверит, почему звук в Windows 10 работает неправильно.
Далее будет предложено включить аудио устройство если оно было отключено, выполняем действия по включению.
Если на компьютере используется и звукозаписывающее устройство или ещё одна звуковая карта, появится диалог, где придется выбрать проблемный девайс.
Также мастер исправления проблем со звуком, может предложить выключить звуковые эффекты и дополнительные средства это поможет повысить качество звука.
После ставим флажок «Отключение всех звуковых эффектов» или снимаем флажки отдельно с каждого эффекта который по вашему мнению является лишним.
Далее мастер предложит протестировать установленный аудио драйвер, при помощи воспроизведения тестовых звуков.
Дальнейшие действия зависят от прошедшего звукового теста, если звук был в норме, нажимаем «Хорошо» и двигаемся дальше, если звук был плохой или его не было слышно, жмём «Плохо» и дожидаемся переустановки драйвера.
После этого мастер автоматически просканирует системный реестр и хранилище, соберет всю необходимую информацию, проанализирует ее и попытается отыскать несоответствия в настройках или параметрах системы.
Если проблема будет найдена, следуйте приведенным рекомендациям.
Чаще всего звук на ноутбуке или стационарном компьютере пропадает или воспроизводится неправильно из-за старых или частично несовместимых драйверов.
Этой теме посвящен следующий раздел.
Обновление аудио драйвера
Хоть загрузка установщика драйверов с сайта их производителя более надежный и верный метод их обновления, Microsoft же рекомендует пользоваться инструментарием своей ОС. Так и сделаем. Тем более у новичков процесс определения нужного ПО и поиск ресурса, где его можно загрузить, может вызвать немало трудностей.
1. При помощи контекстного меню Пуска или сочетания клавиш Win→X.
2. Выбираем пункт «Диспетчер устройств».
3. Разворачиваем раздел с устройствами, отвечающими за воспроизведение звука в Windows 10.
Им может быть «Звуковые, игровые и иные видеоустройства» или «Неизвестные устройства». Второй случая актуален, если на компьютере не установлено никаких драйверов для аудио-платы, и она отображается в списке неизвестных «десятке» девайсов.
Может случиться, что звуковую плату кто-то отключил, а не включенный девайс функционировать не будет.
4. Через контекстное меню раздела обновляем конфигурацию аппаратных средств.
5. Через контекстное меню вызываем команду обновления драйверов.
6. Выбираем автоматический тип поиска программного обеспечения в интернете (на серверах Майкрософт).
По завершении инсталляции обязательно перезапускаем Windows 10.
Звук выключен
Следующая программная причина отсутствия звука – он попросту отключен. Если иконка «Динамики» в трее изображена вместе с перечеркнутым устройством воспроизведения аудио, кликните по ней и переместите ползунок правее, чтобы отрегулировать громкость или попросту щёлкните по значку в появившемся окошке, чтобы включить аудио.
Неправильная конфигурация
В подразделе показано, как настроить звуковое устройство на Windows 10. Суть вопроса заключается в том, что в системе может находиться несколько воспроизводящих аудио устройств (в том числе и виртуальных, в виде драйверов, например, для программ захвата звука), и в качестве стандартного используется неправильное.
1. Открываем «Устройства воспроизведения» через контекстное меню пиктограммы «Динамики» или апплет «Звуки».
2. В первой вкладке выбираем целевой девайс и делаем его устройством по умолчанию.
Если оно не обнаруживается, заходим в «Диспетчер устройств», обновляем конфигурацию аппаратных компонентов и включаем деактивированное устройство.
Если новые настройки не решили проблему, перезагружаем компьютер.
Нет звука при воспроизведении фильмов/музыки
Если столкнулись с проблемой со звуком только во время проигрывания мультимедиа, ее источником является сам плеер или кодеки. Ранее мультимедиа проигрыватели использовали установленные в системе кодеки, которые были общими для всех таких программ, сейчас же фактический каждый использует собственную версию программы для декодирования аудио и видео потоков.
Обновление пакета бесплатных кодеков, загруженных с официального ресурса (например, http://k-lite-codec-pack.org.ua/skachat-k-lite-codec-pack), может решить проблему, но не для всех приложений. Некоторые плееры с интегрированными модулями для декодирования мультимедиа придется обновлять. Как правило, одним из вышеприведенных вариантов проблема с программными кодеками решается. Их или плеер нужно обновить, здесь даже настраивать ничего не придется.
При появлении затруднения со звуком в браузере следует обзавестись свежей версией интернет-обозревателя и обновить Flash-player. Последний скачивайте только с официального источника по ссылке https://get.adobe.com/ru/flashplayer/otherversions/. Альтернативные ресурсы могут сильно навредить.
Не работают системные звуки
Многие новички подмечают, что после перехода на Windows 10 системные звуки не воспроизводятся вообще или воспроизводятся, но очень редко. Во втором случае следует знать, что Microsoft отказались от большого количества мелодий, которыми сопровождалось множество системных событий в Windows 7 и XP. Да и разнообразие звуковых схем сократилось до одной.
Если требуется включить оповещения для определенных событий (открытие папки, запуск приложения), которые в «десятке» не озвучиваются, делаем следующее.
1. Через контекстное меню динамика в трее вызываем команду «Звуки».
2. Выбираем звуковую схему «По умолчанию», если активирована «Без звука».
3. Нажимаем по нужному событию во фрейме ниже.
4. Из списка звуков выбираем подходящий.
Если такого не обнаружилось, жмем «Обзор» и изучаем присутствующие в ОС мелодии. Можно и свою мелодию задействовать, главное, чтобы она была конвертирована в формат wav.
5. Жмем «Применить» и проверяем, все ли в порядке.
Правильная конфигурация BIOS
В BIOS/UEFI можно отключать многие аппаратные компоненты. Проверьте состояние опции
OnBoard Audio, High Definition Audio или их вариаций или сокращений. Называться может как угодно. Находится опция в Integrated Peripherals или ином разделе с подобным названием. Значение параметра должно быть «Enabled» — включен.
Все рекомендации даны. Пора бы задействовать их на практике.
Проверка микрофона в Windows 10
Многие пользователи Windows 10 повседневно или достаточно часто задействуют микрофон для общения в играх, специальных программах или при записи звука. Иногда работа этого оборудования ставится под сомнение и требуется провести его тестирование. Сегодня мы бы хотели рассказать о возможных методах проверки звукозаписывающего устройства, а вы выберите, какой из них будет наиболее подходящим.
Проверяем микрофон в Windows 10
Как мы уже сказали, способов тестирования существует несколько. Каждый из них практически одинаково эффективен, однако юзеру необходимо провести разный алгоритм действий. Ниже мы детально распишем все варианты, но сейчас важно убедиться в том, что микрофон активирован. Разобраться в этом поможет другая наша статья, ознакомиться с которой вы можете, перейдя по следующей ссылке.
Кроме этого важно отметить, что правильное функционирование оборудования обеспечивается верной настройкой. Данной теме также посвящен наш отдельный материал. Изучите его, выставьте подходящие параметры, а потом уже приступайте к проведению проверки.
Перед тем, как вы перейдете к изучению указанных ниже методов, стоит произвести еще одну манипуляцию, чтобы приложения и браузер смогли получить доступ к микрофону, иначе запись попросту не будет осуществляться. Вам нужно выполнить следующие действия:
- Откройте меню «Пуск» и перейдите в «Параметры».
В открывшемся окне выберите раздел «Конфиденциальность».
Опуститесь в раздел «Разрешения приложений» и выберите «Микрофон». Убедитесь в том, что активирован ползунок параметра «Разрешить приложениям доступ к микрофону».
Способ 1: Программа Skype
В первую очередь мы бы хотели затронуть проведение проверки через известное многим программное обеспечение для общения под названием Skype. Преимущество такого метода в том, что пользователь, который хочет только общаться через этот софт, сразу же его в нем и проверит без скачивания дополнительного ПО или перехода по сайтам. Инструкции по тестированию вы найдете в другом нашем материале.
Способ 2: Программы для записи звука
На просторах интернета присутствует большое количество самых разнообразных программ, позволяющих записывать звук с микрофона. Они отлично подойдут и для того, чтобы проверить функционирование данного оборудования. Мы предлагаем вам список такого софта, а вы уже, ознакомившись с описанием, выбирайте подходящий, скачивайте его и приступайте к записи.
Способ 3: Онлайн-сервисы
Существуют специально разработанные онлайн-сервисы, основная функциональность которых сосредоточена на проверке микрофона. Использование таких сайтов поможет избежать предварительной загрузки ПО, однако обеспечит такую же результативность. Читайте детальнее обо всех популярных подобных веб-ресурсах в отдельной нашей статье, ищите оптимальный вариант и, придерживаясь приведенных инструкций, проводите тестирование.
Способ 4: Встроенное средство Windows
В ОС Виндовс 10 встроено классическое приложение, позволяющее записать и прослушать звук с микрофона. Оно подойдет для проведения сегодняшнего тестирования, а осуществляется вся процедура так:
- В самом начале статьи мы привели инструкцию по предоставлению разрешений для микрофона. Вам следует вернуться туда и убедиться, что «Запись голоса» может использовать это оборудование.
Далее откройте «Пуск» и через поиск найдите «Запись голоса».
Нажмите на соответствующий значок для начала записи.
Вы можете в любой момент остановить запись или поставить ее на паузу.
Теперь приступайте к прослушиванию получившегося результата. Передвигайте таймлайн, чтобы переместиться на определенный отрезок времени.
Данное приложение позволяет создавать неограниченное количество записей, делиться ими и обрезать фрагменты.
Выше мы представили все четыре доступных варианта по тестированию микрофона в операционной системе Windows 10. Как видите, все они не различаются по эффективности, но имеют разную последовательность действий и будут максимально полезны в определенных ситуациях. Если оказалось, что проверяемое оборудование не работает, обратитесь за помощью к другой нашей статье по следующей ссылке.