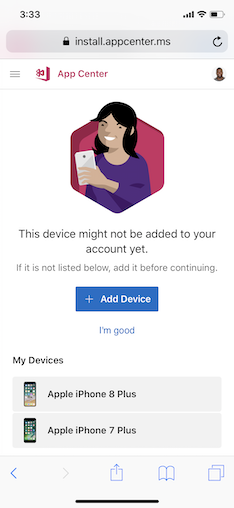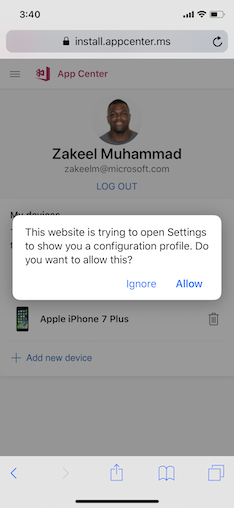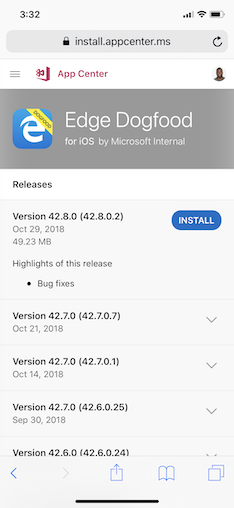- Testing iOS Apps
- Adding your Device
- Installing an app
- Troubleshooting
- I get the message “Untrusted Enterprise Developer”
- While installing the app, I get an “Unable to Download App” error, and the app isn’t installed
- When I press the “Install” button, the installation alert never shows up and the app isn’t installed
- When I press the «+ Add new device» button nothing happens
- ТОП-5 эффективных приложений для проверки работоспособности Айфона
- TestM
- Geekbench 4
- Testm Labz
- iNetTools
- Battery Care
- 5 лучших эмуляторов iOS под Windows
- Что такое эмулятор iOS?
- Лучшие эмуляторы iOS для Windows 7/8/8.1/10
- 1) iPadian iPhone Emulator
- 2) MobiOne Studio (проект официально прекращен)
- 3) Air iPhone Emulator
- 4) Xamarin Testflight
- 5. Appetize.Io
- Заключение
Testing iOS Apps
After getting invited to test an iOS Application in App Center, you’ll receive an email notifying you of your pending invitation. The following sections outline the steps you need to take to get started testing this app.
Adding your Device
Linking your device to your App Center account is a necessary step in the iOS installation process if you’ve received an email from App Center to create an account and test an app. The device registration process allows apps to be installed onto your device. Without it, you can’t install the app you’re supposed to be testing.
If you don’t already have a device added to your account, you can add it when a new release is available to you. You can add the device via the link in the release email, or directly from the App Center install portal.
Adding your device consists of the following steps:
Navigate to the App Center install portal device menu on the device you’re attempting to add. This can be done through either of the following methods:
- Click the add device button located in the email you received when a release was distributed.
- Click the profile icon in the upper-right corner of the App Center portal.
Click the Add new device button within the App Center install portal. App Center will display a dialog asking to show you a configuration profile.
In the phone’s Settings, select General, Profile & Device Management, then Install profile, and enable Allow. This profile is a necessary part of adding your device.
Click the install button in the upper-right corner of this screen to install this profile.
Once the profile installs, App center will direct you to the install portal. The device you’re using will now be in the «My Devices» table.
If the developer has made the app available publicly for testing and you receive a direct installation link, then adding your device isn’t necessary.
Installing an app
Installing an app on your iOS device is done primarily from the App Center install portal, which is explained in the next section. Installing your apps can be done in two different ways depending on the developer’s preference:
You’ll receive an email from App Center that directs you to the release in the App Center. You can also go directly to the App Center Install Portal to see apps you’ve been added to and app releases.
The developer sends you an installation link. By using this link, you’ll be navigated directly to the app in the install portal where you can view and download a release.
Once you’ve navigated to the install portal, you’ll see a list of all available apps you’ve been added to as a tester.
When you click on an app, App Center displays additional information about the app. Click the blue install button to install the app.
Clicking this button starts installing the app, which adds it to your home screen.
You can use a QR code reader to select the application you’re testing from our App Center Developer Portal. The QR code links directly to the app’s download page.
Troubleshooting
Here are some common issues along with their solutions we’ve seen in the installation process:
I get the message “Untrusted Enterprise Developer”
In order for the app to be available for use, you’ll need to trust the developer’s certificate. From your phone’s home screen, tap Settings > General > Profiles or Profiles & Device Management. Under the Enterprise App heading, you see will see a profile for the developer. Tap the name of the developer profile and then confirm you trust them. You can now launch the app.
While installing the app, I get an “Unable to Download App” error, and the app isn’t installed
This error could be caused by many reasons, and you should contact the app developer to help resolve the issue. If you’re the app developer, this error could be caused by one of the following reasons:
- UDID isn’t included in the provisioning profile
- The build was incorrectly signed or has broken entitlements
- Device or iOS version is incompatible with the build
- Device storage is full
- Actual download error
- App is over 50 MB and downloaded over a cellular connection
When I press the “Install” button, the installation alert never shows up and the app isn’t installed
If you’ve previously installed the app from the App Store, and it carries the same version of the app that’s being installed, there’ll be no alert to confirm the installation. As a workaround, try uninstalling the existing version of the app, and then tap the Install button again.
When I press the «+ Add new device» button nothing happens
Typically this occurs on iPads when Safari requests a desktop version of App Center instead of a mobile version. To resolve this, tap on the ‘AA’ and select the option ‘Request Mobile Website’. On older versions of iOS, Safari has this feature integrated into the refresh button. To handle this case, press and hold the refresh button and the same option should appear.
ТОП-5 эффективных приложений для проверки работоспособности Айфона
Проверить свой Айфон или Айпад на наличие ошибок или уязвимостей вы можете при помощи специальных приложений и программ для проверки Айфона.
Предустановленными в операционную систему iOS инструментами оценить производительность и проверить работоспособность iPhone, iPad или iPod Touch нельзя – из доступного функционала – изучение серийных номеров и IMEI для проверки гарантии.
А вот за остальной информацией придется обращаться в цифровой магазин App Store, где обязательно найдутся утилиты, способные отобразить и количество используемой оперативной памяти, и частоту процессора, и емкость аккумулятора.
TestM
Незаменимый мультифункциональный инструмент на Айфон, сосредоточенный на поэтапной проверке ключевых составляющих техники: экрана, технологий 3D Touch и Touch ID, внутренней памяти и камеры, микрофонов и динамика, дисплея и даже оперативной памяти.
Каждый перечисленный элемент проверяется приложением в полуавтоматическом режиме – иногда система проводить «закрытые» тесты с выводом результатов, порой – предлагает владельцам техники Apple принять непосредственное участие в проверке: а потому придется то водить пальцем по экрану, то вслушиваться в произносимые фразы, то делать снимки и описывать получившееся качество.
После проведения тестов разработчики предлагают взглянуть на результаты других участников сообщества, а заодно – поделиться мнением о проделанной работе в социальных сетях.
Geekbench 4
Приложение – небезызвестный инструмент на Айфон для проверки производительности, официально разрабатываемый и поддерживаемый студией Primate Labs. Разработчики предлагают открыть Geekbench 4 и сразу, не вдаваясь ни в какие дополнительные подробности и инструкции, нажать на единственную кнопку – Start Test.
Не пройдет и 5 минут, как на экране появится результат – баллы, набранные при стресс-тесте процессора (информация указывается и для одного ядра, и для всего комплекта сразу). Полученные результаты можно сравнить с глобальной таблицей лидеров и общей, и с «тематической».
К примеру, если проводился стресс-тест iPhone 6, то при просмотре результатов таких же смартфонов от Apple, можно понять – справляется ли техника с нагрузкой, или же стоит обратить в сервисный центр.
Testm Labz
Незатейливо оформленная программа на Айфон, проверяющая информацию о гарантии и работоспособности некоторых элементов iPhone, iPad или iPod Touch: дисплея, микрофона, оперативной памяти, внутренней памяти (скорость записи и передачи информации, свободное и занятое пространство). Перед тестированием разработчики предлагают освободить 10-15 минут – прерывать стресс-тест не рекомендуется.
iNetTools
Крошечный инструмент на Айфон, способный в два счета определить и скорость подключения к сети, и закрытые порты, и недоступные IP-адреса и DNS-сервера.
Работать с iNetTools разработчики из ComcSoft Corporation разрешают и в ручном режиме, когда для проверки указываются адреса серверов или сайтов, и в автоматическом – когда подходящая информация берется с открытых и часто используемых источников и применяется непосредственно к технике Apple (Ping до Google, трассировка, закрытые порты социальных сетей или некоторых развлекательных серверов).
Из минусов приложения – реклама. Иной раз даже результаты посмотреть не получается – так и приходится вечно просматривать промо-ролики и тематические изображения.
Battery Care
Программа, сканирующая емкость аккумулятора и в процентном соотношении и с текстовыми подсказками подсказывающая – в какой момент максимальная работоспособность смартфона, планшета или плеера нарушится.
Работает приложение Battery Care также, как и встроенный в iOS сканер аккумулятора, однако тут предусмотрены и любопытные советы, которые помогают меньше «убивать» батарею и дольше работать в максимальной «комплектации».
5 лучших эмуляторов iOS под Windows
Сегодня я расскажу, как использовать приложения для iOS на своем PC с помощью эмуляторов iPhone . В этой статье я перечислю все эмуляторы iOS , которые в настоящее время доступны для платформы Windows.
Что такое эмулятор iOS?
Эмулятор — это программное обеспечение, с помощью которого можно запускать приложения, предназначенные для других операционных систем: Android , iOS и т. д.
Эмулятор iPhone позволяет запускать iOS-приложения на PC без необходимости использования iPhone . Подобное программное обеспечение полезно для разработчиков, особенно при создании приложений под другие платформы. Если бы при тестировании приложение каждый раз нужно было переносить на iPhone , это занимало бы очень много времени. В таких случаях эмуляторы становятся практически незаменимыми.
Существует много эмуляторов iOS для Windows , но в этой статье я перечислю лучшие из них. Как вы, знаете, iOS — это любимая операционная система разработчиков, и большинство приложений сначала запускаются только для iOS . С другой стороны, iPhone очень дорогой, и многие считают, что он не стоит этих денег. Так что большинство покупает бюджетные смартфоны.
Для Windows существуют десятки эмуляторов iOS на ПК , и для большинства из нас трудно определить лучший из них. Но не волнуйтесь, поскольку наша команда до написания этой статьи тщательно изучила эмуляторы iOS , вы сможете легко выбрать лучшие из приведенного ниже списка.
Лучшие эмуляторы iOS для Windows 7/8/8.1/10
1) iPadian iPhone Emulator
Один из лучших эмуляторов iPhone для Windows. IPadian Emulator доступен в двух версиях. Одна бесплатная, другая стоит 10 долларов. С ее помощью можно запускать любые приложения для iOS, например WhatsApp, Snapchat и т. д., которые нельзя запустить в бесплатном iPad-эмуляторе. Я настоятельно рекомендую купить платную версию. Я лично попробовал iPadian для Windows 8:
Как установить iPad-эмулятор на компьютере с Windows:
Для запуска iPadian iPhone Emulator на компьютере выполните следующие действия.
- СкачайтеiPadian Emulator ;
- Дважды кликните по файлу установщика, который вы загрузили в предыдущем шаге;
- Следуйте указаниям мастера установки эмулятора iOS для Windows ;
- После успешной установки iPadian Emulator на компьютер можно выполнять дальнейшие шаги для запуска iOS-приложений .
Как запускать iOS-приложения на ОС Windows 7/8/8.1 с помощью iPadian Emulator:
- Дважды кликните по иконке iPadian ;
- Теперь в интерфейсе эмулятора нажмите на иконку магазина приложений;
- Загрузите свои любимые приложения и наслаждайтесь эмулятором iOS на PC .
2) MobiOne Studio (проект официально прекращен)
Обновление — этот проект iPhone эмулятора официально прекращен, но его все равно можно установить на свой компьютер, загрузив EXE-файл со сторонних сайтов.
3) Air iPhone Emulator
Еще один отличный эмулятор iOS , который доступен для Windows 7/8/8.1 и т. д. Используя его, можно без проблем запускать iOS -приложения на своем компьютере. Если вы i OS-разработчик , можно использовать этот эмулятор, чтобы бесплатно тестировать приложения. Если вам не понравился iPadian Emulator , особенно его бесплатная версия, тогда можно попробовать данную альтернативу:
4) Xamarin Testflight
Что касается поддержки разработчиков, я должен сказать, что в этом плане Xamarin Testflight — лучший эмулятор iOS для Windows 7 . Хотя это платное программное обеспечение, но оно стоит своих денег:
5. Appetize.Io
Это облачный эмулятор, и вы не сможете загрузить его на свой компьютер. Ранее существовал эмулятор iPhone , известный как App.io , но он больше не доступен. Поэтому, если вы ищете альтернативу App.io , то вам стоит попробовать Appetize.io :
Чтобы использовать его, загрузите файл .ipa и введите свой адрес электронной почты. На указанный ящик вы получите ссылку. Нажмите на нее, чтобы протестировать .ipa-файл в онлайн-эмуляторе Appetize.io .
Заключение
В этой статье мы рассмотрели лучшие эмуляторы iOS на компьютер. Я также рассказал о функциях каждого из перечисленных выше эмуляторов.
Если статья была для вас полезной, просим поставить лайк и подписаться на наш канал . Также посетите наш сайт , чтобы увидеть больше подобного контента.