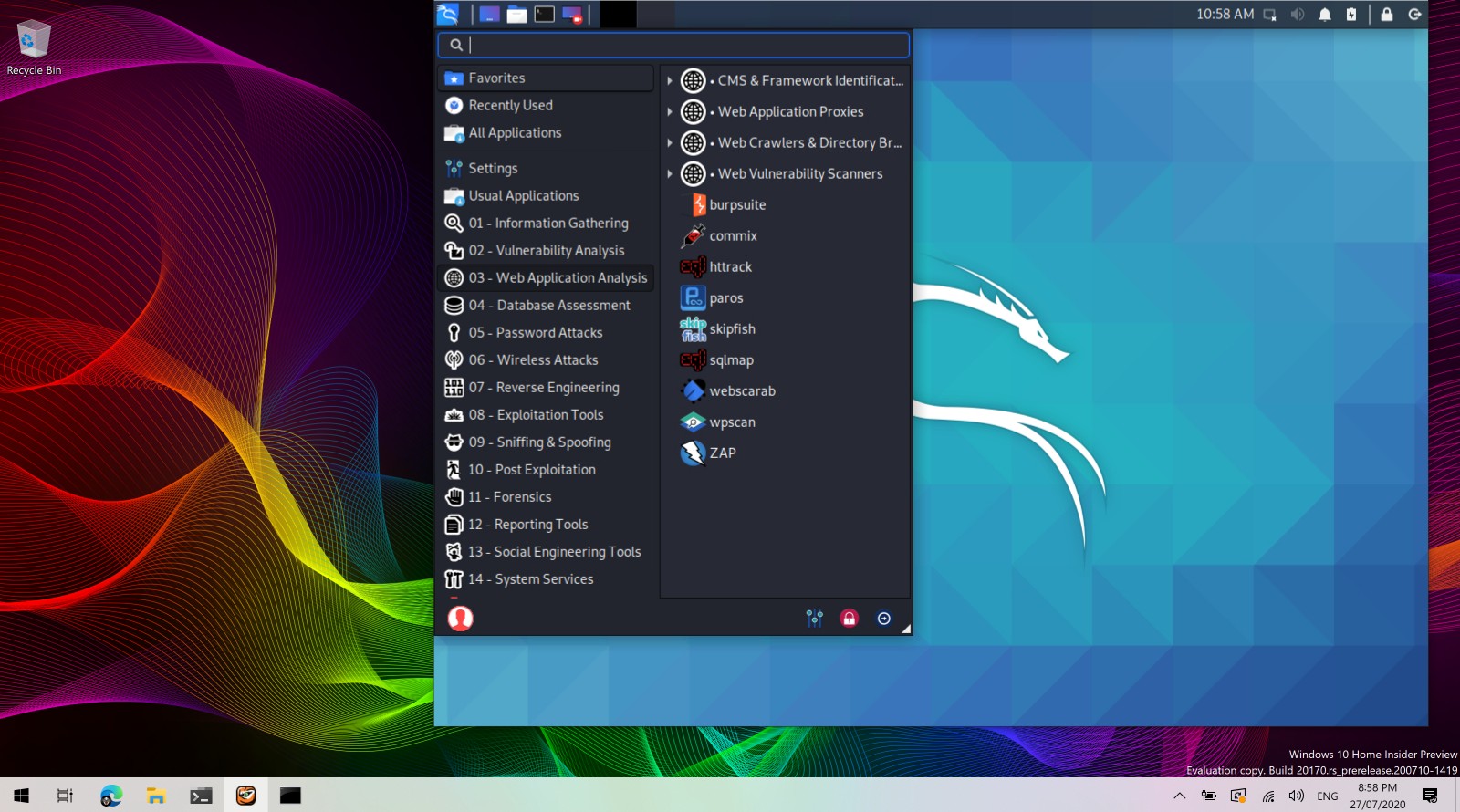- HackWare.ru
- Этичный хакинг и тестирование на проникновение, информационная безопасность
- Kali Linux в магазине приложений Windows (Microsoft Store)
- Как установить Kali Linux на WSL
- Как запустить Kali Linux на WSL
- Установка программ в Kali Linux на WSL
- Как запустить программу в Kali Linux на WSL
- Как восстановить Kali WSL
- Графический интерфейс Kali Linux на WSL
- Заключение
- Kali Linux внутри Windows 10
- Kali Linux получил графический интерфейс для подсистемы Windows для Linux (WSL2). Инструкция по установке
- Kali Linux Downloads
- Kali Linux 2021.1 Release Notes
- Download Kali Linux Weekly Builds
- Download Kali Virtual Machines
- Download Kali ARM Images
- Download Kali Linux Images Securely
- Want an Updated or Custom Kali Image ?
HackWare.ru
Этичный хакинг и тестирование на проникновение, информационная безопасность
Kali Linux в магазине приложений Windows (Microsoft Store)
Теперь Kali Linux появилась в Microsoft Store. Работает на основе Windows Subsystem for Linux (WSL). Если вы поленились перейти по ссылке, то WSL – это такой Wine наоборот, позволяет нативно (без виртуального компьютера) запускать приложения Linux в ОС Microsoft. Из плюсов – улучшенная производительность (по сравнению с работой в виртуальной ОС). И много разных минусов: отсутствие поддержки сырых сокетов, оборудования, частичная поддержка графического интерфейса, не реализован ряд интерфейсов ядра и прочее.
Мне не особенно близка концепция WSL (в том виде, как это реализовано сейчас). Поэтому эта заметка будет небольшой: мы рассмотрим установку Kali Linux из магазина приложений Windows, запустим её, установим пару приложений, сделаем их пробный запуск, установим графический интерфейс и подключимся к нему. А для чего вам это всё нужно делать именно через WSL – вы уже придумывайте сами.
Как установить Kali Linux на WSL
1. WSL доступна на обновлённой Windows 10. Поэтому обновите ваш Windows, откройте окно PowerShell (Win+x) и выполните там команду

2. После перезагрузки, откройте Microsoft Store и найдите там приложение «Kali Linux». Или просто кликните эту ссылку, чтобы сразу перейдите туда. Установите приложение и наслаждайтесь Kali!
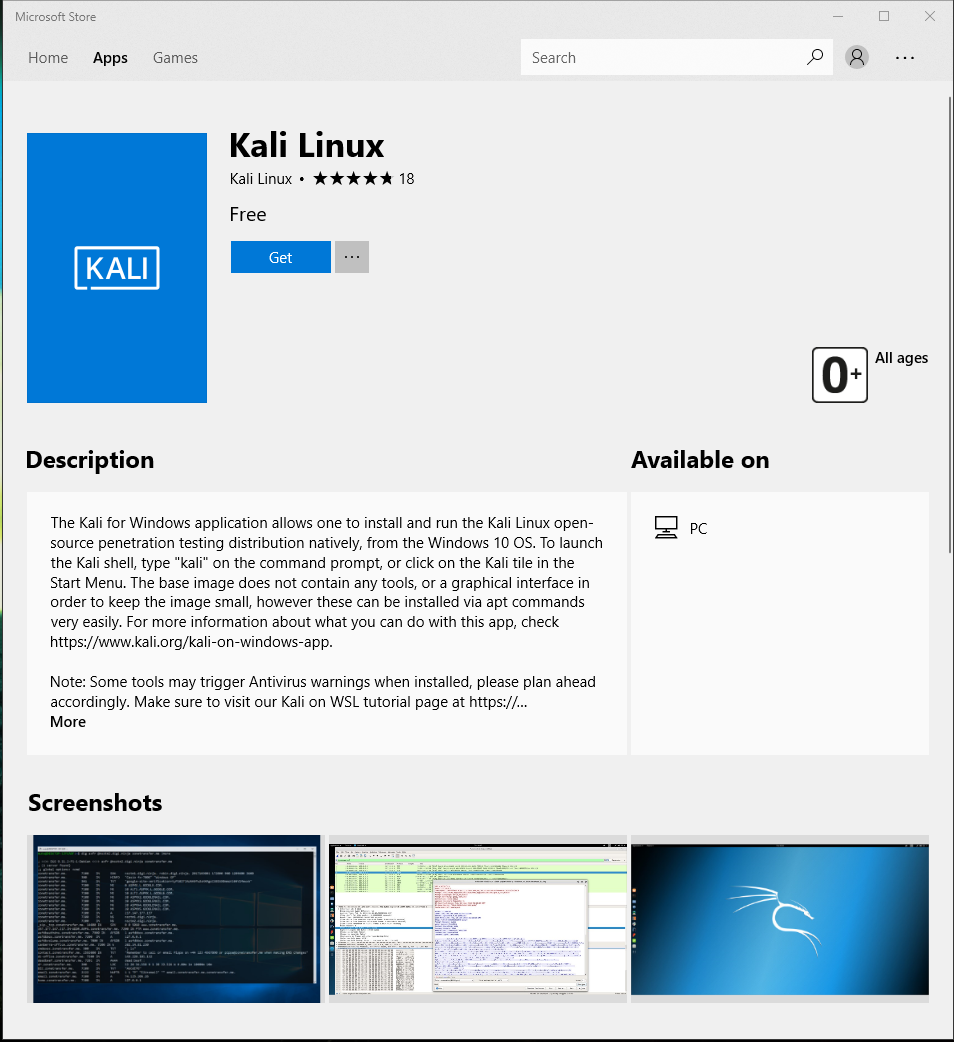
Для установки нажмите кнопку Get.
Как запустить Kali Linux на WSL
Чтобы «наслаждайтесь Kali» вам её нужно хотя бы запустить. Для этого опять откройте PowerShell и выполните команду
При первом запуске происходит инициализация – на это требуется некоторое время.
Затем нас просят создать дефолтный аккаунт UNIX. Он может никак не соотносится с вашим пользователем ОС Windows:
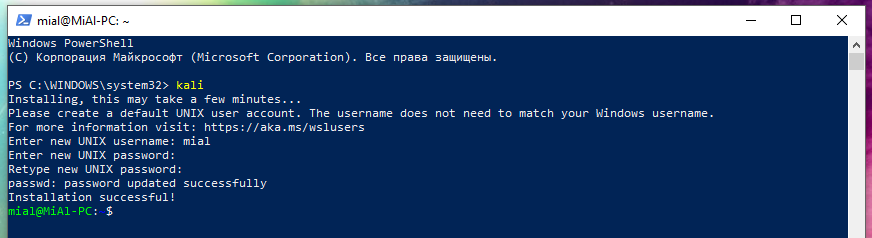
По умолчанию установлено минимальное количество пакетов. Поэтому вам нужно самостоятельно установить нужные вам программы.
Изменившаяся командная строка – это и есть ваша новая Kali Linux.
Установка программ в Kali Linux на WSL
Всё похоже на обычную работу в консоли. Начнём с обновления системы:
Установим WPScan и WhatWeb:
При установки некоторых программ, по понятным причинам, могут возникнуть проблемы с антивирусом. Вам нужно решать эти проблемы в индивидуальном порядке (возможно, добавить всю папку с Kali Linux — C:\Users\Alex\AppData\Local\Packages\KaliLinux.54290C8133FEE_ey8k8hqnwqnmg\ — в исключения антивируса).
Как запустить программу в Kali Linux на WSL
Если вы привыкли к меню Kali Linux, то вам придётся переучиваться запускать программы из консоли. Если вы и так их запускаете в консоли, то запуск программ ничем не отличается:
К примеру, обновим базу данных wpscan
Сделаем проверку какого-нибудь сайта на WordPress:
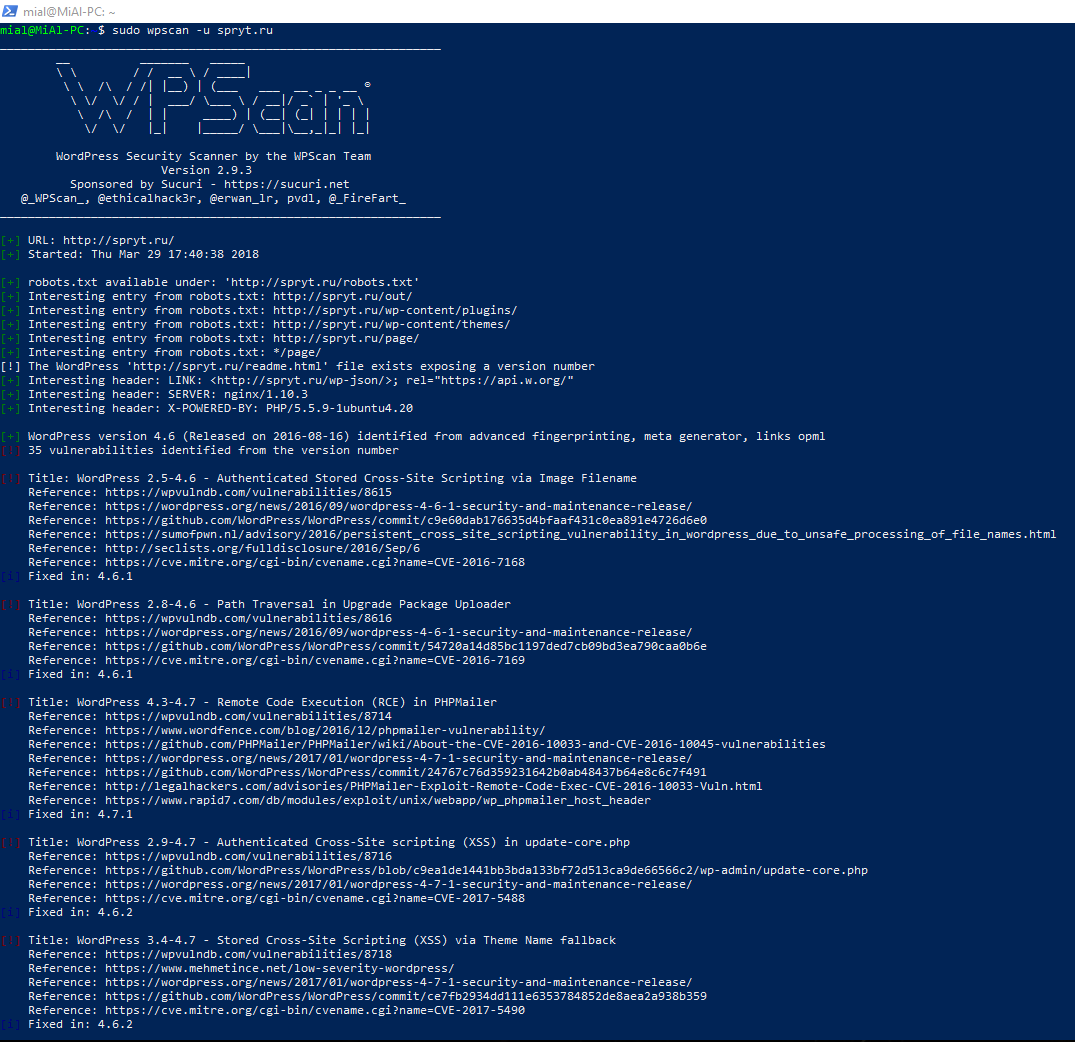
Соберём некоторую информацию о сайте с помощью whatweb:

Как восстановить Kali WSL
Если вы испортили операционную систему (удалили необходимые для работы ОС файлы и т.п.), либо просто хотите начать с «чистого листа», то имеется возможность сбросить установку Kali Linux в WSL до исходного состояния.
С помощью Win+x откройте «Приложения и возможности», найдите Kali Linux:
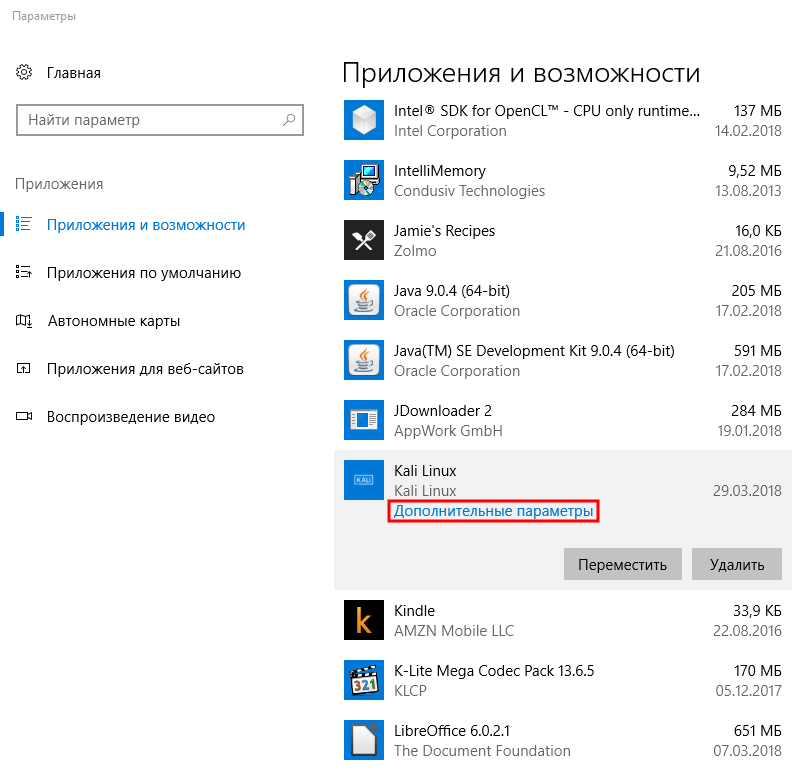
Нажмите «Дополнительные параметры», на новой странице нажмите кнопку «Сбросить»:
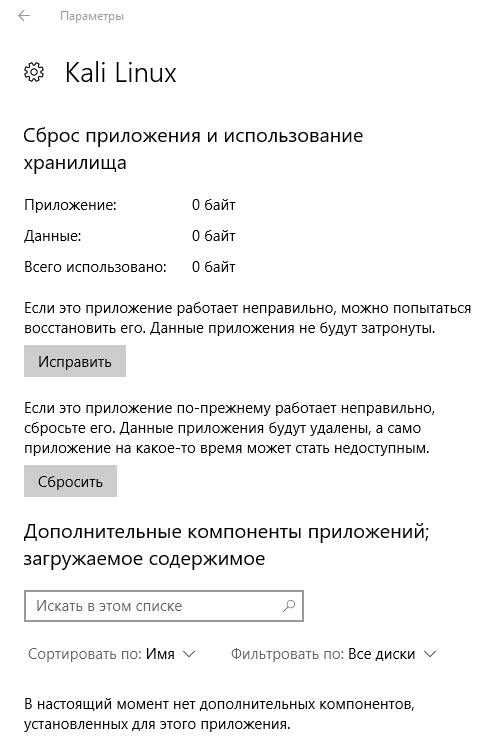
Система будет удалена и развёрнут новый экземпляр. Соответственно, все сделанные ранее изменения исчезнут.
Графический интерфейс Kali Linux на WSL
В процессе установки выберите язык раскладки клавиатуры и способ переключения раскладок (для перехода между элементами используйте клавишу TAB):
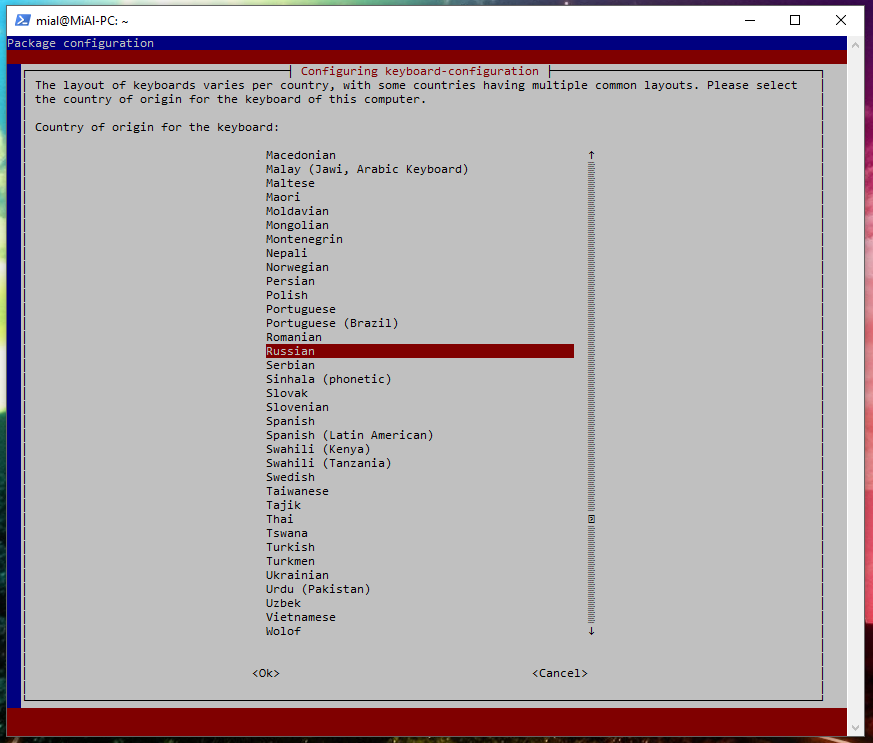
В конце появится сообщение, что XRDP настроена на прослушивание порта 3390, но сама служба не запущена.
Для запуска службы выполняем:
При успешном запуске будет выведено примерно следующее:
Теперь в Windows нажмите Win+x и выберите «Выполнить». В открывшемся окне введите:
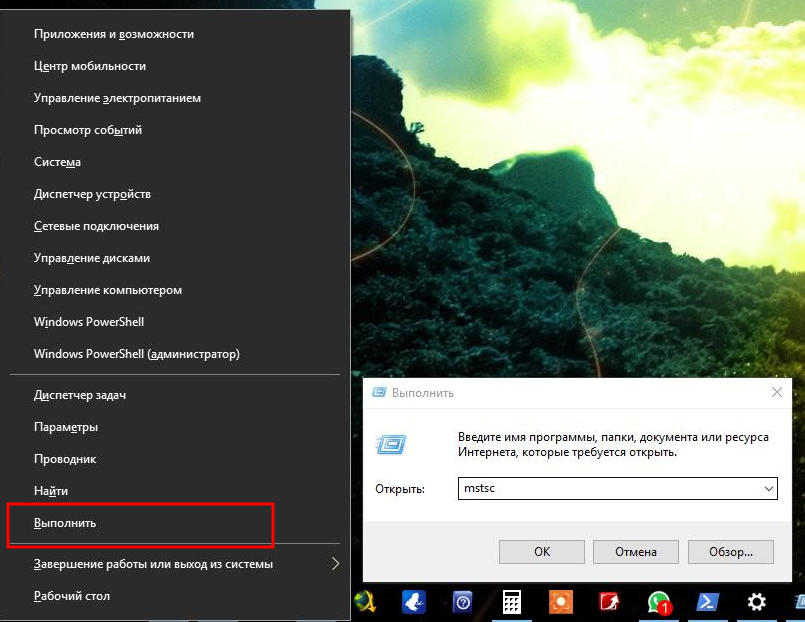
Откроется новое окно, там введите
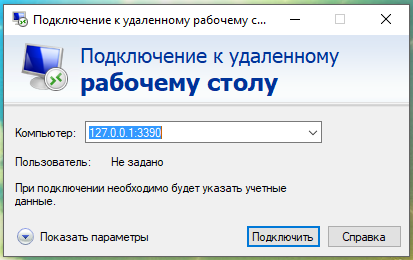
И нажмите кнопку «Подключить».
Будет выведено окно с сообщением:
Не удается проверить подлинность удаленного компьютера. Вы хотите установить подключение в любом случае?
Эта проблема может возникнуть, если на удаленном компьютере используется более ранняя версия Windows, чем Windows Vista, или не настроена поддержка проверки подлинности на сервере.
Обратитесь за помощью к администратору сети или владельцу удаленного компьютера.
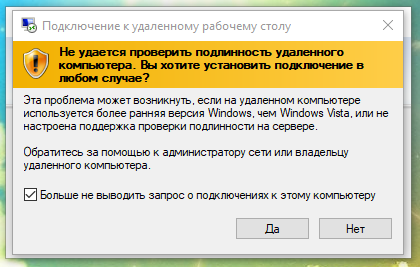
Поставьте галочку на пункте «Больше не выводить запрос о подключениях к этому компьютеру» и нажмите «Да».
Появится окно входа в систему, введите ваш логин и пароль от Kali Linux:

После входа появится запрос, выберите «Use default config»:
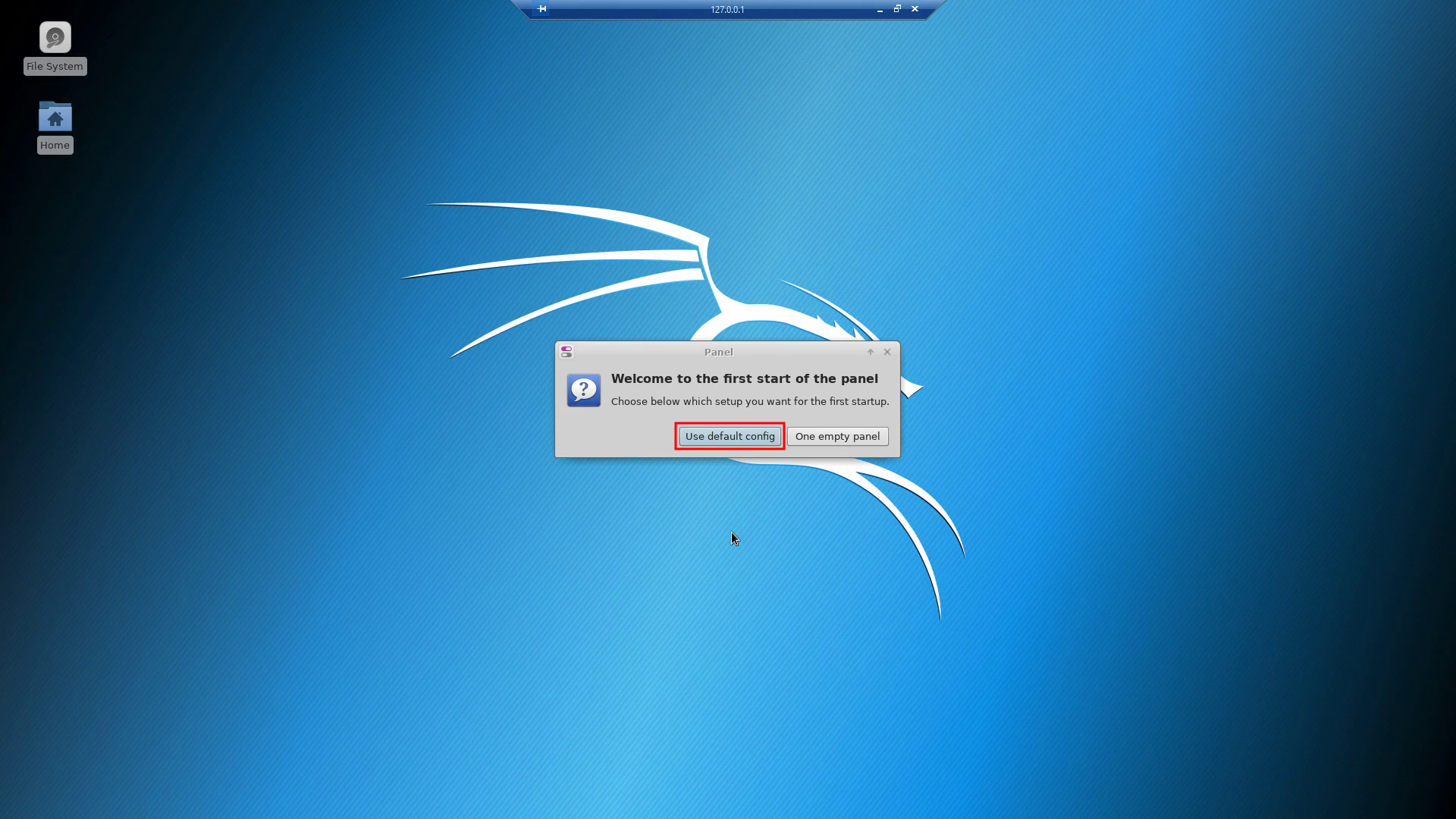
Используя графическое окружение рабочего стола, можно запускать программы с графическим интерфейсом (после их установки).
Для выхода явно завершите службу, для этого кликните на имя пользователя, нажмите «Log Out…»:
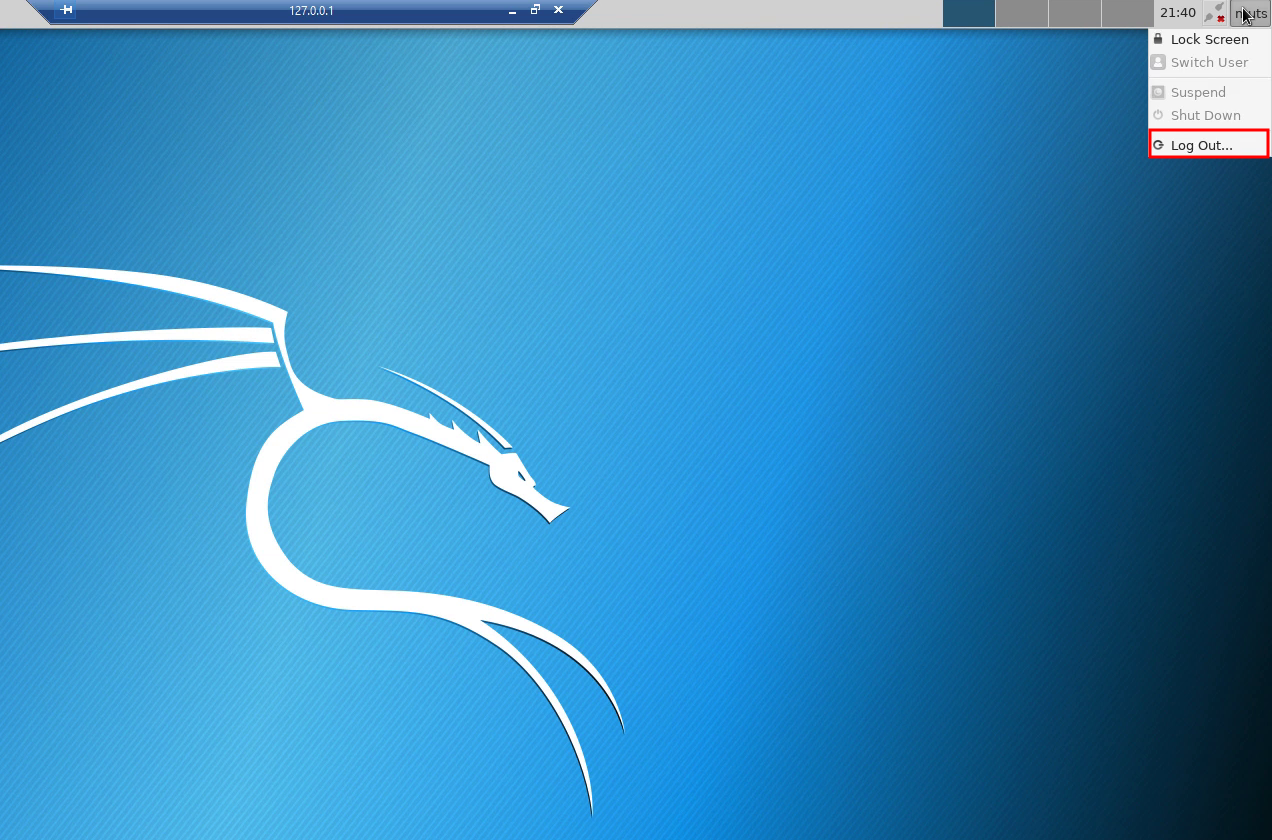
Затем снимите галочку с «Save session for future logins» и нажмите «Log Out»:


Заключение
К сожалению, из-за особенностей реализации архитектуры WSL, некоторые инструменты Kali Linux работать не будут. Но те, которые работают (различные сканеры сайтов, брут-форсеры, анализаторы файлов захвата сетевого трафика и другие), довольно удобно использовать прямо из командной строки Windows, без необходимости запускать целую виртуальную машину с Kali Linux, либо перезагружаться во вторую систему (если Kali не является вашей основной ОС).
Kali Linux внутри Windows 10
Данную статью хотим посветить всем тем, кому по той или иной необходимости приходиться соприкасяться с Kali по долгу службы, а использовать его в повседневной жизни, как Вы понимаете не совсем комфортно. Но фишка данной статьи не просто в установке компонентов Linux, так же мы с Вами поднимим иксы (X) дабы сделать данную систему совершенно пригодной для полноценного проведения тестирования на проникновение.
Давно не секрет, что Microsoft в недалеком прошлом пошли на очень, как я считаю отличный шаг с разработчиком Ubuntu компанией Canonical. Они решили интегрировать bash прямо в Windows 10 и начиналось это спростых команд типа wget, grep, dig и других, аналогов которых в винде попросту нет.
Прошло время, и Вы не поверете, они не только добились полного портирования большинства команд и приклада, теперь Вы можете загрузить и установить Kali Linux или другие сборки Linux прямо из магазина Microsoft. К примеру есть уже и Debian и Suse, Ubuntu, Kali Linux…
Установка Kali Linux на Windows 10 происходит без костылей и танцев с бубном, точно также как любое другое обычное приложение устанавливаемое с Microsoft Store. Если У Вас все же появились траблы с установкой приложений или открытием магазина приложений (тут есть некоторые ньюансы, но лечатся по первому запросу в поисковиках) – ребята не качайте сборки винды, пользуйтесь оригинальными образами и не будет никаких проблем.
Итак, после загрузки основного приложения, нам необходимо активировать подсистему Linux в Windows 10 и сделать это можно 2 способами:
1. Активируем чекбокс через установку дополнительных компонентов панели управления (Панель управления -> Программы и компоненты -> Включение или отключение компонентов Windows 10 отметив галочкой пункт Подсистема Windows для Linux)
2. Используем мощнейший инструмент PowerShell:
Ну и ребут конечно же, как в Винде без него…
После загрузки винды, идем в ПУСК и пишем словосочетание Kali:
Запустив, система попросит создать пользователя и пароль к нему, создайте пару.
Далее нам необходимо обновить систему и компоненты до актуальных версий предворительной зайдя под sudo (sudo -i / sudo su кому как привычнее):
Теперь мы хотим не просто голую систему, а навешать ее софтом, у куда же без Metasploit’a…
Но, с установкой Metasploit может возникнуть одна проблема – это модули Metasploit, которые сожрут даже самый неадекватный антивирус, а в первую очередь защитником Windows. Для этого мы до его установки попросту добавим в доверенную зону:
Затем ставим сам метасплоит:
Ну и не буду Вам говорит, что это и зачем он нужен, запускаете msfconsole и радуетесь.
Далее я прикину небольшой набор утилит которыми пользуюсь сам практически повседневно:
Этот список можно продолжать бесконечно и все зависит от необходимости…
Естенственно будет много зависимостей, но для этого мы сюда и собрались, сделать пригодную для пентестинга оболочку внутри рабочей и полноценной Windows 10.
А теперь, то о чем обещал. Я долго использую связку Windows 10 + Kali, но до этого пользовался как основной осью сборкой Linux на базе Debian – Deepin (сделаю обзор о данной оси отдельно, считаю ее лучшим аналогом Винды для полного перехода на линукс среду для ленивых). Так вот, для эксплуатации, мне лично любимых и подручных sparta и armitage в установленной оболочке попросту нет X-ов или интерфейса, но я тут на днях замарочился и состряпал готовый скрипт по установке xfce на Kali под Windows 10. Сразу поясню, вся соль не в запуске интерфейса внутри эмулятора Linux, что в принципе невозможно, а именно возможность подключения к нашему Kali по RDP.
Итак в том же терминале пишем:
Затем запускаем RDP сервис:
и цепляемся привычным для нам RDP клиентом mstsc на локалхост и порт 3390.
Появится окно в котором мы авторизуемся под имеющимся логином и паролем:
И вот пруф рабочей полноценной Kali Linux Без вирутальной машины:
Всем спасибо, думаю не зря распинался, подписывайтесь на наш телеграм канал и будете в тренде последних новостей и интересных авторских статей.
Kali Linux получил графический интерфейс для подсистемы Windows для Linux (WSL2). Инструкция по установке
Команда разработчиков Kali Linux представила графический интерфейс для подсистемы Windows для Linux (WSL). Решение называется Win-Kex (Windows + Kali Desktop EXperience). Теперь можно запускать популярный дистрибутив для пентеста на ПК с Windows 10 в WSL2 с GUI.
Специалисты портала Bleeping Computer проверили, что это действительно работает. Они опубликовали свою инструкцию по установке и запуску Kali Linux с графическим интерфейсом для подсистемы Windows для Linux (WSL2).
Установка Kali Linux с GUI возможна только на ПК с ОС Windows 10 версии 2004.
На подготовительном этапе необходимо в ОС активировать подсистему Windows для Linux.
Открыть PowerShell (сейчас и далее под администратором) и запустить:
Открыть PowerShell и запустить:
Далее необходимо скачать и установить WSL2.
Потом нужно открыть PowerShell и запустить:
Далее нужно установить Kali Linux из магазина Microsoft Store.
Чтобы поменять тип установки kali-linux с WSL1 на WSL2 нужно в PowerShell запустить:
Далее нужно выполнить установку и запустить Kali Linux.
Потом нужно установить пакет Win-KeX.
Можно также установить расширенную сборку Kali Linux.
После окончание установки GUI для Kali Linux запускается командой «kex».
Kali Linux Downloads
We generate fresh Kali Linux image files every few months, which we make available for download. This page provides the links to download Kali Linux in its latest official release as well as untested weekly releases at cdimage.kali.org/kali-weekly/.
For a release history, check our Kali Linux releases page.
Kali Linux 2021.1 Release Notes
| Image Name | Torrent | Size | SHA256sum |
|---|---|---|---|
 Kali Linux 64-Bit (Installer) Kali Linux 64-Bit (Installer) | Torrent | 4.0G | 265812bc13ab11d40c610424871bdf9198b9e7cad99b06540d96fac67dd704de |
 Kali Linux 64-Bit (Live) Kali Linux 64-Bit (Live) | Torrent | 3.4G | 8e5af78e93424336f787d4dd0fdd89b429675d5ae67b1c1634ea1b53c5650677 |
 Kali Linux 64-Bit (NetInstaller) Kali Linux 64-Bit (NetInstaller) | Torrent | 379M | c55dcb0280f318606ebee69825defc346ef269507db0379318455db442468682 |
| (For Apple M1) | |||
|---|---|---|---|
 Kali Linux ARM64 (Installer) Kali Linux ARM64 (Installer) | Torrent | 3.2G | f38e14e0662fc7f3908126c9829bb2869485541dabbc84d25984e798948f51c2 |
 Kali Linux ARM64 (Live) Kali Linux ARM64 (Live) | Torrent | 2.6G | 477296c6416a3f588986582593af4ea913c9b82350663c86b23efd063e01b6b5 |
 Kali Linux ARM64 (NetInstaller) Kali Linux ARM64 (NetInstaller) | Torrent | 325M | 657c8ddd5198079cd41883c490a7042823f5561c25258314474c10070844c0f3 |
 Kali Linux 32-Bit (Installer) Kali Linux 32-Bit (Installer) | Torrent | 3.5G | b0611807708808db79022225c685e370c11b14a24d4d134765294322e4cd9ae8 |
 Kali Linux 32-Bit (Live) Kali Linux 32-Bit (Live) | Torrent | 3.0G | ad4b0b1fc85d0702db824589aef9cbc370c057cbffadd9e08a4ed86fe5bab4c1 |
 Kali Linux 32-Bit (NetInstaller) Kali Linux 32-Bit (NetInstaller) | Torrent | 336M | a2c04dd861620f237b97681cdcc390d283454627a9505ab3892c2480364872a1 |
Download Kali Linux Weekly Builds
We generate weekly Kali images so you can always get a fresh ISO whenever you need it. The ISOs will be generated each Sunday and will be versioned as “-W”.
Once all builds are generated, they will be available via cdimage.kali.org/kali-images/kali-weekly. Each weekly release will have it’s own SHA256SUM file which will be available at cdimage.kali.org/kali-weekly/SHA256SUMS
Download Kali Virtual Machines
 Kali Linux VMware Kali Linux VMware |
 Kali Linux VirtualBox Kali Linux VirtualBox |
Download Kali ARM Images
Are you looking for Kali Linux ARM images? We have generated alternate flavors of Kali using the same build infrastructure as the official Kali releases for ARM architecture.
Download Kali Linux Images Securely
When you download an image, be sure to download the SHA256SUMS and SHA256SUMS.gpg files that are next to the downloaded image (i.e. in the same directory on the Kali Linux Download Server). Before verifying the checksums of the image, you must ensure that the SHA256SUMS file is the one generated by Kali. That’s why the file is signed by Kali’s official key with a detached signature in SHA256SUMS.gpg. Kali’s official key can be downloaded like so:
Once you have downloaded both SHA256SUMS and SHA256SUMS.gpg, you can verify the signature as follows:
If you don’t get that “Good signature” message or if the key ID doesn’t match, then you should stop the process and review whether you downloaded the images from a legitimate Kali mirror.
Want an Updated or Custom Kali Image ?
Feeling a little more adventurous? Want to build the latest version of Kali? Want to customize your ISO by adding more tools or change the default settings? Looking for something other than GNOME, KDE or Xfce like Enlightenment, i3, LXDE or MATE? Then this is the option for you.
With everything set up correctly, the basic process is as simple as: