- Доступен новый Windows Terminal — он потрясающий
- Наконец, более современный терминал для Windows
- Вкладки, наконец-то!
- PowerShell и Linux в одном окне
- Разделение панелей для нескольких оболочек одновременно
- Лучшее масштабирование
- Блестящая прозрачность фона
- Так много настроек: сочетания клавиш, цветовые схемы, фон и многое другое
- Скриншоты Windows Terminal
- ИТ База знаний
- Полезно
- Навигация
- Серверные решения
- Телефония
- Корпоративные сети
- Курс по сетям
- Пошаговый ввод в домен Windows 10
- Основные команды cmd в Windows
- Поднимаем контроллер домена на Windows 2008 R2
- Как восстанавливать файлы в Microsoft Windows File Recovery
- Microsoft Edge | Как переместить вкладку в другой профиль
- Как архивировать и распаковывать файлы с помощью PowerShell
- Что такое Windows Sandbox и как ее включить?
- Windows Terminal: Советы и хитрости
- Настройки
- Глобальные настройки профиля.
- Индивидуальная цветовая настройка
- Настройка командной строки.
- Фоновые изображения
- Функциональность.
- Панели
- Копировать/вставить
- Стартовый каталог WSL
- В Windows Terminal добавлена поддержка нескольких рабочих областей
- Windows Terminal становится лучше
Доступен новый Windows Terminal — он потрясающий
Новый терминал Windows от Microsoft наконец-то стал стабильным. В Windows наконец-то появилась более современная терминальная среда, включающая такие функции, как вкладки, разделённые панели, несколько типов сеансов и параметры, которые позволяют настраивать всё, от сочетаний клавиш до анимированных фонов GIF.

Наконец, более современный терминал для Windows
На Build 2020 19 мая 2020 года Microsoft объявила, что новый терминал Windows является стабильным и «готовым к повседневному использованию». Терминал Windows версии 1.0 здесь. Первоначально об этом было объявлено на Build 2019, и Microsoft даже подготовила яркое видео, чтобы показать, насколько это круто.
Видео:
Новый терминал Windows содержит множество полезных функций. Помимо функций, ядро консольной среды было модернизировано. Windows 10 имеет встроенную среду терминала, которая обеспечивает обратную совместимость, поэтому эти изменения не могут произойти со встроенной средой консоли Windows 10.
В новом Терминале Windows Microsoft смогла внести такие изменения, как более современный макет текста и механизм рендеринга с ускорением графического процессора и поддержкой текста Unicode — вы даже можете использовать эмодзи в Терминале. Копирование и вставка «просто работают» при нажатии Ctrl+C и Ctrl+V. Есть даже новый шрифт под названием Cascadia Code.
Вы можете скачать Терминал Windows из Microsoft Store. Вы даже можете получить исходный код на GitHub. Да, новый терминал Windows даже с открытым исходным кодом.
Вкладки, наконец-то!
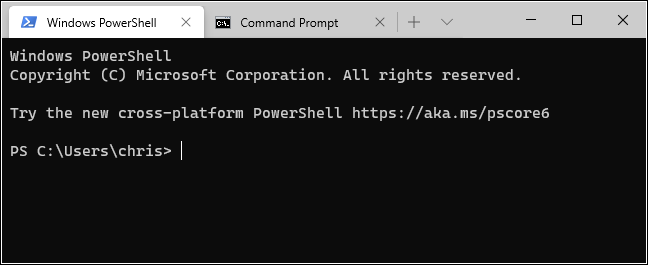
В Windows наконец-то появилась среда командной строки со встроенными вкладками. Чтобы открыть новую вкладку после запуска Терминала, просто нажмите кнопку «+» на панели вкладок или нажмите Ctrl+Shift+T.
Вы можете использовать знакомые сочетания клавиш для перемещения по вкладкам, например Ctrl+Tab для переключения на вкладку справа и Ctrl+Shift+Tab для переключения на вкладку слева. Ctrl+Shift+W закроет текущую вкладку.
Вы также можете перетаскивать вкладки, чтобы изменить их порядок на панели вкладок.
PowerShell и Linux в одном окне
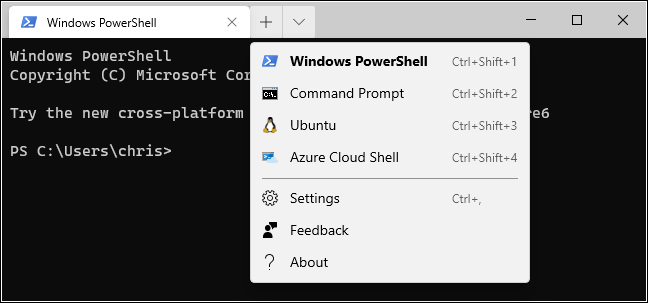
По умолчанию Терминал открывает вкладки PowerShell. Но он поддерживает множество типов сред оболочки. Теперь вы можете иметь несколько типов среды оболочки в одном окне.
Если вы щёлкните стрелку справа от кнопки «Новая вкладка», вы увидите список сеансов, которые можно открыть: Windows PowerShell, командная строка, дистрибутивы Linux, такие, как Ubuntu (если они установлены с подсистемой Windows для Linux), и Microsoft Azure Cloud Shell.
Благодаря встроенному в Windows 10 клиенту SSH вы также можете легко запускать сеансы SSH из терминала Windows.
Разделение панелей для нескольких оболочек одновременно
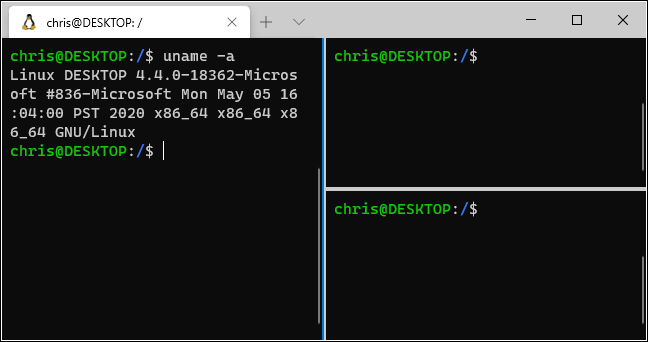
Вкладки — это здорово, но что, если вы хотите видеть сразу несколько сред оболочки? Именно здесь на помощь приходит функция панелей терминала Windows.
Чтобы создать новую панель, нажмите Alt+Shift+D. Терминал разделит текущую панель на две и предоставит вам вторую. Щёлкните панель, чтобы выбрать её. Вы можете щёлкнуть панель и нажать Alt+Shift+D, чтобы продолжить её разделение.
Эти панели связаны с вкладками, поэтому вы можете легко иметь несколько многопанельных сред в одном окне Терминала Windows и переключаться между ними с панели вкладок.
Вот ещё несколько сочетаний клавиш для работы с панелями:
- Создать новую панель, разделив её по горизонтали: Alt+Shift+- (Alt, Shift и знак минус)
- Создать новую панель, разделив ее по вертикали: Alt+Shift++ (Alt, Shift и знак плюса)
- Перемещение фокуса панели: Alt+Лево, Alt+Право, Alt+Низ, Alt+Верх
- Изменить размер области в фокусе: Alt+Shift+Лево, Alt+Shift+Право, Alt+Shift+Низ, Alt+Shift+Верх
- Закрыть панель: Ctrl+Shift+W
Это горячие клавиши по умолчанию, и вы можете изменить их, если хотите.
Лучшее масштабирование

Эта новая система рендеринга текста означает более плавное и лучшее масштабирование. Чтобы увеличить, увеличить или уменьшить текст в терминале, удерживайте Ctrl и вращайте колёсико мыши.
Во встроенной консольной среде Windows 10, как видно из стандартных окон PowerShell и командной строки, это изменит размер текста, а также изменит размер окна. В новом Терминале он изменяет только размер текста и оставляет размер окна без изменений.
Блестящая прозрачность фона
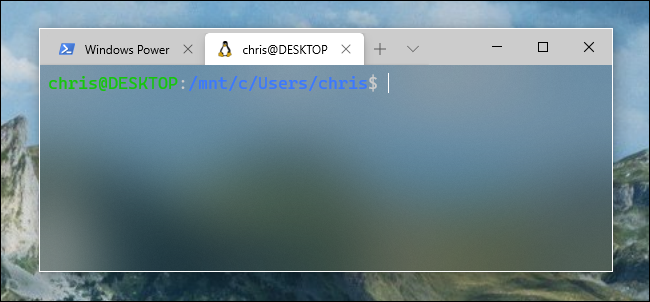
Новый терминал Windows также предлагает прозрачность фона. Удерживая Ctrl+Shift, прокрутите колесо мыши вниз, чтобы сделать окно более прозрачным. Цвета фона вашего рабочего стола — или того, что находится за Терминалом — будут просвечивать с эффектом стиля Windows «Акрил».
Это работает только тогда, когда приложение находится в фокусе-поэтому, когда вы уходить на другое окно с помощью Alt+Tab, Терминал снова будет иметь сплошной фон, пока вы не вернётесь нажатием клавиш Alt+Tab.
Практично это или нет, но пользователи Linux и Mac пользовались этой функцией уже много лет. Теперь он встроен в главное приложение терминала Windows.
Так много настроек: сочетания клавиш, цветовые схемы, фон и многое другое
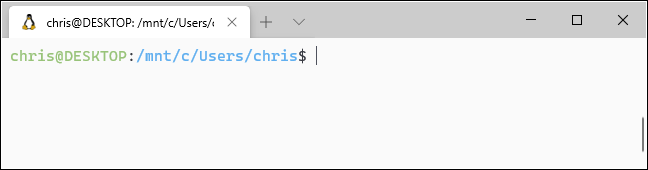
Терминал Windows содержит множество параметров настройки, которые вы можете изменить. Чтобы получить к ним доступ, нажмите стрелку вниз справа от кнопки «Новая вкладка» и выберите «Настройки».
Вы увидите текстовый файл JSON с множеством параметров. В качестве инструмента разработчика Windows Terminal в настоящее время позволяет настраивать эти параметры путём изменения текстового файла, а не с помощью графического интерфейса.
Доступные параметры, которые вы можете изменить в файле Settings.json, включают:
- Настраиваемые привязки клавиш: вы можете привязать сочетания клавиш к действиям или изменить сочетания клавиш по умолчанию.
- Цветовые схемы: изменение цветовой схемы (темы) среды терминала. Вот список включённых цветовых схем.
- Профили: создавайте разные профили, которые будут отображаться под кнопкой «Новая вкладка». Вы можете настроить команду, выполняемую при запуске среды командной строки, и установить собственные шрифты и цветовые схемы для каждого сеанса.
- Пользовательские фоны: вы можете установить собственное фоновое изображение для сеанса. Например, вы можете изменить свой сеанс Ubuntu так, чтобы он имел настраиваемое фоновое изображение в стиле Ubuntu.
- Анимированные фоны в формате GIF: вы даже можете установить анимированный фон в формате GIF в качестве собственного фона.
- Выбор профиля по умолчанию: выберите профиль, который вы хотите запускать по умолчанию при запуске Windows Terminal, или нажмите кнопку «Новая вкладка». Например, вы можете выбрать сеанс Linux вместо PowerShell.
В отличие от стандартных сред командной строки, PowerShell и Linux Bash в Windows 10, Терминал Windows наконец-то снабжён всеми необходимыми разработчиками опциями, которые уже много лет используются в других операционных системах, таких как Mac и Linux.
Скриншоты Windows Terminal
Ещё несколько скриншотов нового Windows Terminal:
ИТ База знаний
Курс по Asterisk
Полезно
— Узнать IP — адрес компьютера в интернете
— Онлайн генератор устойчивых паролей
— Онлайн калькулятор подсетей
— Калькулятор инсталляции IP — АТС Asterisk
— Руководство администратора FreePBX на русском языке
— Руководство администратора Cisco UCM/CME на русском языке
— Руководство администратора по Linux/Unix
Навигация
Серверные решения
Телефония
FreePBX и Asterisk
Настройка программных телефонов
Корпоративные сети
Протоколы и стандарты
Популярное и похожее
Курс по сетям
Пошаговый ввод в домен Windows 10
Основные команды cmd в Windows
Поднимаем контроллер домена на Windows 2008 R2
Как восстанавливать файлы в Microsoft Windows File Recovery
Microsoft Edge | Как переместить вкладку в другой профиль
Как архивировать и распаковывать файлы с помощью PowerShell
Что такое Windows Sandbox и как ее включить?
Еженедельный дайджест
Windows Terminal: Советы и хитрости
Виндовый терминал, как на ладони
4 минуты чтения
Windows Terminal это программное обеспечение, которое соединяет в себе командную строку, PowerShell и WSL (Windows Subsystem for Linux). На данный момент имеется две его версии, это основной Windows Terminal версии 1.3 и Предварительной сборки версии 1.4. Терминал можно полностью настроить индивидуально: изменять темы, цветовые стили, добавлять конфигурации и даже устанавливать фоновые изображения. Установить Windows Terminal можно из магазина Microsoft или по ссылке https://aka.ms/terminal.
Обучайся в Merion Academy
Пройди курс по сетевым технологиям
Начать
По умолчанию, всегда открывается PowerShell. Также терминал устанавливается с преднастроенными профилями Windows PowerShell, командной строки и облачной оболочки Azure.
Если в будущем будет установлен дополнительный WSL, он также автоматически добавится и будет добавлена соответствующая иконка дистрибутива. При желании значок можно изменить в настройках.
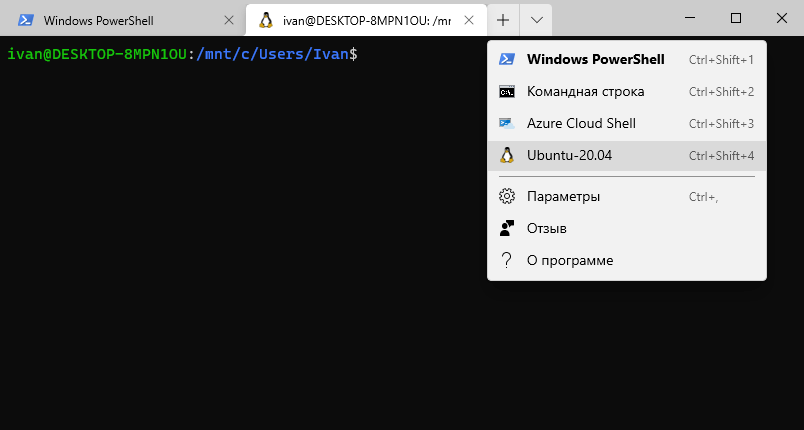
Настройки
Windows Terminal имеет большое количество настроек, включая цветовые настройки и сочетания клавиш. Чтобы просмотреть настройки по умолчанию, нажмите Ctrl+, или выберите Параметры в меню окна. Файл настроек представляет собой текстовый файл settings.json.
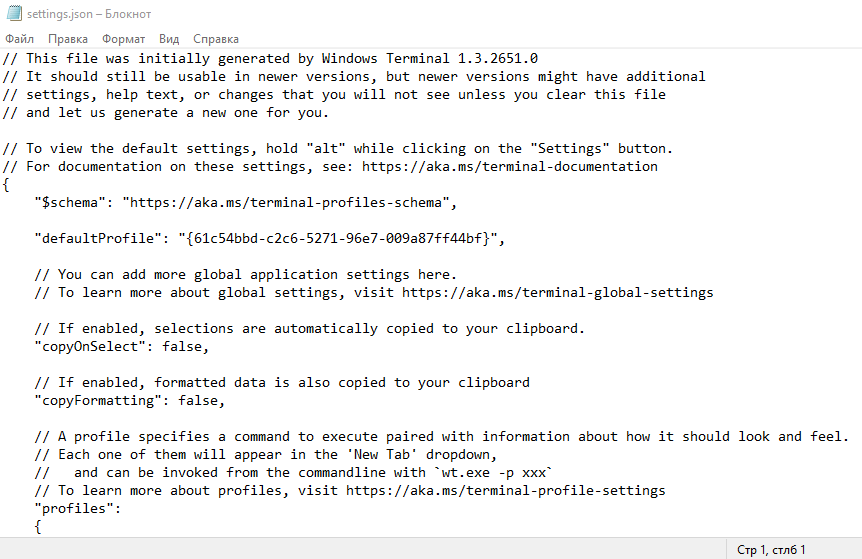
Глобальные настройки профиля.
Общие настройки профиля.
WT имеет общие настройки, которые будет применяться к каждому профилю. Настройки нужно записать в раздел «defaults» внутри объекта «profiles». Список всех возможных настроек профиля можно найти в документации.
Индивидуальная цветовая настройка
Индивидуальная цветовая настройка
Windows Terminal устанавливается со стандартным набором цветовой палитры, тем не менее ее можно изменять. Большое количество цветовых схем для терминала можно найти на сайте terminalsplash.com. С сайта можно сразу скопировать код цветовой настройки или перейти на github для получения подробной информации.
Настройка командной строки.
Изменить стиль командной строки можно с помощью Oh my Posh and Terminal-Icons. Эти инструменты позволяют кастомизировать внешний вид с помощью цветов, символов. Инструкция по установке Oh my Posh, Posh-Git и PSReadline находится в документации.
Недавно вышла версия Oh my Posh 3, имеющая большее количество настроек. Обновиться до крайней версии можно командой:
Update-Module -Name oh-my-posh -AllowPrerelease -Scope CurrentUser
С помощью Terminal-Icons можно добавлять значки.
Фоновые изображения
Для использования в качестве фона терминал Windows поддерживает как JPG, так и GIF изображения. Другой вариант — установка в качестве фона логотипа оболочки. Место размещения изображения указывается в настройках «backgroundImageAlignment«.
Функциональность.
Аргументы командной строки wt.exe
Запуск WT (Windows Terminal) можно производить с определенной конфигурацией, параметры, которые можно установить — это расположение вкладок, панелей, домашний каталог, профиль. Можно сохранить команду как ярлык и использовать его для быстрого запуска.
В этом примере PowerShell откроется на новой вкладке с вертикальной панелью.
Этот пример откроет профиль Ubuntu-20.04
Полная документация находится на официальном сайте.
Панели
Windows Terminal имеет панельную поддержку профилей. Новую панель можно открыть, нажав комбинации клавиш Ctrl+Shift+1, Ctrl+Shift+2 и т.д или выбрав из выпадающего списка нужный профиль.
- Разделить окно на две панели: Alt+Shift+D
- Разделить окно горизонтально: Alt+Shift+ знак —
- Разделить окно вертикально: Alt+Shift+ знак +
Перемещаться между панелями можно удерживая Alt и используя клавиши стрелок. А используя сочетание клавиш Alt+Shift и стрелки модно изменять размер панелей.
Копировать/вставить
В Терминале Windows по умолчанию для копирования и вставки используются сочетания клавиш Ctrl + C и Ctrl + V. Если у вас нет выделения, Ctrl + C будет действовать, как обычно, как команда break.
Вызов команды Копировать/Вставить можно перенастроить на другие сочетания клавиш. Они хранятся в файле конфигурации settings.json. Если удавить эту связку, то по умолчанию будет использовать Ctrl + Shift + C и Ctrl + Shift + V.
Стартовый каталог WSL
Сейчас Windows Terminal по умолчанию устанавливает начальный каталог WSL в качестве папки профилей пользователей Windows (C:\users\UserName). Чтобы перенастроить WSL-профиль на запуск в нужную папку, нужно выполнить в оболочке WSL команду nano
/.bashrc и добавить в конце файла путь к каталогу, например, cd /mnt/c/mylovefolder, и после очередного запуска будет он будет изменен.
Windows Terminal — новая оболочка, постоянно обновляющаяся, поддерживающая вкладки и объединяющая в себе несколько сред (Cmd, WSL, PowerShell, Azure Cloud Shell) благодаря чему упрощается управление инфраструктурой.
В Windows Terminal добавлена поддержка нескольких рабочих областей
В новой версии Windows Terminal v.0.7 добавлена поддержка разделения рабочего пространства на несколько панелей, чтобы работать сразу с несколькими командными интерфейсами в рамках одного приложения.
Microsoft представила открытое приложение Windows Terminal (Preview) в мае 2019 года. Одно из ключевых особенностей нового приложения заключается в том, что оно позволяет пользователям одновременно запускать различные приложения терминала, например PowerShell, командную строку или терминал Linux в WSL в едином окне.
Недавно была реализована поддержка вкладок. Пользователи могут работать с несколькими интерфейсами командной строки и переключаться между ними в окне Windows Terminal.
Поддержка нескольких панелей позволяет расширить данную функциональность. Администраторы могут разбивать вкладки на несколько панелей и одновременно работать с несколькими запросами на в рамках одной вкладки.
Разработчики Windows Terminal добавили поддержку горячих клавиш, которые разделяют интерфейс на вертикальные и горизонтальные панели.
Для создания вертикальной панели нажмите сочетание клавиш Alt + Shift + + , а для создания горизонтальной – Alt + Shift + — . Данная функция напоминает разделение вкладок в браузере Vivaldi. Здесь вы также можете несколько раз разделять интерфейс на панели. Как правило, выбранная панель будет разделена при запуске команд.
Также предусмотрены горячие клавиши для переключения фокуса и изменения размера активной панели. Сочетания Alt+Up|Down|Left|Right позволяют переключать фокус в соответствующих направлениях, а с помощью клавиш Alt+Shift+Down|Left|Right|Up можно изменять размеры панели.
Функция разделения доступна только при использовании стандартного профиля. Поддержка «других» профилей должна появиться в будущем.
В Windows Terminal 0.7 можно выделить еще несколько новых функций. Например, теперь можно использовать перетаскивание (drag & drop) для изменения порядка вкладок.
Также теперь пользователи могут отключать возможность изменения заголовков вкладок. Для этого в файле конфигурации для параметра suppressApplicationTitle установите значение true.
Windows Terminal становится лучше
Microsoft постоянно совершенствует Windows Terminal. Поддержка вкладок и панелей являлись часто запрашиваемыми функциями. Теперь приложение стало на шаг ближе к финальному релизу.
Из серьезных недостатков, приложение Windows Terminal доступно только для Windows 10, и маловероятно, что Microsoft выпустит инструмент для более ранних версий Windows.
Интересующиеся пользователи могут получить дополнительную информацию в репозитории GitHub. Популярный установщик Chocolatey поддерживает Windows Terminal. Для установки приложения запустите команду choco install microsoft-windows-terminal.
А вы часто используете PowerShell, командную строку или другой приложение терминала?




