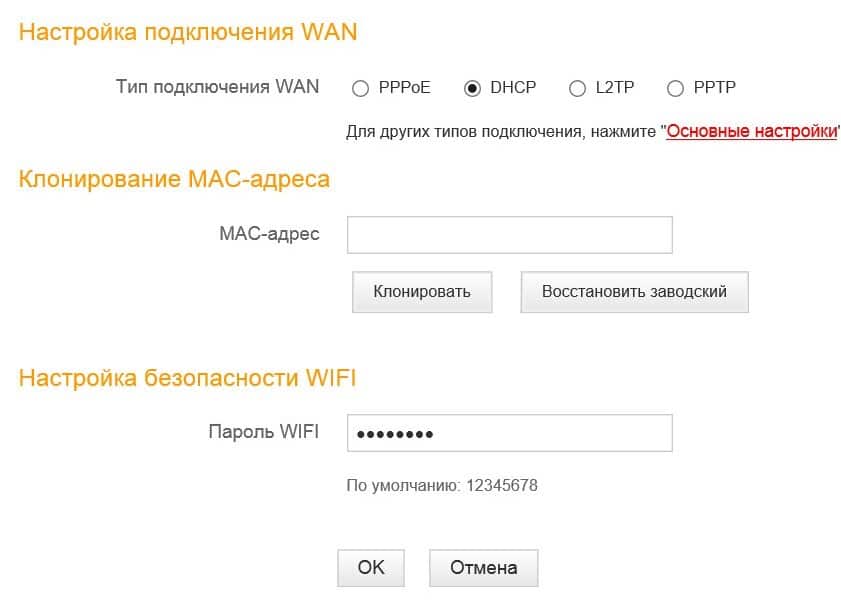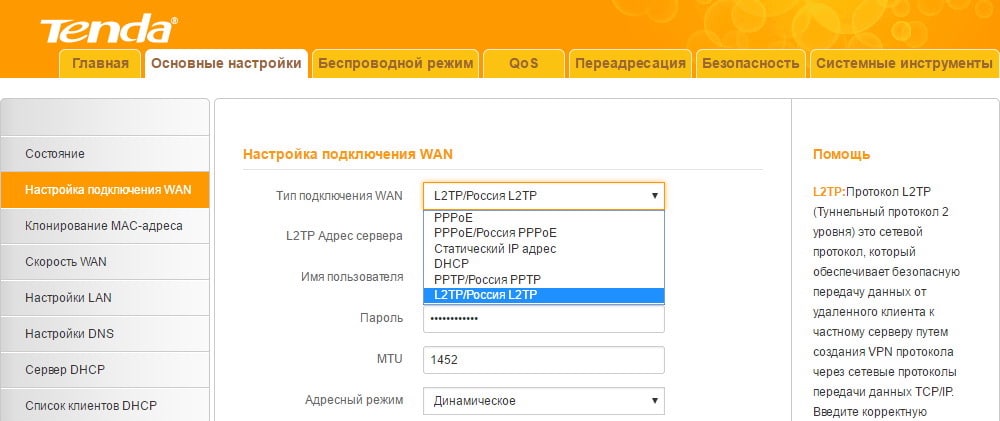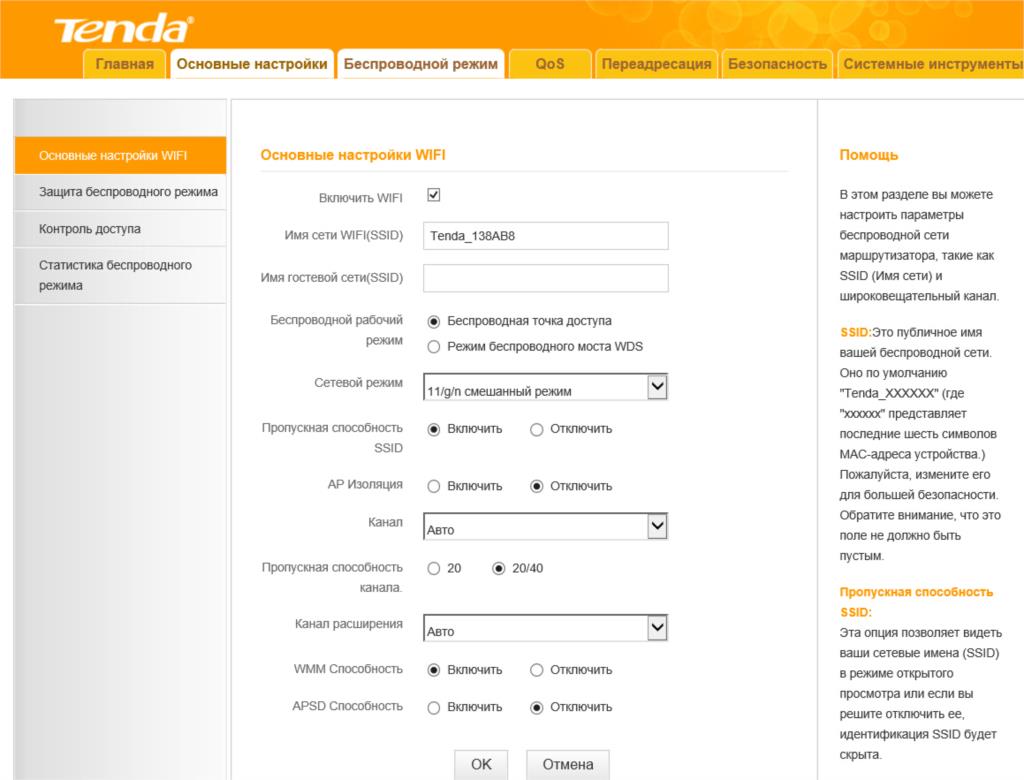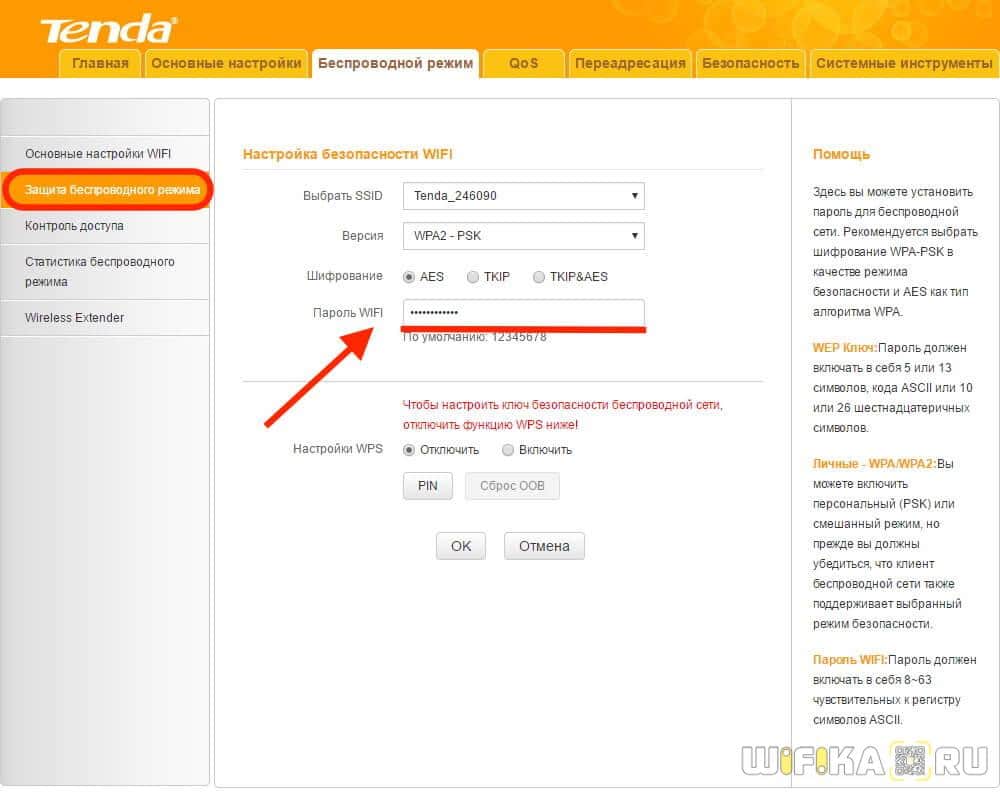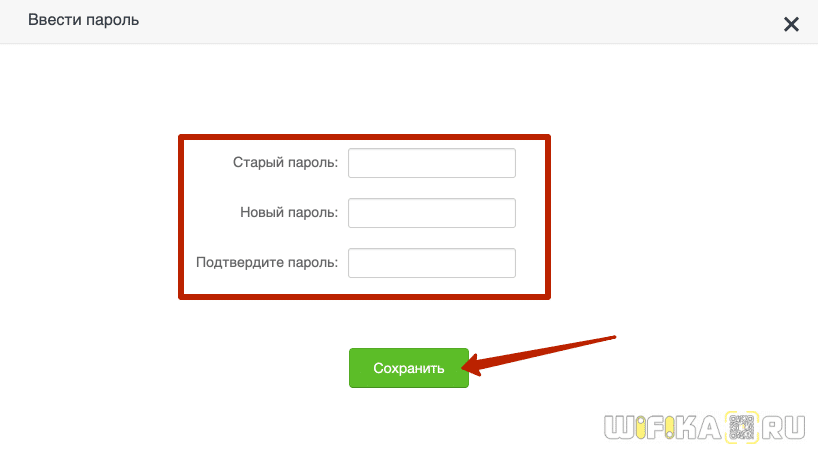- Как зайти в настройки роутера Tenda (re.tenda.cn, tendawifi.com)
- ШАГ 1: Подключение к сети Тенда
- ШАГ 2: Вход в интерфейс
- ШАГ 3: Настройка
- Как Настроить Роутер Tenda Самостоятельно и Подключить WiFi — Лучшая Инструкция
- Подключение роутера Tenda N300
- Настройка роутера Tenda N300
- Как поменять пароль wifi на роутере Tenda и поставить свой?
- Смена пароля администратора роутера Тенда
- Setup your Tenda router now
- Tenda WiFi
- About Us
- Services
- Product Installation
- Setup the Network Configurations
- Remote Web Management
- How To Setup to Access the Internet
- Network Configurations
- Login to the router login
- Fast Internet Access
- Fast Encryption
- How to setup Tenda Router
Как зайти в настройки роутера Tenda (re.tenda.cn, tendawifi.com)
Всем привет! Скорее всего ты попал сюда из-за того, что не можешь войти в личный кабинет своего роутера Tenda, чтобы выполнить какие-то настройки. Для начала давайте еще раз попробуем все представленные ниже адреса.
Все эти адреса должны вас отправить в конфигуратор роутера, который находится внутри аппарата, а не в интернете. Там вы уже сможете поменять пароль от Wi-Fi, настроить его и многое другое. Давайте разберемся как же туда попасть и почему это у нас не получается. Если вы вводите адреса вручную, то убедитесь, что вы их вписываете в адресную, а не в поисковую строку.
Также стоит четко вписывать адрес в английской раскладке, и писать по-русски «Тенда-фай-фай-ком» не стоит, так как в этом случае в браузере активируется поисковик.
Также если вы вводите адрес вручную, то можете добавить к адресу http – например, для адреса re.tenda.cn вписываем:
Если все равно ничего не выходит, читаем эту статью.
ШАГ 1: Подключение к сети Тенда
В первую очередь проверьте, чтобы маршрутизатор был включен в электросеть – для этого в коробке должен быть блок питания. После включения его в розетку некоторые лампочка должны загореться. Если такого не происходит, то возможно включение нужно произвести с помощью кнопки (On/Off или Power), которая находится сзади, но она есть не на всех моделях.
Смотрите, Web-интерфейс, как я уже и говорил, находится внутри роутера, и нам в первую очередь нужно подключиться к его сети. Это можно сделать двумя способами:
- По кабелю – возьмите кабель из коробки, и подключите один конец к LAN-порту, который имеет желтый цвет. Их обычно несколько от 1 до 5, подключайтесь к любому. Также вы можете заметить WAN порт синего цвета: в него втыкаем кабель от провайдера.
- По WiFi – сразу после включения роутера вы на ноутбуке, телефоне или планшете должны среди списка беспроводных сетей увидеть новую сетку вида «Tenda_XXXXX». Подключитесь к ней. Если сетей будет две (2,4 и 5 ГГц), то подключаемся лучше к 2,4. Пароль по умолчанию находится на этикетке под корпусом аппарата в строке с названием «WLAN Key» или «Wireless Password».
Если вы не можете подключиться к вай-фай, потому что такой сети просто нет, а вы его настраиваете впервые, то возможно им ранее уже кто-то пользовался. Сбросьте аппарат до заводских настроек, для этого находим углубленную кнопку «Reset» или «RST» и зажимаем её ровно на 10 секунд. Эта кнопка может находиться на дне роутера, или быть совмещенной с WPS. После этого аппарат начнет перезагружаться – нужно будет подождать.
ШАГ 2: Вход в интерфейс
После того как вы подключились к сети, уже входим в Web-интерфейс, используя правильный адрес. Кстати, точный адрес можно подсмотреть на той самой этикетке в строке «Default Address». Можете попробовать те адреса, которая я писал в самом начале. После этого вас попросят ввести данные для авторизации (не на всех прошивках):
- Логин – admin
- Пароль – admin (или пустая строка).
Если пароль не подходит, то посмотрите на значение по умолчанию на бумажке аппарата. Если вы вообще не можете зайти, то возможно есть проблема с динамическим распределением IP адресов, и на вашем компе стоит статическое значение. Давайте это исправим.
- В Windows 7 нажмите правой кнопкой по подключению в правом нижнем углу экрана и зайдите в «Центр управления сетями и общим доступом».
- На Виндовс 10 проделываем аналогичные движения, но переходим в «Параметры сети и Интернет», далее открываем «Ethernet» раздел и находим там «Центр управления сетями…»
- Далее нажимаем «Изменение параметров адаптера».
- Вам нужно выбрать одно из подключений. Если вы подключены к роутеру по кабелю, то выбираем «Ethernet», если вы подключены по Wi-Fi, то выбираем соответствующее подключение. Нажимаем по-нужному правой кнопкой мыши и заходим в «Свойства».
- Выбираем пункт (TCP/IPv4, нажимаем по кнопке «Свойства»). Теперь выставите получение IP и ДНС в автоматическом режиме как на картинке ниже.
После этого вновь пытаемся зайти, используя Web-адрес.
ШАГ 3: Настройка
После того как вы попали внутрь, вам нужно будет его настроить. По данной теме я уже писал подробную инструкцию и с ней вы можете ознакомиться по этой ссылке. И помните, что вы всегда можете обратиться ко мне за помощью в комментариях.
Источник
Как Настроить Роутер Tenda Самостоятельно и Подключить WiFi — Лучшая Инструкция
Приветствую, уважаемые читатели!
Сегодня мне в руки попал WiFi роутер от еще одного китайского производителя, который официально у нас пока мало где продается, но который уже приобрел популярность благодаря китайским интернет-магазинам за недорогую стоимость своих устройств, которая сочетается при этом с вменяемой надежностью. Речь пойдет о самостоятельной настройке роутера Tenda N300 (покупался на Ali). Это роутер из разряда «дешево и сердито» — минимум необходимых функций за небольшие деньги. Но даже если у вас другая модель (Tenda W308R или Tenda W316R — они уже есть в наших оффлайн магазах), то все, что написано ниже, вы можете применить и к ним.
Подключение роутера Tenda N300
Данная инструкция по подключению и настройке универсальна для любого роутера Tenda.
Для того, чтобы настроить роутер Tenda, необходимо подключить кабель от интернет-провайдера к разъему роутера, обозначенному как «WAN». После чего соединить патчкордом из комплекта порт «LAN» с сетевой картой компьютера.
А можно с этим не заморачиваться и подключиться к нему сразу по WiFi — благо, сразу после включения в электро-розетку роутер Tenda сразу начнет раздавать незапароленную сеть с одноименным названием «Tenda«.
Но перед этим необходимо задать настройки для вашего сетевого подключения (кабельного или беспроводного, в зависимости от того, каким способом будете 1й раз к нему коннектиться) — сделать это можно в «Центре управления сетями» — на изображении ниже подробно показано, как туда попасть.
В «Свойствах > Протокол Интернета версии 4» лучше всего поставить галочки на автоматическое получение IP адреса, маски и шлюза от роутера.
Сохраняем эти настройки. Также в самом начале рекомендую сбросить настройки маршрутизатора в заводские — делается это длительным (секунд 10) нажатием кнопки «WPS/Reset».
Настройка роутера Tenda N300
После всего этого подключаемся к WiFi, или если вы соединили ПК с машрутизатором по кабелю, сразу открываем браузер и заходим в роутер Тенда по адресу http://192.168.0.1 — это айпишник роутера по умолчанию. Он указан на наклейке на нижней части корпуса.
Логин для авторизации будет уже введен, пароль — «admin».
Попадаем в быструю настройку маршрутизатора Тенда. Здесь сразу предлагается выбрать из двух основных типов подключения к интернету — его вы должны узнать у провайдера. Он обычно указан в договоре, либо позвоните в его техподдержку.
Если же вашего типа тут нет, то нам нужен раздел «Основные настройки > Настройка подключения WAN». Здесь уже есть возможность выбрать из всех существующих на сегодняшний день — PPPoE, DHCP, L2TP и т.д. — выбираете свой и вводите необходимые данные для коннекта — все из договора.
Далее идем в меню «Беспроводной режим». Ставим флажок на «Включить WiFi» (если его не было), задаем имя основной сети и гостевой, если таковая нужна — из нее не будет доступа к внутренним ресурсам вашей основной беспроводной локальной сети.
Беспроводной режим — ставим на «Беспроводная точка доступа».
В режиме «Беспроводного моста» роутер будет работать в качестве повторителя, то есть принимать беспроводной сигнал от другой точки доступа, и передавать его дальше также по WiFi.
Если нужен именно этот режим работы, то при его активации выпадет список доступных сетей, к которым можно подключиться.
После этого переходим в подраздел «Защита беспроводного режима» и задаем следующие настройки:
- SSID — название сети (основная или гостевая), для которой надо задать пароль
- Тип шифрования — WPA2-PSK
- Алгоритм — AES или TKIP — без разницы
- Ключ безопасности — от 8 символов
Галочку WPS лучше поставить на отключение — это функция автоматического коннекта к другим устройствам и через нее могут взломать всю сеть. Если понадобится — лучше включить сразу перед тем, как нужно будет ее использовать.
Вот и все — теперь роутер Tenda N300 настроен и можно пользоваться WiFi и интернетом.
Как поменять пароль wifi на роутере Tenda и поставить свой?
Весьма популярным является вопрос смены ключа безопасности сигнала, а проще говоря, пароля на wifi. Думаю, если вы читали весь текст выше, то вы уже знаете на него ответ. Собственно, изменить пароль вайфай можно там же, где и поставить свой — в рубрике «Защита беспроводного сигнала».
Смена пароля беспроводной сети также доступна и для настройки роутера с телефона при помощи мобильного приложения Tenda WiFi.
Смена пароля администратора роутера Тенда
Для лучшей защиты локальной сети рекомендуется также сменить пароль администратора, установленный с завода по умолчанию. Для этого надо зайти в «Системные настройки»
И открыть «Ввести пароль». Здесь нужно будет указать старый ключ и прописать новый
Для смены пароля от панели управления со смартфона необходимо в приложении Tenda WiFi открыть раздел «Пароль учетной записи»
Источник
Setup your Tenda router now
Tenda WiFi
Configure your Router with Tenda-Wifi
About Us
This easy-to-use router offers a straightforward configuration interface that permits you to assemble it with comfort. it’s based on the most recent IEEE802.11n standard and is backward compatible with devices of IEEE802.11b/g standards. The Tenda wi-fi routerпјЊincluding router, wireless AP, four-port switch, and firewall in oneпјЊprovides powerful online monitor function and supports Mac filter and URL filter. With WDS function, it will repeat and increase wireless signals so as to expand the network coverage area. It definitely supports UPnP and WMM to make your audio and video smoother. With QoS function, it will efficiently distribute the downloading rate for the customers. With most adaptability, the router can divide the access limits into some areas so multiple computers will share the net access. In addition, it supports WISP function to access to the ISP’s wireless hotspots.io
Services
Product Installation
- Firstly, use only the enclosed power adapter to power your router.
- Then, attach the router’s LAN port to your pc with an ethernet cable.
- Next, connect your broadband line given by your ISP to the router’s WAN port.
- Finally, insert the software CD into the CD drive of your pc. when the software automatically opens, double-click the Setup icon and follow the directions to finish the installation. you’ll also enter the router’s Web-based Utility to complete the configuration.
Setup the Network Configurations
- Click the network icon on the lower right corner of your display screen, then snap-on ” Open Network and Sharing Center” option.
- Then, tap on the change adapter settings option on the left side of the window.
- Next, right click «Local area connection» and opt for properties.
- Double click»Internet protocol version 4″.
- Choose “Obtain an IP address automatically” and “Obtain DNS server address automatically”. Click “OK” to save the settings.
Remote Web Management
This section guides a way to permit the network administrator to manage the router remotely. If you would like to access the router from outside of the local network, please click the checkbox after “Enable†orќdefault settings .
- Enable: Check to enable remote web management.
- Port: The management port open to outside access. The default value is 80.
- IP Address: Specify the range of the IP addresses of the computers on the Internet for remote management.
How To Setup to Access the Internet
Network Configurations
- Click the network icon on the lower right corner of your laptop desktop, then click” Open Network and Sharing Center”.
- Click “Change adapter settings” on the left side of the window.
- Right-click “Local space Connection” and choose “Properties”.
- Double click” Internet Protocol Version 4(TCP/IPv4)».
- Select “Obtain an IP address automatically” and “Obtain DNS server address automatically”. Click “OK” to save the configurations.
Login to the router login
To access the Router’s Web-based Utility, launch an internet web browser like internet explorer or Firefox and enter wan ip address or factory default ip address http://192.168.0.1. Press “Enter”.
The system can automatically opt for the corresponding web language in accordance with the Browser’s language.
Fast Internet Access
Two types of fast access methods are provided on the router’s web-based utility: ADSL dial-up and DHCP.
If you choose ADSL dial-up, you simply need to enter the access account and default passwords as well as the wireless password, then click “Ok” to complete the settings.
If you choose DHCP, you simply ought to enter the wireless password and click on “Ok” to complete the settings.
By default access methodology is ADSL dial-up and the access account and access password are the same as the ADSL dial-up account and password, that you’ll inquire your broadband ISP.
Fast Encryption
The two encryption setting screens which are provided by the router, one is simple and easy, the other is Advanced.
Simple and easy screen: Log on to the router’s web-based utility and you’ll set encryption for the router. The default adopts WPA-PSK wi fi mode and AES algorithm. The default username and password is 12345678.
Tenda router ( dual band ) is the best equipment for both home and offices purposes. If you face any problem in Tenda wifi router, call Tenda wifi router support number to get instant help. Tenda-wifi.com follow this link.
How to setup Tenda Router
Here is a whole information for setting up the Tenda router. If still you need help then Chat with our Experts
Copyright В© 2020 Tenda-WiFi — All Rights Reserved.
Источник