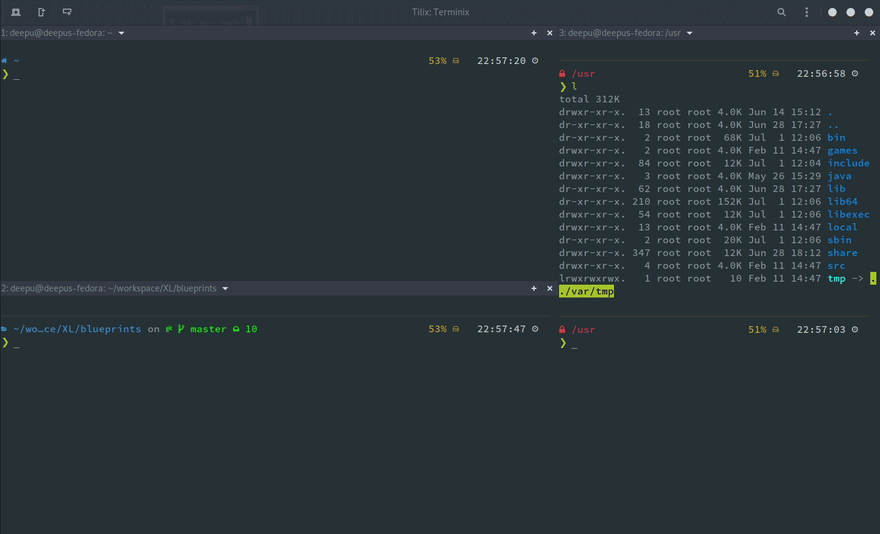- Делаем Linux терминал красивым и удобным
- Добавляем функциональность
- Командная оболочка
- Настройка Zsh
- Настраиваем внешний вид
- Делаем Linux терминал красивым и удобным
- Добавляем функциональность
- Командная оболочка
- Настройка Zsh
- Настраиваем внешний вид
- Как сделать красивую консоль в Mac и Linux
- Настройка красивого терминала Unix с оболочкой Zsh
- Oh-My-Zsh
- Эмулятор терминала
- Настройка Zsh
- Установите плагины
- Добавьте экспорты
- Настройка Zsh
- Тема Zsh
- Включите плагины
- Возможные проблемы и их решение
- Докеризованная игровая площадка
- Совет для пользователей VSCode
Делаем Linux терминал красивым и удобным
Все дистрибутивы Linux поставляются с функциональным и кастомизируемым эмулятором терминала. В интернете, а порой даже в самом терминале, есть масса готовых тем, чтоб он красиво выглядел. Однако, чтоб сделать из стандартного терминала (в любом DE, любого дистрибутива) нечто красивое и одновременно удобное и простое в использовании я потратил много времени. Итак, как же сделать дефолтный терминал удобным и приятным в использовании?
Добавляем функциональность
Командная оболочка
Большинство дистрибутивов поставляется со встроенным Bash. Используя дополнения можно сделать из него все что захотите, но гораздо проще этого добиться с Zsh. Почему?
Настройка Zsh
Для начала, установим Zsh (если он уже установлен, например, как в Manjaro, можете пропустить этот пункт):
Когда вам предложат установить Zsh как оболочка по-умолчанию, нажмите Y , чтоб подтвердить.
Oh-My-Zsh — популярный и активно развивающийся фреймворк Zsh, который позволяет гибко настроить оболочку терминала. Установим его:
Подсветка синтаксиса. Гораздо проще ориентироваться по содержимому терминала, когда разные части команд подсвечены разными цветами. Например, директории будут подчеркиваться, а команды — выделяться цветом, отличным от обычного текста. Установим плагин zsh-syntax-highlighting :
Чтоб плагин заработал, его надо подключить.
/.zshrc меняем строку с plugins= :
Если такой строки нет — добавьте её.
Готово! Получаем удобный и функциональный терминал. Теперь сделаем его визуально приятным.
Настраиваем внешний вид
Устанавливаем тему PowerLevel10K:
Скачиваем и добавляем в систему шрифт JetBrains Mono Nerd (c иконками):
Выберитеодин из списка, в папке шрифт/complete выберите шрифт без «Windows Compatible», с окончанием «Mono».
Подключаем шрифт и тему.
Если в файле эти строки уже есть — замените их.
Цвета. Важная часть оформления терминала — цветовая схема. Я перебрал много разных схем, редактировал их, остановился на Monokai Dark. Не режет глаза, но при этом приятная и яркая. Список цветов:
В разных терминалах по-разному меняется цветовая схема (обычно, это делается через настройки терминала), но порядок цветов везде одинаковый. Вы можете импортировать этот шаблон в формате Termite и экспортировать его для вашего терминала через terminal.sexy
Запускаем конфигурацию темы: p10k configure .
Настройте тему, выбирая варианты отображения, которые вам больше нравятся.
Финальный штрих — меняем конфиг темы и заменяем встроенные цвета.
Если в файле эти строки уже есть — замените их. Коды цветов можно получить командой
- Отображение только текущей директории:
Источник
Делаем Linux терминал красивым и удобным
Добавляем функциональность
Командная оболочка
Большинство дистрибутивов поставляется со встроенным Bash. Используя дополнения можно сделать из него все что захотите, но гораздо проще этого добиться с Zsh. Почему?
Настройка Zsh
Для начала, установим Zsh (если он уже установлен, например, как в Manjaro, можете пропустить этот пункт):
Когда вам предложат установить Zsh как оболочка по-умолчанию, нажмите Y , чтоб подтвердить.
Oh-My-Zsh — популярный и активно развивающийся фреймворк Zsh, который позволяет гибко настроить оболочку терминала. Установим его:
Подсветка синтаксиса. Гораздо проще ориентироваться по содержимому терминала, когда разные части команд подсвечены разными цветами. Например, директории будут подчеркиваться, а команды — выделяться цветом, отличным от обычного текста. Установим плагин zsh-syntax-highlighting :
Чтоб плагин заработал, его надо подключить.
/.zshrc меняем строку с plugins= :
Если такой строки нет — добавьте её.
Готово! Получаем удобный и функциональный терминал. Теперь сделаем его визуально приятным.
Настраиваем внешний вид
Скачиваем и добавляем в систему шрифт JetBrains Mono Nerd (c иконками):
Выберитеодин из списка, в папке шрифт/complete выберите шрифт без «Windows Compatible», с окончанием «Mono».
Подключаем шрифт и тему.
Если в файле эти строки уже есть — замените их.
Цвета. Важная часть оформления терминала — цветовая схема. Я перебрал много разных схем, редактировал их, остановился на Monokai Dark. Не режет глаза, но при этом приятная и яркая. Список цветов:
В разных терминалах по-разному меняется цветовая схема (обычно, это делается через настройки терминала), но порядок цветов везде одинаковый. Вы можете импортировать этот шаблон в формате Termite и экспортировать его для вашего терминала через terminal.sexy
Запускаем конфигурацию темы: p10k configure .
Настройте тему, выбирая варианты отображения, которые вам больше нравятся.
Финальный штрих — меняем конфиг темы и заменяем встроенные цвета.
Если в файле эти строки уже есть — замените их. Коды цветов можно получить командой
- Отображение только текущей директории:
Источник
Как сделать красивую консоль в Mac и Linux
Если у вас OS X, поставьте iTerm2, он лучше стандартного Terminal.app. Если у вас Linux, то у вас наверняка уже есть неплохой терминал, или вы можете самостоятельно поставить любой, который вам нравится. Я вот люблю Sakura. Ещё я обычно меняю цветовую схему. Стандартные чёрные мне не очень нравятся, есть крутая схема Solarized. Как её устанавливать тоже зависит от вашего терминала.
Теперь настроим непосредственно шелл. Шелл — это оболочка, в которой выполняются команды. Он показывает вам так называемое приглашение, оно обычно состоит из имени пользователя, имени компьютера и пути к тому месту, где вы сейчас находитесь. И выполняет команды, которые вы в него вводите. Стандартный шелл выглядит так:

Скучновато, правда? Первое, что мы сделаем — сменим оболочку с bash на zsh. Bash — это стандартная оболочка, которая поставляется в комплекте большинства систем. Zsh — это более современная оболочка со множеством плюшек. По сравнению с bash улучшены автодополнение, алиасы, хоткеи. Всё, что может bash, zsh может тоже, так что не вижу причин не переходить. У пользователей OS X zsh уже есть на компьютере, а пользователям Linux, скорее всего, нужно его установить. В Ubuntu и Debian это делается просто:

Пользователи остальных систем наверняка справятся с установкой. Теперь нужно сделать, чтобы zsh был вашей оболочкой по умолчанию, то есть использовался каждый раз, когда вы открываете терминал. Для этого есть команда chsh (change shell):

У вас спросят пароль администратора. По мере ввода на экране ничего изменяться не будет, просто напечатайте ваш пароль и нажмите Enter . Появится сообщение о том, что ваш шелл изменён:
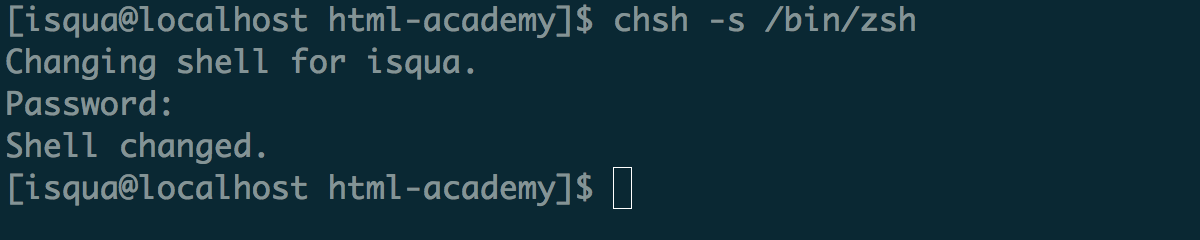
Теперь нужно выйти из системы и снова зайти. Когда вы откроете терминал, увидите приветственное сообщение zsh. Он предлагает вам ничего не делать, записать в свои настройки только комментарии, чтобы это сообщение не появлялось в следующий раз или пойти в меню настройки:
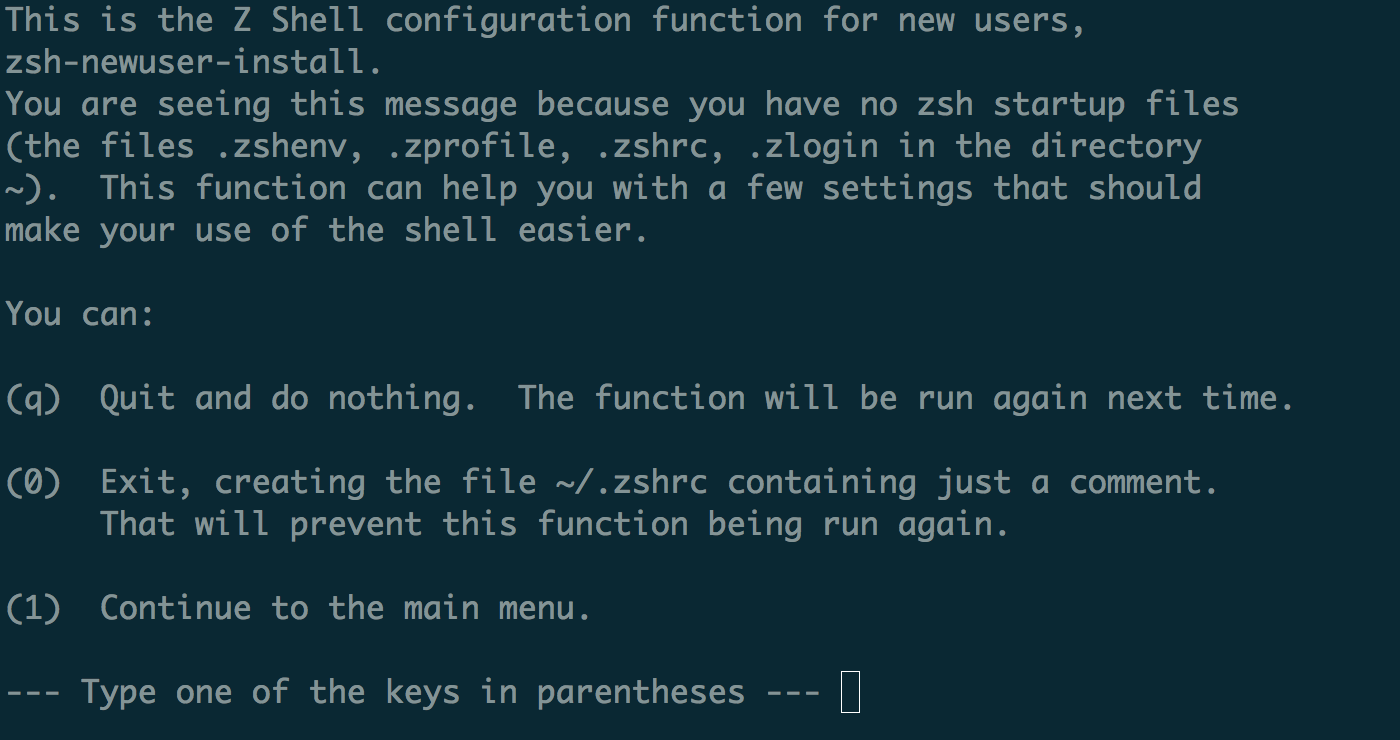
Мы, ничего не делая, выйдем (нажмём q ), потому что знаем секрет. Секрет в том, что не нужно писать длинный конфиг, если вы новый пользователь: частые проблемы и хотелки уже решили другие, и родилась такая замечательная штука — Oh My ZSH. Это набор плагинов и настроек, которые решают самые популярные задачи и делают ваш шелл просто офигенным. Установим его, следуя инструкциям с официального сайта:
Установка прошла, но ничего не поменялось? Надо закрыть терминал и снова открыть его, чтобы настройки, которые приехали к нам из oh-my-zsh, прочитались и применились. Закрыли-открыли, теперь видим новое приветствие:

Это стандартная тема oh-my-zsh под названием robbyrussell (по имени автора). Мы можем поставить любую из тем, которые поставляются с oh-my-zsh. Я, например, использую Bureau, когда-то я её писала, потому что не нашла подходящей. Чтобы поменять тему, напишите её название (маленькими буквами, как на странице со списком тем) в файле .zshrc . Он лежит в вашей домашней папке ( /Users/Ваш_логин или /home/ваш_логин ). Поскольку он начинается с точки, он скрыт. Включите отображение скрытых файлов. Тему нужно прописать в переменную ZSH_THEME , это в районе восьмой строки, вот так:
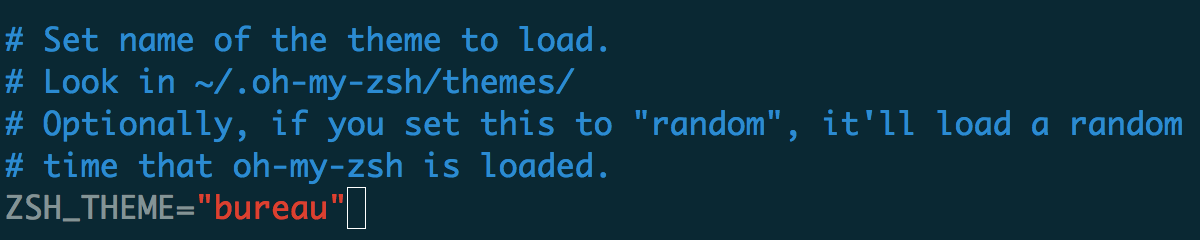
Сохраните файл и снова перезапустите терминал (или откройте в нём новую вкладку). Теперь шелл выглядит по-новому:

Это тема Bureau. В верхней строчке сначала имя пользователя, потом имя машины, потом путь к папке, где пользователь сейчас находится. Справа текущее время. В следующей строке просто символы, которые обозначают, что ввод здесь, а справа после шестиугольника текущая версия Node.js, ветка Git (если пользователь сейчас в Git-репозитории), и кружочки, которые обозначают, что есть несохранённые изменения. В этой теме версия Node.js показывается только если вы используете Node Version Manager.
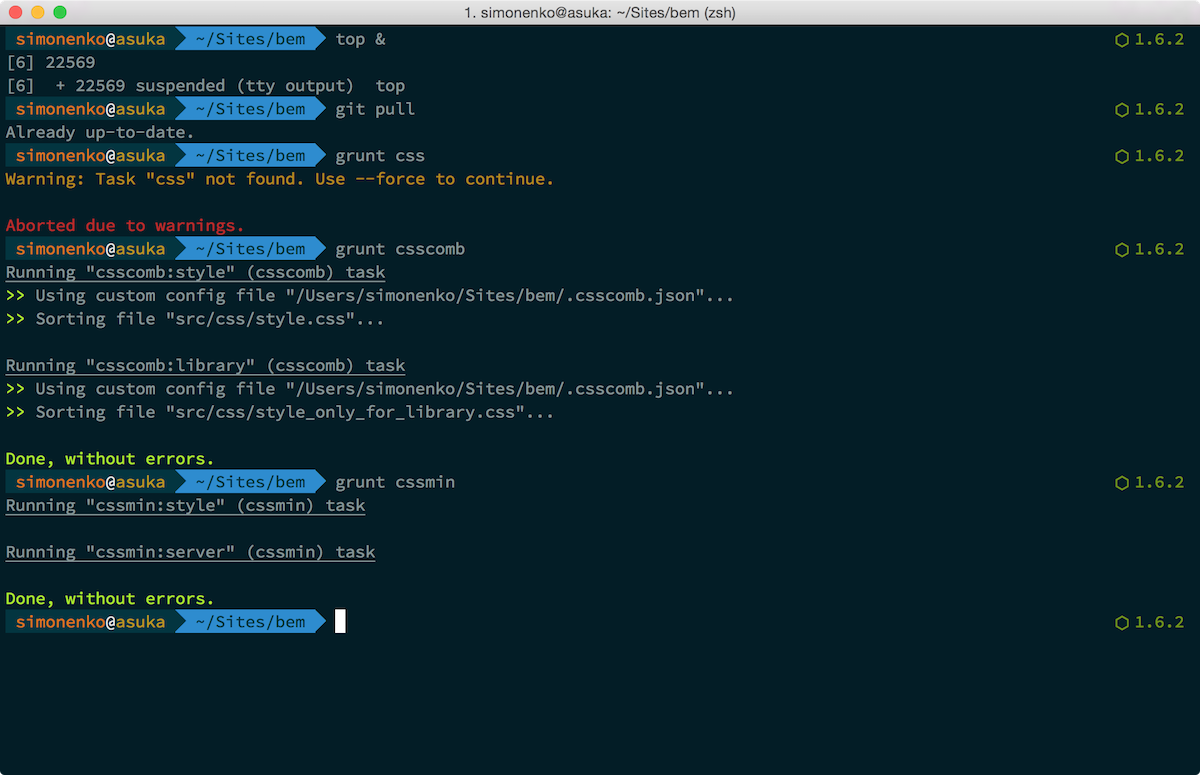
А это тема Лёши, можете её взять из github и сохранить в папке
/.oh-my-zsh/themes , или установить простой командой:
Не забудьте прописать тему meritt в вашем файле .zshrc .
Да и вообще, полистайте список тем и выберите ту, которая вам по душе. Или склейте свою из кусочков понравившихся тем, или даже напишите с нуля! Все темы лежат в папке
/.oh-my-zsh/themes . Делитесь вашими темами: выкладывайте скриншоты и ссылки на файлы тем.
Источник
Настройка красивого терминала Unix с оболочкой Zsh
Перевод статьи «Configure a beautiful terminal on Unix with Zsh», автор – Deepu K Sasidharan. Перевод опубликован на сайте hexx.in.ua.
На протяжении довольного долгого времени я был пользователем Windows, причем совершенно довольным. Но я – разработчик, и в Windows мне не хватало многих вещей. Основная из них – приятная работа с терминалом. Я не фанат закрытой экосистемы Apple, поэтому для меня логичным выбором стал Linux, на который я и перешел почти 3 года назад. Начал я с Ubuntu, а потом выбрал Fedora, и теперь это моя основная операционная система. О моих настройках машины и системы можно почитать здесь.
Я разработчик-senior и лидер open source сообщества, я провожу много времени, работая с терминалом. А если работа с терминалом приятная, это сразу делает вас счастливее и продуктивнее. Дефолтный bash-терминал годится для новичков, но если вы хотите по-настоящему мощный терминал, вам нужно что-то большее, чем bash.
Давайте посмотрим, как можно настроить терминал для продуктивной работы. Я расскажу о настройках, который у меня стоят на моей машине с Fedora. Но то же самое можно воспроизвести в любом дистрибутиве Linux, BSD или на Mac. Надо только найти соответствующие инструкции по установке инструментов.
Итак, список инструментов.
Zsh – одна из наиболее полнофункциональных командных оболочек для Unix. Она работает в Linux, Mac, WSL и BSD. Есть альтернативные варианты с похожим функционалом, например Fish, но лично мне нравится Zsh.
1. Проверьте, не установлена ли у вас Zsh. Для этого запустите в терминале команду zsh –version. Если ничего не найдено, установите оболочку, используя свой менеджер пакетов.
- Fedora: sudo dnf install zsh
- Mac: brew install zsh zsh-completions
- RHEL / CentOS: sudo yum update && sudo yum -y install zsh
- Ubuntu / Debian: sudo apt install zsh
- Инструкции для других платформ можно найти по ссылке.
2. Теперь сделайте Zsh вашей дефолтной оболочкой, запустив chsh -s $(which zsh) .
3. Выйдите из системы и войдите заново (log out / log in), чтобы в дальнейшем использовать вашу новую дефолтную оболочку.
Проверьте, успешно ли прошла смена оболочки, выполнив команду echo $SHELL . Ожидаемый результат – /bin/zsh или что-то подобное.
5. Протестируйте еще раз, проверив версию оболочки: $SHELL —version . Ожидаемый результат – нечто вроде zsh 5.6.2 .
Примечание. Если вы установили Zsh впервые, оболочка предложит сделать определенные настройки. Вы можете проигнорировать это предложение, нажав q , поскольку дальше мы все равно займемся настройками.
Oh-My-Zsh
Oh-My-Zsh дает оболочке Zsh суперсилу. Это фреймворк для управления настройками Zsh. В нем есть плагины и темы для Zsh (много).
С Github-страницы Oh-My-Zsh:
«После установки ваша оболочка терминала станет главным поводом для разговоров в вашем окружении, или мы вернем деньги! При каждом нажатии на клавишу вы будете получать все преимущества сотен плагинов и прекрасных тем. Незнакомцы станут подходить к вам в кафе и спрашивать, не гений ли вы».
Просто установите этот фреймворк. Поверьте, он вам нужен 🙂
Эмулятор терминала
При желании вы можете использовать эмулятор терминала с управлением окнами и панелями.
Для Linux я бы посоветовал Tilix. Я пользуюсь им три года, и могу сказать, что он просто великолепен.
Для Mac можно выбрать iTerm2, он очень популярен.
Если хотите что-то более легкое для своего терминала на Linux, BSD и Mac, можно остановиться на tmux.
Настройка Zsh
Переходим к наиболее интересной части. Давайте сделаем наш терминал звездой.
Установите плагины
Сначала давайте установим несколько дополнительных плагинов, которые не входят в Oh-My-Zsh.
zsh-autosuggestions
Добавляет автозаполнения для shell-команд.
Для установки запустите
zsh-syntax-highlighting
Подсветка синтаксиса в оболочке.
Для установки запустите
autojump
Умнее система навигации по директориям. Инструкции по установке для вашей операционной системы можно найти здесь.
Теперь давайте внесем определенные настройки в конфигурационный файл
/.zshrc . Здесь вы найдете мой файл .zshrc. Ваш может отличаться.
Добавьте экспорты
Начнем с нескольких.
Настройка Zsh
Теперь давайте внесем некоторые настройки, специфичные для Zsh.
Тема Zsh
Давайте выберем хорошую тему. Я пользуюсь powerlevel10k, она быстрая и хорошо выглядит. Вы можете оставить дефолтную тему или любую из списка. Если вам нравится моя тема, обратите внимание на советы Романа Перепелицы.
Для установления темы запустите
Добавьте следующие конфигурации в файл
Включите плагины
Мы можем завершить настройку, включив плагины и некоторые опции.
Все готово. Открывайте новую сессию терминала и наслаждайтесь.
Возможные проблемы и их решение
Если вы используете эмулятор терминала Tilix, вам может понадобиться еще кое-что. Добавьте это в файл
Если вы получаете сообщения об ошибках от плагина zsh-completion, можно добавить вот это в начале вашего файла
Если вы получите ошибку от Oh-My-Zsh, где сказано [oh-my-zsh] Insecure completion-dependent directories detected , установите ZSH_DISABLE_COMPFIX=true непосредственно перед строкой source $ZSH/oh-my-zsh.sh в вашем файле
/.zshrc и перезагрузите сессию или запустите exec zsh .
Докеризованная игровая площадка
Если у вас установлен Docker, вы можете использовать этот сниппет, чтобы попробовать настройки в песочнице, ничего не устанавливая и не касаясь текущих настроек.
Совет для пользователей VSCode
Если вы, как и я, пользуетесь VSCode, можно кое-что сделать, чтобы интегрированный терминал в редакторе был таким же, как в системе.
Источник