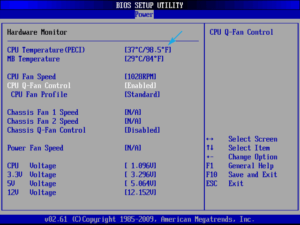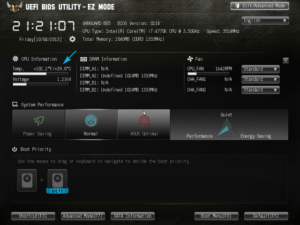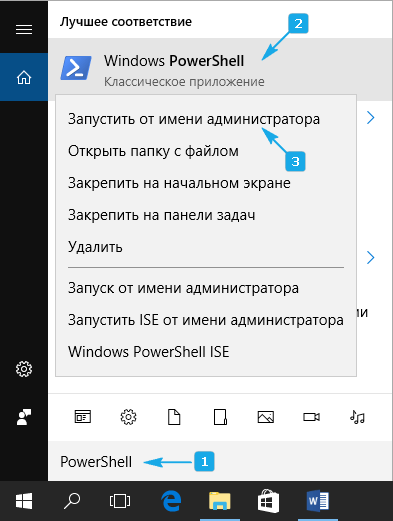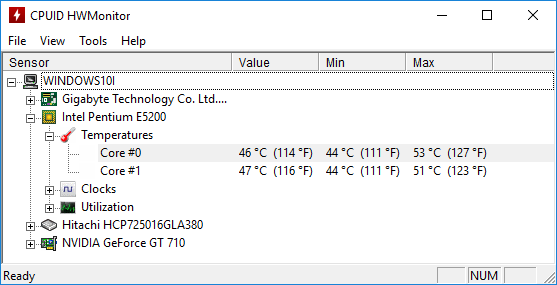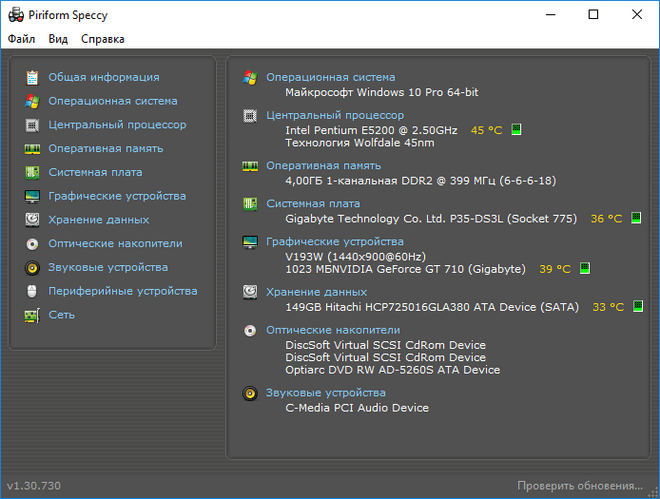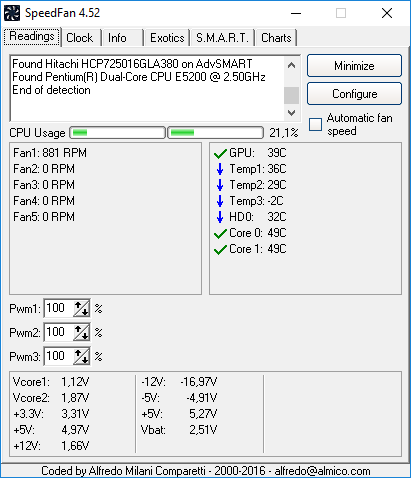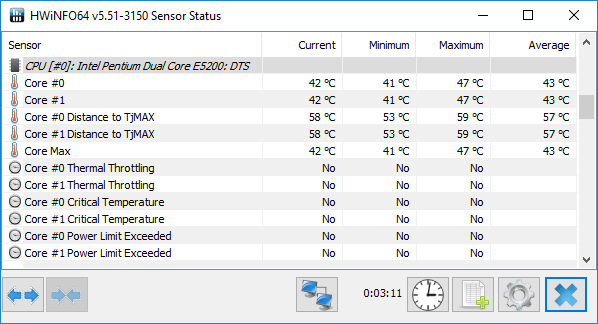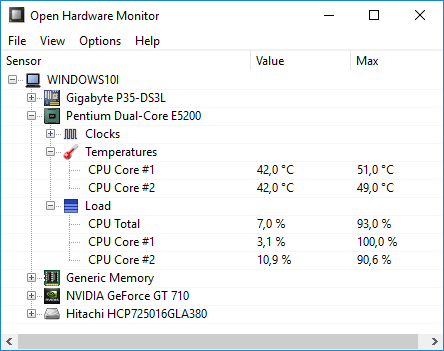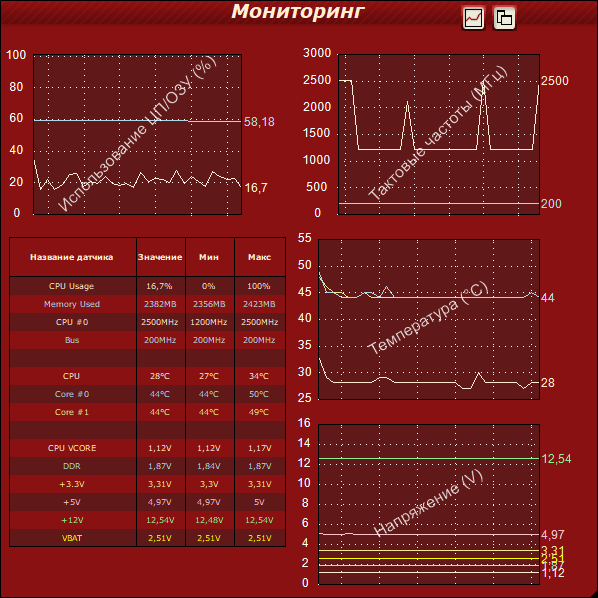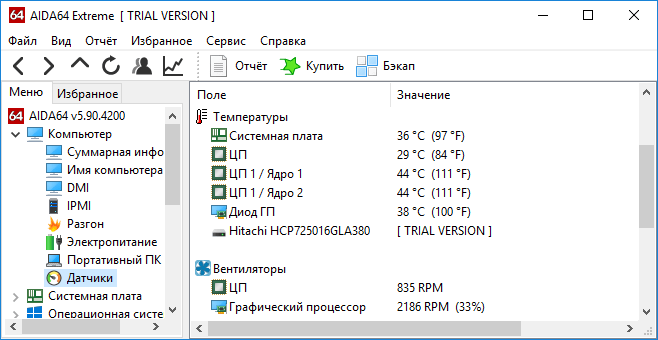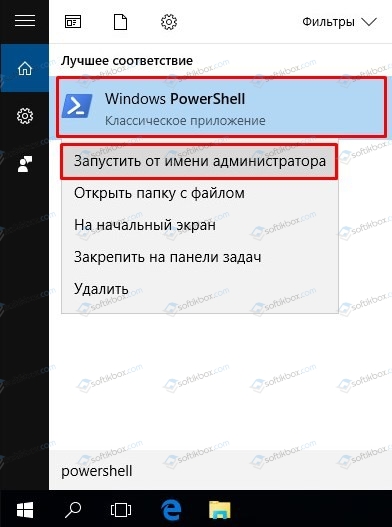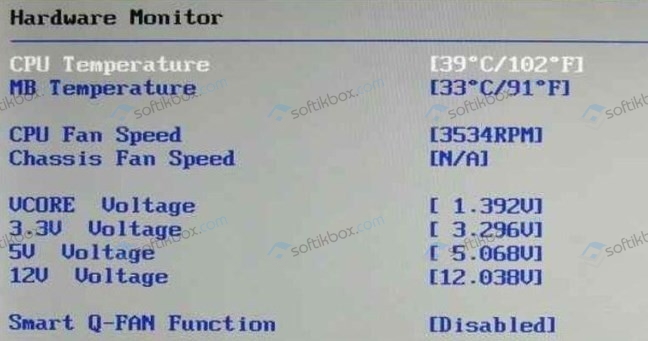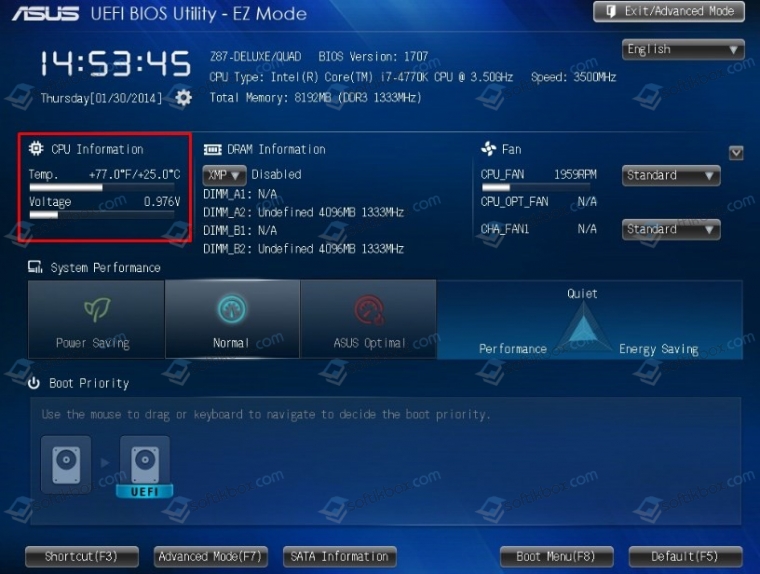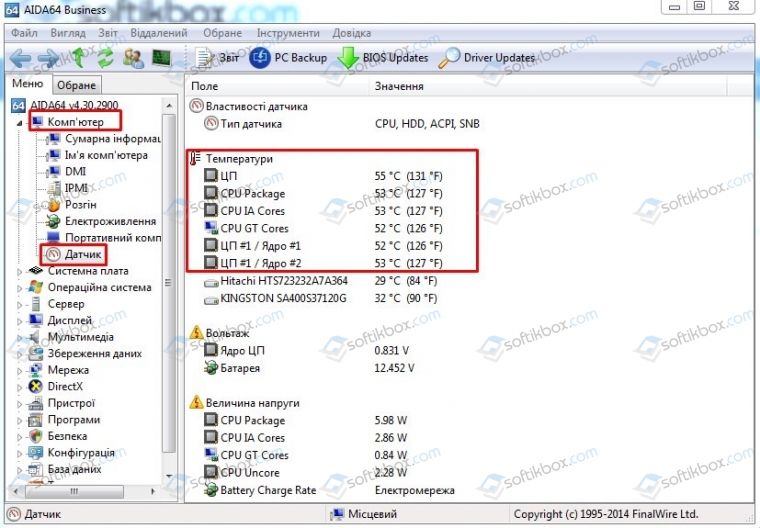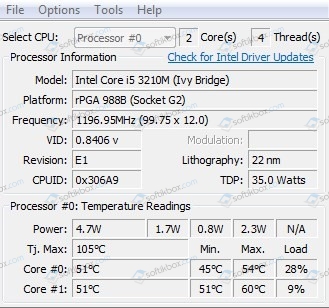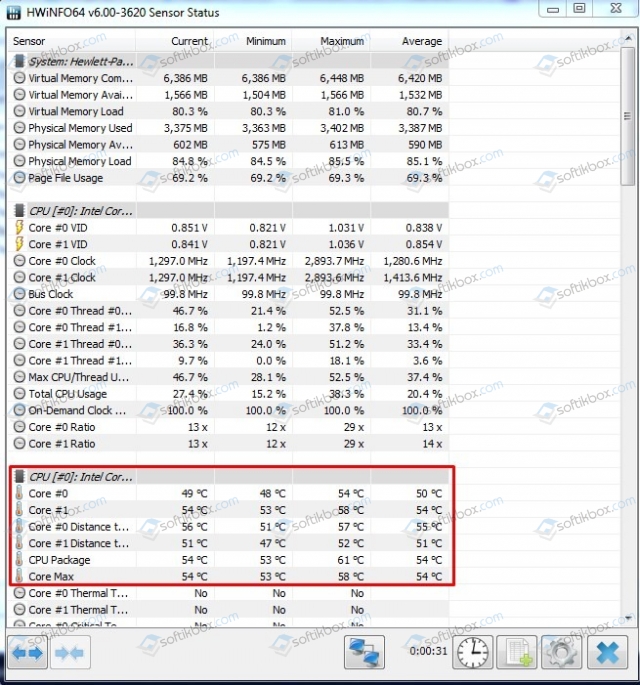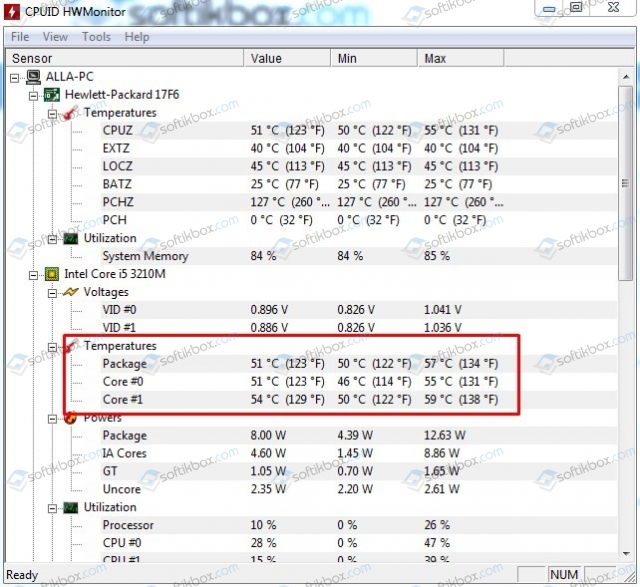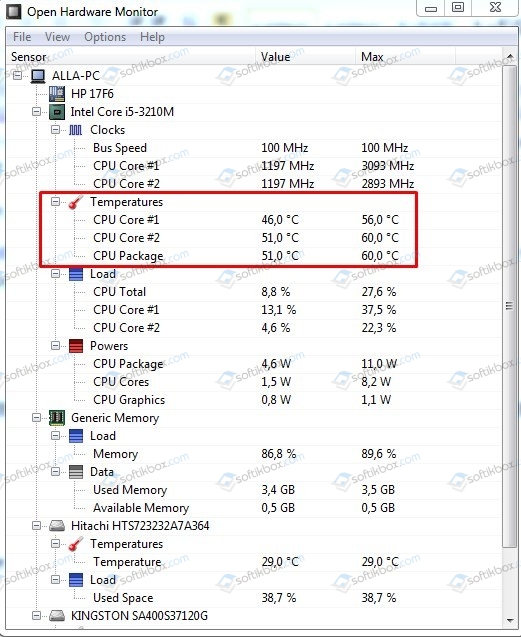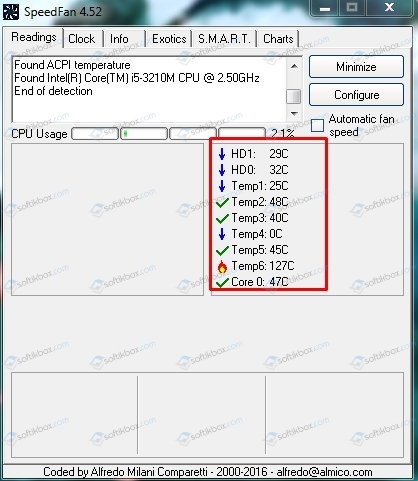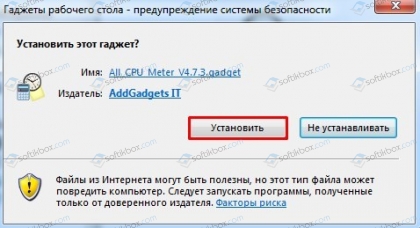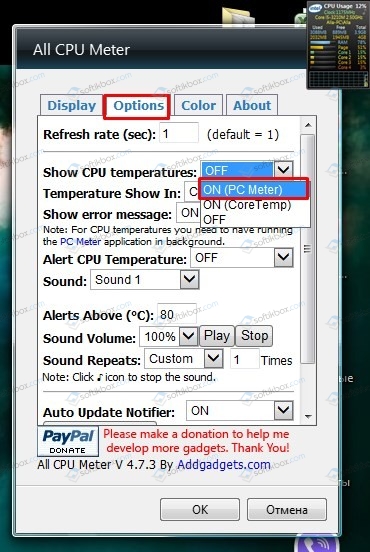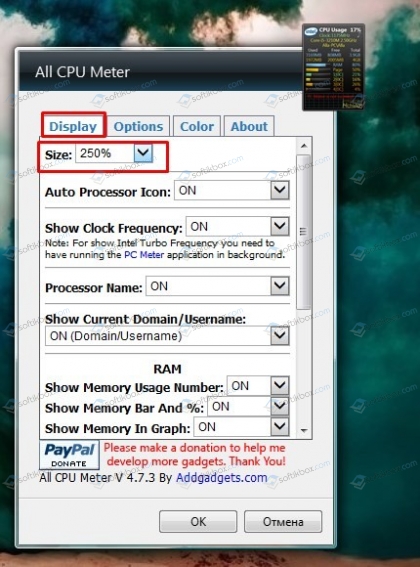- Температура процессора Windows 10
- Температура процессора без стороннего ПО
- Сторонние бесплатные приложения для Windows 10
- Какая температура является нормальной
- Выбор лучшего способа для определения температуры процессора в Windows 10
- Получаем информацию без программ
- Встроенное ПО (UEFI/BIOS)
- PowerShell
- Бесплатные приложения
- Core Temp
- HWMonitor
- Speccy
- SpeedFan
- HWInfo
- Open Hardware Monitor
- AIDA64
- Для общего развития
- Как узнать температуру процессора на компьютере с Windows 10?
Температура процессора Windows 10
При этом вам не нужно ничего покупать, чтобы замерять данные. Небольшие датчики, которые измеряют данные о температуре, встроены во все модели, выпущенные после 2007 года. Если у вас ПК или ноутбук выпущенный после этого срока, то наверняка вы без проблем измерите данный показатель. Но тут важно знать, что является нормой.
Температура процессора без стороннего ПО
Продвинутые пользователи знают, что такое меню открывается без загрузки Windows 10. В зависимости от того, какие настройки выставил производитель материнской платы, в это меню возможно попасть путём нажатия клавиш F2, DEL или какой-то другой на предварительном этапе загрузки системы. Нужные показатели будут в разделе под названием «PС Health Status» или «Hardware Monitor».
PowerShell в Windows 10 также способен отображать такой показатель, как температура процессора. Для его открытия необходимы права администратора, а также знание синтаксиса соответствующего запроса. Вот он:
get-wmiobject msacpi_thermalzonetemperature -namespace «root/wmi»
Найдите показатель «Current Temperature» и поделите его значение на 10. Потом отнимите от показаний 273, чтобы получить значение в градусах Цельсия.
Сторонние бесплатные приложения для Windows 10
Температура процессора может отображаться во многих приложениях, но бо́льшую часть пользователей наверняка заинтересуют бесплатные версии. Поэтому возможно использовать некоторые утилиты для отображения сведений о разогреве ЦП.
Если вам требуется вести постоянный мониторинг подобного показателя с возможностью трансляции в панели задач, то попробуйте утилиту Core Temp. Она способны выдавать сведения для каждого ядра, что является неплохим инструментом для подобного мониторинга. Это выбор нашей редакции, так как софт специализируется именно на данной задаче.
Подробную информацию о состоянии аппаратной части ПК способен выдавать HWMonitor, который и в настоящее время является довольно популярным.
Какая температура является нормальной
Если же CPU находится под нагрузкой, то обычная штатная температура не должна превышать 70 градусов. Это еще не максимум, но если ваше ядро работает на показателях выше данного, то это повод задуматься.
Критические показатели зависят от конкретной модели. Как правило, процессоры от Intel могут работать на температуре существенно выше, чем AMD, если мы говорим о процентах, то на 5-7%. Но если говорить про цифры, то это 95-100 градусов. Это критические показатели, при достижении которых аппарат либо выключится, если сработает экстренная система, либо сгорит, если система защиты не успеет сработать.
Мы рекомендуем вам измерять температуру процессора хотя бы раз в год. Ведь термопаста и другие параметры могут измениться. И не стоит считать, что всё это удел оверлокеров, людей, кто разгоняет свои ПК. Следить за параметрами и показателями нужно всем пользователям.
А благодаря нашей небольшой инструкции теперь вы знаете, как это делать. Надеемся, что ваши CPU работают на нормальных температурах. Делитесь показателями в комментариях, давайте узнаем, у кого из нас самый холодный «проц». Но обязательно пишите модель своего устройства (например Intel I5 8250), и по возможности указывайте кулер или хотя бы тип охлаждения – воздушное, водяное или другое.
Выбор лучшего способа для определения температуры процессора в Windows 10

Обычно, пользователю нет необходимости знать, до какой температуры процессор греет. Такая потребность возникает только в случаях подозрения, что температурный показатель проца превышает нормы.
Получаем информацию без программ
Встроенное ПО (UEFI/BIOS)
Компьютер способен предоставить нужную информацию самостоятельно, для этого даже операционная система не понадобится. Эти сведения содержатся в BIOS (UEFI для новых ноутбуков и материнских плат). Единственное, что нужно сделать, дабы увидеть эту информацию, зайти в меню изменения настроек базовой системы ввода/вывода.
Делается это во время запуска компьютера клавишей F2, Del или иной другой, указанной после самотестирования железа. После посещения параметров системы необходимо отыскать раздел Hardware Monitor или PC Health Status, где и обнаружатся требуемые сведения. Обычно, это строка с названием CPU Temperature или Temp.
На устройствах с UEFI информация может содержаться прямо на главной странице, а если ее нет, нужное поле легко найти ввиду того, что меню будет русифицированным.
Значительным недостатком метода является невозможность следить за динамикой изменения показаний температурного режима ЦП.
PowerShell
Этот вариант подразумевает отображение сведений в строке PowerShell после выполнения соответствующего запроса.
1. Через поиск открываем инструмент PowerShell с привилегиями администратора.
2. Выполняем команду:
get-wmiobject msacpi_thermalzonetemperature -namespace «root/wmi»
4. Извлекаем цифровое значение и отбрасываем последнюю цифру (делим на 10).
5. Отнимаем от полученного значения температуру абсолютного ноля (-273° C) для перевода градусов Кельвина в Цельсия.
Будьте внимательны! Команда работает не на всех системах и может постоянно выводить одно и то же значение.
Бесплатные приложения
Рассмотрим, как проблема решается при помощи свободно распространяемых утилит и их бесплатных редакций.
Core Temp
Утилита предназначена для визуализации подробных сведений о CPU на Windows 10, 8 и 7. В ней отдельно отображаются сведения по каждому ядру, они могут транслироваться в панель задач. Очень удобный инструмент для ведения постоянного контроля за нагревом процессора.
Также приложение может стать поставщиком данных для гаджета All CPU Meter. С официального источника можно загрузить несколько полезных дополнений, например, Core Temp Grapher — средство для отображения графиков, показывающих загрузку и температуру CPU.
Ресурс поддержки софта находится по ссылке www.alcpu.com/CoreTemp.
HWMonitor
Одна из популярнейших программ для отображения сведений об аппаратуре компьютера либо ноутбука. Как и предыдущая, содержит отдельные графы для показа температурных значений каждого из ядер ЦП, дополнительно отображает вольтаж каждого ядра и скорость работы кулера.
Загрузить можно со страницы www.cpuid.com/softwares/hwmonitor.html.
Speccy
Ссылка на загрузку располагается на странице https://www.piriform.com/speccy/download.
SpeedFan
Софт используется для слежения и контроля за вращением кулеров. Он и температуру ключевых аппаратных компонентов отображает. Что касается процессора, то информация выводится отдельно для каждого ядра.
Утилита хоть и насчитывает более 15 лет отроду, все же поддерживается до сих пор, хотя обновляется и нечасто.
Официальный ресурс разработчика расположен на странице http://www.almico.com/speedfan.php, откуда утилиту и рекомендуется скачивать.
HWInfo
Аналогичная предыдущим программа, что касается решения текущей проблемы. Во всем остальном она превосходит ближайших конкурентов. Содержит подробные данные о железе компьютера и работает в двух режимах:
- «Только данные с датчиков» (для запуска HWInfo в этом режиме нужно отметить флажком опцию «Only Sensors»);
- «Суммарные сведения» (просто жмем «Run»).
Если запустили утилиту во втором режиме, и не знаете, как проверить температуру, жмите по кнопке «Sensors» в панели инструментов. После пары секунд, необходимых на сканирование всех сенсоров, появится окно «Sensor Status». В нем находим температуру в разделе «CPU».
Инсталлятор приложения расположен по адресу http://www.hwinfo.com.
При скачивании обращайте внимание на разрядность используемой операционной системы (узнать ее можно с окна «Система», запускаемого через Win→X).
Open Hardware Monitor
Новый продукт, являющийся фактически аналогом HWMonitor, что касается визуального стиля и функционала. До первой версии еще не доросла, но с задачами справляется отлично.
Программа расположена по адресу http://open-hardware-monitor.en.lo4d.com.
Мощный софт для тестирования системы и проведения стресс тестов железа (графического и центрального процессоров). Все, что нужно, содержится в главном окне после запуска приложения.
Утилита находиться по адресу http://www.ocbase.com.
AIDA64
Это уже платное программное обеспечение, последовательница Everest. Для некоммерческого использования доступна пробная версия с ограничением: проработает только 30 дней. Последняя версия программы предназначена для Windows 10, хотя отлично работает во всех предыдущих версиях ОС.
Скачать можно с официальной страницы https://www.aida64.com/downloads.
Для общего развития
Нередко пользователи задаются вопросом, какой же должна быть температура CPU или каков предел ее допустимых значений. Приблизительно ситуация выглядит следующим образом.
До 40° C — нормальное значение работающего без особой нагрузки устройства.
40–50° C — работа процессора при нагрузках (просмотр фильма, работа в графическом редакторе).
50–65° C (для некоторых топовых моделей допускается 70° C) — допустимая температура при решении сложных вычислений (рендеринг, распаковка, работа с трехмерными приложениями).
Разогревать ЦП выше 70–72° C производители не рекомендуют. При достижении такой температуры следует обратить внимание на систему охлаждения или число запущенных приложений.
По достижении критических значений, которые для различных устройств могут изрядно отличаться, система автоматически выключается в аварийном режиме — без должного завершения работы.
Как узнать температуру процессора на компьютере с Windows 10?
Центральный процессор или CPU – это «сердце» ПК и его «мозг». Он редко выходит из строя. Чаще всего его возможностей просто становиться недостаточно и пользователь меняет его и материнскую плату. Однако, если процессор достаточно мощный и юзер часто нагружает систему тяжелыми играми и приложениями, то ЦП может выйти из строя из-за банального перегрева. Или же, этот компонент из-за высоких температур будет работать медленнее, что скажется на производительности не только игр, но и всей операционной системы в целом.
Поэтому, чтобы быть всегда в курсе информации о том, насколько безопасно функционирование ЦП, целесообразно проверять температурные показатели CPU. Делать это можно как штатными средствами самой ОС, так и с помощью сторонних программ и настольных гаджетов. Поэтому предлагаем рассмотреть способы, как узнать температуру процессора в Windows 10 различными методами.
Диапазоны безопасных рабочих температур для процессоров ноутбуков и стационарных ПК отличаются, что объясняется расположением кристалла. В ноутбуке он значительно меньший и окружен всеми комплектующими ПК. За его охлаждение отвечает небольшой кулер. Если он остановиться и пользователь этого вовремя не заметит, вероятность перегрева процессора гарантирована. Хотя ноутбук, в таком случае, выключиться, выдав черный или синий экран смерти с соответствующим сообщением.
Ситуация с процессором для ПК обстоит несколько иначе. В системном корпусе больше места, кулер, отвечающий за охлаждение процессора, больше и мощнее, а поэтому охлаждение CPU осуществляется лучше.
При низкой нагрузке на процессор, его температура находится в диапазоне от 30 до 50°C. Если пользователь запускает мощную игру или программу с интенсивными вычислениями, то повышение температуры возможно до 82-85°C. Такая температура некритическая для процессора, аварийного выключения ПК не последует (если только в BIOSе не выставлено ограничения). Это наступит только при значении выше 95-100°C.
Для ноутбучных процессоров безопасная температура – от 30 до 80 °C. Далее уже может следовать снижение производительности лептопа из-за высокой температуры.
ВАЖНО! Температурные показатели для ноутбуков указаны в средних значениях. Для каждой модели лептопа и установленного процессора они будут разные. Если, к примеру, вы используете игровой ноут, то и температура будет достигать свыше 80 градусов. Однако, если такая температура возникает на слабой офисной технике, то это свидетельствует о неполадке. Нужно сразу проверить процессор на перегрев
Определить, какая температура установленного CPU на компьютере с Виндовс 10, можно несколькими способами. Рассмотрим их на практике.
Использование встроенных средств Windows 10
Посмотреть актуальные рабочие тепловые показатели процессора на компьютере с Windows 10 (работает и в Windows 8) можно с помощью консоли PowerShell. Для этого нужно проделать следующие шаги:
- Жмем «Пуск» и в поисковой строке вводим «PowerShell».
- Нажимаем правой кнопкой мыши на поисковой выдаче и выбираем «Запуск от имени Администратора».
- Откроется консоль. Вводим get-wmiobject msacpi_thermalzonetemperature -namespace «root/wmi».
- Появится перечень характеристик. Необходимо найти CurrentTemperature. Показатель будет большой. Нужно откинуть последние две цифры и разделить полученное значение на 10. Далее от сумы отнимаем 273. Готов результат.
Далее к штатным средствам можно отнести сам BIOS. В нем также можно посмотреть температуру, рабочие частоты и напряжение процессора. Для этого выполняем следующее:
- Перезагружаем ПК и на моменте появления логотипа материнской платы начинаем нажимать F2 или Del, чтобы попасть в BIOS (могут быть и другие комбинации, которые указаны в инструкции к плате или ноутбуку).
- Теперь ищем раздел «Hardware Monitor» или же «Health Status». В нем будет пункт «CPU Temperature» или «Temp».
ВАЖНО! На устройствах с UEFI данные о температуре проца отображаются прямо на главной странице, а если их там нет, то нужное поле легко найти. Нужно искать мониторинг или информацию о сборке
Это самые простые и доступные способы мониторинга теплоты процессора. Другие в Windows 10 не предусмотрены.
На нашем сайте можно найти и скачать множество программ, предназначенных для диагностики различных компонентов системной сборки. Рассмотрим некоторые из них.
AIDA64 – самая простая программа для определения нужного показателя. Тем более есть бесплатная версия, которая не требует установки. В утилите нужно выбрать «Компьютер» и найти «Датчик». Мониторим данные, так как они будут меняться.
Core Temp – бесплатная программа, которая имеет простой интерфейс и сразу после установки показывает температуру и рабочие частоты процессора.
HWInfo – бесплатный аналог AIDA. Отображает данные обо всех комплектующих ПК. Позволяет посмотреть температуру процессора.
HWMonitor – бесплатный инструмент для мониторинга состояния системной сборки. Программу нужно скачать и установить в пару кликов. Далее запускаем и смотрим температуру. Все предельно понятно.
Open Hardware Monitor – программа, которая не требует установки. Достаточно запустит exe-файл з папки софта и получить подробные данные.
Speccy – программа, которую, чтобы установить, нужно на некоторых ПК отключить антивирус. Однако она также показывает информацию о целой сборке, в том числе и о процессоре.
SpeedFan – простенькое решение, которое имеет всего лишь несколько вкладок: температура, вращение кулеров, вольтаж, скорость и настройки. В главном окне как раз и будет отображена температура ядер.
Естественно, это не весь перечень программ. Мы не будет писать обо всех, так как, если взглянуть на скриншоты, то будет заметно, что весь протестированный софт показывает практически одинаковые данные. Поэтому этих приложений будет достаточно для определения температуры процессора.
В сети можно найти множество виджетов для мониторинга состояния компонентов ПК. Мы же рекомендуем скачать такие гаджеты температуры процессора для Windows 10, как:
- All CPU Meter;
- GPU Meter;
- CPU.SLIM;
- CPU.ANOREXIA;
- Control-CPU.
Рассмотрим пример установки и использования одного из представленных гаджетов.
Загружаем на свой компьютер All CPU Meter. Распаковываем архив и запускаем установку виджета.
Появится очень маленькое окно. Интерфейс программы нужно настроить. Для этого нажимаем на значке «Настройки». Переходим во вкладку «Опции». Выбираем «ON PC Mete».
Чтобы размер гаджета был больше, нужно выбрать масштаб.
Далее просто монитором температуру CPU. Такое приложение очень удобное в использовании и позволяет контролировать не только температуру графического ускорителя, но и других компонентов ПК.
Важно отметить, что мы рассмотрели только самые простые и доступные для рядового пользователя ПК способы. Однако в сети можно найти и другие рекомендации, как проверить температуру CPU.