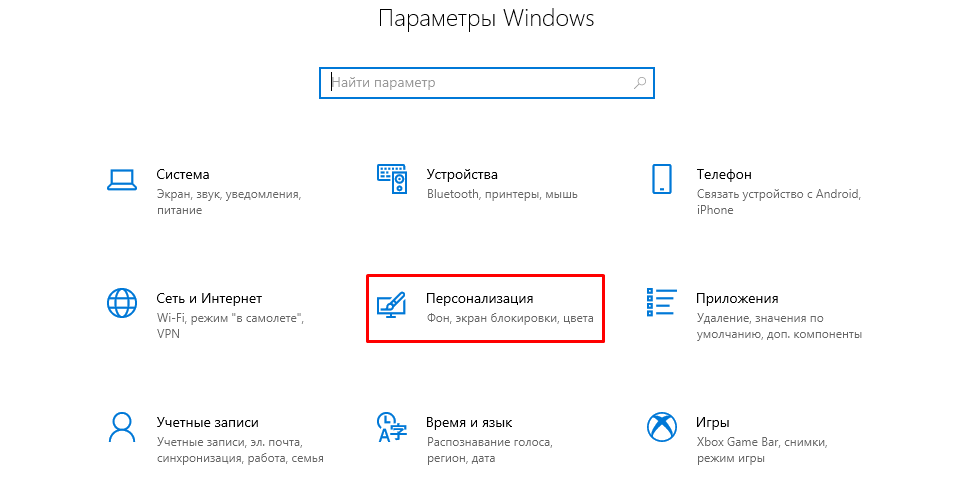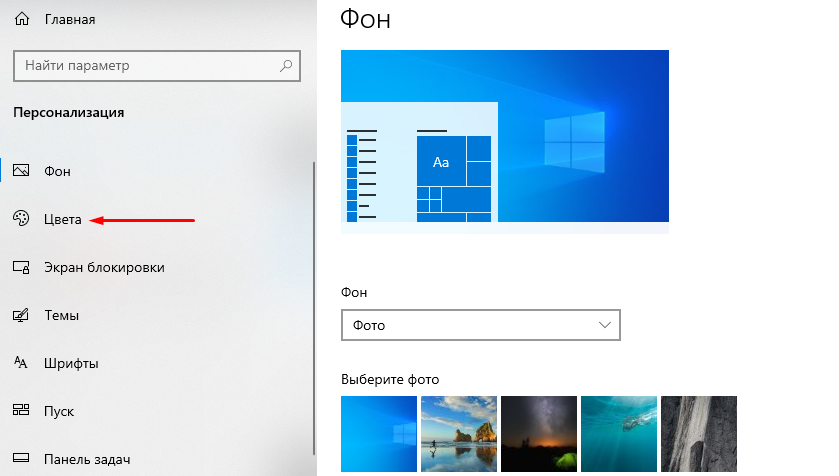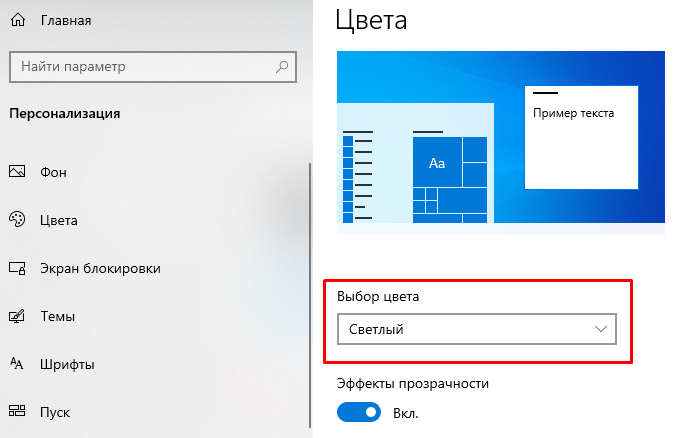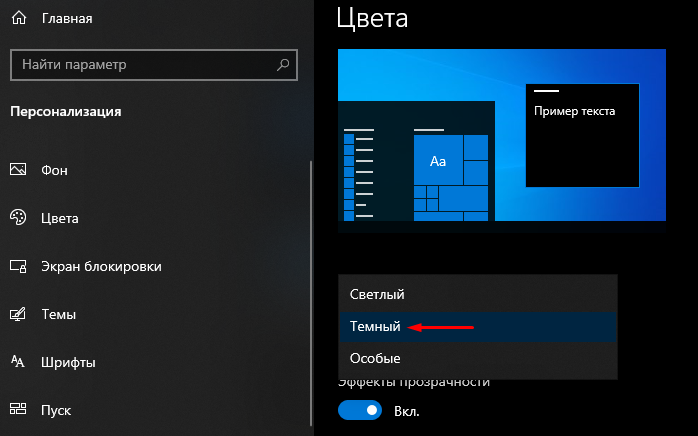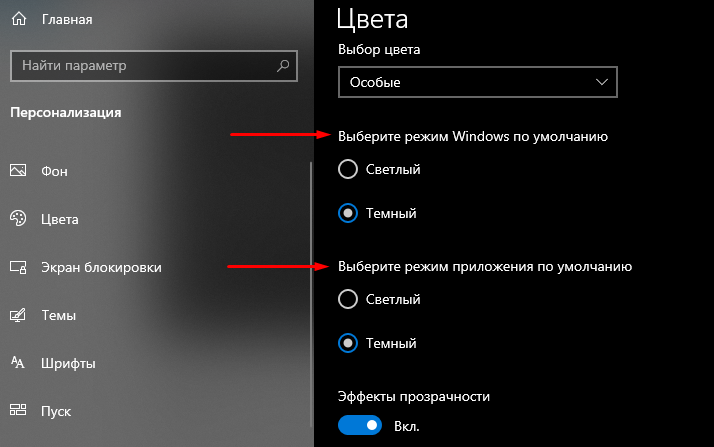- Темный режим Windows 10: как его включить и выключить!
- Что такое Dark Mode и как его получить в Windows 10
- Как включить Dark Mode в Windows 10
- Как отключить темный режим в Windows 10
- Какие приложения поддерживают Dark Mode в Windows 10?
- Вам нравится Темный режим в Windows 10?
- Темный режим windows как включить
- Действия по включению темного режима на компьютере с Windows 10
- Как включить Темный режим Windows 10
- ТЕМНЫЙ РЕЖИМ WINDOWS 10
- Как включить или отключить темный режим в Windows 10 — Производительность — 2021
- Table of Contents:
- Что такое темный режим для Windows 10?
- Какие изменения вносятся при включении темного режима?
- Какие приложения поддерживают Dark Mode в Windows 10?
- Как включить темный режим в Windows 10
- Как отключить темный режим в Windows 10
- Вы предпочитаете использовать Windows 10 с темным режимом?
- Как включить темную тему проводника Windows 10 (Апрель 2021).
Темный режим Windows 10: как его включить и выключить!
Windows 10 имеет темный режим. Эта функция не нова и со временем была улучшена. Сегодня он выглядит и работает лучше, чем когда он был впервые запущен еще в 2016 году. Когда он включен, Dark Mode меняет внешний вид интерфейса Windows 10 с белого на черный. Это может быть полезно в условиях низкой освещенности, например, при работе ночью, и может быть одинаково полезно для пользователей, которые предпочитают черный цвет вместо белого. Вот как получить Dark Mode в Windows 10, как включить Dark Mode и как отключить его, чтобы вернуться в обычный режим:
Что такое Dark Mode и как его получить в Windows 10
Темный режим впервые был представлен в Windows 10 в годовом обновлении от 2016 года. С тех пор он постепенно улучшается, и последняя версия Windows 10 — май 2020 года имеет лучший темный режим. Поэтому, если у вас нет Dark Mode на вашем компьютере или устройстве с Windows 10, все, что вам нужно сделать, это обновить Windows 10 до последней версии. Одним из способов сделать это является использование помощника по обновлению Windows 10.
Когда вы включаете темный режим в Windows 10, операционная система и многие ее приложения изменяют свои изображения на темные цвета. Наиболее очевидные изменения:
- Простой белый фон, используемый в приложениях, становится черным
- Белый цвет фона, используемый в меню, становится черным
- Светло-серые полосы прокрутки по умолчанию, используемые в приложениях, становятся темно-серыми
- Черный текст по умолчанию, отображаемый в приложениях, становится белым и т.д.
Как включить Dark Mode в Windows 10
Если вы хотите включить темный режим в Windows 10, сначала откройте «Настройки». Один из способов сделать это — нажать «Пуск», а затем «Настройки». Затем перейдите в раздел «Персонализация».
В столбце слева нажмите или коснитесь Цвета. Справа вы видите несколько настроек, связанных с цветами.
Есть два способа включить Dark Mode. Самый быстрый способ — щелкнуть раскрывающийся список «Выберите свой цвет» и затем выбрать «Темный». Когда вы делаете это, темный режим немедленно применяется к Windows 10 и приложениям, которые его поддерживают.
Другой способ включить темный режим — выбрать « Темный» для «Выберите режим Windows по умолчанию» и «Выберите режим приложения по умолчанию». Windows 10 предоставляет вам два независимых варианта для большей гибкости. Первый параметр включает темный режим только для Windows 10, а второй — только для приложений, поддерживающих темный режим.
После включения темного режима вы также можете установить, хотите ли вы эффекты прозрачности, включив или отключив их переключение. Если вы прокрутите немного вниз, вы также можете выбрать цвет акцента.
Ниже списка цветов Windows вы также можете решить, где применяется акцентный цвет:
- Пуск, панель задач и центр действий
- Строки заголовка и границы окна
Поэкспериментируйте с эффектами прозрачности и цветом акцента и установите их по своему желанию. Когда закончите, закройте « Настройки» и темный режим останется активным, используя ваши индивидуальные настройки персонализации.
Как отключить темный режим в Windows 10
Когда вам наскучил Темный режим , вы можете отключить его. Однако процесс не интуитивно понятен. Чтобы отключить темный режим в Windows 10, откройте «Настройки» и перейдите в «Персонализация». В левом столбце выберите «Цвета», а затем выберите следующие параметры:
- В раскрывающемся списке «Выберите свой цвет» выберите «Пользовательский».
- В разделе «Выберите режим Windows по умолчанию» выберите «Темный».
- В разделе «Выберите режим приложения по умолчанию» установите флажок «Свет».
Прокрутите немного вниз и поэкспериментируйте с эффектами прозрачности и акцентными цветами, как описано в предыдущем разделе этого урока.
Какие приложения поддерживают Dark Mode в Windows 10?
При включении « темный режим» применяется ко многим частям Windows 10: меню «Пуск», окну «Поиск», «Настройки», «Проводник» и многим приложениям Windows 10 (калькулятор, фотографии, почта и календарь, «Магазин Microsoft», Facebook Messenger). Количество приложений с поддержкой Dark Mode со временем растет, поскольку все больше разработчиков программного обеспечения реализуют его.
Мы заметили, что Microsoft Office также использует Dark Mode автоматически, когда вы устанавливаете его в Windows 10. Однако некоторые приложения, такие как Microsoft Edge , этого не делают, и вам придется включать его отдельно. Вот как включить или отключить Темный режим в Microsoft Edge.
ПРИМЕЧАНИЕ. Чтобы еще больше сбить с толку, мы заметили, что новый Microsoft Edge, основанный на том же движке, что и Google Chrome, учитывает настройки, установленные в Windows 10, и включает темный режим при его включении в приложении «Настройки».
Вам нравится Темный режим в Windows 10?
Режим Dark может быть хорошим способом использовать Windows , 10. Это может быть более удобным на ваши глазах, он может сделать приложение более удобным для чтения, и некоторые люди могут даже думать , что похорошел. Тем не менее, нам также нравится Light Mode, и мы переключаемся между режимами раз в пару недель. Прежде чем закрыть этот урок, сообщите нам, какой режим вам больше нравится и почему. Вы поклонник темной стороны? Или свет — единственный путь вперед? 🙂 Комментарий ниже и давайте обсудим.
Темный режим windows как включить
Если вы такой же пользователь, как я, который весь день смотрит в экран компьютера, то вам следует немедленно включить темный режим. Темный режим — это настройка цвета, которая делает яркий белый экран немного темнее. Это означает, что ваши приложения и функции Windows будут иметь белый текст на черном фоне.
Темный режим теперь доступен и на мобильных устройствах, таких как Android и iOS. В прошлом году Windows 10 представила темный режим. Разработчики темного режима утверждают, что он потребляет меньше энергии и снижает нагрузку на глаза. Итак, если вы используете компьютер весь день, было бы разумно включить темный режим.
Темный режим уже существует в операционной системе Windows 10, но он скрыт в настройках. Итак, если вы не знаете, как включить темный режим в Windows 10, это руководство может вам помочь.
Действия по включению темного режима на компьютере с Windows 10
В этой статье мы решили поделиться рабочим методом включения темного режима на компьютерах или ноутбуках с Windows 10. Итак, давайте посмотрим, как включить темный режим в Windows 10.
Примечание. Если вы не можете найти «Темный режим», вам необходимо обновить операционную систему.
Шаг 1. Прежде всего, откройте приложение «Параметры» на вашем компьютере с Windows 10.
Шаг 2. На странице настроек нажмите «Персонализация».
Шаг 3. В разделе «Персонализация» щелкните вкладку «Цвета».
Шаг 4. В раскрывающемся меню «Выбор цвета» выберите «Темный» или «Особый» режим.
Шаг 5. Опция «Темный» включает темный режим.
Шаг 6. Если вы хотите установить разные цветовые режимы для Windows и приложений, тогда выберите «Особые».
На этом все! Теперь вы знаете, как легко и быстро вы можете включить темный режим на компьютерах с Windows 10.
Как включить Темный режим Windows 10
Операционная система последней стабильной на данный момент версии под номером 1809 предоставляет пользователям возможность устанавливать темный режим Windows 10 вместо стандартного светлого. Используя системный цветовой переключатель, вы можете сделать интерфейс различных приложений более темным.
Это может стать отличным способом снижения нагрузки на ваши глаза, особенно когда вы используете свой компьютер в темное время суток. Активация также прямо влияет и на интерфейс Проводника файлов.
Переключить режим достаточно просто. Для этого перейдите в системные «Параметры».
Сделать это можно в меню кнопки «Пуск» или нажатием сочетания клавиш Win + I на своей клавиатуре. Далее нас интересует группа настроек под названием «Персонализация», перейдите в неё.
В левой части окна выберите «Цвета». Далее прокрутите окно в самый низ.
ТЕМНЫЙ РЕЖИМ WINDOWS 10
Здесь, как вы видите, есть подраздел «Выберите режим приложения по умолчанию». В нем имеется два параметра. Поставьте отметку возле «Темный».
Изменения можно увидеть в режиме реального времени, то есть, немедленно. Теперь откройте, например, Проводник файлов и оцените установленную цветовую схему.
Если позднее вы решите вернуться к настройкам по умолчанию, можете снова следовать шагам из этой инструкции. Только на этот раз выберите «Светлый» в том же подразделе. Спасибо за внимание!
Как включить или отключить темный режим в Windows 10 — Производительность — 2021
Table of Contents:
Последние версии Windows 10 поставляются с новой функцией, которая называется Dark Mode . Он изменяет внешний вид некоторых элементов интерфейса Windows с белого на черный. Другими словами, темный режим затемняет вашу Windows 10. Это может быть полезно в условиях низкой освещенности, например, при работе ночью, и в равной степени отлично подходит для пользователей, которые предпочитают черный цвет вместо белого. Если вы хотите узнать больше о том, что такое Dark Mode для Windows 10, как он влияет на пользовательский интерфейс и как его включить или выключить, прочитайте:
Что такое темный режим для Windows 10?
Темный режим — это новая функция, которая встречается в последних версиях Windows 10, начиная с Anniversary Update. Он позволяет изменять внешний вид интерфейса Windows 10 и некоторых его приложений, изменяя основной цвет, используемый их окнами, с белого на черный.
Какие изменения вносятся при включении темного режима?
В Windows 10 при включении темного режима большинство приложений по умолчанию, найденных в операционной системе, изменяют свой внешний вид по умолчанию со светлого режима на темный. Это означает, что некоторые изображения, используемые приложениями для своих окон, изменяются на темные цвета. Наиболее очевидные изменения:
- Простой белый фон, используемый в приложениях, становится черным
- Белый цвет фона, используемый в меню, становится черным
- Светло-серые полосы прокрутки по умолчанию, используемые в приложениях, становятся темно-серыми
- Черный текст по умолчанию, отображаемый в приложениях, становится белым и т. Д.
Какие приложения поддерживают Dark Mode в Windows 10?
Темный режим работает для большинства универсальных приложений по умолчанию в Windows 10, таких как Почта и Календарь , Магазин Microsoft , Погода , Фотографии , Калькулятор и так далее. Вот быстрый предварительный просмотр того, как такие приложения выглядят при использовании темной темы:
Начиная с обновления Windows 10 за октябрь 2018 года, Microsoft также добавила поддержку темного режима в проводнике . Сделать это было не так просто, как для универсальных приложений, потому что File Explorer содержит устаревший код. Вы можете узнать о проблемах, с которыми столкнулись разработчики Microsoft, здесь: Inspired by Insiders — Dark Theme в File Explorer. Вот как выглядит проводник при использовании темной темы:
Microsoft Edge , однако, является исключением. Хотя он предлагает темную тему, он не управляется функцией темного режима в Windows 10. Чтобы включить темную тему, доступную в Microsoft Edge , необходимо вручную включить ее из настроек браузера, выполнив следующую процедуру: Как включить или отключить темный режим в Microsoft Edge.
Как включить темный режим в Windows 10
Начните с открытия приложения «Настройки» в Windows 10. Один из самых быстрых способов — нажать / нажать на его кнопку в меню «Пуск» .
В приложении « Настройки» нажмите или нажмите « Персонализация» .
В левой части окна выберите Цвета .
В правой части окна прокручивайте вниз, пока не найдете настройку «Выберите режим приложения по умолчанию». Под ним есть два варианта: Светлый и Темный .
Выберите Dark, и режим Dark будет немедленно включен. Вы можете видеть, что темная тема была применена, потому что приложение « Настройки» мгновенно меняет свой вид со светлого на темный (с белого на черный).
Как отключить темный режим в Windows 10
Чтобы отключить Темный режим , что аналогично включению Светлого режима , выполните те же шаги, что и в предыдущем разделе этого руководства. В конце установите настройку «Выберите режим приложения по умолчанию» на Светлый вместо Темного .
Вы предпочитаете использовать Windows 10 с темным режимом?
Темный режим может быть отличным способом использования Windows 10. Он может быть более удобным для ваших глаз, он может сделать приложения более читабельными, а некоторые люди могут даже подумать, что он красивее. Нам нравится Dark Mode и мы предпочитаем Light Mode . Ты чувствуешь то же самое? Или вам больше нравится светлая тема? Комментарий ниже и давайте обсудим.