- Как пропатчить для установки сторонних тем Windows 10 1511?
- Инструкция для Windows 10 1511
- Как включить темную тему в Windows 10
- Включение через приложение Параметры Windows
- Активация тёмной темы в Edge, Firefox и Chrome
- Использование режима высокой контрастности
- Включаем тёмный режим в редакторе реестра
- Как активировать тёмную тему Windows 10
- Включение тёмной темы Windows
- Включение тёмной темы в Microsoft Edge
- Включение тёмной темы в Microsoft Office
Как пропатчить для установки сторонних тем Windows 10 1511?
В этом месяце пользователи Windows 10 получили первое крупное обновление для системы. К сожалению, с новой версией системы не совместимы ни патчи для установки сторонних тем (патч уже выпущен, смотри Способ 3), ни собственно темы, созданные для первой стабильной версии (10240). Далее рассказывается о временном решении этой проблемы, причём сразу двумя способами.
Для начала сразу предупредим, что воспользовавшись этой инструкцией вы получите возможность использования сторонних тем оформления, но только специально созданных или модифицированных для Windows 10 1511 (она же «с ноябрьским обновлением», она же сборка 10586). Некоторые авторы уже начали модифицировать свои самые популярные темы, но вряд ли это будет сделано для всех ранее выпущенных тем.
Способ 1
Внимание! В Windows 10 1511 с номером сборки 10586.494 (обновление было выпущено 12 июля 2016 года) этот способ уже не работает. Вместо него предлагается использовать Способ 2.
Теперь о том как же всё-таки пропатчить для установки сторонних тем Windows 10 1511. Пока авторы патчей не подготовили более элегантного решения, придётся выполнить несколько действий и воспользоваться необходимыми системными файлами, подготовленными кастомайзером под ником cu88 .
- Создать точку восстановления системы.
- Скачать и распаковать на диске набор необходимых инструментов Theme Patcher (ссылка в конце статьи).
- Запустить и установить от имени администратора патчи UxStyle_0242_x86_x64_preview и UltraUXThemePatcher_3.0.4.
- Перезагрузить компьютер.
- Запустить файл Add_Take_Ownership_to_context_menu.reg и согласиться на внесение изменений в систему.
- Перейти в папку C:\Windows\System32.
- Стать владельцем файлов themeui.dll, uxinit.dll, uxtheme.dll, кликнув по каждому правой кнопкой мыши и выбрав в контекстном меню пункт Take Ownership.
- Создать резервные копии файлов themeui.dll, uxinit.dll, uxtheme.dll или просто присвоить им новые имена, например old_themeui.dll.
- Скопировать модифицированные файлы themeui.dll, uxinit.dll, uxtheme.dll из папки File Patch x86 или File Patch x64 (в зависимости от битности вашей операционной системы) в папку C:\Windows\System32.
- Перезагрузиться (хотя в нашей тестовой системе вторая перезагрузка не понадобилась).
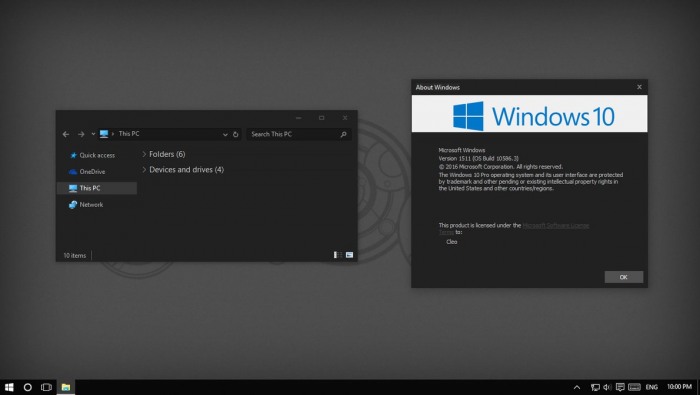
Теперь ваша система готова к установке сторонних тем оформления.
Внимание! Мы не рекомендуем использование модифицированных системных файлов, это может привести к полной неработоспособности операционной системы. Перед использованием данной инструкции настоятельно советуем создать точку восстановления системы. Вы делаете всё на свой страх и риск.
Если у вас возникли проблемы с использованием первого способа, попробуйте второй. Он безопаснее и проще, но менее удобен из-за необходимости редактировать theme-файл каждой вновь устанавливаемой темы оформления.
Способ 2
- Создать точку восстановления системы.
- Скачать и установить патч UxStyle (проект похоже закрыт) или его модифицированную версию .
- Переименовать файл C:\Windows\Resources\Themes\aero\aerolite.msstyles в aerolite.msstyles.bak
- Создать в папке C:\Windows\Resources\Themes\aero\ новую папку с именем aerolite.msstyles
- Скопировать нужную тему в созданную папку.
- Открыть файл темы .theme в любом текстовом редакторе (Блокнот подойдёт) и заменить все указания на стандартный путь к файлам темы:
C:\Windows\Resources\Themes или %SystemRoot%\Resources\Themes
на новый:
C:\Windows\Resources\Themes\aero\aerolite.msstyles или %SystemRoot%\Resources\Themes\aero\aerolite.msstyles - Применить тему в панели Параметры → Персонализация → Темы → Параметры Темы.
Способ 3
В первых числах февраля 2016 года один из энтузиастов собрал таки UXThemePatcher для Windows 10 1511. Ручная подмена файлов более не требуется, всю работу программа выполняет самостоятельно. Впрочем приведённые выше инструкции могут снова стать актуальными после выпуска одного из будущих обновлений для системы. Обновлено 19.04.2016 — так и получилось: в новейших версиях системы патч не работает.
Инструкция для Windows 10 1511
Установка тем для версии Windows 10 1511
Если после установки UxStyle Windows 10 темы для Windows 10 1511 всё равно никак не хотят устанавливаться, придётся немного «по шаманить».
— Для начала Создайте точку восстановления системы.
— Затем скачать и распаковать на диске набор необходимых инструментов Theme Patcher (ссылка справа — СКАЧАТЬ ФАЙЛ).
— После запустить и установить от имени администратора патчи UxStyle_0242_x86_x64_preview и UltraUXThemePatcher_3.0.4.
— Теперь следует перезагрузить компьютер.
— Дальше запустить файл Add_Take_Ownership_to_context_menu.reg и согласиться на внесение изменений в систему.
— Перейти в папку C:WindowsSystem32.
— Стать владельцем файлов themeui.dll, uxinit.dll, uxtheme.dll, кликнув по каждому правой кнопкой мыши и выбрав в контекстном меню пункт Take Ownership.
— Создать резервные копии файлов themeui.dll, uxinit.dll, uxtheme.dll или просто присвоить им новые имена, например old_themeui.dll.
— Скопировать модифицированные файлы themeui.dll, uxinit.dll, uxtheme.dll из папки File Patch x86 или File Patch x64 (в зависимости от битности вашей операционной системы) в папку C:WindowsSystem32.
— В завершении перезагрузить компьютер ещё раз.
Всё что Вы делаете со своим компьютером, Вы делаете на свой страх и риск, администрация сайта не несёт ответственности за последствия.
….. ссылка на автора инструкции внутри архива.
Как включить темную тему в Windows 10
В данной статье показаны действия, с помощью которых можно включить темную тему в операционной системе Windows 10.
Стандартная тема оформления в операционной системе Windows 10 по умолчанию светлая. Но также пользователям доступна и темная тема (режим) оформления, которую при желании можно включить в приложении «Параметры Windows» или используя редактор реестра.
Включение через приложение Параметры Windows
Чтобы включить или отключить темную тему, откройте приложение «Параметры Windows», для этого нажмите на панели задач кнопку «Пуск» и далее выберите «Параметры» 

В открывшемся окне приложения «Параметры Windows» выберите категорию Персонализация .
Далее, перейдите на вкладку Цвета и в правой части окна в разделе Выберите режим приложения установите переключатель (радио кнопку) в положение Темный .
После этого, окно приложения «Параметры Windows» и некоторые другие приложения операционной системы, изменят цвет на темный.
Магазин Windows (Microsoft Store) также изменит тему на темную.
Активация тёмной темы в Edge, Firefox и Chrome
Также можно изменить интерфейс популярных веб-браузеров, таких как Microsoft Edge, Mozilla Firefox и Google Chrome.
Включить темную тему в браузере Microsoft Edge и в некоторых других стандартных приложениях Windows, Вы можете прочитав статью Как включить темную тему в Microsoft Edge
Чтобы включить темную тему в браузере Mozill Firefox, прочитайте статью Как включить тёмную тему в браузере Mozilla Firefox
Также включить тёмную тему для браузеров Mozilla Firefox и Google Chrome можно используя соответствующий магазин тем оформления. Для этого зайдите в магазин тем оформления для браузера Chrome или Firefox и выберите подходящую тему.
В Chrome можно использовать к примеру, Morpheon Dark, а High Contrast для Chrome позволяет модифицировать даже сайты: инвертировать цвета или менять оформление в них на монохромное.
Использование режима высокой контрастности
В настройках операционной системы присутствует возможность изменить цветовое оформление всех элементов интерфейса Windows, таких как Проводник Windows, универсальные и десктопные приложения, рабочий стол.
Для этого нужно использовать режим высокой контрастности. Чтобы включить режим высокой контрастности, последовательно откройте:
Параметры Windows Специальные возможности Высокая контрастность .
В правой части окна, установите переключатель Включить режим высокой контрастности в положение Вкл.
После включения режима высокой контрастности, вы сразу увидите изменения. Также можно выбрать другие высококонтрастные темы.
Также у вас есть возможность самостоятельно настроить высококонтрастные цвета выбрав соответствующий цветной прямоугольник.
Конечно данный способ модификации интерфейса Windows очень агрессивный, поэтому результат понравится далеко не всем пользователям.
Включаем тёмный режим в редакторе реестра
Данный способ включения темной темы использовался в более ранних версиях операционной системы Windows 10, когда отсутствовала возмоможность включения темной темы в графическом интерфейсе.
Этот способ по прежнему работоспособен и вы также можете его использовать. Но прежде чем вносить какие-либо изменения в системный реестр Windows, настоятельно рекомендуется создать точку восстановления
Итак, откройте редактор реестра, для этого нажмите сочетание клавиш 
В открывшемся окне Редактора реестра перейдите в следующий раздел:
После того как вы перешли в раздел Personalize , в правой части окна щёлкните правой кнопкой мыши и в открывшемся контекстном меню выберите Создать > Параметр DWORD (32 бита)
Присвойте созданному параметру имя AppsUseLightTheme и значение 0 .
Изменения вступают в силу сразу.
Если вы решите вернуться к светлому оформлению, просто удалите созданный параметр AppsUseLightTheme или измените его значение на 1
Также для включения темной темы вы также можете создать и применить файл реестра следующего содержания:
Windows Registry Editor Version 5.00
Для того, чтобы отключить темную тему, создайте и примените файл реестра следующего содержания:
Windows Registry Editor Version 5.00
Также можно скачать готовые файлы реестра для включения/отключения тёмной темы.
Как активировать тёмную тему Windows 10
В Windows 10 с недавних пор появилась тёмная тема оформления. В этой статье поговорим о ней подробнее, ведь многим пользователям она придётся по вкусу. Приятного чтения!
До выхода крупного обновления Windows 10 Anniversary Update (1607), тёмная тема включалась при помощи правок в реестре, что было не под силу обычному пользователю. С выходом версии 1607, она стала активируется непосредственно в параметрах персонализации Windows, что удобно и понятно любому пользователю. Рассмотрим тёмную тему на примере последней версии Windows 10 — April 2018 Update.
Для применения более существенных изменений есть другой способ: включение контрастной черной темы. В этом случае поменяют цвет все элементы операционной системы Windows, но выглядит это если честно как вырви глаз. Я обойду контрастную тему стороной.
Включение тёмной темы Windows
Для включения тёмной темы необходимо проделать следующие элементарные шаги:
- открыть Пуск — Параметры — Персонализация — вкладка Цвета .
- спуститься до конца страницы и выбрать режим Тёмный , тема будет сразу применена.
Теперь Параметры и Магазин Windows, а также приложения, связанные с ним, будут выглядеть как на картинке выше. Стоит заметить, что для людей, постоянно работающих за компьютером, тёмная тема идеально подходит, так глаза меньше устают.
Включение тёмной темы в Microsoft Edge
В стандартном браузере для Windows 10 — Microsoft Edge, также есть возможность активировать тёмную тема. Делается это также элементарно просто:
- открыть браузер, нажать на 3 точки в правом верхнем углу;
- открыть Параметры , в пункте настроек Выбор темы, выберите Темная .
Включение тёмной темы в Microsoft Office
Тёмная тема не обошла стороной и пакет программ Microsoft Office . Как вы уже догадались, там тема включается не менее просто.
- откройте нужное приложение (я сделаю на примере Microsoft Word 2016);
- войдите в меню Файл , выберите Параметры ;
- в окне Параметры Word , во вкладке Общие , в разделе Личная настройка Microsoft Office , в пункте Тема Office выберите вариант Темно-серый , а затем нажмите на кнопу ОК .
В боле ранних версиях Microsoft Office, тема выбирается аналогичным образом. В Microsoft Word 2007 нажмите на кнопку Office , а затем на кнопку Параметры Word . В окне Параметры Word , во вкладке Основные , в пункте настроек Цветовая схема , выберите Черная , а затем нажмите на кнопку ОК .
На этом у меня всё. Надеюсь данная статья была вам полезна и интересна.
Понравилась статья? Ставьте лайки. Подписывайтесь на канал, полезная информация гарантирована. Делитесь публикацией с друзьями, кнопки «поделиться» ждут ваших кликов.

















