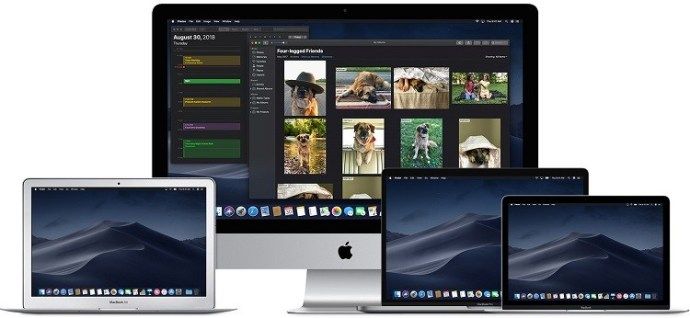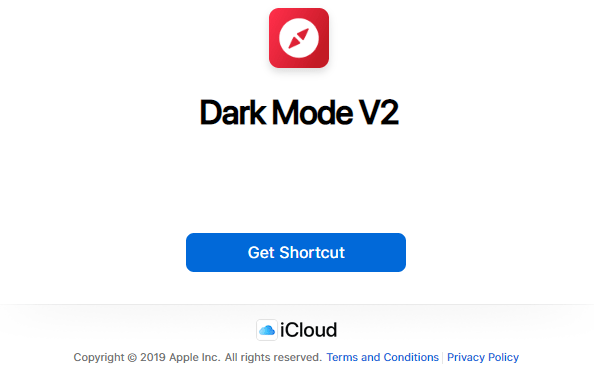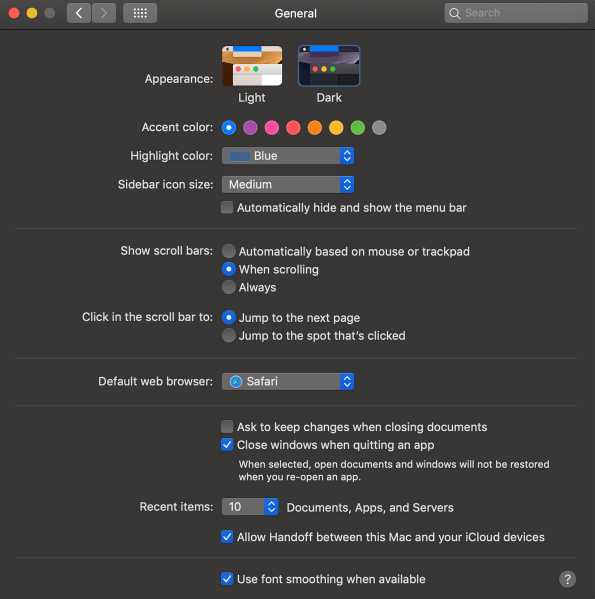- Использование темного режима на Mac
- Включение темного режима
- Взаимодействие темного режима и некоторых программ и функций
- Safari под Mac сможет отображать сайты в темном режиме
- Использование светлого или темного оформления на Mac
- Как включить темный режим в Safari
- Темный режим ярлык для любого сайта в Safari
- Использование Dark Mode в Safari на iPad и iPhone
- Активация темного режима в MacOS Mojave
- Темный режим и другие приложения
- Ослабить напряжение на глазах
- Инструкция: как включить «тёмный» режим на любом сайте Safari в iOS
Использование темного режима на Mac
Темный режим помогает вам лучше сосредоточиться на работе, выделяя ваше содержимое, а затененные элементы управления и окна уходят на второй план.
Темный режим — это совершенно новый режим, который приятен глазам и помогаем сосредоточиться на работе. Темный режим использует темную цветовую схему во всей системе, включая программы, встроенные в Mac. Сторонние программы также используют ее.
Включение темного режима
Перейдите в меню Apple > «Системные настройки», щелкните «Основные», затем выберите один из двух вариантов оформления вверху окна:
- Светлое: использовать светлое оформление.
- Темное: использовать темное оформление.
- Авто: автоматически использовать светлое оформление в течение дня и темное оформление ночью.
Взаимодействие темного режима и некоторых программ и функций
Некоторые программы и функции используют специальные настройки или поведение в темном режиме.
Почта. Чтобы использовать для сообщений электронной почты светлый фон при включенном темном режиме, откройте программу «Почта» и выберите «Почта» > «Настройки», затем перейдите на вкладку «Просмотр» и снимите флажок «Отображать сообщения на темном фоне».
Карты. Чтобы использовать светлый фон для карт, когда включен темный режим, откройте программу «Карты» и выберите «Карты» > «Настройки», а затем поставьте флажок «Всегда использовать светлое оформление для карты». В более ранних версиях macOS выберите «Вид» в строке меню «Карты», затем снимите флажок «Включить темную карту».
Заметки. Чтобы использовать светлый фон для заметок, когда включен темный режим, откройте программу «Заметки» и выберите «Заметки» > «Настройки», а затем снимите флажок «Отображать содержимое заметок на темном фоне».
Safari. При использовании темного режима Safari автоматически отображает в темном режиме веб-сайты, которые это поддерживают. Если веб-сайт не поддерживает темный режим, можно использовать Safari Reader для чтения статей в темном режиме.
TextEdit. Чтобы использовать светлый фон для документов, когда включен темный режим, щелкните «Вид» в строке меню программы TextEdit, затем снимите флажок «Использовать темный фон для окон». (Требуется macOS Mojave 10.14.2 или более поздней версии.)
Динамический фон рабочего стола Если включить темный режим во время использования динамического фона рабочего стола, фон рабочего стола может измениться на темное неподвижное изображение. Этот параметр можно изменить в окне настроек «Рабочий стол и заставка».
Источник
Safari под Mac сможет отображать сайты в темном режиме
Последняя версия настольной операционной системы macOS Mojave привнесла немало полезных функций и улучшений. Но одним из ключевых нововведений обновленной ОС является полноценный темный режим. Данная функция, как можно понять по названию, активирует темную тему для всех штатных приложений macOS, включая все элементы в системе. Однако, у этого режима есть существенный недостаток — содержимое веб-сайтов в Safari никак не видоизменяется, что сводит на нет весь положительный эффект от использования опции. Впрочем, Apple придумала как можно решить эту проблему.
Пока что опция получила свое применение в предварительной сборке браузера — Safari Technology Preview. Данная версия выступает в качестве площадки для тестирования предстоящих функций браузера Apple. Веб-разработчики могут установить бета-сборку вместе с финальной версией Safari и использовать как взаимозаменяемые.
Воспользоваться новой возможностью пользователи смогут лишь в 2019 году. Вероятнее всего, функция дебютирует в обновлении macOS Mojave 10.14.2. Заметим, что работать темный режим на первых порах, будет лишь на ограниченном количестве веб-ресурсов. К сожалению, для нормальной работы опции, каждый сайт необходимо адаптировать вручную. С одной стороны это позволит избежать графических проблем с отображением, если смена цветовой схемы была бы автоматической. В то же время, не следует рассчитывать, что функция получит широкое распространение, по вполне понятным причинам. Учитывая долю компьютеров Mac, многие веб-мастера не сочтут целесообразным добавлять дополнительную таблицу стилей.
Обсудить эту новость можно в комментариях или в нашем Telegram-чате.
Источник
Использование светлого или темного оформления на Mac
Можно использовать светлое или темное оформление для строки меню, панели Dock, окон и встроенных приложений Mac. Также можно автоматически настраивать уровень яркости в течение суток.
На Mac выберите меню «Apple»
> «Системные настройки», затем нажмите «Основные».
Выберите вариант «Светлый», «Темный» или «Авто».
В светлом режиме используется светлое оформление, которое не меняется.
В темном режиме используется темное оформление, которое не меняется. В темном режиме используется затемненная цветовая схема, при которой объекты, с которыми Вы работаете, выделяются, а окна и элементы управления отходят на задний план. Этот режим хорошо подходит для просмотра документов, презентаций, фотографий, фильмов, веб-страниц и т. п.
Совет. Можно быстро включить или выключить темный режим через Пункт управления. В строке меню нажмите «Пункт управления» 
Функция «Авто» автоматически настраивает яркость экрана в течение дня.
Можно также выбрать цветовой акцент для кнопок, всплывающих меню и других элементов интерфейса, а также цвет для обозначения выделенного текста.
Некоторые динамические фоны рабочего стола могут содержать неподвижные изображения, чтобы картинка на рабочем столе не отвлекала от светлого или темного оформления. Например, если при настройке macOS выбрано темное оформление, в качестве картинки рабочего стола устанавливается темное неподвижное изображение. Эту настройку можно изменить в настройках рабочего стола.
Источник
Как включить темный режим в Safari
Если вы проводите много времени на своем iPhone или Mac, читая статьи в Интернете, есть вероятность, что ваши глаза болят после нескольких часов сидения перед экраном. Пользователи Windows долгое время пользовались Dark Mode, и теперь он, наконец, доступен пользователям Safari на устройствах iOS. Вы можете получить расширение для вашего браузера Safari и читать статьи всю ночь напролет. Читайте дальше и узнайте, как активировать Dark Mode на вашем устройстве iOS.
Темный режим ярлык для любого сайта в Safari
Есть несколько способов заставить Dark Mode работать в вашем браузере Safari. Мы начнем с расширения ярлыка Dark Mode V2. Вот что вы должны сделать, чтобы активировать темный режим в Safari.
- Откройте Safari и загрузите ярлык Dark Mode V2 на свое устройство iOS.
- Когда загрузка закончится, настройте темный режим и добавьте его в свою библиотеку.
НОТА: Если у вас уже есть несколько ярлыков, вы уже знаете, как их настроить. Если вы новичок в ярлыках, вы должны назвать ярлык и выбрать значок, который хотите использовать. Вы можете сделать это так.
- Нажмите на вкладку «Библиотека».
- Найдите ярлык Dark Mode V2 и нажмите на три точки.
- Нажмите значок «Настройки» в правом верхнем углу.
- Выберите «Поле имени» и введите имя, которое вы хотите использовать для этого ярлыка.
- Нажмите на функцию «Значок» и выберите значок, цвет и другие детали.
- Нажмите «Готово» и снова нажмите «Готово» для подтверждения.
Вернуться к настройке:
- Откройте Safari и откройте ваш любимый сайт.
- Нажмите кнопку «Поделиться» в центре снизу.
- Выберите «Ярлыки» во всплывающем окне.
- Нажмите на ярлык Dark Mode V2, чтобы запустить его. Если вы не можете найти его в ярлыках, нажмите «Дополнительно», чтобы активировать переключатель для будущего использования.
- Разрешите Dark Mode V2 для доступа к нужному веб-сайту, нажав «Разрешить».
Темный режим активируется, и веб-сайт, на котором вы находитесь, переключится на черный фон. Это сделает чтение статей в темноте намного проще для ваших глаз. Вы можете повторить процесс для каждого сайта, который вы посещаете, и темный режим останется активированным при следующей загрузке.
Использование Dark Mode в Safari на iPad и iPhone
Safari поставляется со встроенным режимом чтения, предназначенным для уменьшения нагрузки на глаза во время чтения ночью. Вот как это активировать.
- Запустите Safari с вашего устройства iOS.
- Перейдите на сайт, который вы хотите прочитать в темном режиме.
- Нажмите на кнопку «Режим чтения», расположенную в строке поиска.
- Нажмите на кнопку «Текст».
- Выберите тему, которую вы хотите использовать. Доступны следующие варианты: «Обычный», «Серый», «Слегка желтый» и «Темный».
- Выберите «Dark», и экран сразу станет темным.
Повторите процесс для каждого веб-сайта, который вы хотите прочитать в темном режиме.
Активация темного режима в MacOS Mojave
Большинству пользователей Mac приходилось ждать обновления MacOS Mojave, чтобы активировать темный режим на своих компьютерах. Предыдущие версии должны были использовать ярлыки, и вы должны были делать исключения для каждого сайта, который вы хотите просматривать в темном режиме. Итак, если на вашем Mac установлен Mojave, выполните следующие действия, чтобы настроить темный режим.
- Откройте меню Apple и выберите «Системные настройки».
- Выберите «Общие».
- Выберите «Темный» в параметрах «Внешний вид», и все веб-сайты в вашем Safari переключатся на черный фон.
Темный режим и другие приложения
Вы можете использовать Dark Mode для других приложений, а не только для браузера Safari. Вот краткое руководство для самых популярных приложений на iOS.
Карты — Если вы хотите использовать темный фон для карт с активированным темным режимом, откройте приложение и выберите «Вид», а затем выберите «Использовать темную карту».
почта — Если вы хотите использовать легкий режим при чтении ваших писем. Откройте Почту и выберите «Почта», затем «Настройки». Нажмите на вкладку «Просмотр» и снимите флажок «Использовать темный фон для сообщений».
Заметки — Ваши заметки откроются с черным фоном, если включен темный режим. Вы можете отключить его, выбрав «Предпочтения», а затем отменив выбор «Использовать темный фон для содержимого заметок».
TextEdit — Вы можете переключиться в темный режим при работе в TextEdit, выбрав «Вид», а затем «Использовать темный фон для Windows».
Сафари — При включенном темном режиме все веб-сайты будут отображаться как темные при загрузке. Если какой-либо веб-сайт не поддерживает Темный режим, вы можете использовать Safari Reader.
Ослабить напряжение на глазах
Чтение текстов в течение всей ночи может вызвать мигрень и воспаление глаз, поэтому всегда лучше переключаться в темный режим в ночное время. Ваши глаза будут благодарны, и вы сможете сосредоточиться на более длительные периоды.
Источник
Инструкция: как включить «тёмный» режим на любом сайте Safari в iOS
В настройках iPhone и iPad можно включить тёмный режим оформления, создающий цветовую реверсию. Благодаря «тёмному» режиму иконки приложений и картинки внутри них остаются тех же цветов, однако белый фон сменяется на чёрный, а шрифт становится светлым.
Данный режим хорошо зарекомендовал себя в приложениях, но при работе с сайтами он не так хорош. Дело в визуальной несогласованности: современные браузеры не могут автоматически адаптироваться к «тёмной» надстройке. Apple попыталась решить данную проблему выпуском стационарной превью-версии Safari. Но когда состоится релиз для мобильных платформ ещё не ясно.
Пока этого не случилось, нам на помощь придёт Dark Mode V2. Утилита, созданная пользователем сайта Reddit с ником Ndh4k4, позволяет включить тёмный интерфейс на всех сайтах под управлением iOS 12.
Программа использует приложение Команды, позволяющее выполнять рутинные задачи одним нажатием или одной голосовой командой.
[appbox appstore id915249334]
Чтобы установить эту полезную команду, необходимо перейти по ссылке и нажать кнопку «Получить». Напомню, что данная функция работает только на iPhone и iPad под управлением iOS 12 и более поздней версии.
После установки может появиться экран с надписью «Настроить команду». Просто нажмите «Готово», тем самым завершив процесс переноса в вашу библиотеку Команд.
Приложение уже настроено для работы с Safari. Если вы захотите переименовать его, то просто прикоснитесь к трём точкам в правом верхнем углу и выберите опцию «Настрока» в правом углу экрана. В поле «Имя» введите необходимое название и нажмите «Готово», что вернёт вас к экрану настроек. Ещё одно нажатие кнопки «Готово» сохранит произведённые изменения.
Протестовать работоспособность команды вы можете перейдя, например, на сайт Яндекса. Для включения функции нажмите кнопку «Поделиться» и выберите «Команды» (если иконка не видна, нажмите кнопку «Ещё» и листайте до тех пор, пока не найдёте).
Появится запрос о необходимости передачи команде разрешения на доступ к сайту для последующего взаимодействия с ним. Не пугайтесь, просто нажмите кнопку «Разрешить». Дело в том, что производитель постоянно совершенствует программу, и с некоторыми сайтами Dark Mode V2 работает лучше, чем с другими.
Тестирование и отладка программы всё ещё продолжается, поэтому на сайтах, преимущественно использующих белый фон, могут наблюдаться «помехи». В любом случае данное решение остаётся единственным в своём роде, и пока производители не выпустят обновлённые браузеры, нам придётся довольствоваться своеобразным «костылём».
Приложение Команды было выпущено на iOS 12, где стало одним из основных нововведений платформы. [ Источник ]
Источник