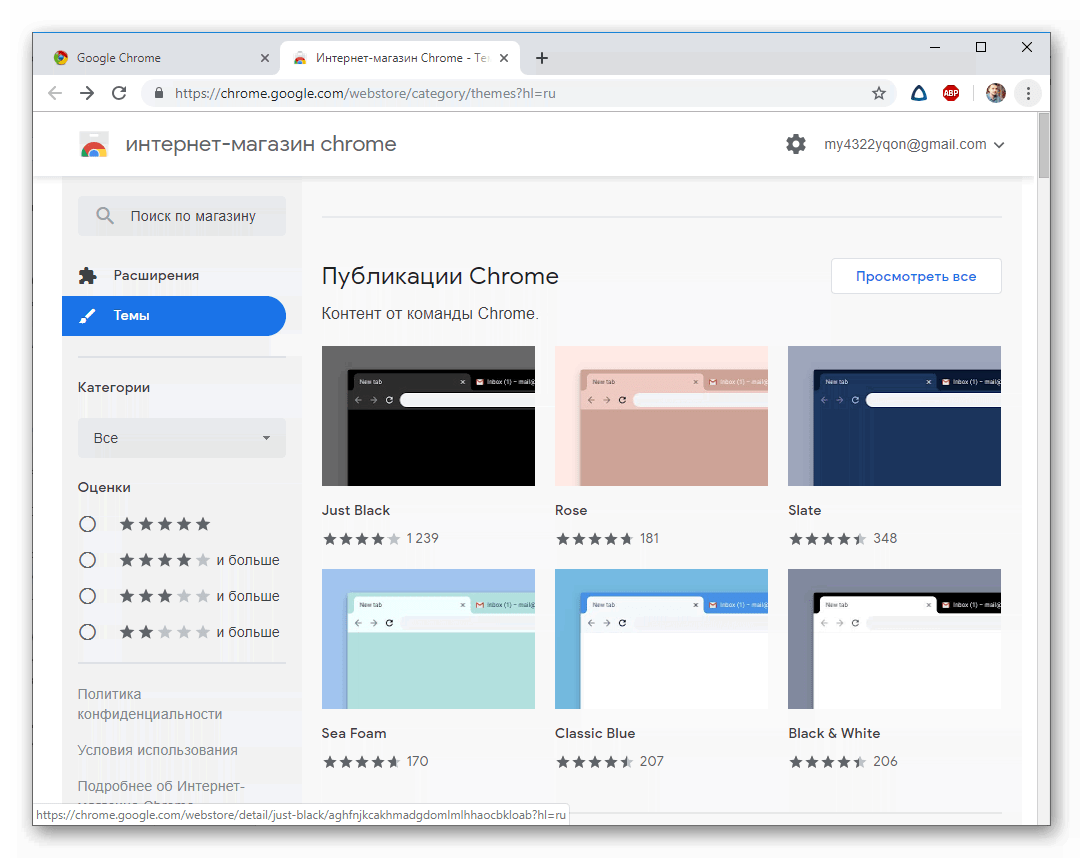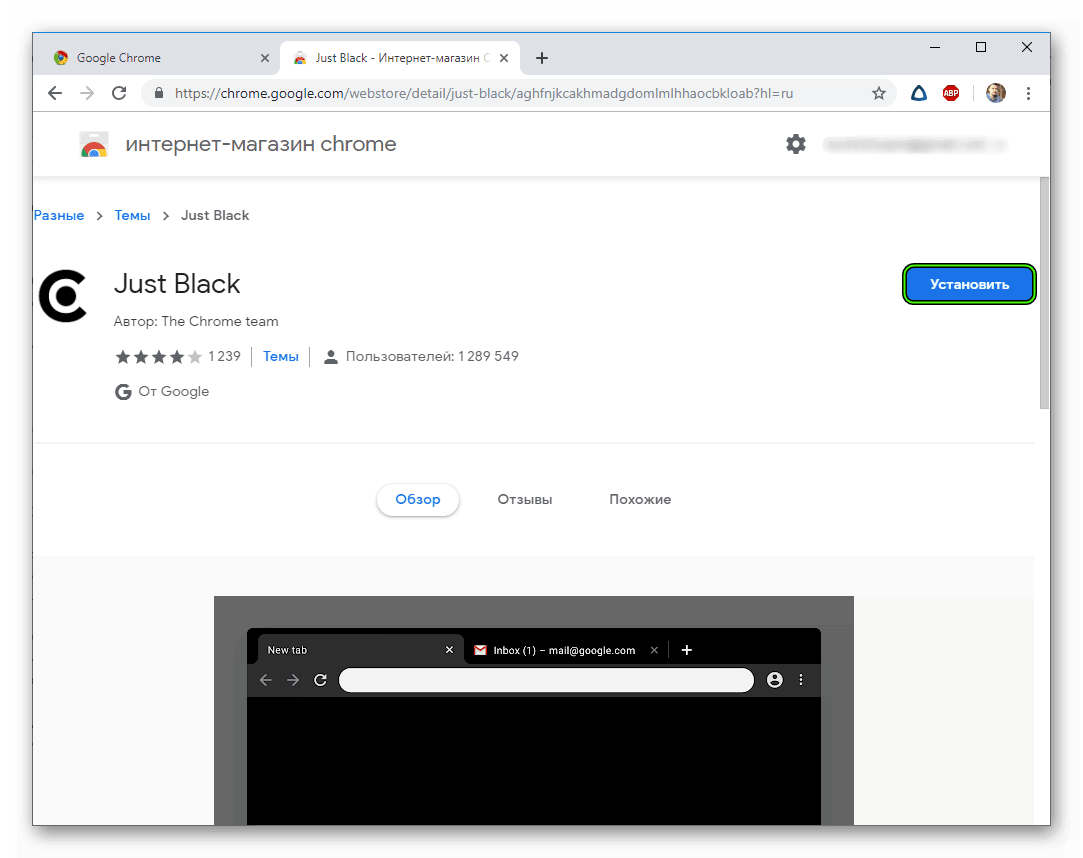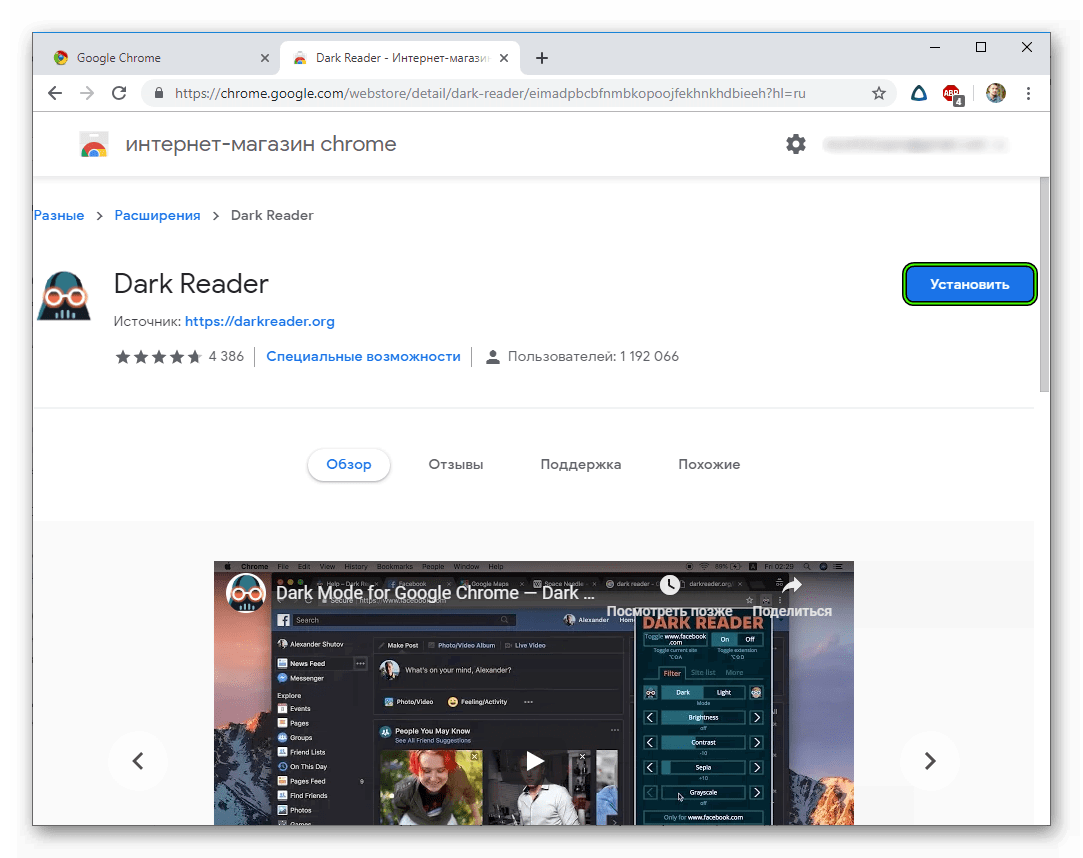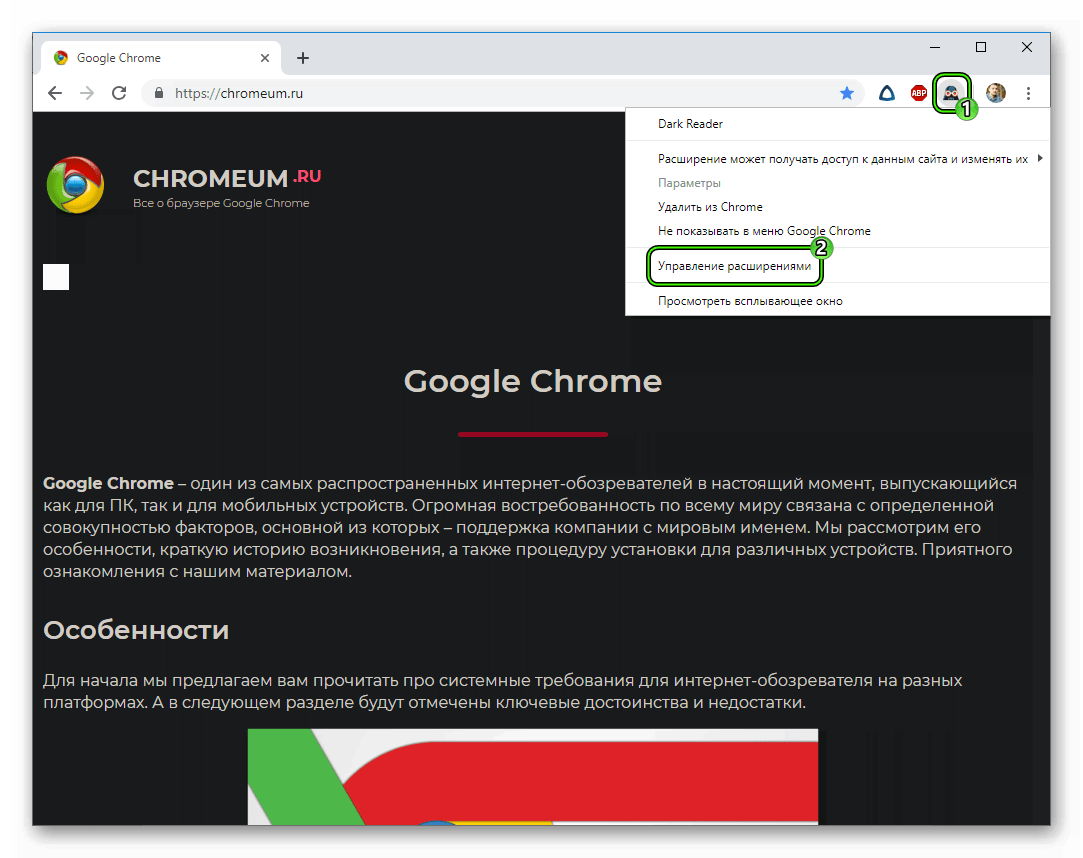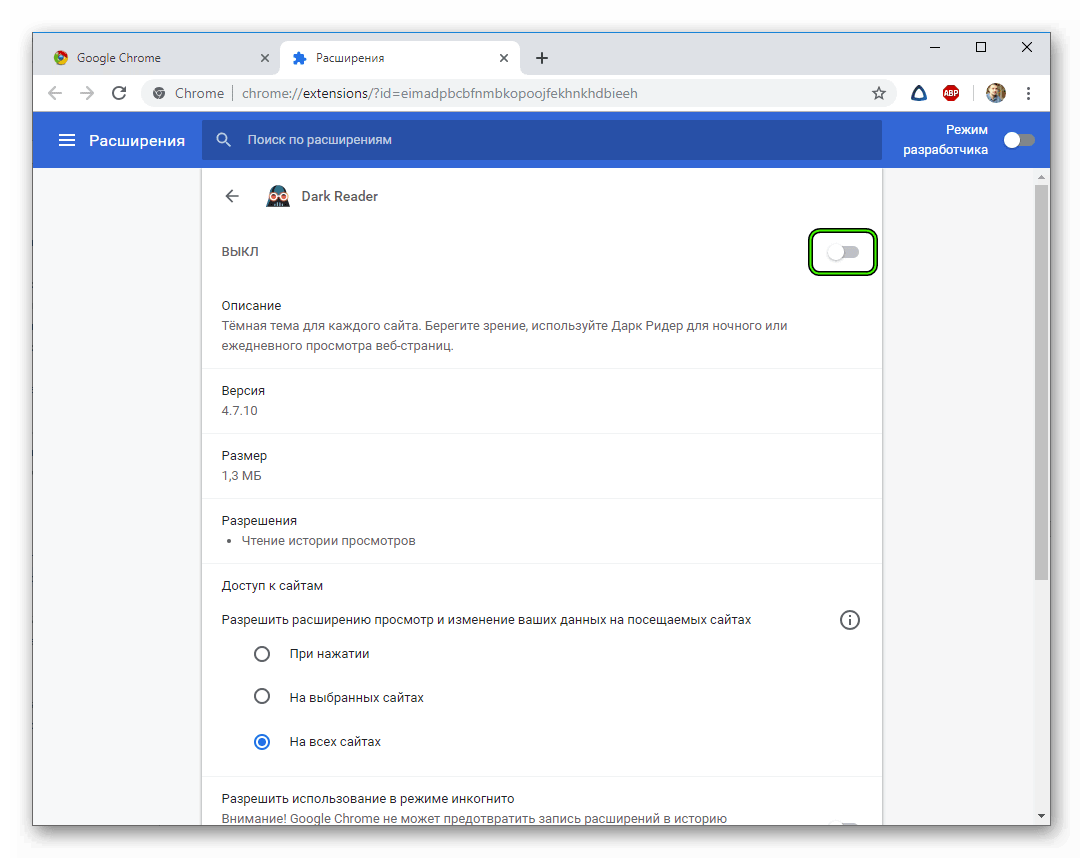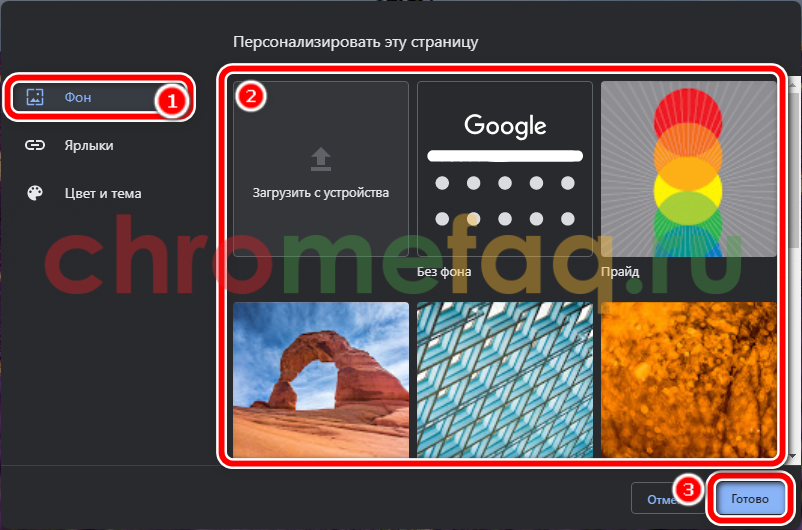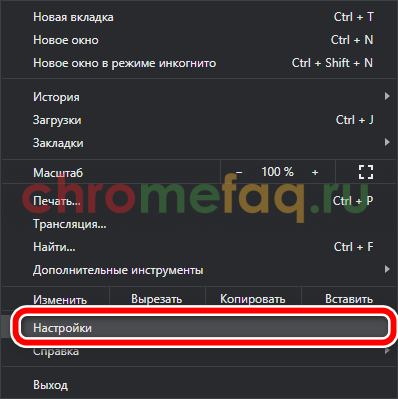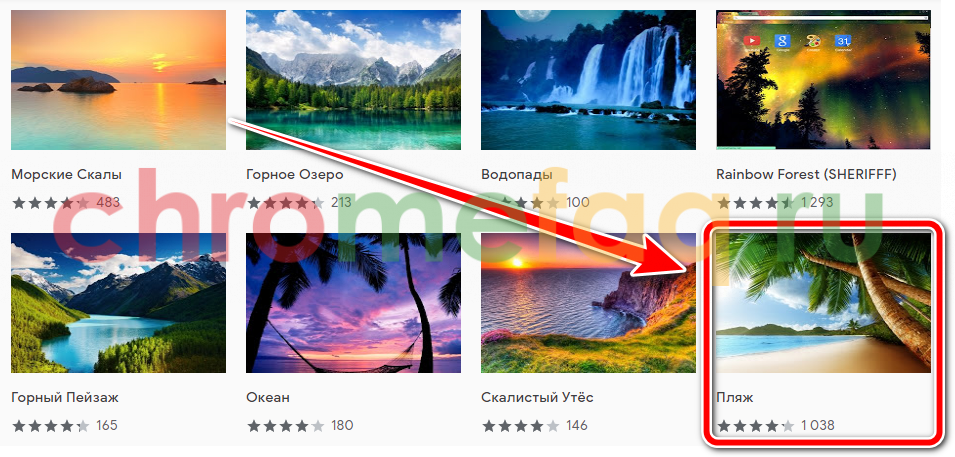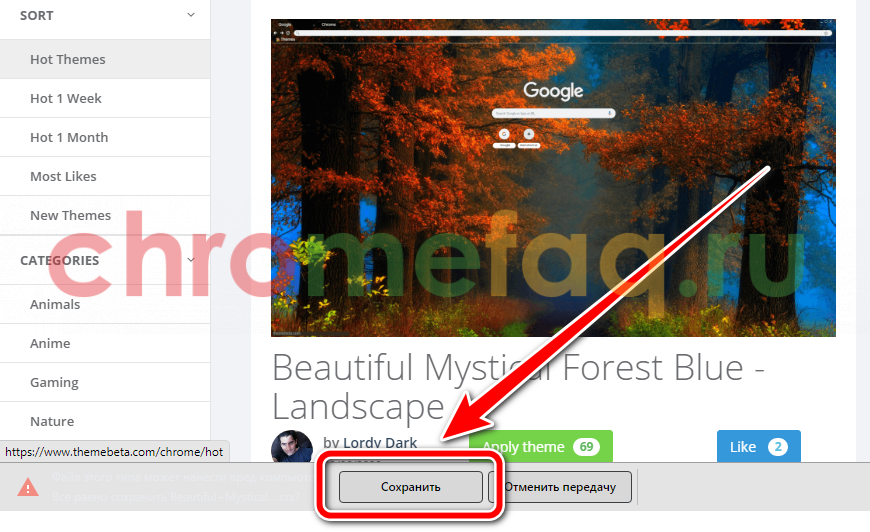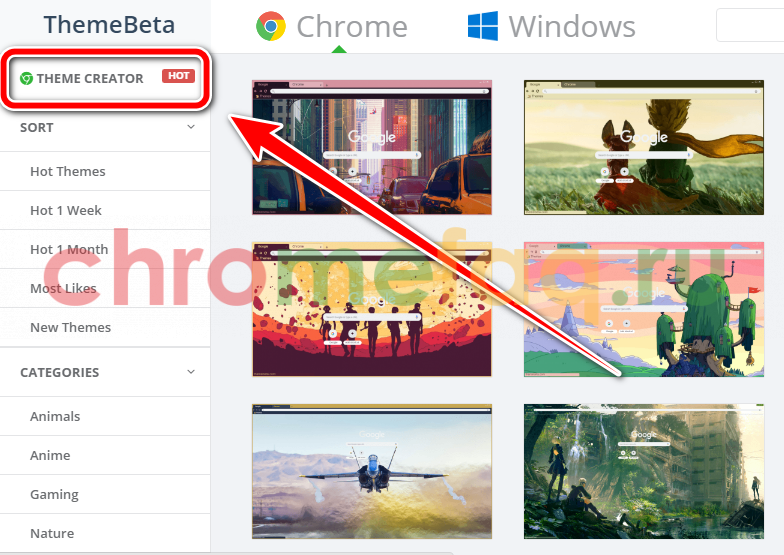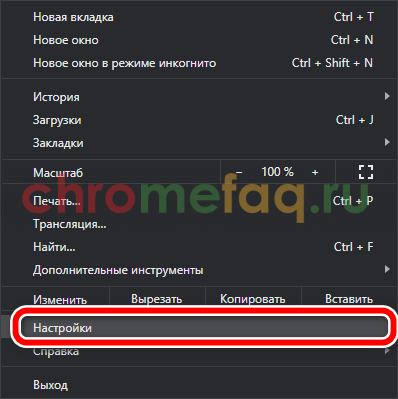- Как сделать Google Chrome черным
- Инструкция
- Используем темы Chrome
- Используем расширение
- Заключение
- Как активировать темную тему в Google Chrome
- Что такое «темная тема» в Гугл Хром
- Особенности темного режима
- Как включить темную тему
- На компьютере
- В мобильной версии браузера
- Как изменить тему и фон в Гугл Хром
- Как поставить тему
- На компьютере
- Через настройки браузера
- Через интернет-магазин Chrome
- С помощью ThemeBeta
- Темная тема в Windows 10
- На телефоне
- Android
- Как вернуть стандартный фон
- На компьютере
- На телефоне
Как сделать Google Chrome черным
Светлые тона основной темы Google Chrome могут не устраивать некоторых пользователей. Им гораздо привычнее контент в темных тонах. Поэтому людям нужно знать о том, как включить ночной режим в Гугл Хром.
Инструкция
Есть несколько вариантов решения проблемы. В зависимости от того, что конкретно требуется пользователю. Если только замена расцветки интерфейса, то можно ограничиться стандартными инструментами браузера.
Используем темы Chrome
Стоит отметить, что конкретно в Chrome темная тема затрагивает только те элементы, которые связаны исключительно с браузером. Веб-страницы отображаются в стандартной расцветке. А вот что нужно для того, чтобы включить темную тему:
- Откройте страницу https://chrome.google.com/webstore/category/themes?hl=ru.
- Перейдите к подходящему оформлению, в нашем случае – Just Black.
- Кликните на «Установить».
Если же нужно, чтобы и страницы отображались в темных тонах, то тогда без установки соответствующего расширения не обойтись. На всякий случай мы рассмотрим оба варианта. Так будет надежнее.
Используем расширение
Для того, чтобы Хром стал черным вместе со всеми страницами придется использовать расширение, которое называется Dark Reader. Найти его можно в магазине Google Chrome. Достаточно вбить в поиске соответствующее название. Или сделать вот так:
- Открываем браузер и переходим на сайт https://chrome.google.com/webstore/detail/dark-reader/eimadpbcbfnmbkopoojfekhnkhdbieeh?hl=ru.
- Нажимаем на кнопку «Установить».
- Подтвердите загрузку плагина.
Через некоторое время расширение будет установлено, и его значок появится в панели инструментов Хром. Для активации расширения нужно будет только нажать на значок. После этого все страницы начнут отображаться в темных тонах.
Чтобы отключить плагин, выполните следующие шаги:
- Кликните ПКМ по новой иконке правее адресной строки.
- Выберите «Управление расширениями».
- На отобразившейся странице деактивируйте нужный элемент.
Заключение
Вот так можно сделать Гугл Хром черным. Стоит отметить, что если нужен черный цвет везде, то имеет смысл использовать сразу два вышеописанных способа. Тогда эффект будет максимальным. Да и нагрузка на глаза снизится.
Источник
Как активировать темную тему в Google Chrome
Браузер от компании Google – Хром, это самый быстрый, безопасный и высокопроизводительный веб-обозреватель в мире. Однако те, кто перешел на него после Opera или FireFox, отмечают очень скучный и простой дизайн. Разработчики решили удивить и заодно порадовать своих пользователей и внедрили темную тему в интерфейс браузера. Она стала доступна совершенно недавно, в последних нескольких версиях программы, и то, для некоторых платформ, темный фон до сих пор остается в тестовом режиме. Как включить черную тему, и доступна ли она для смартфонов?
Что такое «темная тема» в Гугл Хром
Впервые о таком понятии как «темная тема» пользователи услышали после выхода 73 версии браузера Google Chrome. Смысл такого нововведения заключался в изменении светлого фона интерфейса обозревателя на темный. То есть теперь фон под всеми функциями, адресной строкой и вкладками будет черным. А если быть точнее, он будет черным только тогда, когда вы произведете соответствующие настройки в программе и вручную переключитесь на темную тему.
Однако испытать ее смогли только владельцы Макбуков. Для других операционных систем черный интерфейс был недоступен. Разработчики обещали исправить ситуацию в следующих версиях.
Но, после выхода следующей версии – Chrome 74, темный интерфейс так и не стал доступен для всех пользователей браузером. А если быть точнее, то разработчики включили данную функцию в прошивку программы, однако только в тестовом режиме, а значит, в настройках ее найти не удастся и подключить в автоматическим режиме, тоже не получится. На это нужно время. Однако испробовать ее даже в тестовом режиме все равно можно, при помощи хитрых советов.
Особенности темного режима
Темные темы сейчас стали «писком» в интерфейсе различных программ и компания Google решила не отставать. Когда функция перейдет из тестового режима в стандартный инструментарий браузера, то пользователи смогут одним щелчком переключаться между светлой и темной темой. Особенности черного фона при работе в интернете следующие:
- снимает напряжение с глаз, из-за использования холодных оттенков;
- удобно использовать в ночное время суток;
- создает тусклое освещение возле устройства и не мешает другим членам семьи в ночное время;
- является стильным отображением дизайна программы.
Те, кто уже смог протестировать темный фон на своем компьютере или смартфоне, положительно высказались о подобном обновлении в Chrome. На оригинальном языке опция называется «dark mode». Теперь браузер от компании Google отличается не только надежной работой, но и интересным интерфейсом. Те, кто ранее пользовался режимом «Инкогнито», высказались, что он схож по внешнему оформлению с темным фоном.

Как включить темную тему
Если у вас старая версия браузера, то обязательно обновите ее до последней, а только потом приступайте к тестированию темной темы. После последних обновлений, темный фон можно настроить не только на компьютере, но и на смартфоне.
На компьютере
Так как черный фон находится в тестовом режиме и просто включить его в настройках браузера нельзя, то есть проверенный способ, как сделать так, чтобы испытать подобное нововведение другим методом. Он заключается в изменении настроек системы – смена фона, после чего Chrome сам под них подстроится. Даная инструкция работает только с платформой Windows 10:
- Заходите в Пуск.
- Переходите в раздел «Параметры».
- Далее выбираете «Персонализация».
- В пункте «Фон», выбираете нужный цвет – «Черный» и сразу можете в окне предварительного просмотра увидеть окончательный результат.
- Далее переходите в «Цвета» и устанавливаете цвет элементов поверх черной темы, потом прокручиваете вниз, и в строке «Выберите режим приложения по умолчанию», ставите «Темный».
Автоматическая настройка черного фона в меню самого веб-обозревателя Chrome доступна только для владельцев Макбуков с платформой от 10.14 и выше.
Когда вы подтвердите все изменения и ваш рабочий стол вместе с другими разделами компьютера окрасится в черный цвет, вы можете перейти в Хром и увидите такую же самую картину. Если вас не устраивает подобный вариант – когда все подложки на компьютере черные и не только браузер, тогда удобнее будет установить в Хром дополнительное расширение в виде темной темы. Сделать это можно через кнопку функций в браузере (в правом вернем углу), «Дополнительные инструменты», «Расширения».
В мобильной версии браузера
Как дела обстоят с мобильной версией Гугл Хрома для смартфонов? Здесь тоже есть возможность воспользоваться изменениями в дизайне браузера и установить черный фон. Однако не все так просто, так как функция до сих пор находится в тестовом режиме. Чтобы добиться нужного результата, придется немного «попотеть». Итак, если вы уже скачали на свой смартфон последнюю версию Google Chrome, тогда запустите браузер с телефона и выполните такие действия:
- В строке поиска вставьте следующий запрос chrome://flags#enable-android-night-mode.
- Далее в подсвеченном пункте «Android Chrome UI dark mode», необходимо нажать на «Enable».
- Теперь надо перезагрузить браузер, хорошо, если вместе с устройством.
- Когда вы перезагрузите программу, заходите в Хром и переходите в настройки – три вертикальные точки.
- В стандартном меню, добавится пункт «Dark mode».
- Вам нужно всего лишь его активировать – перетянуть ползунок вправо.
Иногда требуется несколько раз перезагружать обозреватель, так как изменения не сразу вступают в силу. Поэтому делайте это до тех пор, пока в настройках не отобразится пункт «Dark mode», обозначающий темный режим. Ввиду того, что черный фон пока находится в тестовом режиме, он может работать некорректно, например, не все поля прокрашиваются в черный цвет или сдвигается текст. Но в скором времени с выходом новой версии, все замечания будут устранены.
Источник
Как изменить тему и фон в Гугл Хром
Каждый пользователь может настраивать оформление браузера Гугл на свое усмотрение. Так, можно поменять сам шрифт и его размер, картинку, которая отображена на странице быстрого доступа, и многое другое.
Ниже будет рассмотрено, как изменить тему и фон в гугл хром на компьютере и смартфоне.
Как поставить тему
Чтобы сменить фон, необходимо воспользоваться специальными темами или же доступными цветами в самом браузере. При помощи уже подготовленного оформления можно изменить изображение на странице быстрого доступа, а также, стиль вкладок и других панелей. Так, браузер будет иметь приятный внешний вид, который будет подходить пользователю.
Изменять фон можно как на компьютере, так и на смартфоне. Однако за эту настройку отвечают разные функции. Следовательно, для смартфона и ПК представлены разные темы оформления.
На компьютере
Поставить тему в браузере Гугл Хром на компьютере можно несколькими способами. Так, можно воспользоваться встроенными функциями браузера, или загрузить готовую тему из интернета.
Через настройки браузера
В первом случае пользователь может загружать собственные изображения для страницы быстрого доступа или применять встроенные цветовые решения. Для этого необходимо воспользоваться инструкцией:
- Запустить браузер Гугл Хром.
- Перейти на страницу быстрого доступа. В некоторых случаях она открывается при запуске браузера. Если же она не открыта, следует нажать на значок плюсика для отображения новой вкладки.
- Нажать на команду «Настроить», которая находится в правом нижнем углу экрана. Она может быть представлена в виде значка шестеренки или карандаша, в зависимости от версии браузера.
После этого на экране отобразится окно с основными настройками. В первом разделе можно указать фон для страницы быстрого доступа. При этом не будет меняться оформление самого браузера.
Изображение можно загрузить с компьютера, выбрав команду «Загрузить с устройства». Также, можно выбрать фон из предложенных. Для сохранения изменения необходимо нажать на «Готово».
В разделе «Цвет и тема» можно задать тон самого браузера. Для этого представлен набор цветов. Нажав на значок пипетки, получится выбрать свой оттенок, которого нет в палитре.
Если предварительно выбран фон для браузера, то он не будет изменен на цвет. В том случае, когда установлено значение «Без фона», то белый цвет будет заменен на выбранный. Для сохранения изменений также необходимо нажать на «Готово».
При помощи стандартных настроек, можно самостоятельно изменить оформление браузера. Кроме того, можно загрузить тему из официального магазина Chrome или при помощи ThemeBeta.
Через интернет-магазин Chrome
Для пользователей Google Chrome представлен официальный магазин, с помощью которого можно устанавливать различные расширения и темы. Здесь представлен большой выбор фонов и оформления, которые распределены по категориям.
Чтобы перейти в магазин и установить тему, необходим соблюдать последовательность действий:
- Запустить браузер Хром.
- Нажать на значок трех точек, который находится в правом верхнем углу экрана.
- Выбрать из списка пункт «Настройки».
- Перейти к разделу «Внешний вид», для этого нажать на соответствующую команду, которая расположена в левой части окна.
- Для запуска интернет-магазина, выбрать соответствующий пункт.
Магазин будет открыть в отдельной вкладке. Здесь представлено большое количество различных тем, которые распределены по категориям. Все оформления имеют название и рейтинг пользователей.
Для отображения большего количества тем одной из категорий, следует нажать на «Просмотреть все». Команда находится в правом верхнем углу.
Для установки темы, необходимо:
- Выбрать одну из тем, нажав на нее.
- В открытом окне кликнуть на команду «Установить».
- Дождаться окончания загрузки.
- При окончании загрузки, пользователь увидит всплывающее уведомление в верхней части окна. Здесь же можно отменить изменения. Также, вместо «Установить», рядом с названием темы появится надпись «Добавлено в Chrome».
Перезапускать браузер или устанавливать что-то дополнительно не нужно. Если пользователь выбрал фон оформления из предложенных, то в некоторых случаях после установки темы, следует поставить значение «Без фона».
С помощью ThemeBeta
Большое количество тем представлены на сайте ThemeBeta https://www.themebeta.com/. Здесь можно не только загрузить понравившееся оформление, но и создать собственное. На сайте представлены темы не только для браузера Google Chrome, но и для операционной системы Windows.
Чтобы установить понравившуюся тему, нужно:
- Перейти на официальный сайт.
- Выбрать оформление и нажать на него.
- Кликнуть на команду «Применить тему» или «Apply Theme», которая размещена сразу под названием оформление.
- Нажать на «Сохранить», команда появится во всплывающем окне.
- После окончания загрузки, тему необходимо добавить в браузер. Для этого нужно перенести файл в открытое окно браузера Гугл Хром и дождаться окончания загрузки. Для корректной установки пользователю может понадобиться отключить антивирус.
На этом же сайте можно создавать собственные темы. Для этого нужно выбрать команду «Theme Creator». Она расположена в левой части окна.
Темная тема в Windows 10
Темная тема является стандартной в Windows 10. Ее можно выбрать в момент установки ОС. Данная функция доступна и в настройках компьютера уже после загрузки системы. Так, чтобы сделать тему темной в Windows 10, необходимо:
- Кликнуть правой кнопкой мыши на панели задач, которая расположена в нижней части окна.
- Во всплывающем окне выбрать пункт «Параметры».
- На экране отобразится окно настроек компьютера. Здесь следует перейти в раздел «Персонализация».
- После этого выбрать вкладку «Цвета», нажав на соответствующее название в левой части окна.
- Обратить внимание на пункт «Выберете режим Windows по умолчанию». При нажатии на «Темный», вся система отобразится в этом цвете. Также, можно отдельно выбрать цвет для всех приложений на компьютере.
Все сохранения в настройках персонализации сохраняются автоматически. Не нужно перезагружать компьютер, чтобы изменения вступили в силу. В любой момент темную тему можно заменить на светлую, воспользовавшись этой же последовательностью действий. При переходе на темную тему необходимо также учитывать, что компьютер в этот момент будет потреблять меньше электроэнергии.
На телефоне
Для смартфонов представлено несколько стандартных стилей. В данном случае не будет такого разнообразия, как для компьютеров. Но пользователь сможет поменять оформление. Последовательность действий будет отличаться в зависимости от операционной системы.
Android
Для смартфонов под управлением Андроид подойдет следующая инструкция:
- Запустить браузер Гугл Хром.
- Нажать на значок трех точек, который расположен в правом верхнем углу экрана, для отображения функций приложения.
- Выбрать пункт «Настройки».
- Перейти к разделу «Темы».
Здесь представлено три возможных стиля:
- светлый;
- темный;
- по умолчанию – используется светлый стиль, но при включении режима энергосбережения, браузер переходит в темное оформление.
Они применяются непосредственно к браузеру, не затрагивая настроек других программ. Все изменения сохраняются автоматически, так что пользователю не нужно перезапускать приложение.
Как вернуть стандартный фон
Если пользователю не нравится установленный фон, он всегда может вернуть стандартный. Так, страница будет полностью белая. Будет удалено изображение на странице быстрого доступа на компьютере, а также сам оттенок оформления.
На компьютере
Чтобы изменить фон на стандартный в браузере Гугл Хром на компьютере, для начала необходимо перейти в настройки браузера. Для этого необходимо:
- нажать на значок трех точек в правом верхнем углу экрана.
- Выбрать пункт «Настройки» в меню.
- Перейти в раздел «Внешний вид», выбрав его в левой части окна.
- Нажать на команду «Сбросить», которая расположена в строке «Темы».
После этого изменения вступят в силу автоматически. Все темы, изображения и цвета оформления будут полностью удалена из браузера. Устанавливать их позже придется вручную, так как заданные параметры не сохраняются. Для темы, необходимо перейти в магазин Хром или на специальный сайт, а затем скачать ее на устройство.
На телефоне
Так как для смартфона представлено всего несколько тем оформления, стандартной можно считать ту, которая усановлена в самом телефоне. Для пользователей Андроид это будет светлый стиль. Изменить его можно в настройках браузера. Последовательность действий будет аналогичной установке.
Для iOS, оформление браузера будет соответствовать параметрам смартфона. Пользователь задает цветовое решение для всего устройства в настройках. Для возвращения к стандартной белой теме в браузере, необходимо перевести весь телефон в данный режим.
В данной инструкции, как изменить фон в гугл хром, было подробно описано несколько способов для смены оформления в браузере. Пользователю понадобится только найти понравившуюся тему и загрузить ее в Хром.
Источник