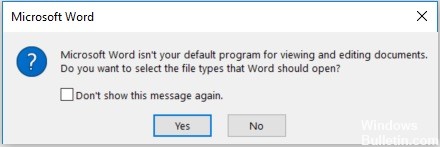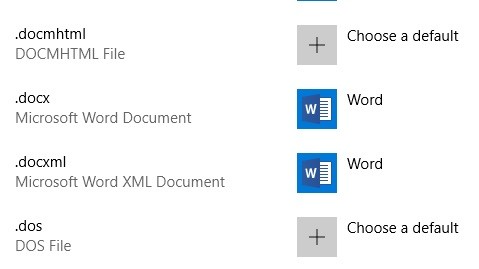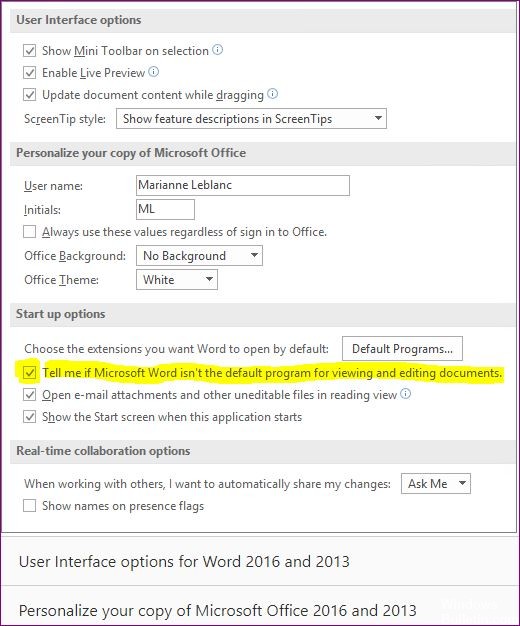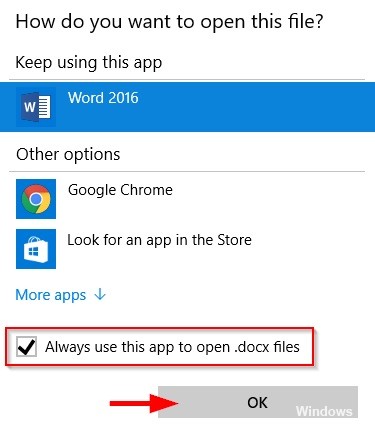- Текстовые редакторы в Windows
- Текстовой редактор Блокнот
- Текстовой редактор WordPad
- Как вернуть настройки блокнота по умолчанию всего за пару минут?
- Производим сброс настроек блокнота по умолчанию
- Видео как вернуть настройки блокнота по умолчанию
- Исправлено: Word не ваша программа по умолчанию для просмотра и редактирования документов
- Чтобы установить Microsoft Word в качестве программы для документов по умолчанию
- Обновление за апрель 2021 года:
- Отключение командной строки в настройках Word
- Как изменить текстовый редактор по умолчанию?
- 91 ответ
Текстовые редакторы в Windows
Текстовых редакторов сегодня великое множество, каждый из них, обладая различным набором функций и возможностей, способен удовлетворить любого пользователя и его требования по работе с текстом.
Начиная от простых редакторов, имеющих в своём арсенале только основой набор функций, до профессиональных.
Я преимущественно пользуюсь OpenOffice.org 3.4.1 редактор — скачать , удобный и понятный.
Как правило, в любом компьютере и с любой операционной системой, уже установлены некоторые редакторы текста, такие как «Блокнот» и « WordPad ». Для ознакомления с них и начнём
Текстовой редактор Блокнот
Блокнот наиболее простой текстовой редактор, который позволит создать страницу текста и произвести его основное форматирование.
Открыть программу можно из меню «Пуск», выбрать «Все программы» >> «Стандартные» >> «Блокнот».
Откроется окно с программой.
В «Блокноте» это чистый лист, куда вы можете вписать любой текст.
Вверху будет предложено меню для работы с текстом. Нажав левой кнопкой мыши по выбранному пункту, откроется расширенное меню с перечнем действий и функций, которые предлагает редактор.
Чтобы выполнить какое-нибудь действие, наведите курсор на желаемое и щёлкните левой кнопкой мыши. Также напротив каждого пункта выпадающего меню указано, как можно выполнить данное действие используя клавиши на клавиатуре.
Выпадающее меню имеет структурирование пунктов по смыслу выполняемых действий с документом. Если приглядеться, то мы увидим горизонтальные линии разделяющие меню по группам.
Все редакторы имеют общий схожий базовый набор функций меню как минимум, далее набор расширяется в соответствии со спецификой и возможностями редактора.
«Блокнот» самый простой редактор, программа тем самым потребляет мало ресурсов, не создает лишнюю нагрузку на компьютер и не занимает много места на диске.
Но в этом редакторе не получится вставить в текст изображение или картинку, таблицу или какой-нибудь другой объект. Чтобы это сделать придётся воспользоваться другим, более расширенным текстовым редактором.
Текстовой редактор WordPad
Открыть текстовой редактор «WordPad» на компьютере можно обычным стандартным способом из меню «Пуск».
Этот текстовой редактор также как и «Блокнот» установлен на компьютере по умолчанию.
«WordPad» по своим функциональным возможностям гораздо шире чем «Блокнот». На верхней панели размещены значки инструментов для редактирования текста и форматирования страницы, разделённые вертикальными линиями по группам.
Появилась внизу ещё панель управления, где можно отслеживать параметры документа, а также некоторые другие функции, например масштабирование.
Добавлено и сохранение документов в нескольких вариантах форматов и так далее. Но принцип работы в различных редакторах одинаковый, через меню и панели инструментов. Тем более, что при наведении курсора на выбранный пункт, как правило, появляется подсказка о назначении инструмента.
Более «навороченные» текстовые редакторы потребуют, конечно, большего времени для изучения, но со временем всё становится ясным и понятным.
Как вернуть настройки блокнота по умолчанию всего за пару минут?
Добрый день, друзья! Как вернуть настройки блокнота по умолчанию? Люди пользуются различными текстовыми редакторами. Среди них самым популярным считается Блокнот. Он относится к системным программам Windows всех версий. То есть, встроен в систему и настроен по умолчанию, как главный текстовый редактор программ с расширением txt, php, NFO, DIZ и прочие.
Другими словами, он присутствует в контекстном меню, и, если вы решите открыть какой-то файл с подобным расширением, откроется именно блокнот. Но, текстовых редакторов с таким расширением довольно много и среди них много более функциональных программ. К примеру, Notepad++. Так вот, такие текстовые редакторы частенько просят пользователя сделать их текстовыми редакторами среди конкурентов по умолчанию.
Человек пользуется данной программой, и начинает понимать, что блокнотом пользоваться ему было удобнее. Он проще, и без лишних функций. Но, как обратно сделать его редактором по умолчанию, пользователь уже не помнит? Кроме этого, люди часто меняют настройки самого блокнота. Изменяют шрифты, их размеры, стили, расположение окон, параметры и прочее. Далее, происходит как с первым вариантом, человек забывает, как вернуть настройки блокнота по умолчанию. Поэтому, в данной статье, мы постараемся это сделать, вернуть первоначальные настройки блокнота.
Производим сброс настроек блокнота по умолчанию
Производитель установил шрифт Блокнота «Consoloas», выбрав «Обычный стиль». Шрифт имеет размер 11. У него выключены «Строка состояния» и «Перенос слов». Итак, для сброса настроек этого текстового редактора, необходимо запустить строку «Выполнить». Для этого, нужно просто нажать клавиши Win+R, ввести в данную строку слово regedit и кликнуть по кнопке ОК. В этом случае вы запустите редактор реестра.
Важно: перед проведением работ в реестре, желательно провести создание точки восстановления ОС, можно полностью сделать резервную копию реестра, применив тот оптимизатор, который у вас установлен. Если его нет, то создаём точку восстановления (как правильно её создать, можно узнать, пройдя по ссылке).
Итак, в реестре нужно пройти по следующему адресу: HKEY_CURRENT_USER \ Software \ Microsoft \ Notepad
После этого, в левом окошке окна реестра нужно просто нажать ПКМ на вкладку Notepad и в контекстном меню выбрать вкладку «Удалить».
Данная команда произведёт удаление всех настроек вашего Блокнота, которые находятся в правом окне реестра. После этой операции, все настройки блокнота будут сброшены к заводским настройкам!
Видео как вернуть настройки блокнота по умолчанию
Вывод: как видите, вернуть настройки блокнота по умолчанию можно буквально минуты за 2-3. Другими словами, довольно быстро. Успехов!
Исправлено: Word не ваша программа по умолчанию для просмотра и редактирования документов
Вы видели следующее сообщение в Microsoft Word? На самом деле это не ошибка или предупреждение, это просто уведомление о том, что что-то в ваших настройках может потребовать вашего внимания. Также следует отметить, что проблема связана с типами файлов, связанных с программой Word.
Сообщение об ошибке:
Microsoft Word не является программой по умолчанию для просмотра и редактирования документов. Вы хотите выбрать типы файлов, которые Word должен открыть?
Это программное обеспечение может быть полезно для простой обработки текста, но его функции не так полны, как у Microsoft Word. Мы не удивимся, если вы спросите: «Как мне сделать Word программой по умолчанию вместо Wordpad? В этой статье мы покажем вам несколько способов сделать Microsoft Word программой по умолчанию для открытия документов в Windows 10.
Чтобы установить Microsoft Word в качестве программы для документов по умолчанию
После добавления Microsoft Word на компьютер программа установки автоматически устанавливает его в качестве программы по умолчанию для определенных типов файлов. Несмотря на то, что он поддерживает другие типы файлов, Word не определена как программа по умолчанию для них. Например, Word может обрабатывать PDF-файлы, но Microsoft Edge, вероятно, является программой, которая автоматически открывает их.
Обновление за апрель 2021 года:
Теперь мы рекомендуем использовать этот инструмент для вашей ошибки. Кроме того, этот инструмент исправляет распространенные компьютерные ошибки, защищает вас от потери файлов, вредоносных программ, сбоев оборудования и оптимизирует ваш компьютер для максимальной производительности. Вы можете быстро исправить проблемы с вашим ПК и предотвратить появление других программ с этим программным обеспечением:
- Шаг 1: Скачать PC Repair & Optimizer Tool (Windows 10, 8, 7, XP, Vista — Microsoft Gold Certified).
- Шаг 2: Нажмите «Начать сканирование”, Чтобы найти проблемы реестра Windows, которые могут вызывать проблемы с ПК.
- Шаг 3: Нажмите «Починить все», Чтобы исправить все проблемы.
Если вы хотите узнать, как настроить Microsoft Word в качестве программы по умолчанию для запуска определенных типов файлов, прочитайте наши советы ниже.
Есть два способа изменить программу по умолчанию, которая открывается для определенного типа файла.
Нажмите кнопку «Пуск» и начните вводить «По умолчанию».
- Через несколько букв в результатах поиска появится «Программы по умолчанию». Нажмите здесь.
- В открывшемся окне перечислены некоторые из самых популярных приложений, таких как электронная почта и браузеры, но ни одного для открытия файлов PDF.
- Прокрутите вниз и нажмите ссылку «Выбор приложений по умолчанию по типу файла».
- Появится экран со списком всех типов файлов и программ по умолчанию, которым они назначены в настоящее время.
- Выделите тип файла, для которого вы хотите изменить программу по умолчанию.
Нажмите на значок текущей программы по умолчанию.
Открывающееся меню позволяет вам выбрать одну из программ, установленных на вашем компьютере, которые могут открыть файл этого типа.
Отключение командной строки в настройках Word
Если вы ищете максимально быстрое решение, самый быстрый способ сделать это — просто запретить Word снова отображать сообщение. Но помните, что это не решает основную проблему, которая вызывает запрос — Word по-прежнему не является программой по умолчанию.
Если вы полностью согласны с тем, что Word не является текстовым редактором по умолчанию, выполните следующие действия, чтобы перенастроить Word так, чтобы запрос «Word не является вашей программой по умолчанию для просмотра и редактирования документов» больше не появлялся.
Вот краткое руководство по отключению командной строки, отключив параметр «Сообщите мне, не является ли Microsoft Word программой по умолчанию для просмотра и редактирования документов» в параметрах Word:
- Откройте Microsoft Word и перейдите в меню «Файл»> «Параметры» на ленте в верхней части экрана.
- Если вы находитесь на экране Word Options, выберите вкладку General в левом вертикальном меню, затем перейдите на правую панель.
- На правой панели прокрутите вниз до «Параметры запуска» и снимите флажок «Скажите мне, если Microsoft Word не является программой по умолчанию для просмотра и редактирования документов».
- Когда флажок снят, нажмите «ОК» и закройте редактор Word.
- В следующий раз, когда вы попытаетесь запустить Word, вы больше не должны получать сообщение «Word не является вашей программой по умолчанию для просмотра и редактирования документов».
CCNA, веб-разработчик, ПК для устранения неполадок
Я компьютерный энтузиаст и практикующий ИТ-специалист. У меня за плечами многолетний опыт работы в области компьютерного программирования, устранения неисправностей и ремонта оборудования. Я специализируюсь на веб-разработке и дизайне баз данных. У меня также есть сертификат CCNA для проектирования сетей и устранения неполадок.
Как изменить текстовый редактор по умолчанию?
Вы можете создавать псевдонимы для выполнения работы.
alias cd..2 = «cd ../ ..» alias cd..3 = «cd ../../ ..» alias cd..4 = «cd ../../../ ..» alias cd..5 = «cd ../../../../ ..»
И затем вы можете просто набрать cd..5, чтобы подняться на 5 уровней. Чтобы эти псевдонимы были доступны в будущих входах, вы можете добавить это в файл .bash_profile в своем домашнем каталоге.
91 ответ
Ответ не срабатывал 12.10. Вот что сработало в моем случае:
Щелкните правой кнопкой мыши на текстовом файле. Выберите «Свойства» (не «Открыть с . »). Перейдите на вкладку «Открыть с». Выберите новый текстовый редактор. Отметьте выбранный текстовый редактор, используя кнопку «Установить по умолчанию».
Это также работает 12.04 и 13.04.
Ответ не срабатывал 12.10. Вот что сработало в моем случае:
Щелкните правой кнопкой мыши на текстовом файле. Выберите «Свойства» (не «Открыть с . »). Перейдите на вкладку «Открыть с». Выберите новый текстовый редактор. Отметьте выбранный текстовый редактор, используя кнопку «Установить по умолчанию».
Это также работает 12.04 и 13.04.
Ответ не срабатывал 12.10. Вот что сработало в моем случае:
Щелкните правой кнопкой мыши на текстовом файле. Выберите «Свойства» (не «Открыть с . »). Перейдите на вкладку «Открыть с». Выберите новый текстовый редактор. Отметьте выбранный текстовый редактор, используя кнопку «Установить по умолчанию».
Это также работает 12.04 и 13.04.
Ответ не срабатывал 12.10. Вот что сработало в моем случае:
Щелкните правой кнопкой мыши на текстовом файле. Выберите «Свойства» (не «Открыть с . »). Перейдите на вкладку «Открыть с». Выберите новый текстовый редактор. Отметьте выбранный текстовый редактор, используя кнопку «Установить по умолчанию».
Это также работает 12.04 и 13.04.
Ответ не срабатывал 12.10. Вот что сработало в моем случае:
Щелкните правой кнопкой мыши на текстовом файле. Выберите «Свойства» (не «Открыть с . »). Перейдите на вкладку «Открыть с». Выберите новый текстовый редактор. Отметьте выбранный текстовый редактор, используя кнопку «Установить по умолчанию».
Это также работает 12.04 и 13.04.
Ответ не срабатывал 12.10. Вот что работает в моем случае:
- Щелкните правой кнопкой мыши на текстовом файле.
- Выберите «Свойства» (не «Открыть с . »)
- Нажмите вкладку «Открыть с».
- Выберите новый текстовый редактор.
- Отметьте выбранный текстовый редактор, используя кнопку «Установить по умолчанию». [ ! d5]
Это также работает 12.04 и 13.04.
Ответ не срабатывал 12.10. Вот что работает в моем случае:
- Щелкните правой кнопкой мыши на текстовом файле.
- Выберите «Свойства» (не «Открыть с . »)
- Нажмите вкладку «Открыть с».
- Выберите новый текстовый редактор.
- Отметьте выбранный текстовый редактор, используя кнопку «Установить по умолчанию». [ ! d5]
Это также работает 12.04 и 13.04.
Ответ не срабатывал 12.10. Вот что работает в моем случае:
- Щелкните правой кнопкой мыши на текстовом файле.
- Выберите «Свойства» (не «Открыть с . »)
- Нажмите вкладку «Открыть с».
- Выберите новый текстовый редактор.
- Отметьте выбранный текстовый редактор, используя кнопку «Установить по умолчанию». [ ! d5]
Это также работает 12.04 и 13.04.
Ответ не срабатывал 12.10. Вот что работает в моем случае:
- Щелкните правой кнопкой мыши на текстовом файле.
- Выберите «Свойства» (не «Открыть с . »)
- Нажмите вкладку «Открыть с».
- Выберите новый текстовый редактор.
- Отметьте выбранный текстовый редактор, используя кнопку «Установить по умолчанию». [ ! d5]
Это также работает 12.04 и 13.04.
Ответ не срабатывал 12.10. Вот что работает в моем случае:
- Щелкните правой кнопкой мыши на текстовом файле.
- Выберите «Свойства» (не «Открыть с . »)
- Нажмите вкладку «Открыть с».
- Выберите новый текстовый редактор.
- Отметьте выбранный текстовый редактор, используя кнопку «Установить по умолчанию». [ ! d5]
Это также работает 12.04 и 13.04.
Чтобы изменить текстовый редактор по умолчанию для типов файлов, попробуйте обновить конфигурацию gnome-text-editor.
В некоторых случаях:
Щелкните правой кнопкой мыши на текстовом файле, выберите «Открыть с», и в подменю будут показаны другие редакторы. Нажмите «Другое приложение . ». Он покажет вам диалог со списком приложений, выберите Emacs и убедитесь, что опция «Запомнить это приложение для« файла текстового документа ». Нажмите «Открыть».
Более надежным решением было бы заменить привязки в /usr/share/applications/defaults.list.
Если вы работаете с терминалом, я бы добавил следующее в ваш .bashrc файл (или файл конфигурации для вашей любимой оболочки):
Если вы хотите заменить gedit на любой другой текстовый редактор для всех типов файлов, проще всего отредактировать файл defaults.list, расположенный здесь:
Просто найдите и замените все gedit.desktop ссылки с вашим собственным редактором (в данном случае emacs.desktop). Для редактирования файла необходимы права root. Итак, просто сделайте:
Сохраните файл, закройте его, и все будет сделано.
Я не использую DE, но для моих конфигураций следующая команда является лучшей:
он выбирает ваш разумный редактор по умолчанию из всех установленных редакторов, которые должны запускаться с текущим пользователем, который вы должны имеют более одного редактора в вашей системе
Страницы man select-editor
Чтобы установить Pluma в текстовый редактор по умолчанию, используйте это:
sudo sed -i ‘s | text / plain = gedit.desktop | text / plain = pluma.desktop | g’ / etc / gnome / defaults.list
Если вы работаете с терминалом, я бы добавил следующее в ваш .bashrc файл (или файл конфигурации для вашей любимой оболочки):
Чтобы изменить текстовый редактор по умолчанию для типов файлов, попробуйте обновить конфигурацию gnome-text-editor.
sudo update-alternatives —config gnome-text-editor
В некоторых случаях:
sudo update-alternatives —config editor
Если вы хотите заменить gedit на любой другой текстовый редактор для всех типов файлов, проще всего отредактировать файл defaults.list, расположенный здесь:
Просто найдите и замените все gedit.desktop ссылки с вашим собственным редактором (в данном случае emacs.desktop). Для редактирования файла необходимы права root. Итак, просто сделайте:
sudo -H gedit /usr/share/applications/defaults.list
Сохраните файл, закройте его, и все будет сделано.