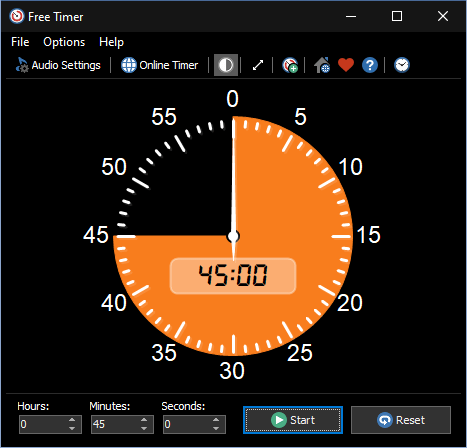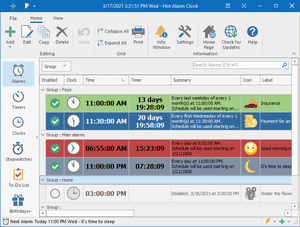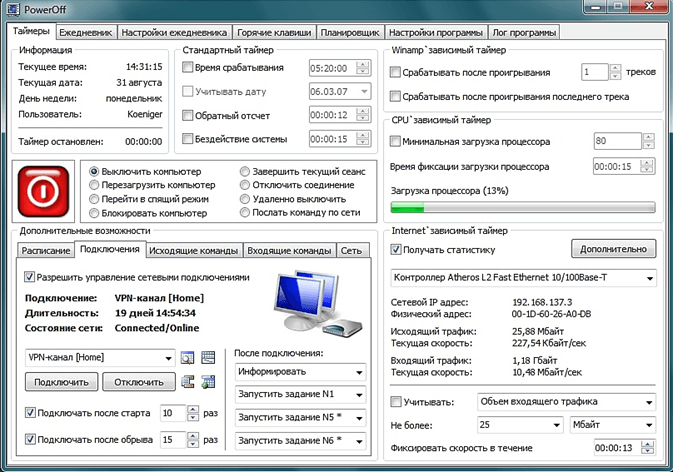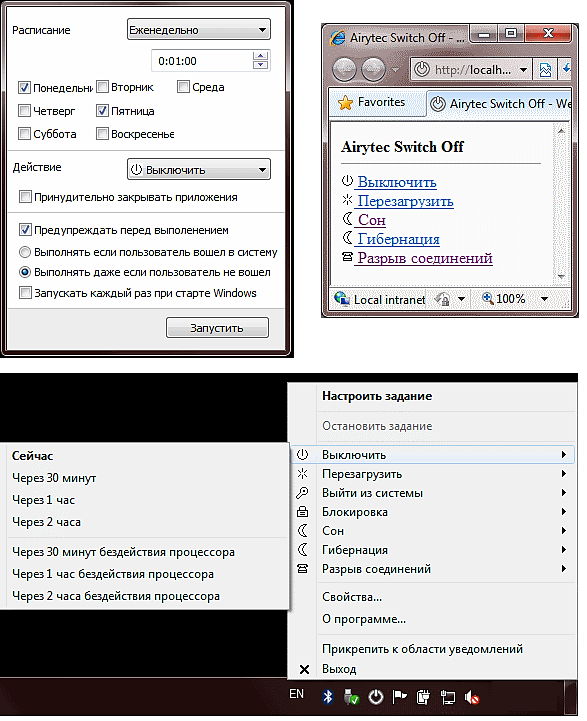- Бесплатный таймер
- Бесплатный, полнофункциональный и простой таймер для Windows
- Запускать несколько таймеров одновременно
- Быстрый старт
- Во весь экран
- Предварительное уведомление
- Бесплатный таймер обратного отсчета может воспроизводить музыкальные файлы
- Запустите его с вашего портативного USB-накопителя
- Скачать Бесплатный таймер
- При поддержке
- Как поставить таймер выключения компьютера в Windows 7 и 10
- Средствами Windows
- Командная строка
- Планировщик
- Сторонние программы
- SM Timer
- Airytec Switch Off
- Wise Auto Shutdown
- PowerOff
- Заключение
- Программы для выключения компьютера
- Выключение компьютера по таймеру
- Выключаем компьютер по таймеру с помощью командной строки
- Используем планировщик для выключения компьютера по таймеру
- Программы для выключение компьютера по таймеру
Бесплатный таймер
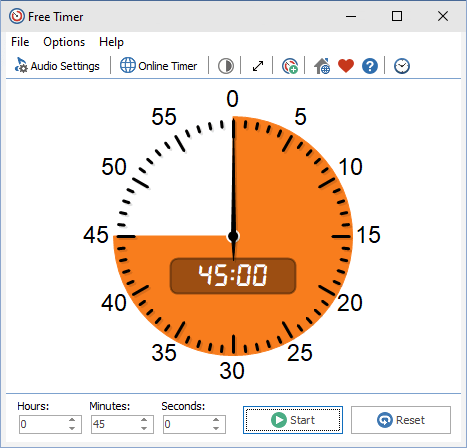
Бесплатный, полнофункциональный и простой таймер для Windows
Программа Free Timer позволяет создавать таймеры обратного отсчета, которые отображают оставшееся время в виде цветного участка циферблата.
Вы можете установить время в секундах, минутах и часах. Цветная часть циферблата будет отображать время, соответствующее заданному интервалу:
- Если интервал составляет одну минуту или меньше, таймер считает в секундах (полный круг — 60 секунд).
- Если интервал составляет один час или меньше, таймер считает в минутах (полный круг — 60 минут).
- Если интервал составляет 12 часов или меньше, таймер считает в часах (полный круг — 12 часов).
- Если интервал больше 12 часов, циферблат будет полностью покрыт указанным цветом. Что касается обратного отсчета, цветная секция будет постепенно уменьшаться в размере в соответствии с оставшимся временем.
Независимо от того, какой интервал вы укажете, таймер обратного отсчета переместит секундную стрелку, которая будет двигаться против часовой стрелки.
Запускать несколько таймеров одновременно
Если вам нужно запустить несколько таймеров одновременно, вы можете просто запустить программу столько раз, сколько вам нужно. Вы также можете изменить цвета таймеров, чтобы отличать один таймер от другого.
Быстрый старт
Установите интервал и нажмите кнопку «Пуск». Когда Free Timer завершит обратный отсчет, выбранная вами музыка начнет воспроизводиться и таймер остановится.
Вы можете выбрать, какую музыку или звук воспроизводить и сколько раз она будет повторяться. Вы можете изменить цвет секции обратного отсчета, а также вы можете изменить цвет фона с белого на черный (отрицательный).
Во весь экран
Free Timer имеет специальную кнопку для полноэкранного режима. Нажмите эту кнопку, и таймер увеличится до размеров монитора или проектора. Это особенно удобно во время экзаменов, тестов, отчетов, лабораторных экспериментов и так далее. Таймер будет виден из любой части классной комнаты или аудитории. Чтобы выйти из полноэкранного режима, нажмите кнопку Esc или нажмите на экран.
Предварительное уведомление
Вы можете включить метроном (который тикает каждую секунду), чтобы он включался за несколько секунд до окончания обратного отсчета. Например, установите метроном так, чтобы он начинался за одну минуту до окончания экзамена, чтобы привлечь внимание студентов.
Бесплатный таймер обратного отсчета может воспроизводить музыкальные файлы
Вы можете выбрать звук, который вы хотите для таймера. Free Timer поставляется с несколькими звуками и предлагает полный доступ к вашей музыкальной библиотеке.
Запустите его с вашего портативного USB-накопителя
Вы можете сохранить Free Timer на флеш-накопителе и запустить его прямо оттуда. Таким образом, все ваши таймеры всегда будут с вами, настройки будут сохранены в файле Data.ini.
Скачать: Free Timer Portable.
Просто распакуйте его в любую папку, где вы хотите его сохранить, и запустите FreeTimer.exe, чтобы запустить программу.
Вам нужно больше информации? Взгляните на страницу помощи: Справка онлайн.
Скачать Бесплатный таймер
Версия: 5.0
Дата выпуска: 25.03.2021
Поддерживаемые операционные системы:
Microsoft Windows 10/8.1/8/7/Vista/XP
При поддержке
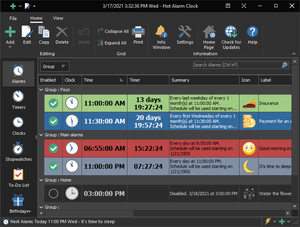
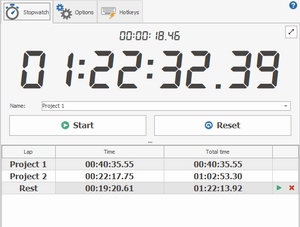

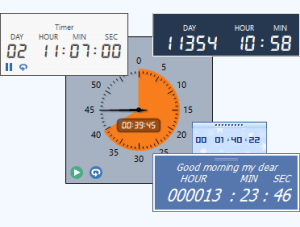
Hot Alarm Clock позволит вам установить любой интервал времени для обратного отсчета, включая месяцы или годы. Вы также можете создавать цепочки таймеров, а встроенный метроном уведомит вас о приближающемся конце обратного отсчета.
Будильники и таймеры обратного отсчета, секундомеры и список дел, напоминания о днях рождения и многое другое.
Как поставить таймер выключения компьютера в Windows 7 и 10
Автор: Anastasia · Август 9, 2017
Научить компьютер отключаться самостоятельно полезно для многих пользователей. Если на ночь вы оставляете скачиваться последний сезон сериала, хотите ограничить время компьютерных игр для ребенка или просто максимально экономить на электроэнергии – вам нужен таймер выключения компьютера для ОС Windows 7, 8 и 10. Рассмотрим встроенные в Windows средства и программы сторонних производителей.
Средствами Windows
Автоматическое выключение компьютера в Windows 7 или 10 можно настроить средствами самой ОС, без установки других приложений. Но красивой оболочки для этого действия не предусмотрено, вам придется прописать ряд параметров в командной строке или планировщике.
Командная строка
Чтобы запустить командную строку, в меню «Пуск» найдите раздел «Служебные» и кликните на одноименный пункт. Появится окошко с черным фоном и мигающим курсором. Также можно открыть «Выполнить» или зажать Win+R, вы увидите небольшую строку. В нее вписываете команду shutdown /s /t N. Здесь «shutdown» – название функции, «/s» – параметр полного завершения работы ПК, «/t N» – указывает что отключение состоится через N секунд.
Если вам надо выключить компьютер через командную строку через 1 час, впишите shutdown /s /t 3600 и кликните на «ОК». Появится системное сообщение о том, что ПК будет отключен через указанный промежуток времени. Перед выключением вам предложат вручную закрыть запущенные приложения.
Чтобы закрыть все программы принудительно, без вашего участия, добавьте в формулу параметр /f. Если вы решили убрать таймер, введите команду shutdown /a, тогда автоотключение компа будет отменено. Для завершения сеанса вместо /s используйте параметр /l, чтобы отправить ПК в сон – параметр /h.
Если отключение компьютера через командную строку нужно вам регулярно, подготовьте ярлык для операции. Для этого кликните на рабочем столе правой кнопкой, в меню «Создать» зайдите в «Ярлык». В окошке впишите путь к программе «C:\Windows\System32\shutdown.exe» с нужными параметрами. Автовыключению через 1 час с закрытием всех приложений будет соответствовать команда «C:\Windows\System32\shutdown.exe /s /f /t 3600».
Далее задайте название для иконки и нажмите «Готово». Чтобы поменять картинку, в свойствах ярлыка выберите «Сменить значок». Затем для активации таймера вам понадобится только дважды щелкнуть мышкой по ярлычку, и компьютер выключится спустя заданное количество секунд.
Планировщик
Для отключения компьютера в Windows 10 или другой версии можно использовать средство «Планировщик заданий». Он скрывается в разделе «Средства администрирования» меню «Пуск», также приложение можно вызвать строкой taskschd.msc, нажав Win+R.
Как поставить таймер выключения компьютера Windows 7 или 10: в подменю «Действие» кликните на «Создать простую задачу». Впишите произвольное название, выберите регулярность выполнения – ежедневно или однократно. На следующем шаге установите таймер отключения компьютера: здесь не придется высчитывать секунды, выставляйте дату и точное время. В качестве действия установите «Запуск программы», в настройках пропишите shutdown с аргументом /s.
Задание будет создано и запустится в установленное время. Если у вас изменятся планы, вы всегда можете отредактировать параметры задачи, перенеся автоотключение на другой час.
Сторонние программы
В отличие от системных средств Windows, другие программы для автоматического отключения компьютера отличаются более широкими настройками. Вам не придется отсчитывать время в секундах и вручную прописывать параметры для запуска таймера.
SM Timer
Лаконичная утилита Smart Turn Off предназначения для автовыключения компьютера под управлением Windows 10, 8, XP или Vista. Доступны только основные настройки: завершение сеанса или полное отключение ПК, через указанный промежуток или в определённое время.
Airytec Switch Off
Программа Switch Off знает, как выключить компьютер через определенное время. Утилита имеет гибкие настройки: расписание по дням недели и указанному времени, выбор действия – отключение, перезагрузка, сон, разрыв VPN соединений. Switch Off может закрыть приложения и показать предупреждение перед запуском функции. Также автовыключение может запускаться не по часам, а при отсутствии действий процессора или пользователя за определенный промежуток.
Скачать утилиту можно в полном варианте или portable – не требует установки, запускается с любого носителя. Приложение добавляет свою иконку в область уведомлений Windows, для запуска задания достаточно кликнуть на него и выбрать нужную функцию. Есть у Switch Off и веб-интерфейс для удаленного доступа – с его помощью можно отключить компьютер онлайн в браузере с любого устройства.
Wise Auto Shutdown
Как поставить таймер выключения компьютера Windows 10, знает программа Wise Auto Shutdown. Утилита предоставляет на выбор несколько вариантов действия, выставляется время – точное, через промежуток, ежедневное или при простое.
Перед автоотключением будет показано напоминание, из которого можно отложить заданное действие.
PowerOff
Многофункциональное приложение PowerOff для на Windows 7 или 10 имеет огромное количество настроек таймера на выключение компьютера. Выбирайте действие и устанавливайте время срабатывания для запуска стандартного режима. Функцию можно связать с уровнем загрузки процессора или проигрыванием музыки плеером Winamp. Утилита умеет управлять интернет-подключением, подсчитывая объемы трафика.
Учтите, что при закрытии PowerOff, таймеры будут сброшены. Поэтому выставьте в настройках, чтобы утилита сворачивалась вместо полного выхода, тогда ПК отключится через заданное время.
Заключение
Настроить автоматическое отключение компьютера по таймеру не сложно. Используйте команды Windows – это быстрее всего – или другие приложения, если вам нужны более гибкие установки.
Программы для выключения компьютера
Программы для выключения компьютера могут быть очень полезными при длительных операциях, после которых необходимо завершить работу компьютера. Например, вечером при просмотре фильма удобно поставить таймер на выключение сразу после окончания фильма. Также, автоматическим выключением компьютера можно воспользоваться при выполнении таких операций, как сканирование всего компьютера на вирусы и дефрагментация жесткого диска.
Самые простые программы для автоматического выключения компьютера имеют интерфейс с минимальным набором опций. Вам нужно будет только лишь установить время и запустить таймер. После этого программа свернется в системный трей и выключит компьютер в указанное вами время. Перед тем как выключить компьютер, программы часто выдают оповещение, чтобы пользователь мог отменить выключение. Кроме выключения компьютера могут быть доступными такие функции, как перезагрузка компьютера, перевод в спящий режим и вывод компьютера из спящего режима.
В некоторых инструментах из этого каталога есть такие дополнительные возможности, как выключение компьютера после определенного времени простоя, или после проигрывания определенного количества треков в Winamp-е (есть даже такое). Кроме того, можно вывести кнопки перезагрузки и выключения компьютера на рабочий стол в виде ярлыков. Кроме управления питанием компьютера, в программах могут быть некоторые функции общего планирования задач.
Выключение компьютера по таймеру
Выключение компьютера по таймеру вполне типичная задача, с которой сталкиваются многие пользователи. Однако далеко не все знают, как эту задачу можно решить. В данной статье мы расскажем о том, как выключить компьютер по таймеру в Windows 7, 8, 10 и XP. Для решения этой задачи мы будем использовать командную строку, планировщик заданий и сторонние программы.
Выключаем компьютер по таймеру с помощью командной строки
Самый простой и быстрый способ выключить компьютер по таймеру это воспользоваться командой «shutdown», которая одинаково хорошо работает и в Windows 7, и в остальных версиях Windows. Данную команду можно выполнить из командной строки или с помощью меню «Выполнить».
Команда shutdown имеет множество параметров, которые позволяют тонко настроить процесс выключения компьютера. Ниже мы рассмотрим самые основные из них:
- /s – Выключение компьютера;
- /r – Перезагрузка компьютера;
- /h – Переход в режим гибернации;
- /f – Принудительное завершение всех открытых программ без предупреждения пользователя;
- /t – Установка таймер в секундах.
Для того чтобы выключить компьютер по таймеру с помощью команды shutdown, нам нужно использовать параметры /s (выключение компьютера) и /t (установка таймера). Таким образом, команда для выключения компьютера будет выглядеть так:
После выполнения такой команды через командную строку или меню «Выполнить» компьютер выключится через 60 секунд.
Если вы хотите перезагрузить компьютер по таймеру, то вместо параметра /s нужно использовать параметр /r. Тоже самое с режимом гибернации. Используем /h вместо /s и компьютер вместо включения, перейдет в режим гибернации. Также можно добавить параметр /f. В этом случае выключение (перезагрузка, гибернация) начнется немедленно, при этом все работающие программы будут закрыты без предупреждения пользователя.
Недостатком такого способа выключения компьютера является то, что задание на выключение создается только на один раз. Если вам нужно выключать компьютер по таймеру ежедневно, то вам нужно использовать Планировщик заданий или программы от сторонних разработчиков.
Используем планировщик для выключения компьютера по таймеру
В операционных системах Windows 7, 8, 10 и XP доступен очень мощный инструмент под названием «Планировщик заданий». Вы можете использовать его для выключения компьютера по таймеру. Для того чтобы открыть Планировщик заданий, запустите меню пуск (или стартовый экран с плитками, если вы используете Windows 8) и введите в поиск «Планировщик заданий». Также Планировщик заданий можно запустить с помощью команды «taskschd.msc».
После запуска планировщика заданий нажимаем на кнопку «Создать простую задачу». Эта кнопка находится в правой части окна.
Дальше перед вами откроется Мастер создания простой задачи. На первом этаме необходимо ввести название создаваемой задачи и нажать на кнопку «Далее».
Дальше нам предлагают указать, когда мы хотим выполнять это задание. Вы можете выбрать «Однократно» если вы хотите выключить компьютер по таймеру только один раз. Если вам нужно выключать компьютер по таймеру ежедневно или в другом режиме, то вы можете выбрать другой, более подходящий вам вариант.
На следующем этапе нужно указать время срабатывания данного задания.
Дальше идет окно с выбором действия. Здесь ничего менять не нужно, оставляем значение «Запустить программу».
После этого нам нужно ввести команду shutdown а также параметры запуска. О том, как используются параметры запуска данной команды уже говорилось выше.
Дальше идет последнее окно. Здесь нужно просто нажать на кнопку «Готово».
Все, задача на выключение компьютера по таймеру создана. Вы можете просмотреть ее в Библиотеке заданий.
Из контекстного меню (правый клик мышкой) можно управлять созданным заданием.
Вы можете выполнить, завершить, отключить, удалить или открыть свойства задания.
Программы для выключение компьютера по таймеру
Если описанные способы выключения компьютера по таймеру вам не подходят или кажутся слишком сложными, то вы можете выключать компьютер с помощью программ от сторонних разработчиков. Ниже мы рассмотрим несколько таких программ.
Мощная бесплатная программа для выключения компьютера по таймеру. С помощью программы PowerOff можно настроить практически любую мелочь. С другой стороны, из-за огромного количества функций интерфейс данной программы слишком перегружен. Из чего разобраться в нем бывает очень трудно.
Небольшая программа для выключения компьютера. Программа Switch Off оснащается небольшим количеством функций и имеет легкий и понятный интерфейс. Программа оснащена встроенным веб-сервером, который позволяет выключать компьютер по локальной сети или через Интернет.
Разработчик данной программы для выключения компьютера по таймеру заявляет поддержку только Windows 7, 8 и XP. Хотя и на Windows 10 она должна работать без проблем.
Создатель сайта comp-security.net, автор более 2000 статей о ремонте компьютеров, работе с программами, настройке операционных систем.
Как настроить компьютер, чтоб таймер сработал только после запуска игры?? Поиграл ребенок 2 часа в игру — компьютер выключился. Не играет ребёнок в игру — комп работает без выключения.
Поищите по запросу «программы родительского контроля». В таких программах есть функции, которые позволяют ограничивать время за компьютером.