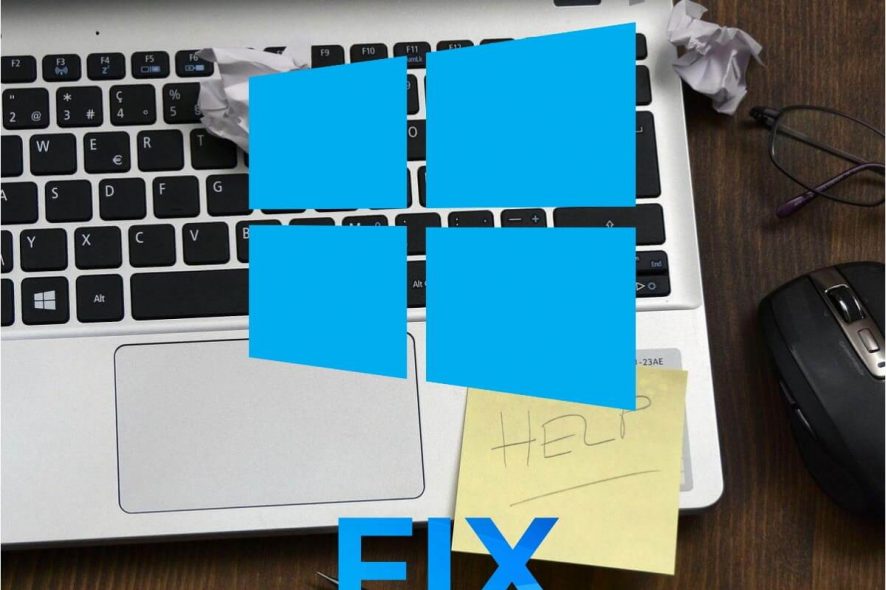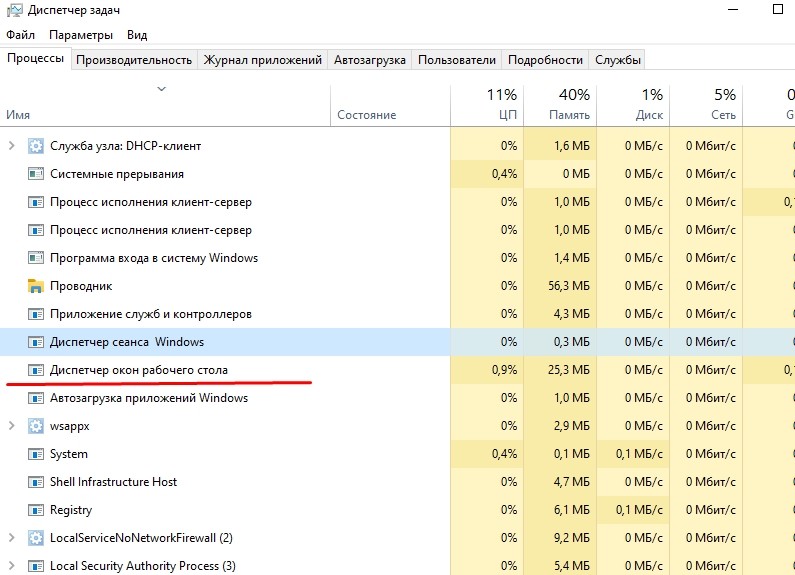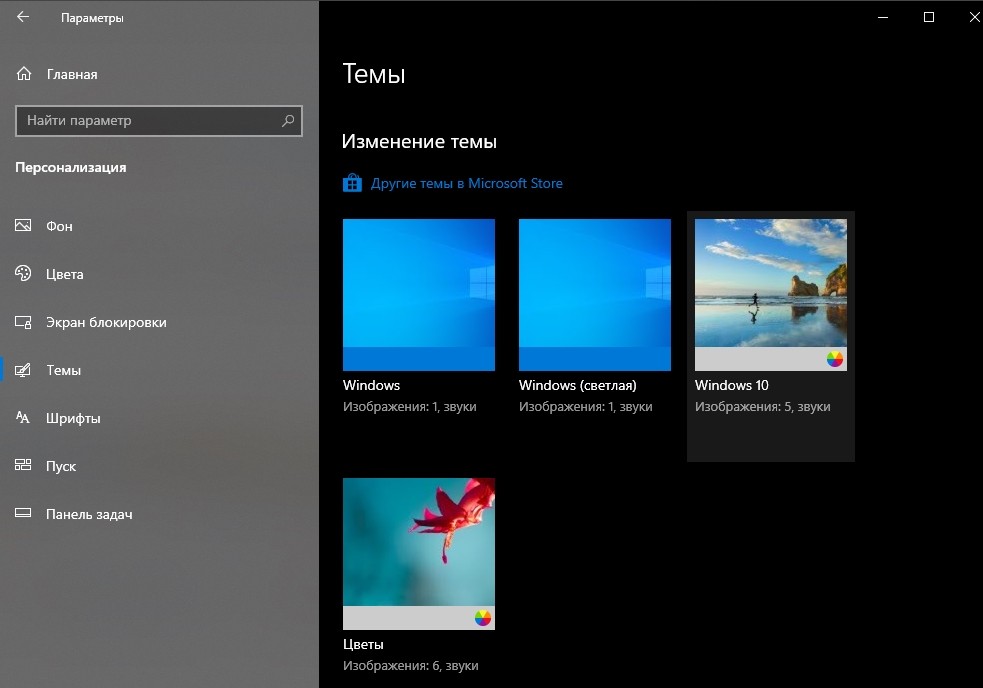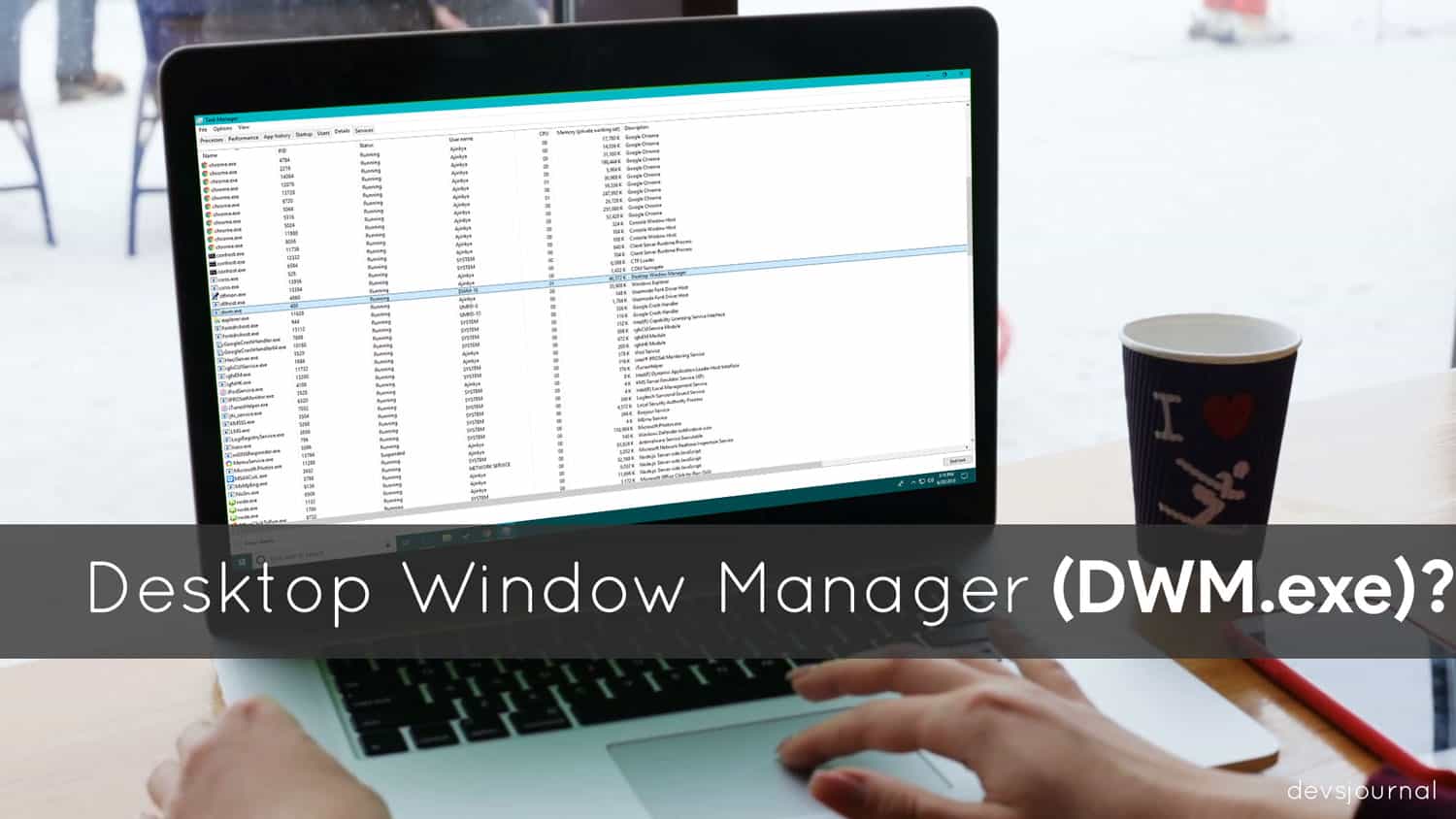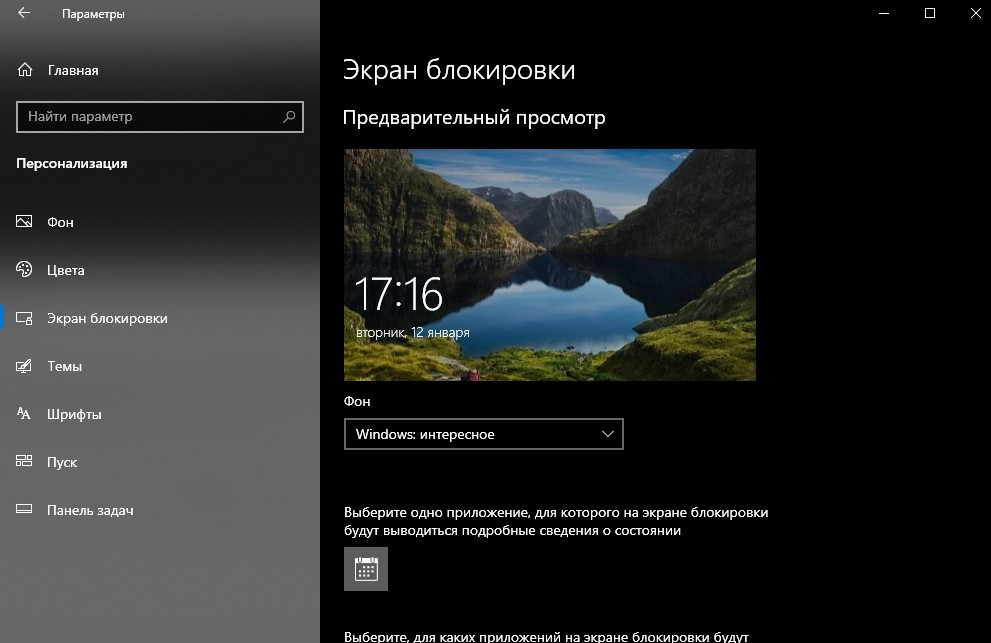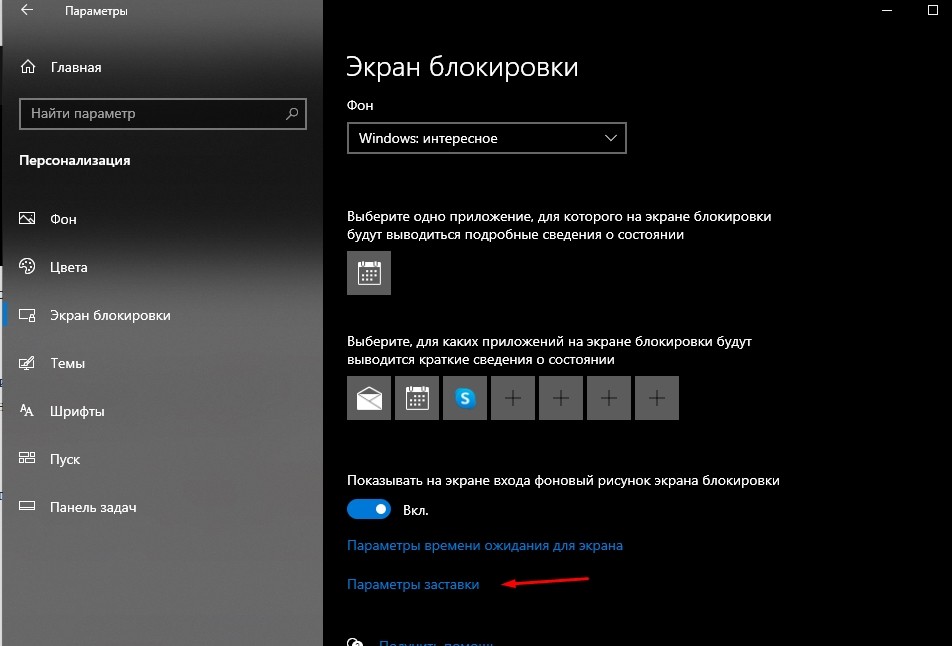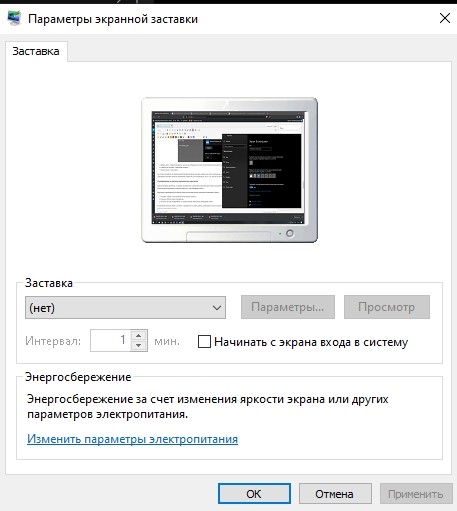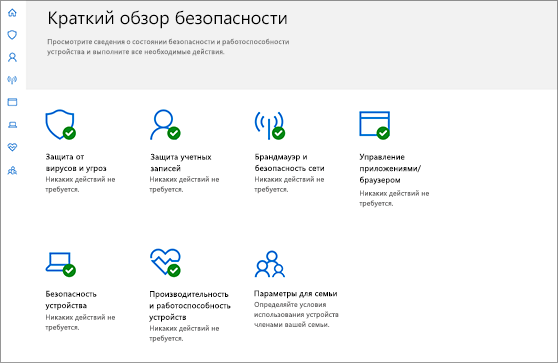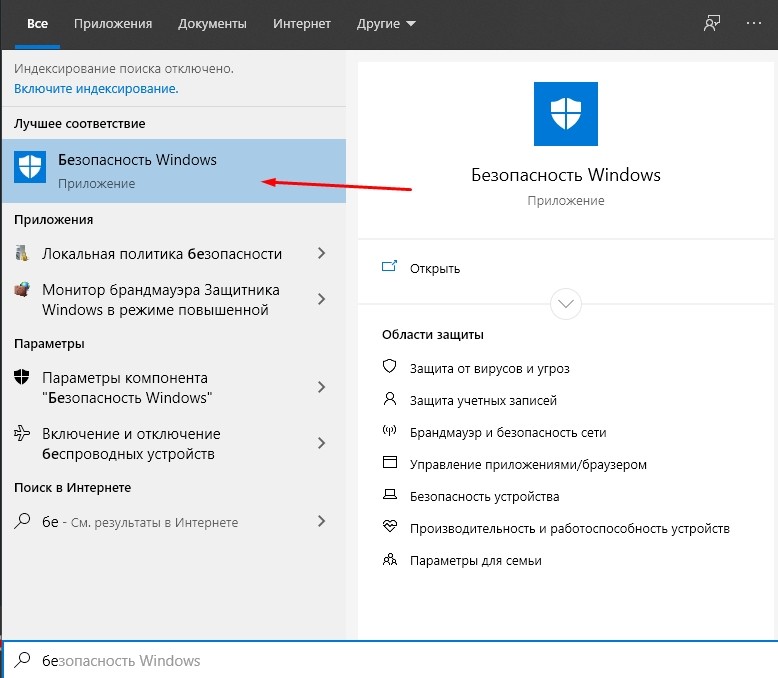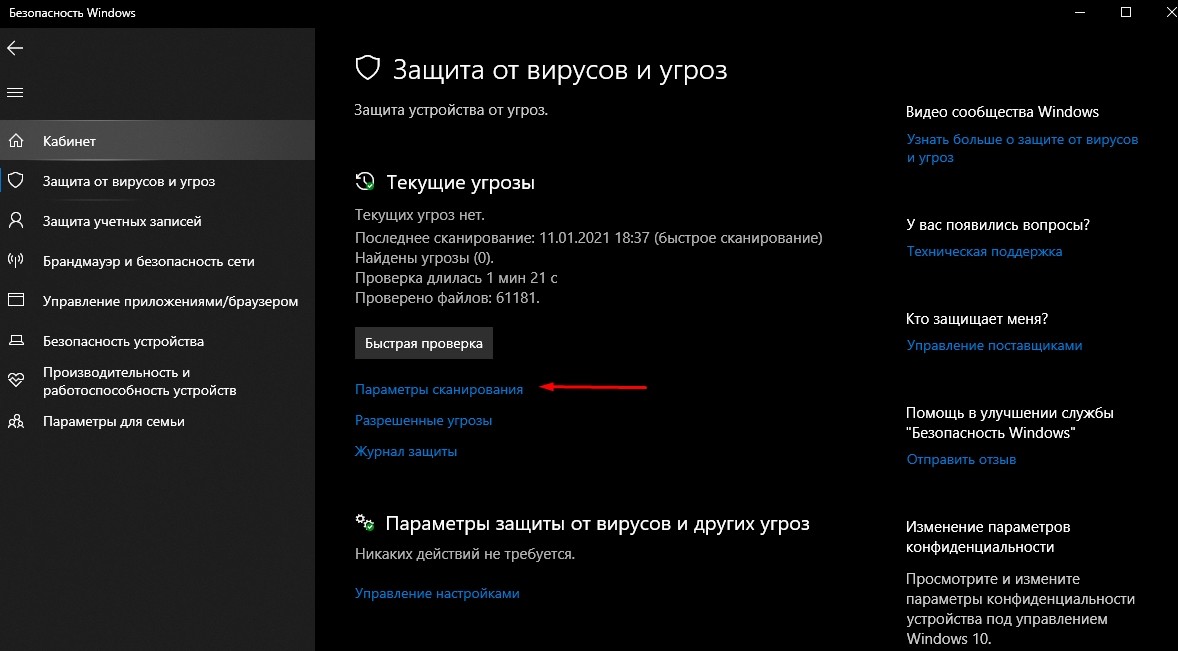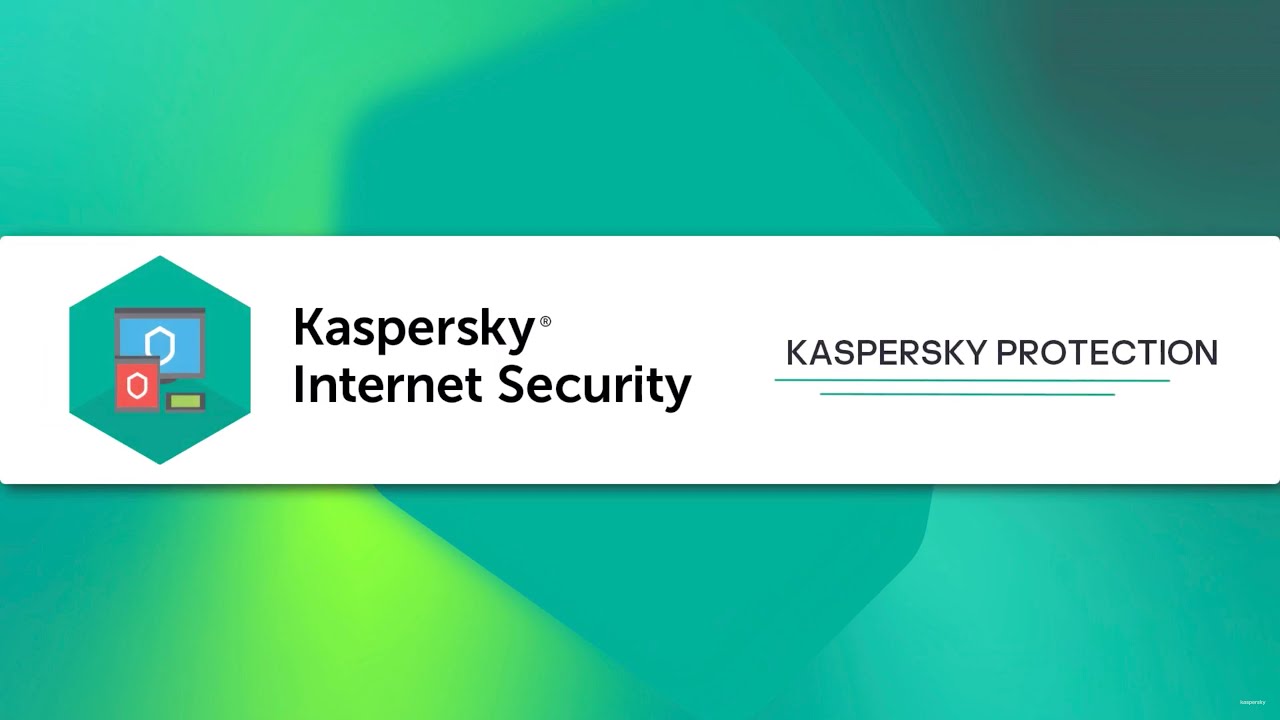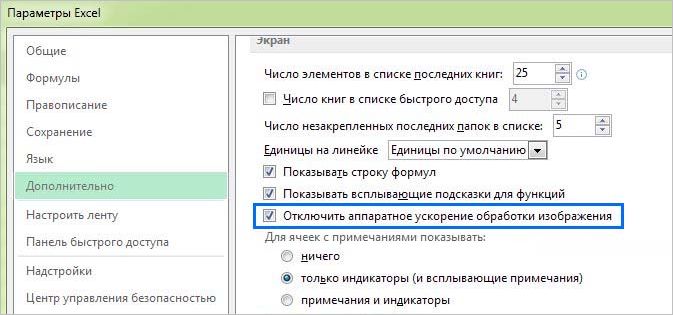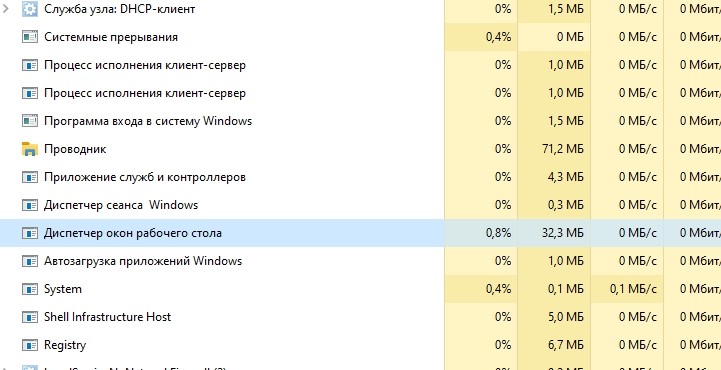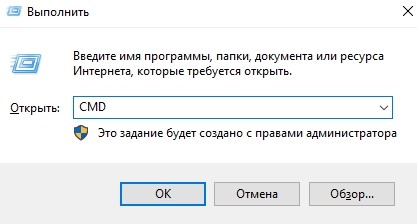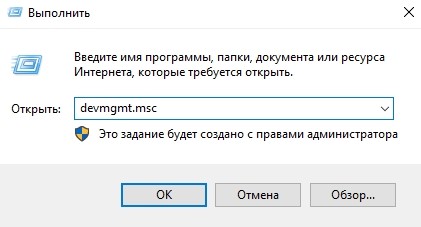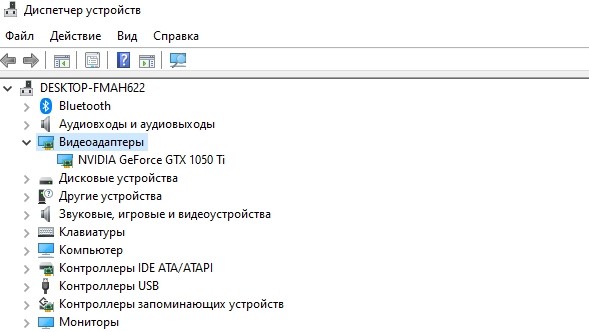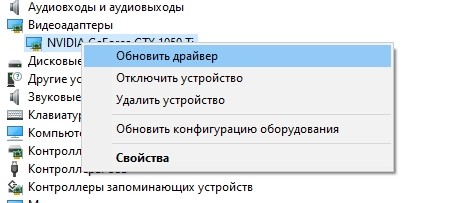- Процесс TASKMGR.EXE
- Информация о TASKMGR.EXE
- Основные функции
- Запуск процесса
- Размещение исполняемого файла
- Завершение TASKMGR.EXE
- Маскировка вируса
- 8 шагов для Windows 10, если Диспетчер окон рабочего стола грузит процессор
- Почему диспетчер окон рабочего стола грузит память Windows 10
- Как решить проблему?
- Изменение обоев/темы
- Отключение заставки
- Сканирование на наличие вредоносных программ
- Удаление определенных приложений
- Отключение аппаратного ускорения для продуктов Office
- Изменение режима приложения по умолчанию
- Запуск средства устранения неполадок с производительностью
- Обновление графического драйвера
Процесс TASKMGR.EXE
Среди множества процессов, которые пользователь может наблюдать в «Диспетчере задач» Windows, постоянно присутствует TASKMGR.EXE. Давайте выясним, почему так происходит и за что он отвечает.
Информация о TASKMGR.EXE
Сразу следует сказать, что процесс TASKMGR.EXE мы постоянно можем наблюдать в «Диспетчере задач» («Task Manager») по той простой причине, что именно он и отвечает за работу данного инструмента мониторинга системы. Таким образом, TASKMGR.EXE далеко не всегда запущен при работе компьютера, но дело в том, что, как только мы запускаем «Диспетчер задач», чтобы просмотреть, какие процессы запущены в системе, TASKMGR.EXE тут же активируется.
Основные функции
Теперь поговорим об основных функциях изучаемого процесса. Итак, TASKMGR.EXE отвечает за работу «Диспетчера задач» в ОС Windows и является его исполняемым файлом. Данный инструмент позволяет отслеживать запущенные процессы в системе, мониторить потребление ими ресурсов (нагрузка на CPU и оперативную память) и при необходимости принудительно их завершать или выполнять другие простейшие операции с ними (установка приоритета и т.д.). Кроме того, в функции «Диспетчера задач» входит мониторинг сети и активных пользователей, а в версиях Windows, начиная с Висты, также выполняет слежение за запущенными службами.
Запуск процесса
Теперь давайте выясним, как запустить TASKMGR.EXE, то есть, вызвать «Диспетчер задач». Существует очень много вариантов вызова данного процесса, но наибольшей популярностью пользуются три из них:
- Контекстное меню в «Панели задач»;
- Сочетание «горячих» клавиш;
- Окно «Выполнить».
Рассмотрим каждый из этих вариантов.
- Для того, чтобы активировать «Диспетчер задач» через «Панель задач», щелкайте по этой панели правой клавишей мышки (ПКМ). В контекстном меню выберите «Запустить диспетчер задач».
Использование горячих клавиш предполагает для вызова данной утилиты мониторинга набор комбинации Ctrl+Shift+Esc. До Windows XP включительно применялось сочетание Ctrl+Alt+Del.
- Для того, чтобы активировать «Диспетчер задач» через окно «Выполнить», для вызова этого инструмента наберите Win+R. В поле введите:
Размещение исполняемого файла
Теперь давайте выясним, где расположен исполняемый файл изучаемого процесса.
- Для того, чтобы это сделать, запустите «Диспетчер задач» любым из способов, которые были описаны выше. Переместитесь во вкладку оболочки утилиты «Процессы». Найдите элемент «TASKMGR.EXE». Щелкните по нему ПКМ. Из списка, который откроется, выберите «Открыть место хранения файла».
Запустится «Проводник Windows» именно в той области, где расположен объект TASKMGR.EXE. В адресной строке «Проводника» можете наблюдать адрес этой директории. Он будет таким:
Завершение TASKMGR.EXE
Теперь поговорим о том, как завершить процесс TASKMGR.EXE. Наиболее простой вариант выполнить данную задачу – это просто закрыть «Диспетчер задач», нажав на стандартный значок закрытия в форме крестика в правом верхнем углу окна.
Но кроме того, существует возможность завершить TASKMGR.EXE, как и всякий другой процесс, воспользовавшись для этого специально предназначенным для данных целей инструментарием «Диспетчера задач».
- В «Диспетчере задач» перейдите во вкладку «Процессы». Выделите в списке наименование «TASKMGR.EXE». Нажмите клавишу Delete или щелкните по кнопке «Завершить процесс» внизу оболочки утилиты.
Также можете щелкнуть ПКМ по наименованию процесса и в контекстном меню выбрать «Завершить процесс».
Запустится диалоговое окно, предупреждающее, что вследствие принудительного завершения процесса несохраненные данные будут потеряны, а также возможны некоторые другие проблемы. Но конкретно в данном случае опасаться все-таки нечего. Поэтому смело нажимайте в окошке «Завершить процесс».
Маскировка вируса
Довольно редко, но некоторые вирусы маскируются под процесс TASKMGR.EXE. В этом случае их важно своевременно обнаружить и устранить. Что же должно настораживать в первую очередь?
Следует знать, что несколько процессов TASKMGR.EXE одновременно теоретически хотя и возможно запустить, но это все-таки не типичный случай, так как для этого нужно делать дополнительные манипуляции. Дело в том, что при простой повторной активации «Диспетчера задач» новый процесс не запустится, а будет отображаться прежний. Поэтому, если в «Диспетчере задач» отображается два или более элемента TASKMGR.EXE, то это уже должно насторожить.
- Проверьте адрес расположения каждого файла. Сделать это можно тем способом, который указывался выше.
Каталог размещения файла должен быть исключительно таким:
Если файл находится в любом другом каталоге, включая папку «Windows», то, скорее всего, вы имеете дело именно с вирусом.
8 шагов для Windows 10, если Диспетчер окон рабочего стола грузит процессор
Скорость работы ПК напрямую зависит от количества запущенных процессов. Открыв Диспетчер задач, пользователь может увидеть текущие операции и удивиться тому, как сильно Диспетчер окон рабочего стола грузит процессор компьютера с Windows 10. Эта ситуация не является нормальной, поэтому необходимо разобраться в причинах возникновения проблемы, а также воспользоваться одной из рекомендаций для снижения нагрузки.
Почему диспетчер окон рабочего стола грузит память Windows 10
Диспетчер окон рабочего стола – это интерфейс операционной системы Виндовс, который необходим для отображения содержимого главного экрана, а также для демонстрации визуальных эффектов.
Обычно процесс, именуемый в Диспетчере задач как dwm.exe, не играет важной роли в нагрузке на операционную систему. Попутно компьютер может выполнять более ресурсоемкие задачи (рендеринг видео, игры). Однако изменение отдельных конфигураций ПК приводит к тому, что Рабочий стол начинает сильно сказываться на работе устройства.
На заметку. Чаще всего с проблемой сталкиваются обладатели слабых компьютеров. В подобной ситуации лучшим решением является замена ПК.
Отключить dwm.exe и тем самым снизить нагрузку на процессор и память можно через Диспетчер задач:
- Нажмите одновременно клавиши «Ctrl» + «Shift» + «Esc» для запуска Диспетчера задач.
- Во вкладке «Процессы» найдите dwm.exe.
- Нажмите ЛКМ и выберете пункт «Завершить процесс».
После выполнения представленной операции нагрузка на процессор снизится. Правда, данный метод считается некорректным, поскольку его придется повторять после каждого перезапуска компьютера. Чтобы избежать проблем в будущем, рекомендуется обратиться к другим способам снижения нагрузки на память и процессор.
Как решить проблему?
В большинстве случаев работа Диспетчера окон рабочего стола не дает о себе знать. Поэтому, если этот процесс сильно нагружает компьютер, устройство пользователя могло столкнуться с вмешательством вредоносных программ или некорректным отображением элементов графики. Решать проблему рекомендуется по инструкции, которая включает в себя 8 этапов.
Изменение обоев/темы
Чтобы снизить нагрузку, совершенно не обязательно отключать процесс dwm.exe. Достаточно избавиться от компонентов Рабочего стола, требующих повышенной частоты работы процессора. В частности, это касается темы (оформления) и обоев главного экрана.
Для изменения темы и обоев понадобится:
- Зажать одновременно клавиши «Win» + «I», чтобы открыть пункт «Параметры».
- Перейти в раздел «Персонализация».
- В одноименных подпунктах поменять обои и тему.
Понять, повлияло ли выполнение операции на работу компьютера, можно только после перезагрузки устройства. Затем следует запустить Диспетчер задач и обратить внимание на самые ресурсоемкие задачи. Если в их числе отсутствует dwm.exe, то проблему можно считать решенной. При отсутствии изменений рекомендуется обратиться к следующему этапу инструкции
Отключение заставки
Вследствие установки некоторых обновлений Windows 10 центральный процесс начинает сильно нагружать заставка Рабочего стола. Проблема решается отключением этой задачи, которая не играет важной роли.
Для отключения заставки нужно:
- Перейти в раздел «Персонализация», открыв «Параметры» компьютера.
- Выбрать пункт «Экран блокировки» (если он не отображается, следует воспользоваться поисковой строкой).
- Кликнуть по заголовку «Параметры заставки».
Как только каждый шаг из представленной инструкции будет выполнен, нагрузка на память и процессор снизится. При этом не стоит полагать, что отключение заставки является наиболее действенным способом. Зачастую потребление мощностей, если и понижается, то на 1-5 %, чего не достаточно для полного решения проблемы.
Сканирование на наличие вредоносных программ
При рассмотрении проблемы с излишним потреблением мощностей компьютера Диспетчером окон рабочего стола не стоит исключать фактор наличия вредоносных программ. Вирусы вмешиваются во все процессы компьютера, буквально сбивая его с «проложенных рельсов».
Выполнить сканирование ПК на вирусы можно при помощи Центра безопасности защитника Windows:
- Откройте «Центр», воспользовавшись системным поиском.
- Кликните ЛКМ по опции «Проверить».
- Отметьте «Полное сканирование» и нажмите кнопку «Выполнить сканирование сейчас.
Тестирование системы займет 5-30 минут, в зависимости от объема данных, имеющихся в памяти компьютера. После завершения сканирования «Центр» предоставит информацию о найденных вирусах и предложит их удалить.
На заметку. Более мощным инструментом для избавления от вирусов являются специальные программы наподобие Kaspersky, Avast или Dr. Web.
Удаление определенных приложений
Иногда нагрузка dwm.exe в Диспетчере задач отображается некорректно. То есть анимации рабочего стола не влияют на процессор, в то время как отдельные приложения потребляют больше ресурсов, чем показывает интерфейс операционной системы.
В данном случае рекомендуется запустить все постоянно используемые программы. Это может быть браузер, видеоредактор, фотошоп и другой софт. Далее следует запустить Диспетчер задач и проанализировать показатели. Если больше всего ресурсов потребляет dwm.exe, рекомендуется по порядку удалять запущенные программы.
Если ничего не изменится, проблема заключается точно не в работе стороннего софта. Для устранения излишней нагрузки придется обратиться к помощи встроенных средств Windows 10.
Отключение аппаратного ускорения для продуктов Office
Многие пользователи любят операционную систему Виндовс за пакет полезных приложений Microsoft Office. Это пакет офисных программ, который крайне важен для тех, кто работает за компьютером. Правда, далеко не все задумываются о функциях Microsoft Office. В частности, о принципе работы опции аппаратного ускорения.
Для отключения аппаратного ускорения необходимо открыть любое офисное приложение (Word, Excel и другие), перейти в раздел «Параметры» и в подразделе «Дополнительно» поставить галочку напротив пункта «Отключить аппаратное ускорение обработки изображения». После этого следует проверить Диспетчер задач на предмет излишних нагрузок.
Изменение режима приложения по умолчанию
Последние обновления операционной системы Виндовс 10 предлагают пользователям менять режим работы приложения со светлого на темный. Это полезно в тех случаях, когда человек работает за компьютером ночью, и требуется понизить нагрузку на глаза.
Однако темная тема негативным образом сказывается на общей скорости работы ПК.
Понять, является ли данная ситуация актуальной в случае с вашим компьютером, рекомендуется изучить подпункт «Персонализация» в разделе «Параметры» (открывается при помощи быстрых клавиш или через меню Пуск).
Переключите режим приложений с одного вида на другой и запустите Диспетчер задач. Посмотрите, изменился ли процент потребления ресурсов ЦП напротив dwm.exe. Если не помогло, переходите к следующему способу решения проблемы.
Запуск средства устранения неполадок с производительностью
Большинство ошибок, связанных с работой Windows 10, можно исправить с помощью встроенных средств системы. Для этого требуется:
- Запустить Командную строку (клавиши «Win» + «R»).
- Прописать запрос «msdt.exe /id PerformanceDiagnostic».
- Дождаться окончания операции.
Тест производительности займет 5-10 минут. По его завершении система предложит исправить выявленные ошибки. Подтвердив исполнение рекомендаций, останется перезагрузить компьютер и проверить Диспетчер задач.
Обновление графического драйвера
В качестве еще одной причины возникновения проблемы стоит рассматривать возможности видеокарты компьютера. Даже если этот элемент обладает достаточным уровнем мощности, устаревшие драйверы негативным образом сказываются на скорости работы устройства.
Чтобы обновить драйвер, нужно:
- Запустить Диспетчер устройств (команда «devmgmt.msc» в окне «Выполнить», который открывается комбинацией клавиш «Win» + «R»).
- Открыть вкладку «Видеоадаптеры».
- Кликнуть ПКМ напротив своей видеокарты.
- Нажать кнопку «Обновить драйвер».
После выполнения операции следует перезагрузить компьютер, а затем еще раз проверить, продолжает ли Диспетчер окон рабочего стола сказываться на быстродействии системы. Скорее всего, проблема будет решена.