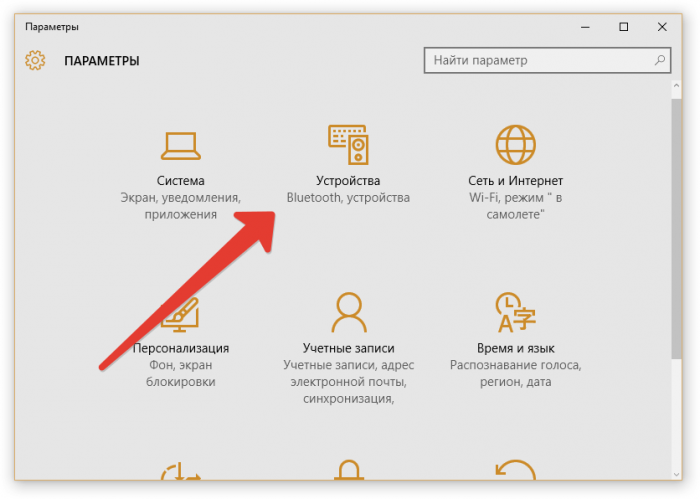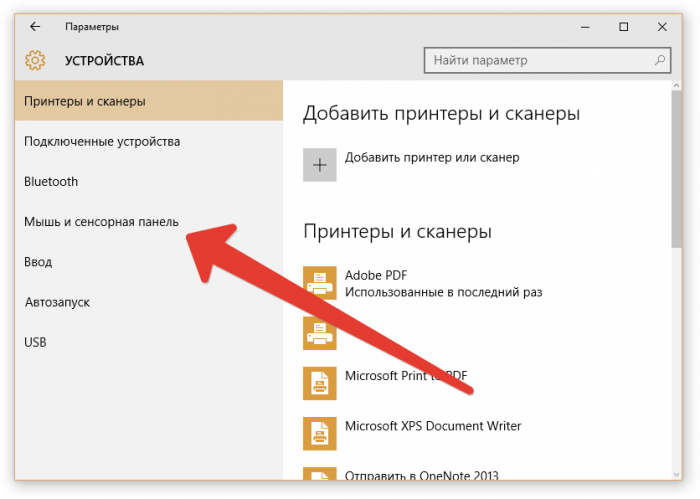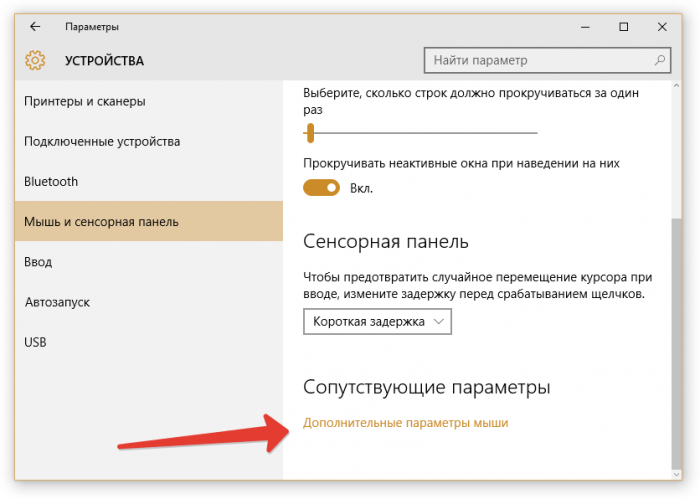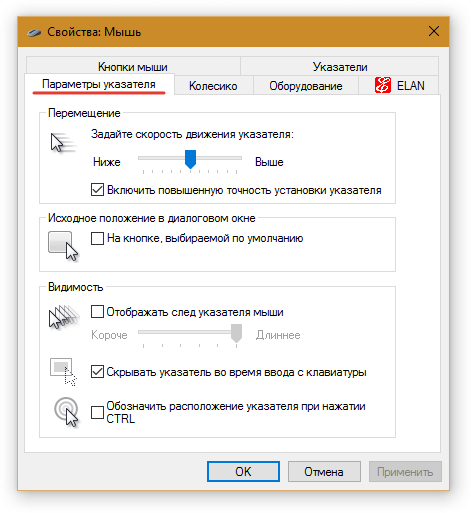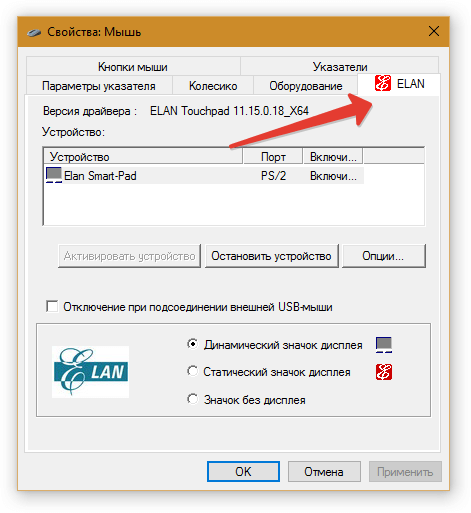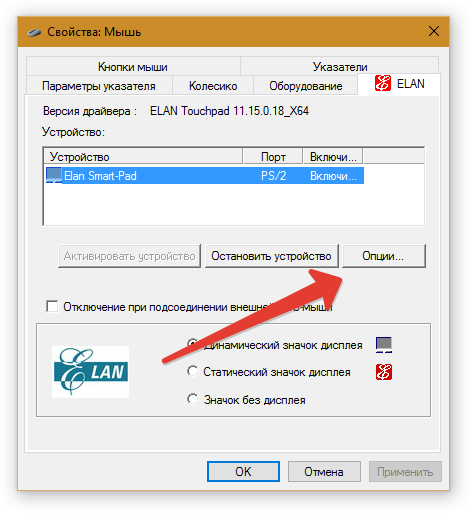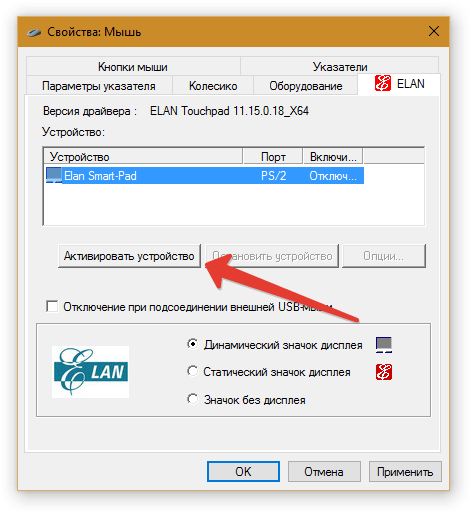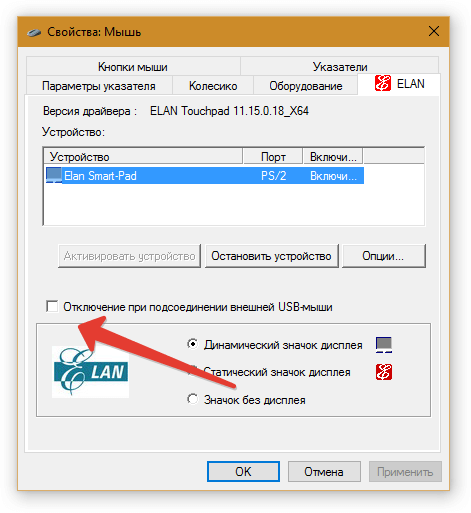- Как настроить тачпад на ноутбуке c windows 7, 8, 10
- Изменяем параметры сенсора
- Как отключить тачпад
- Тачпад на ноутбуках с Windows 10: включение и настройка
- Настройка тачпада в Windows 10
- Изменение базовых параметров
- Расширенные настройки тачпада
- Видео: жесты в Windows 10
- Тачпад не работает
- Видео: что делать, если не работает тачпад
- Настройка тачпада на ноутбуке Windows 7
- Настраиваем тачпад
Как настроить тачпад на ноутбуке c windows 7, 8, 10
Тачпад (сенсорная панель) – это деталь ноутбука, которую многие пользователи и по сей день используют с неохотой. Тем не менее, если вы хотя бы раз воспользуетесь высокоточной сенсорной панелью, которые сейчас устанавливают практически на все современные модели – ваше мнение в корне изменится. На современных панелях можно выполнять очень много всевозможных функций:
- выделение текста;
- вызов контекстного меню (при этом на клавиши можно не нажимать);
- прокрутку страничек и многое другое – для этого необходимо знать, как настроить прокрутку на тачпаде.
Единственное, что нужно знать пользователю – как настроить тачпад на ноутбуке с Windows 7, 8, 10 для того, чтобы его было максимально комфортно использовать.
Изменяем параметры сенсора
Если у вас ОС Виндовс 10, тогда нужно проделать следующее (для остальных операционных систем изменения незначительные):
- в меню Пуск выбираем раздел Параметры;
- далее находим категории Устройства;
- слева нужно нажать на пункт «Мышь и сенсорная панель»;
- после этого прокручиваем правую часть окошка вниз, и нажимаем «Дополнительные параметры мыши»;
- откроется новое окно, там нужно будет перейти в другую вкладку под названием «Параметры указателя»;
- если есть необходимость – меняем скорость движения указателя, а также задаем его положение в диалоговом окошке (не забываем нажимать на кнопку «Применить» — только в таком случае новые параметры вступят в силу;
- далее переходим в самую крайнюю вкладку (она может называться по-разному, в зависимости от модели устройства);
- жмем на клавишу «Опции», и если есть необходимость – меняем параметры.
Важно: если панель отключена, то ее можно активировать, нажав на клавишу «Активировать устройство». Итак, теперь вы точно знаете, как настроить тачпад на Виндовс.
Как отключить тачпад
Если вы уже пробовали настроить тачпад на ноутбуках asus, acer, hp, lenovo и других ноутбуках, но все же пользоваться оптической мышкой вам гораздо удобнее – в таком случае будет целесообразно отключить тачпад.
На ОС Виндовс 8 и выше сенсор невозможно отключить, просто используя функциональные клавиши – в этом заключается основная проблема для многих пользователей. Для того чтобы решить вопрос, нужно проделать с 1 по 7 пункт инструкции, которая была приведена выше, после чего нажимаем на клавишу «Остановить устройство», а потом – «Применить». Если же вы хотите, чтобы сенсор переставал функционировать лишь в то время, когда подключена мышка – тогда нужно установить галочку напротив строчки «Отключение при подсоединении внешней USB-мыши».
Надеемся, что все вышеприведенные рекомендации будут актуальны для вас, и в случае необходимости вы без проблем сможете включить/отключить тачпад, при этом не спрашивая совета у знакомых и друзей.
Тачпад на ноутбуках с Windows 10: включение и настройка
Тачпад (сенсорная панель, встраиваемая в ноутбуки) — это удобная замена классической мыши, а «горячие жесты» делают его даже более многофункциональным, чем мышь. Разберёмся, как настраивать жесты тачпада в Windows 10 и что делать, если он перестал работать.
Настройка тачпада в Windows 10
Доступ к настройкам мыши и тачпада осуществляется через переход по пути «Пуск — Параметры — Устройства — Мышь и сенсорная панель». В случае если в устройстве есть тачпад, в открывшейся вкладке, помимо настроек мыши, также будет находиться пункт «Сенсорная панель», отвечающий за настройку тачпада. Помимо этого, там есть пункт «Дополнительные параметры мыши», открывающий меню расширенных настроек.
Из меню параметров мыши можно получить доступ к настройкам тачпада, а также расширенному меню настроек
Настройки можно изменить и в «Панели управления»: «Пуск — Панель управления — Мышь».
Параметры, отображаемые в открывшемся окне, полностью идентичны параметрам мыши в меню расширенных настроек, поэтому каким путём к ним переходить — выбор ваш.
Так выглядит меню настроек мыши, открываемое через «Панель управления»
Изменение базовых параметров
Базовые параметры (задержка перед кликом, скорость прокрутки, движения курсора и т. д.) настраиваются одинаковым образом и для мыши, и для тачпада. Делается это через уже описанное выше окно свойств мыши в «Панели управления» (оно же — меню расширенных настроек в параметрах мыши и сенсорной панели).
- На вкладке «Кнопки мыши» можно изменить скорость движения курсора, включить и выключить «залипание клавиш» (состояние, когда один щелчок кнопкой мыши приравнивается к долгому нажатию) и обменять назначение правой и левой кнопок.
На этой вкладке можно изменить параметры правой и левой кнопок мыши или тачпада
С помощью вкладки «Параметры указателя» можно изменить скорость движения курсора
На вкладке «Указатели» настраивается внешний вид курсора
На этой вкладке можно перейти к расширенным настройкам тачпада
Расширенные настройки тачпада
Под расширенными настройками подразумевается изменение жестов, калибровка сенсорной панели и дополнительные функции вроде отслеживания движения ладони.
Для каждого производителя набор настроек разный, интерфейс — тоже, поэтому общей инструкции для всех устройств не может существовать.
Поэтому можно лишь приблизительно показать, как будут выглядеть настройки. В качестве примера возьмём тачпад от Lenovo.
- Переход к изменению настроек осуществляется по клику на значок тачпада во вкладке «Плитка». Откроется окно с параметрами, которые можно включать, отключать и изменять.
В окне настройки тачпада нужно кликнуть по изображению, чтобы перейти к изменению жестов
В этом меню можно настроить жесты, осуществляемые одним пальцем
В этой вкладке можно настроить жесты, для применения которых нужно два или три пальца
Вкладка «Дополнительно» управляет дополнительными параметрами тачпада
Помимо этого, в каждой из вкладок есть помощь, позволяющая получить справку по какому-либо жесту.
Видео: жесты в Windows 10
Тачпад не работает
Не работать сенсорная панель может по нескольким причинам:
- случайное нажатие кнопки выключения тачпада на клавиатуре;
- некорректное обновление драйверов;
- обновление или переустановка Windows;
- действие вирусов;
- отключение тачпада в BIOS;
- механическая поломка.
В случае если тачпад случайно оказался выключен через кнопку на клавиатуре (как правило, это одна из Fn-клавиш: чаще всего — комбинация Fn с F5, F6, F8 или F9), можно просто включить его, снова нажав эту кнопку. Найти её несложно: как правило, на ней изображён тачпад. Эта же кнопка (или комбинация) позволит выключить тачпад, если вы им не пользуетесь.
К примеру, клавиатура на фото включает и выключает тачпад с помощью кнопок Fn и F9
Если причина — обновление или переустановка Windows, вернуть всё на место можно с помощью установки нужного драйвера (обычно такие проблемы возникают, когда драйвер не был установлен или был установлен неправильно). Похожим образом можно решить проблему, если она возникла из-за некорректного обновления драйверов.
- Кликните правой кнопкой мыши на меню «Пуск» и выберите в открывшейся панели пункт «Диспетчер устройств».
Чтобы зайти в «Диспетчер устройств», кликните ПКМ по меню «Пуск» и в выпавшем меню выберите нужный пункт
Тачпад расположен во вкладке «Мыши и иные указывающие устройства»
Чтобы войти в свойства тачпада, кликните по нему ПКМ и выберите «Свойства»
Чтобы откатить или обновить драйвер, нажмите соответствующую кнопку
Выберите автоматический поиск, чтобы система поискала драйвер в интернете, или ручной, чтобы самостоятельно скачать драйвер
В результате этих действий драйвер будет либо откачен до предыдущего состояния, либо обновлён до более нового.
Если драйвер перестал работать в результате действий вредоносной программы, необходимо провести полную проверку компьютера антивирусом. В каждом антивирусе процесс её запуска оформлен по-своему, однако общая суть не меняется: кликнуть по значку антивируса в трее и в открывшемся окне выбрать вариант «Проверка» (он также может называться «Сканирование»). Антивирус должен обнаружить вредоносную программу и изолировать либо удалить её.
Чтобы проверить систему на вирусы и удалить их, найдите в окне антивируса кнопку «Сканирование»
Ещё одна возможная причина — управление через тачпад отключено в BIOS. BIOS — это система программ, подгружающихся до Windows и управляющих системным вводом-выводом.
- Войдите в BIOS. Для этого во время старта компьютера до загрузки Windows нажмите комбинацию клавиш, включающую BIOS на вашем устройстве (комбинация уникальна для каждой марки материнской платы; как правило, используется кнопка Del или F1, но возможны вариации).
- Когда BIOS откроется, найдите в меню пункт Internal Pointing Device, управляющий доступностью тачпада. Выставьте значение Enabled — доступно.
Чтобы включить тачпад в BIOS, нужно найти соответствующий параметр и изменить его
После того как поддержка тачпада будет включена в BIOS, устройство должно заработать.
Если причина поломки тачпада — механическая, ничего не поделаешь: придётся нести ноутбук в ремонт.
Видео: что делать, если не работает тачпад
Тачпад — удобная и компактная замена мыши. Обилие дополнительных жестов предоставит вам возможность выполнять даже больше действий, чем при использовании мыши, а правильная настройка обеспечит максимальный комфорт при работе.
Настройка тачпада на ноутбуке Windows 7
Настраиваем тачпад
- Открываем меню «Пуск» и идём в «Панель управления».
Если в верхнем правом углу стоит значение «Просмотр: Категория», измените на «Просмотр: Крупные значки». Это позволит быстрее найти нужный нам подраздел.
Переходим в подраздел «Мышь».
Переходим в «Параметры(S)», откроются настройки сенсорного оборудования.
В различных ноутбуках устанавливаются сенсорные устройства разных разработчиков, и поэтому функционал настроек может иметь отличия. В данном примере представлен ноутбук с тачпадом фирмы Synaptics. Здесь довольно обширный перечень настраиваемых параметров. Рассмотрим наиболее полезные элементы.
Переходим в раздел «Прокрутка», здесь устанавливаются показатели прокрутки окон при помощи тачпада. Выполнение прокрутки возможно либо 2 пальцами в произвольной части сенсорного устройства, либо 1 пальцем, но уже на конкретной части поверхности тачпада. В перечне опций есть крайне занимательное значение «Прокрутка ChiralMotion». Данный функционал крайне полезен, если вы прокручиваете документы или сайты, содержащие огромное число элементов. Прокрутка страницы происходит одним движением пальца вверх или вниз, которое завершается круговым движением против или по часовой стрелке. Это качественно ускоряет работу.
Большое количество сенсорных устройств используют функции под названием мультитач. Она позволяет выполнять определённые действия при помощи нескольких пальцев одновременно. Наибольшую популярность в использовании мультитач обрел благодаря возможности изменить масштаб окна двумя пальцами, отдаляя или приближая их. Нужно подключить параметр «Масштабирование щипком», и, если требуется, определить коэффициенты масштабирования, которые отвечают за быстроту изменения масштаба окна в ответ на передвижения пальцев в участке масштабирования.
Вкладка «Чувствительность» делится на два аспекта: «Контроль касания ладонью» и «Чувствительность касания».
Настраивая чувствительность непреднамеренных касаний ладонью, появляется возможность блокировать случайные нажатия по сенсорному устройству. Очень может помочь при написании документа на клавиатуре.

Настроив чувствительность касания, пользователь сам определяет, какая степень нажатия пальцем будет вызывать реакцию сенсорного устройства.

Все настройки сугубо индивидуальны, так что настраивайте тачпад так, чтобы удобно было пользоваться лично вам.