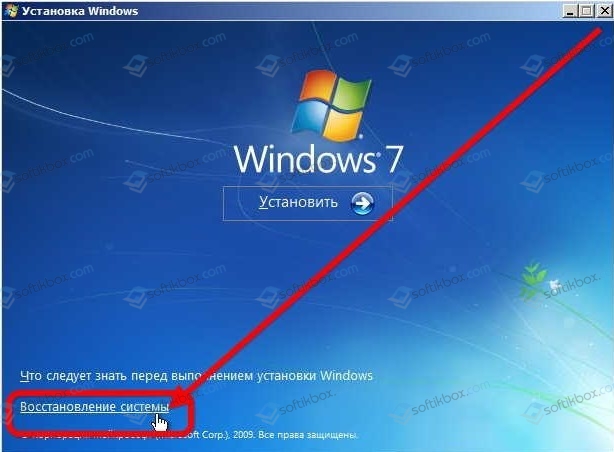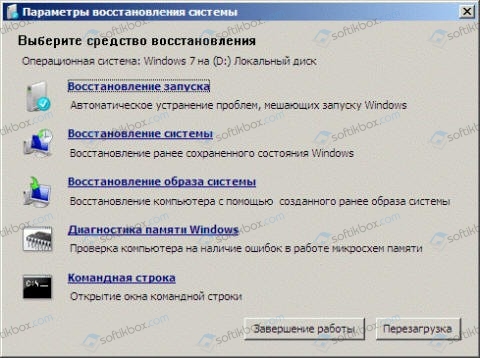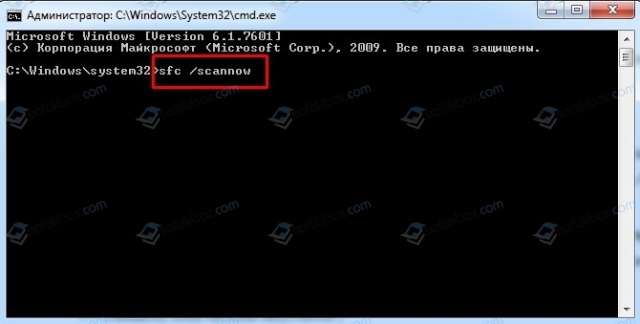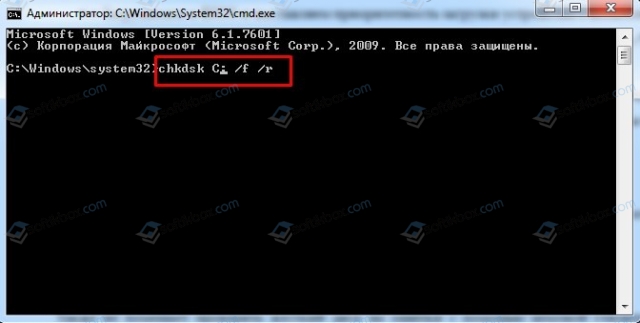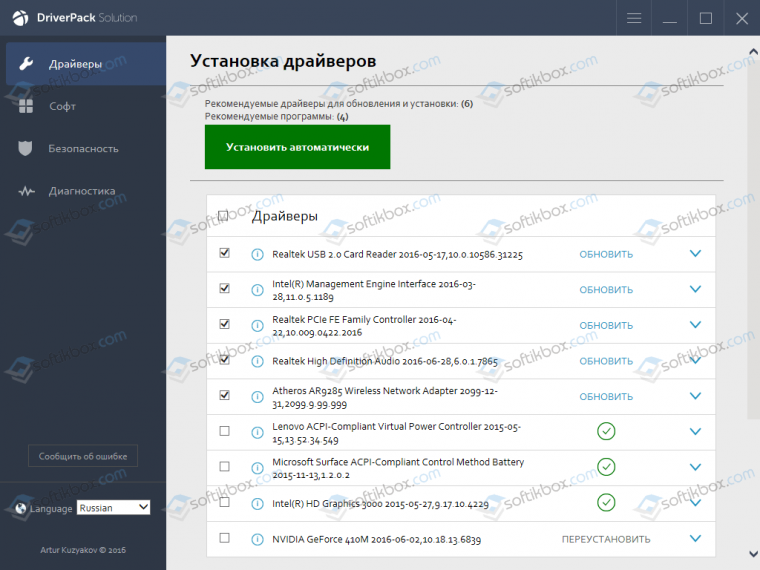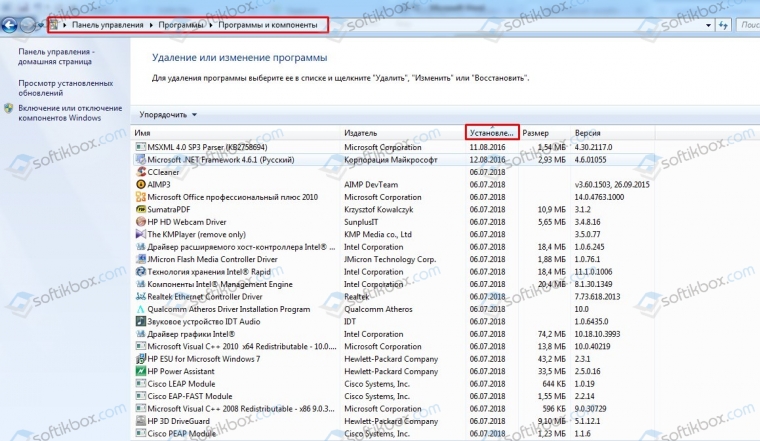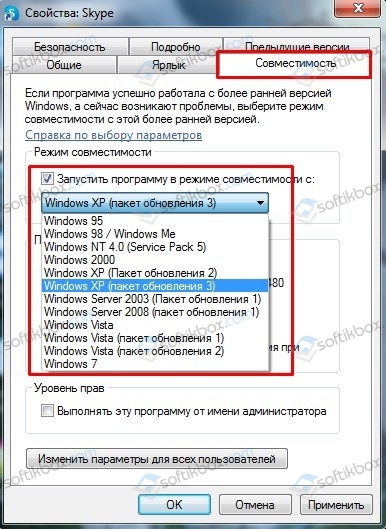- Методы исправления ошибки 0x000000D4: SYSTEM SCAN AT RAISED IRQL CAUGHT IMPROPER DRIVER UNLOAD на Windows 7
- Инструкция по исправлению BSOD 0x000000D4: SYSTEM SCAN AT RAISED IRQL CAUGHT IMPROPER DRIVER UNLOAD
- SYSTEM SCAN AT RAISED IRQL CAUGHT IMPROPER DRIVER UNLOAD error in Windows 10
- SYSTEM_SCAN_AT_RAISED_IRQL_CAUGHT_IMPROPER_DRIVER_UNLOAD
- 1] Uninstall the problematic driver
- 2] Download and install the latest drivers
- 3] Run CHKDSK
- 4] Run Driver Verifier Manager
- 5] Undo Overclocking
- 6] Uninstall third-party antivirus/firewall
- IRQL caught improper driver
- Replies (2)
Методы исправления ошибки 0x000000D4: SYSTEM SCAN AT RAISED IRQL CAUGHT IMPROPER DRIVER UNLOAD на Windows 7
BSOD или синий экран смерти SYSTEM SCAN AT RAISED IRQL CAUGHT IMPROPER DRIVER UNLOAD с цифровым стоп-кодом 0x000000D4 возникает как на старых, так и на новых сборках Windows по причине повреждения драйвера или неправильной его работы. Виновника такой ошибки можно определить, включив малый дамп памяти и запустив программу BlueScreenView. Эта программа определит, какой файл сбоит. Его название нужно скопировать и вставить в поисковую строку любого поисковика. Далее узнаем, какой программе или драйверу этот файл принадлежит. А далее по обстоятельствам: либо обновляем или откатываем драйвер, или удаляем и переустанавливаем софт. Также на зарубежных форумах указывается, что ошибка 0x000000D4 может появиться по причине физической поломки одного из устройств, подключенных к ПК. Поэтому диагностику также нужно будет провести.
Инструкция по исправлению BSOD 0x000000D4: SYSTEM SCAN AT RAISED IRQL CAUGHT IMPROPER DRIVER UNLOAD
На официальном форуме Майкрософт есть обсуждение темы синего экрана смерти 0x000000D4: SYSTEM SCAN AT RAISED IRQL CAUGHT IMPROPER DRIVER UNLOAD. Этот BSOD появлялся на Windows 7 во время запуска системы. На самом экране имелось указание на сбойный файл — mrxsmb.sym. Это системный файл, который обычно используется для хранения драйверов Windows. Однако, если у вас также причина сбоя кроется в этом файле, то единственный вариант решения ошибки – это восстановление через установочный диск. Для этого нужно иметь при себе флешку или диск с той же версией и разрядностью ОС, что и установленная. Далее действия следующие.
- Вставляем диск в привод или подключаем флешку.
- Загружаемся в BIOS и выставляем приоритетность загрузки устройства с носителя.
- При загрузке появится окно установщика. Выбираем «Восстановление системы».
- Далее появится окно «Параметров восстановления системы». Выбираем «Восстановление запуска» (если не поможет, то потом «Восстановление системы»).
- Ожидаем, пока система запустится.
Далее можно проверить Windows 7 на целостность системных файлов. Для этого в командной строке с правами Администратора нужно ввести sfc /scannow.
Также не помешает проверить жесткий диск на ошибки с помощью штатной утилиты от Майкрософт. Для этого в командной строке с правами Администратора нужно ввести chkdsk x: /f /r, где вместо х нужно пропивать букву своего диска с установленной Windows 7 или выше.
При выполнении этой команды система перезапуститься. Нужно подождать, пока команда не будет выполнена до конца. Перезагружать и выключать компьютер запрещается.
В случае, если сбойный файл другой, то предлагаем обновить драйвера. Можно выполнять обновление вручную через Диспетчер устройств или же скачать и установить программу для автоматического поиска и обновления программного обеспечения. Мы рекомендуем обратить внимание на DriverPack Solution или Driver Booster.
Если обновление драйверов не дало результата, то проблема может крыться в софте. Нужно проверить, какую программу вы устанавливали до появления синего экрана смерти и удалить её. Сделать это можно через «Панель управления», «Программы и компоненты», «Удаление программ» и сортировать софт по дате инсталляции.
Удаляем программу или игру, которую вы устанавливали перед появлением BSODа. Если для вас удаленное приложение очень важно, то нужно скачать его установочный файл с официального сайта разработчика и установить с правами Администратора. Также, если у вас Windows ниже Семерки, то, возможно, программу нужно будет установить в режиме совместимости. Для этого нужно нажать на установочном файле программы и выбрать «Свойства». Появится небольшое окно. Нужно перейти во вкладку «Совместимость», поставить отметку «Запускать в режиме совместимости …» и выбрать версию ОС.
На отечественном сайте ОС Зон написано, что некоторым пользователям удалось исправить ошибку 0x000000D4: SYSTEM SCAN AT RAISED IRQL CAUGHT IMPROPER DRIVER UNLOAD на Windows 7 путем удаления антивируса Касперского, который, по непонятным причинам блокировал некоторые системные файлы и программы.
В случае, если никакой из вышеуказанных способов не помог исправить неполадку, тогда рекомендуем проверить Windows на вирусы, а установленные комплектующие на работоспособность. Если вообще ничего не помогает избавиться от синего экрана смерти, то откат системы до более раннего состояния или полная переустановка Windows должны решить возникшую проблему.
SYSTEM SCAN AT RAISED IRQL CAUGHT IMPROPER DRIVER UNLOAD error in Windows 10
If after you perform a Windows 10 update or during an upgrade process and you encounter the SYSTEM SCAN AT RAISED IRQL CAUGHT IMPROPER DRIVER UNLOAD blue screen (BSOD) error, then this post might interest you. In this post, we will provide the solutions that you can try to help remediate this issue.
SYSTEM_SCAN_AT_RAISED_IRQL_CAUGHT_IMPROPER_DRIVER_UNLOAD
The SYSTEM_SCAN_AT_RAISED_IRQL_CAUGHT_IMPROPER_DRIVER_UNLOAD bug check has a value of 0x000000D4. This indicates that a driver did not cancel pending operations before unloading.
This error is caused due to the failure of a driver to unload successfully – and the usual culprits are files like mwac.sys, invprotectdrv64 sys, fpprocess.sys, etc. If you face this issue, first try to identify the file from the Blue Screen. Once you have the file name, identify the driver name with which it is associated.
Having done that, we suggest the following:
- If you installed a new device or drive, then uninstall the driver.
- If you recently updated this driver, use the Rollback feature to go back to the earlier version
- If you have not, then download this driver and update it and see.
We list below our recommended solutions below in no particular order.
- Uninstall the problematic drivers
- Download and install the latest Windows drivers
- Run CHKDSK
- Run Driver Verifier Manager
- Undo Overclocking
- Uninstall third-party antivirus/firewall.
Let’s take a look at the options in detail:
1] Uninstall the problematic driver
Sometimes certain drivers just aren’t compatible with Windows 10, and this might cause the BSOD error. In this case, you’ll need to uninstall the problematic drivers. Graphics card drivers are usually the cause for this error.
To uninstall the graphics driver, do the following:
- Press Windows Key + X to open Power User Menu and then press M to select Device Manager from the list.
- Once Device Manager opens, locate your graphic card driver, right-click it and choose Uninstall device.
- If available, check Delete driver software for this device and click OK.
- Wait for Windows 10 to remove your driver and restart your PC.
Alternatively, you can use the Display Driver Uninstaller to remove the graphics card driver.
After your PC restarts, check if the problem appears again. If there are no errors, you can continue using the default driver, or you can try to update the graphics driver to a newer version.
2] Download and install the latest drivers
In order for certain hardware to work with Windows 10, it’s necessary that you have an appropriate driver. If a driver for certain hardware is outdated or if it contains bugs, Windows 10 won’t be able to use that hardware and you’ll get this BSOD error. In this case, you can try to update the necessary drivers via Device Manager and see if the issue is resolved. Alternatively, albeit I do not recommend, you can use third-party software to automatically update all your drivers.
If you don’t know exactly which driver is causing this error, it’s always a good idea to update all installed drivers. Updating driver is relatively simple, and you just need to visit your hardware manufacturer’s website and download the latest drivers for your hardware model. Be sure to update as many drivers as you can in order to fix this error.
3] Run CHKDSK
BSOD errors can sometimes occur due to corrupted files on your hard drive, and in order to find and fix those files, it’s recommended that you perform a chkdsk scan.
To perform a chkdsk scan, do the following:
- Launch Command Prompt in admin/elevated mode.
- When Command Prompt opens, type in the command below and hit Enter. Substitute the X place-holder with the letter that corresponds to your hard drive partition.
You’ll have to repeat this scan for all hard drive partitions in order to fix this error. It is worth noting that you won’t be able to scan C partition while in Windows 10, and you’ll get a message saying that your computer needs to restart in order to scan the C drive.
Furthermore, if you cannot access Windows 10 at all due to this error, you can run Command Prompt by following these steps:
- Interrupt the boot process (power on your PC and as soon as you see the Windows logo, press and hold the power button to turn off your PC) three times in a row to start Automatic Repair.
- Choose Troubleshoot > Advanced options > Command Prompt.
- Run the chkdsk scan.
4] Run Driver Verifier Manager
Windows has, what is called, Driver Verifier Manager. It’s a very useful tool to identify problematic drivers. To open it type verifier in Start menu search box and hit enter. The Driver Verifier Manager tests each specified driver at startup. If it detects a problem, it identifies it and then stops it from running.
5] Undo Overclocking
Many users tend to overclock their hardware in order to get better performance, but overclocking your hardware comes with certain risks and it might cause the BSOD error. In this case, you can fix this error by setting your RAM settings to default. Bear in mind that almost any overclocked component can cause this error, so be sure to remove all overclock settings.
If your PC isn’t overclocked, this error could be caused by faulty or recently installed hardware, so be sure to remove any new hardware since it might not be compatible with your PC. If that doesn’t work, check your RAM, motherboard, hard drive, and all other major components.
6] Uninstall third-party antivirus/firewall
Firewall and antivirus are important for your system safety, but sometimes these programs can interfere with Windows 10 and cause this BSOD error to appear.
It is known that Barracuda NextGen Firewall F-Series was causing this error to appear, and after removing this program the issue was resolved. However, it’s noteworthy that almost any third-party antivirus or firewall program can cause this error. In this case, to fix this issue, you’ll have to remove all third-party antivirus programs from your PC using the dedicated removal tool to remove all files associated with your antivirus program.
If removing the antivirus fixes this error, you can now install the same antivirus again, or you can switch to an alternative software or better still stick to Windows 10 native AV program – Windows Defender.
IRQL caught improper driver
Having a problem logging in. Keep getting this error message. System scan at raised IRQL caught improper driver. The driver is mrxsmb.sym . I have rebooted PC, Tried a reset, Tried a start up repair & Start up settings all to no avail. The PC does not have a previous restore point. Only thing left on advance options is Command Prompt but this is where I am lost. Prompt is X:\windows\system32>
Any help would be appreciated. Do have laptop so can down a tool to a sub. Thanks Bill
Replies (2)
This error indicates that a driver did not cancel pending operations before unloading. Mrxsmb.sys is a Windows system file that is commonly used to store device drivers and other core system functions for Windows. To troubleshoot this issue, we suggest that you follow the steps provided in this link: Troubleshoot blue screen errors.
If the issue persists, then we suggest that you use an installation media to repair or reset your Windows installation. Here’s how:
- On a working PC, go to the Microsoft software download website.
- Download the media creation tool and then run it.
- Select Create installation media for another PC.
- Choose a language, edition, and architecture (64-bit or 32-bit).
- Follow the steps to create installation media, and then select Finish.
- Connect the installation media you created to your nonfunctional PC, and then turn it on.
- On the initial setup screen, enter your language and other preferences, and then select Next. If you’re not seeing the setup screen, your PC might not be set up to boot from a drive. Check your PC manufacturer’s website for info on how to change your PC’s boot order, and then try again.
- Select Repair your computer.
- On the Choose an option screen, select Troubleshoot. From there, you can:
- Restore from a system restore point by selecting Advanced options >System Restore. This will remove recently installed apps, drivers, and updates that might be causing your PC problems. Restoring from a restore point won’t affect your personal files.
- Select Reset this PC to reinstall Windows 10. This will remove apps and drivers you installed and changes you made to settings, but lets you choose to keep or remove your personal files.
Let us know how it goes so we can assist you further.