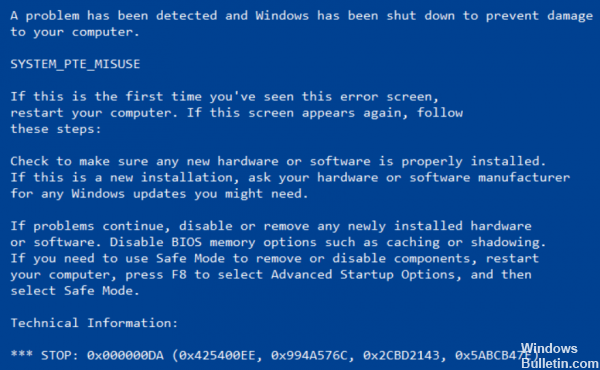- Исправлена ошибка SYSTEM_PTE_MISUSE Синий экран смерти
- Ошибка SYSTEM_PTE_MISUSE в Windows 10
- Исправление ошибки BSOD SYSTEM_PTE_MISUSE
- Обновите Windows 10 и все ваши драйверы.
- Обновление за апрель 2021 года:
- Удалить внешние устройства.
- Выполните поиск и устранение неисправностей оборудования.
- Попробуйте отключить безопасность PIT в BIOS.
- How to Fix SYSTEM_PTE_MISUSE Blue Screen of Death Error in Windows 10
- How to Fix SYSTEM_PTE_MISUSE Blue Screen of Death Error in Windows 10
- Option 1 – Try to disable PIT Security in the BIOS
- Option 2 – Check for any incompatible devices
- Option 3 – Try to update, rollback or disable device drivers
- Option 4 – Run the System File Checker Scan
- Option 5 – Run the Blue Screen Troubleshooter
- Option 6 – Perform a system scan using Restoro
Исправлена ошибка SYSTEM_PTE_MISUSE Синий экран смерти
Хотя существует много потенциальных причин для ошибки SYSTEM_PTE_MISUSE – 0x000000DA , но обнаружение несовместимого оборудования и сбой распознавания оборудования остаются основными причинами этой ошибки. Другая причина этой ошибки – повреждение системных файлов. Это означает, что, если системный драйвер для конкретного оборудования поврежден, он не сможет распознать внешнее устройство и в конечном итоге приведет к сбою системы с ошибкой Bluescreen. Сегодня мы попытаемся исправить эту ошибку с помощью нескольких возможных исправлений.
Ошибка SYSTEM_PTE_MISUSE в Windows 10
Проверка ошибок SYSTEM_PTE_MISUSE имеет значение 0x000000DA. Это указывает на то, что подпрограмма записи таблицы страниц (PTE) использовалась ненадлежащим образом.
Пожалуйста, создайте точку восстановления системы, прежде чем продолжить.
Следующие возможные исправления будут выполнены для исправления ошибки SYSTEM_PTE_MISUSE в Windows 10:
-
- Обновление, откат или отключение драйверов.
- Используйте проверку системных файлов.
- Проверьте на несовместимые устройства.
- Используйте средство устранения неполадок Bluescreen.
- Отключить PTT Security в BIOS.
1] Обновление, откат или отключение драйверов и Windows 10
Несовместимость между операционной системой Windows и драйвером устройства может привести к таким проблемам. Таким образом, вы можете попробовать обновить или откатить конфликтующий драйвер. В частности, вы также можете попробовать обновить или удалить/переустановить графический драйвер и посмотреть, поможет ли это.
Пользователи HP могут посетить эту страницу за помощью.
2] Используйте средство проверки системных файлов
Начните с нажатия кнопки WINKEY + X или правой кнопкой мыши на кнопке «Пуск» и нажмите Командная строка (администратор) или найдите cmd в в окне поиска Cortana щелкните правой кнопкой мыши значок командной строки и выберите Запуск от имени администратора. Нажмите Да , чтобы получить приглашение UAC или Контроль учетных записей пользователей. Затем окно командной строки будет наконец открыто. Теперь введите следующую команду для запуска средства проверки системных файлов и нажмите Enter.
Перезагрузите систему после завершения сканирования.
Вы также можете использовать нашу бесплатную программу FixWin для запуска утилиты проверки системных файлов одним щелчком мыши.
3] Проверка на несовместимые устройства
Я бы порекомендовал вам устранить эту ошибку, подключая и отключая другое оборудование, подключенное к вашему компьютеру, по одному. Таким образом, обнаружение оборудования, вызывающего ошибку, немедленно вызовет ошибку, и вы будете знать, какие драйверы оборудования или что-то еще вызывает ошибку.
Это могут быть ваши внешние устройства, такие как принтер, мышь или клавиатура, или даже компоненты, подключенные внутри, например, графическая карта или другие.
4] Используйте средство устранения неполадок Bluescreen
Вы также можете запустить средство устранения неполадок синего экрана. Встроенный инструмент устранения неполадок прост в запуске и автоматически исправляет BSOD. Онлайновое средство устранения неполадок Blue Screen от Microsoft – это мастер, призванный помочь начинающим пользователям исправить ошибки Stop. Он предлагает полезные ссылки по пути.
5] Отключить PTT Security в BIOS
Если ваш компьютер Dell выдает эту ошибку, вы можете войти в BIOS и снять флажок PTT Security и посмотреть, поможет ли это вам.
Во время загрузки нажмите F2, чтобы войти в BIOS> вкладка «Безопасность»> раздел «Безопасность PTT» и снимите флажок «PTT On».
Перезагрузите компьютер и посмотрите.
Помогло ли это вам решить проблему?
Исправление ошибки BSOD SYSTEM_PTE_MISUSE
SYSTEM_PTE_MISUSE и другие ошибки в Синий экран смерти часто вызваны неисправным оборудованием, и иногда эти ошибки могут быть трудно исправить. Поскольку эти ошибки могут вызывать множество проблем, важно знать, как их правильно исправить в Windows 10.
SYSTEM_PTE_MISUSE, но проверка имеет значение 0x000000DA. Это указывает на то, что подпрограмма записи таблицы страниц (PTE) использовалась неправильно.
Ошибка синего экрана связана с аппаратными проблемами, например с несовместимыми устройствами на вашем компьютере. Одной из возможных причин может быть повреждение системного файла.
Но не беспокойтесь об этом. Вы можете следовать инструкциям в этом посте, чтобы исправить ошибку и восстановить синий экран.
Обновите Windows 10 и все ваши драйверы.
Чтобы избежать ошибок на синем экране смерти, важно поддерживать Windows 10 в актуальном состоянии, и вы можете сделать это с помощью Центра обновления Windows. Как и любая другая операционная система, Windows 10 имеет некоторые незначительные проблемы с некоторыми аппаратными и программными средствами, и эти проблемы могут иногда обнаруживать ошибки в «голубом экране смерти».
Обновление за апрель 2021 года:
Теперь мы рекомендуем использовать этот инструмент для вашей ошибки. Кроме того, этот инструмент исправляет распространенные компьютерные ошибки, защищает вас от потери файлов, вредоносных программ, сбоев оборудования и оптимизирует ваш компьютер для максимальной производительности. Вы можете быстро исправить проблемы с вашим ПК и предотвратить появление других программ с этим программным обеспечением:
- Шаг 1: Скачать PC Repair & Optimizer Tool (Windows 10, 8, 7, XP, Vista — Microsoft Gold Certified).
- Шаг 2: Нажмите «Начать сканирование”, Чтобы найти проблемы реестра Windows, которые могут вызывать проблемы с ПК.
- Шаг 3: Нажмите «Починить все», Чтобы исправить все проблемы.
Microsoft регулярно выпускает новые обновления для Windows 10, и многие из этих обновлений включают новые функции, улучшения безопасности и исправления ошибок, связанных с аппаратным и программным обеспечением. Установка последних обновлений может не исправить ошибки в вашем Blue Screen of Death, но это хорошая практика, если вы хотите, чтобы ваш компьютер оставался стабильным и безопасным.
Удалить внешние устройства.
Если к вашему компьютеру подключены или установлены внешние устройства, такие как внешний жесткий диск или USB-накопитель, отключите их все (оставьте мышь и клавиатуру подключенной) и перезагрузите компьютер.
Когда ошибка прекратится, подключите внешние устройства по одному, а затем перезагрузите компьютер. Если вы снова получаете сообщение об ошибке после определенного устройства, у вас уже есть автор. Вы можете либо полностью заменить это устройство со своего ПК, либо обновить его водитель как описано в патче 3.
Выполните поиск и устранение неисправностей оборудования.
Вы можете попытаться выполнить аппаратное устранение неполадок, чтобы найти ошибки на синем экране. Чтобы сделать то же самое, выполните следующие действия, чтобы решить проблему.
- Откройте меню «Настройки» и нажмите «Обновление и безопасность».
- В левом меню нажмите «Устранение неполадок».
- На правой панели выберите BSOD и нажмите Устранение неполадок.
- Следуйте инструкциям на экране для устранения неполадок.
Убедитесь, что проблема с синим экраном ошибка SYSTEM_PTE_MISUSE была исправлена. Если это не изменилось, вы можете продолжить устранение неполадок.
Попробуйте отключить безопасность PIT в BIOS.
Если вы используете компьютер Dell, и он вызывает ошибку типа «синий экран», вы должны зайти в BIOS и отключить защиту PIT и посмотреть, поможет ли это решить проблему.
- На этапе запуска нажмите клавишу F2, чтобы получить доступ к BIOS.
- В BIOS перейдите на вкладку «Безопасность» и в раздел «Безопасность PIT».
- Оттуда снимите флажок PIT On, чтобы отключить защиту PIT.
- Теперь перезагрузите компьютер и проверьте, исправлена ли ошибка синего экрана или нет.
CCNA, веб-разработчик, ПК для устранения неполадок
Я компьютерный энтузиаст и практикующий ИТ-специалист. У меня за плечами многолетний опыт работы в области компьютерного программирования, устранения неисправностей и ремонта оборудования. Я специализируюсь на веб-разработке и дизайне баз данных. У меня также есть сертификат CCNA для проектирования сетей и устранения неполадок.
How to Fix SYSTEM_PTE_MISUSE Blue Screen of Death Error in Windows 10
How to Fix SYSTEM_PTE_MISUSE Blue Screen of Death Error in Windows 10
If you suddenly encounter the SYSTEM_PTE_MISUSE – 0x000000DA Blue Screen error while using your Windows 10 computer, read on as this post will provide you some potential fixes to resolve this kind of Blue Screen of Death (BSOD) error.
There are many potential causes for the SYSTEM_PTE_MISUSE – 0x000000DA BSOD error. However, incompatible hardware detection and hardware recognition failure are one of the topmost culprits. Another thing that could trigger this kind of BSOD error is a system file corruption which means that if a system driver for a particular hardware ends up getting corrupted, it won’t be able to recognize the external device and will eventually crash the system with the SYSTEM_PTE_MISUSE – 0x000000DA Blue Screen error.
The SYSTEM_PTE_MISUSE bug check has a value of 0x000000DA which indicates that a page table entry or PTE routine has been improperly used. To fix this error, here are some suggestions that might help but before you get started troubleshooting the problem, make sure that you create a System Restore Point first.
Option 1 – Try to disable PIT Security in the BIOS
If you are using a Dell computer and it throws up this kind of Blue Screen error, you need to go to the BIOS and uncheck the PIT Security and see if it helps in fixing the problem.
- Tap the F2 key during the boot phase to enter the BIOS.
- Once you’re in the BIOS, go to the Security tab and to the PIT Security section.
- From there, uncheck the “PIT On” box to disable PIT Security.
- Now restart your computer and check if the Blue Screen error is fixed or not.
Option 2 – Check for any incompatible devices
The next thing you can do to troubleshoot the SYSTEM_PTE_MISUSE Stop error is to plug in and out each one of the different hardware that are connected to your computer. Doing so will help you determine which one of the hardware is the one that’s triggering the error to pop up. You will also know what hardware drivers or anything else that could be causing this error which includes external devices like mouse, keyboard, printer, as well as internally attached components like the Graphics card and so on.
Option 3 – Try to update, rollback or disable device drivers
To fix the SYSTEM_PTE_MISUSE Stop error, you can also try to rollback, or update, or disable device drivers. It is most likely that after you updated your Windows computer that your driver also needs a refresh. On the other hand, if you have just updated your device drivers then you need to rollback the drivers to their previous versions. Whichever applies to you, refer to the steps below.
- Open the Devices Manager from the Win X Menu.
- Then locate the device drivers and right click on them to open the Properties.
- After that, switch to the Driver tab and click on the Uninstall Device button.
- Follow the screen option to completely uninstall it.
- Finally, restart your computer. It will just reinstall the device drivers automatically.
Note: You can install a dedicated driver in your computer in case you have it or you could also look for it directly from the website of the manufacturer.
Option 4 – Run the System File Checker Scan
System File Checker or SFC is a built-in command utility that helps in restoring corrupted files as well as missing files. It replaces bad and corrupted system files to good system files. Thus, you can try running it to resolve the SYSTEM_PTE_MISUSE Blue Screen error. To do so, follow the steps given below.
- Tap Win + R to launch Run.
- Type in cmd in the field and tap Enter.
- After opening Command Prompt, type in sfc /scannow
The command will start a system scan which will take a few while before it finishes. Once it’s done, you could get the following results:
- Windows Resource Protection did not find any integrity violations.
- Windows Resource Protection found corrupt files and successfully repaired them.
- Windows Resource Protection found corrupt files but was unable to fix some of them.
Restart your computer.
Option 5 – Run the Blue Screen Troubleshooter
The Blue Screen troubleshooter is a built-in tool in Windows 10 that helps users in fixing BSOD errors like SYSTEM_PTE_MISUSE – 0x000000DA. It can be found in the Settings Troubleshooters page. To use it, refer to these steps:
- Tap the Win + I keys to open the Settings panel.
- Then go to Update & Security > Troubleshoot.
- From there, look for the option called “Blue Screen” on your right-hand side and then click the “Run the troubleshooter” button to run the Blue Screen Troubleshooter and then follow the next on-screen options. Note that you might have to boot your PC into Safe Mode.
Option 6 – Perform a system scan using Restoro
If the instructions given above didn’t do much to fix the SYSTEM_PTE_MISUSE Blue Screen error in your Windows 10 PC, there is also another option that could help. What makes this program better than other system utility tools or antivirus programs is that aside from helping you free up disk usage and memory in your computer, it helps you in fixing whatever issue your system is facing. This program is known as Restoro and is a useful tool that could repair corrupted registries and optimize your PC’s overall performance, including high CPU usage of some program in your system. Aside from that, it also cleans out your computer for any junk or corrupted files that help you eliminate any unwanted files from your system. This is basically a solution that’s within your grasp with just a click. It’s easy to use as it is user-friendly. For complete set of instructions in downloading and using it, refer to the steps below.
Perform a full system scan using Restoro. To do so, follow the instructions below.
- Turn on your computer. If it’s already on, you have to reboot
- After that, the BIOS screen will be displayed, but if Windows pops up instead, reboot your computer and try again. Once you’re on the BIOS screen, repeat pressing F8, by doing so the Advanced Option shows up.
- To navigate the Advanced Option use the arrow keys and select SafeMode with Networking then hit
- Windows will now load the SafeMode with Networking.
- Press and hold both R key and Windows key.
- If done correctly, the Windows Run Box will show up.
- Type in the URL address in the Run dialog box and then tap Enter or click OK.
- After that, it will download the program. Wait for the download to finish and then open the launcher to install the program.
- Once the installation process is completed, run Restoro to perform a full system scan.
- After the scan is completed click the “Fix, Clean & Optimize Now” button.