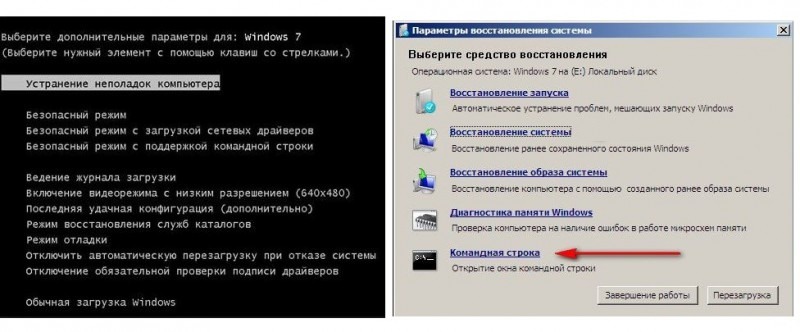- Как создать и запустить сценарий PowerShell в Windows 10 – инструкция по шагам
- Создание файла сценария PowerShell
- Создание скрипта с помощью блокнота
- Создание сценария с помощью интегрированной среды сценариев
- Запуск файла сценария PowerShell
- Не найден файл сценария run.vbs
- Исправляем сообщение не удается найти файл сценария C:\Windows\run.vbs
- Ошибка: «Не удается найти файл сценария» в Windows 10
- Содержание
- Решение 1. Проверьте запись процесса Winlogon в реестре
- Решение 2. Исправьте запись .vbs скриптов в реестре
- Решение 3. Создайте пустой скрипт
- Решение 4. Выполните проверку системных файлов
- Решение 5. Запустите антивирусное сканирование
- C:\ProgramData\Windows\Profile
.vbs».?
- Ответы (5)
Как создать и запустить сценарий PowerShell в Windows 10 – инструкция по шагам
Windows 10 PowerShell – это средство командной строки, которое позволяет выполнять команды и сценарии для изменения параметров системы и автоматизации задач. Это похоже на командную строку, но PowerShell является более эффективным интерфейсом командной строки (CLI), который предоставляет широкий набор инструментов и обеспечивает большую гибкость и контроль (особенно для сценариев).
Скрипт – это просто набор команд, сохраненных в текстовый файл (с расширением .ps1), которые PowerShell может понять и выполнить в заданной последовательности. Единственное предупреждение заключается в том, что в отличие от командной строки, протокол безопасности по умолчанию предотвращает выполнение всех сценариев.
Это означает, что при двойном щелчке .ps1 файла в системе Windows 10 ничего не произойдёт, и если вы пытаетесь выполнить скрипт в PowerShell, вы получите сообщение об ошибке: «не может быть загружен, потому что запрещено выполнение сценариев в этой системе». Тем не менее, запускать сценарии на вашем устройстве довольно просто. Вам просто нужно включить правильную политику выполнения.
В этой версии урока по Windows 10 мы проведём вас шаг за шагом, чтобы вы смогли успешно запустить свой первый скрипт в PowerShell.
Создание файла сценария PowerShell
В Windows 10 файлы сценариев PowerShell можно создавать с помощью практически любого текстового редактора или консоли интегрированной среды сценариев (ISE).
Создание скрипта с помощью блокнота
Чтобы создать сценарий PowerShell с помощью блокнота, выполните следующие действия:
- Откройте приложение «Блокнот».
- Создайте или вставьте сценарий. Например: Write-Host ««Поздравляем! Ваш первый скрипт успешно выполнен»»
Вышеприведенный скрипт просто выводит на экране фразу «Поздравляем! Ваш первый скрипт успешно выполнен».
Создание сценария с помощью интегрированной среды сценариев
Кроме того, консоль PowerShell ISE можно использовать для кодирования сценариев в Windows 10. Интегрированная cреда сценариев является сложным инструментом, но вы можете начать работу с помощью этих шагов:
- Откройте системный поиск и введите запрос Windows PowerShell ISE, щелкните правой кнопкой мыши верхний результат, и выберите Запуск от имени администратора или выберите соответствующий параметр в правой колонке.
В PowerShell ISE создайте пустой файл .ps1, в котором можно создать или вставить скрипт. Например:
Write-Host ««Поздравляем! Ваш первый скрипт успешно выполнен»»
Как только Вы выполнили эти шаги с помощью Блокнота или PowerShell ISE, сценарий готов к запуску, но он не будет выполнен. Это происходит потому, что параметры PowerShell по умолчанию всегда настроены на блокирование выполнения любого сценария.
Запуск файла сценария PowerShell
Чтобы запустить файл сценария в PowerShell, необходимо изменить политику выполнения, выполнив следующие действия:
- Откройте поиск и введите PowerShell, щелкните правой кнопкой мыши в верхний результат и выберите Запуск от имени администратора.
- Введите следующую команду, чтобы разрешить выполнение скриптов и нажмите клавишу Enter :
Укажите тип А и ещё раз нажмите клавишу Enter .
Введите следующую команду для запуска скрипта и нажмите клавишу Enter :
В приведенной выше команде обязательно измените PATH\to\SCRIPT на расположение вашего скрипта.
После выполнения этих шагов сценарий будет запущен, и если он был создан правильно, вы должны увидеть его вывод без проблем.
PowerShell в Windows 10 включает четыре политики выполнения:
- Restricted – останавливает выполнение скрипта.
- RemoteSigned – запускает скрипты, созданные на устройстве. Однако, сценарии, созданные на другом компьютере, не будут запускаться, если они не содержат подписи доверенного издателя.
- AllSigned – все скрипты будут работать до тех пор, пока они подписаны надежным издателем.
- Unrestricted запускает любой скрипт без каких-либо ограничений.
В приведенных выше шагах мы использовали команду, чтобы разрешить запуск локальных скриптов в Windows 10. Однако, если вы не планируете регулярно выполнять скрипты, можно восстановить настройки по умолчанию, используя те же инструкции, но на Шаге 4, обязательно используйте Set-ExecutionPolicy Restricted команду.
Не найден файл сценария run.vbs
Сегодня мы поговорим о сообщении run.vbs не удается найти указанный файл. Постоянно в сети интернет появляется огромное количество вредоносных программ. Если на компьютере инсталлирована надежная антивирусная защита которая постоянно обновляется, то пользователь может ничего не бояться и полностью пренебрегать элементарные правила безопасности.
Действительно хорошая антивирусная защита установлена у очень малого количества пользователей. Как правило у всех установлены простые бесплатные антивирусы и сам пользователь абсолютно не осознает по каким сайтам он лазит и по каким ссылкам кликает.
После некорректного удаления вируса с компьютера появляется табличка с сообщением об ошибке «Не удается найти файл сценария C:/Windows/run.vbs». Сам вирус удален, но он испортил ветки реестра и изменил параметры загрузки из за чего каждый раз при появлении рабочего стола появляется табличка с сообщением «ошибка run.vbs: не удается найти файл».
Паниковать не стоит ведь сам вирус удален, но чтобы исправить все что испортил вирус необходимо терпение и немного времени. Далее мы детально расскажем как убрать сообщение run.vbs.
Исправляем сообщение не удается найти файл сценария C:\Windows\run.vbs
Как писалось выше причина появления сообщения испорченный параметр реестра. Исправляем это дело так: нажимаем комбинацию клавиш Ctrl + Shift + Esc или Ctrl + Alt + Del, должно появится «Окно диспетчера задач Windows» в котором в верху нажимаем «Файл» после «Новая задача Выполнить…»
В окне выполнить вписываем regedit нажимаем ввод и попадаем в «Редактор реестра».
Если открыть реестр не получилось, необходимо перезагрузить компьютер и сразу постоянно нажимать кнопку F8 чтобы появился список команд. Выбираем пункт «у странение неполадок компьютера» , а затем « командная строка» в которой вписываем regedit и жмем ввод.
Чтобы при загрузке компьютера не появлялась ошибка «Не удается найти файл сценария C:\Windows\run.vbs», а запускался обычный рабочий стол необходимо найти и справить следующие ветки реестра в параметрах которых будет прописано run.vbs.
Открываем ветку реестра — HKEY_LOCAL_MACHINE//SOFTWARE//Microsoft//WindowsNT//CurrentVersion//Winlogon
Открываем параметр Shell в строке значение пишем explorer.exe
Открываем параметр Userinit в строке значение пишем C:\Windows\system32\userinit.exe,
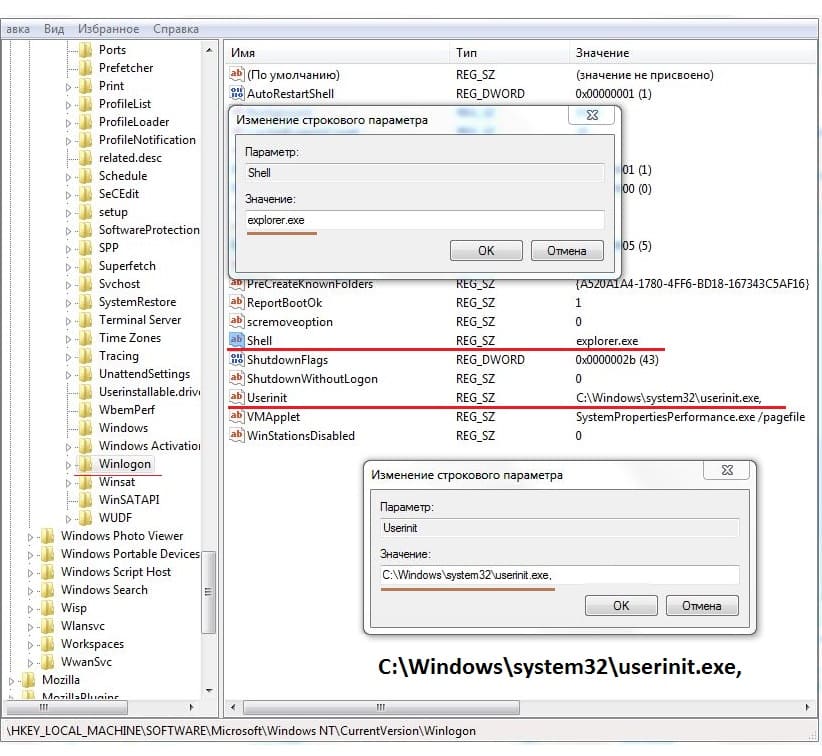
Открываем параметр Shell в строке значение пишем explorer.exe
Открываем параметр Userinit в строке значение пишем userinit.exe

Ошибка: «Не удается найти файл сценария» в Windows 10
Windows использует файлы сценариев для запуска множества программ в Windows. Многие из них настроены на запуск, при входе в систему на компьютере, в то время как другие могут запускаться по таймеру или после определенного события. Тем не менее, обычно сценарии, установленные в Windows, не дают сбоев, и есть вероятность, что какое-то вредоносное ПО установило сценарий для последующего запуска. Однако, поскольку он был удален с компьютера, например антивирусом, то появляется сообщение: «Не удается найти файл сценария» и при запуске Windows выдает ошибку.
Содержание
Решение 1. Проверьте запись процесса Winlogon в реестре
Давайте проверим ситуацию, когда файл скрипта уже удален, к примеру, антивирусом, а запись в реестра ещё присутствует, которая и вызывает данную ошибку скрипта.
- Откройте редактор реестра, нажав Win+R набрав regedit в строке Выполнить и нажав клавишу Enter.
- Перейдите по следующему пути в редакторе:
Выйдите из системы и войдите снова, чтобы проверить, исчезла ли ошибка.
Решение 2. Исправьте запись .vbs скриптов в реестре
Если вы получаете сообщение об ошибке Windows Script Host, вам необходимо установить значение по умолчанию для ключа vbs.
- Нажмите комбинацию клавиш WIN+R, чтобы запустить утилиту Выполнить, введите regedit и нажмите Enter.
- После открытия редактора реестра перейдите к следующему ключу:
Решение 3. Создайте пустой скрипт
Если вы не можете найти, какая программа вызывает этот скрипт, и вы все перепробовали, попробуйте воссоздать файл-скрипт и посмотреть, решит ли это данную проблему. Приведем пример на ошибке, которая представлена на скриншоте, но так можно попробовать сделать с любым отсутствующим файлом-сценарием.
- Щелкните правой кнопкой мыши в любом месте области рабочего стола, выберите Создать в контекстном меню и нажмите Текстовый документ.
- В текстовом документе (блокноте) введите следующий текст:
После проделанных манипуляций перезагрузите компьютер, если окно с ошибкой больше не повляется, значит данное решение помогло. Это решение можно пробовать с разными отсутствующими файлами сценариями.
Решение 4. Выполните проверку системных файлов
Ещё один способ исправить ошибку заключается в запуске встренной утилиты System File Cheker (SFC) в Microsoft Windows для проверки системных файлов на их отсутствие или ошибки.
Для запуска SFC сделайте следующее:
- Нажмите правой кнопкой мыши на кнопке Пуск и в появившемся меню выберите Windows PowerShell (администратор).
- В появившемся окне Контроль учетных записей нажмите кнопку Да
- В окне Windows PowerShell введите команду:
Решение 5. Запустите антивирусное сканирование
В любом случае, лучше проверить системный диск любым антивирусным решением или встроенным программным обеспечением Защитник Windows для сканирования и устранения проблемы. Также обязательно проверить ту папку, на которую указывает ошибка и в будующем стоит обратить внимание на недостаточную защиту компьютера от вирусов, так как он смог попасть на Ваше устройство.
C:\ProgramData\\Windows\Profile\1.vbs».?
Она выскакивает постоянно
Ответы (5)
Появление ошибки Windows Script Host с сообщением «Не удается найти файл сценария…» обычно вызвано тем, что в списке автоматически загружаемых программ остался связанный с ранее установленной программой, файл VBS, который в настоящий момент отсутствует, так как он был удален сам по себе или вместе с программой.
Для того, чтобы отключить появление этого окна, воспользуйтесь программой Autoruns , размещенной на сайте Microsoft . Программа не требует установки. Загрузите программу и распакуйте файл Autoruns.zip в отдельную папку. Запустите Autoruns.exe от имени администратора и в окне программы найдите точки автозапуска выделенные желтым цветом. Точка автозапуска связанная с появлением сообщения «Не удается найти файл сценария» скорее всего является запланированным заданием и будет находится во вкладке » Sheduled Tasks «, но может находится и на других вкладках. Снимите отметку напротив такого элемента в списке выделенного желтым цветом, в результате сообщение «Не удается найти файл сценария…» больше появляться не будет.
Предупреждение . Не снимайте отметки с элементов автозапуска не выделенных желтым цветом и не удаляйте точки автозапуска из списка в Autoruns, в назначении котрых вы не уверены, при помощи клавиш DEL, Ctrl+D, а также при помощи контекстного меню или кнопки на панели инструментов программы. Элементы автозапуска в Autoruns удаляются безвозвратно и без возможности их последующего восстановления.