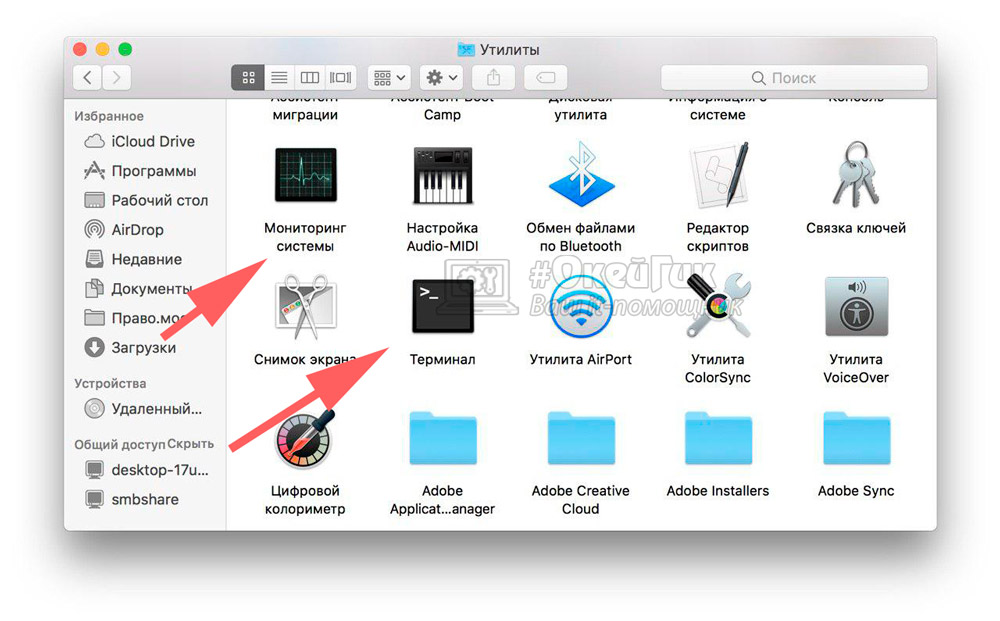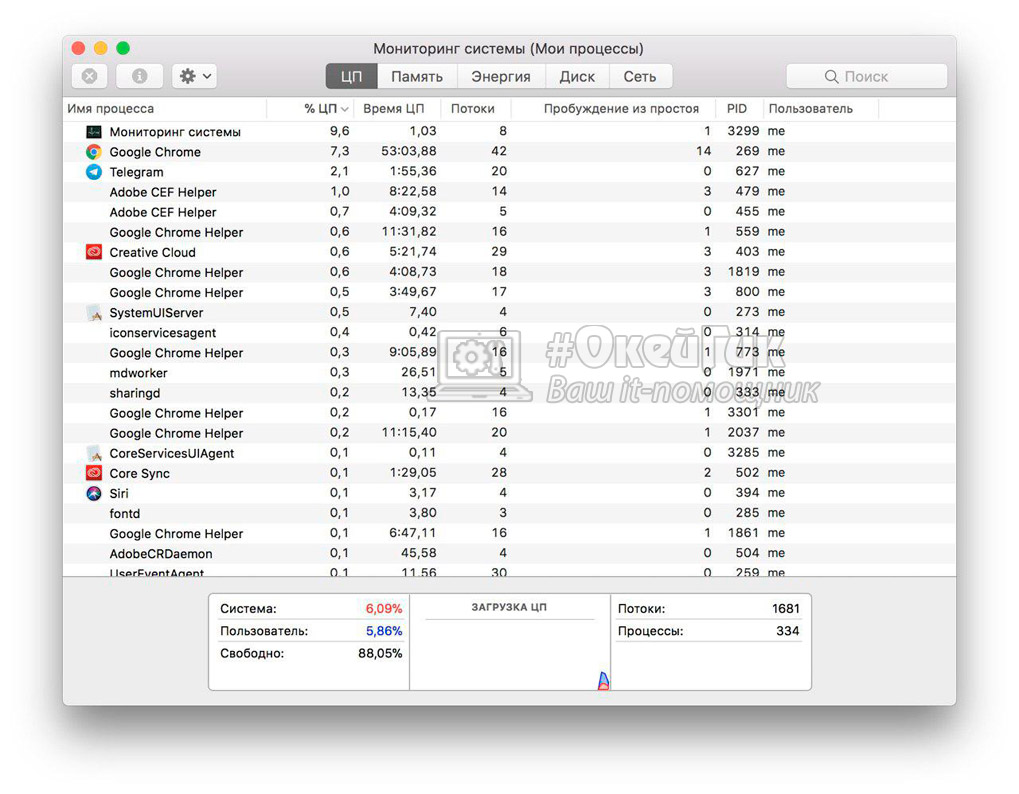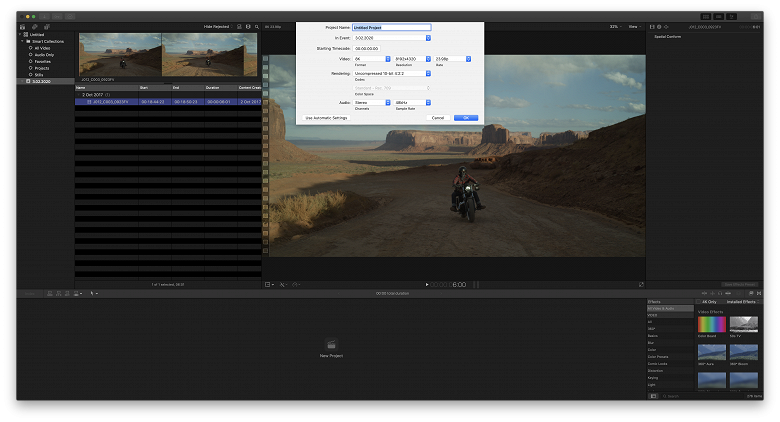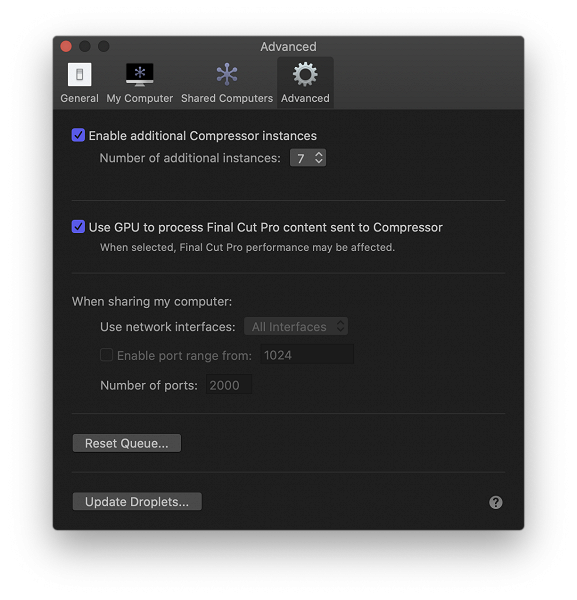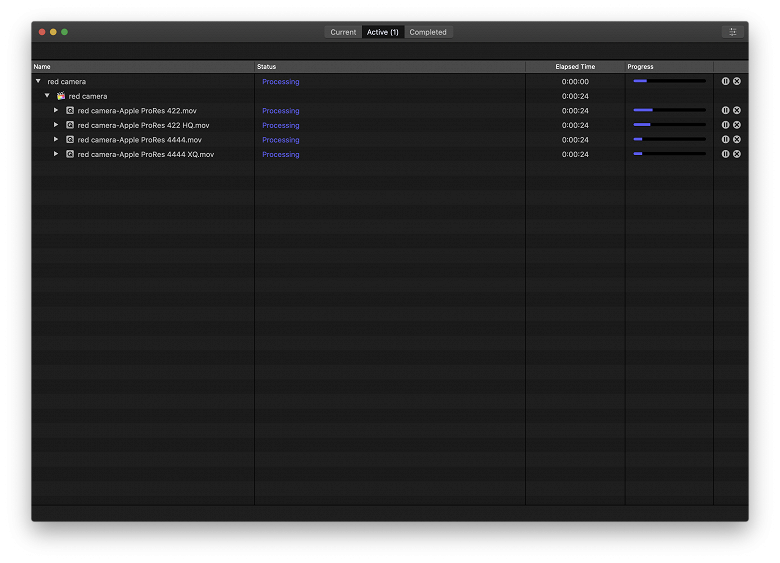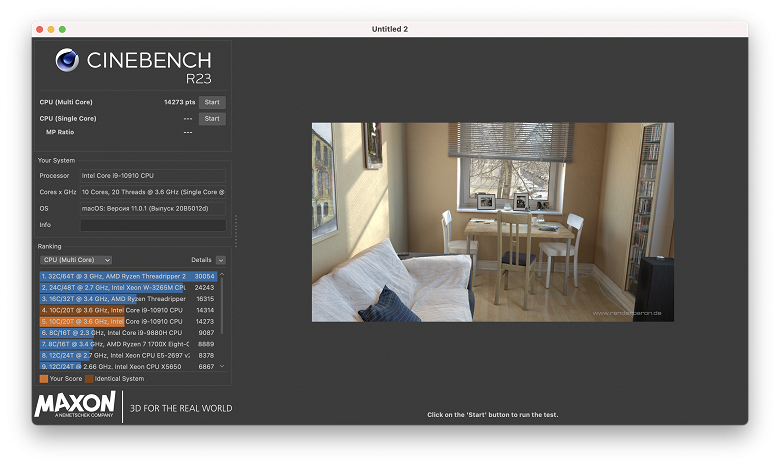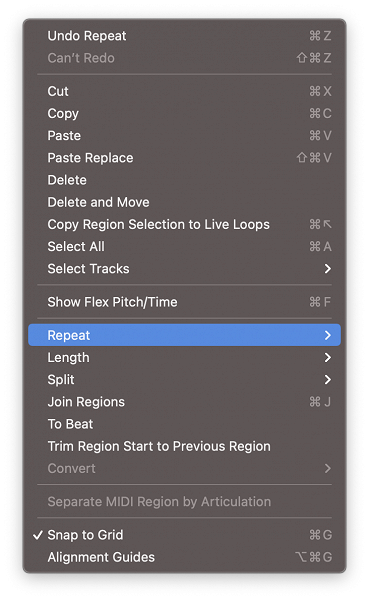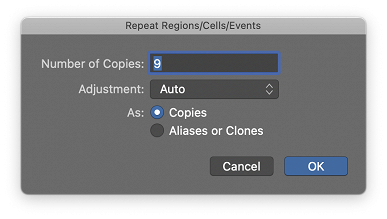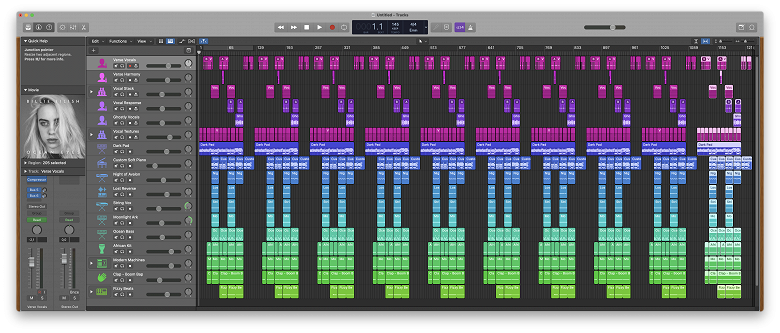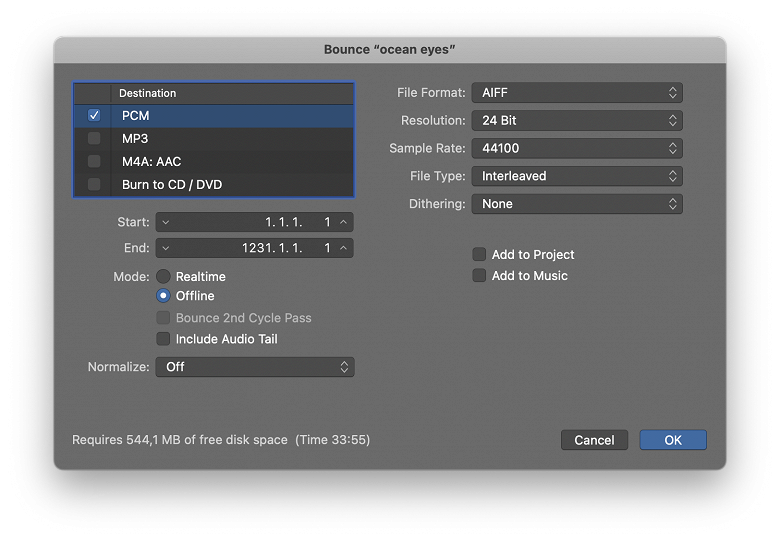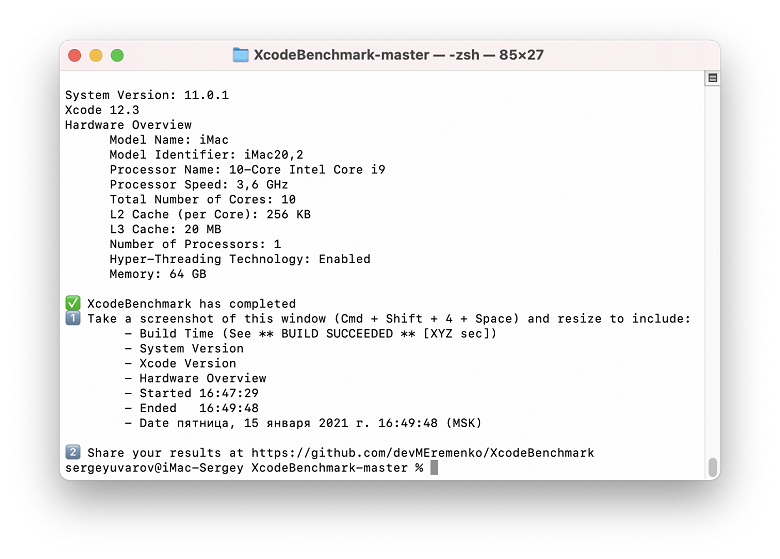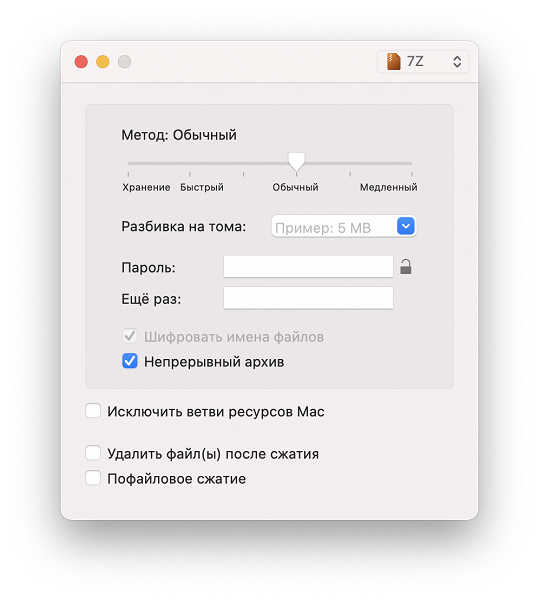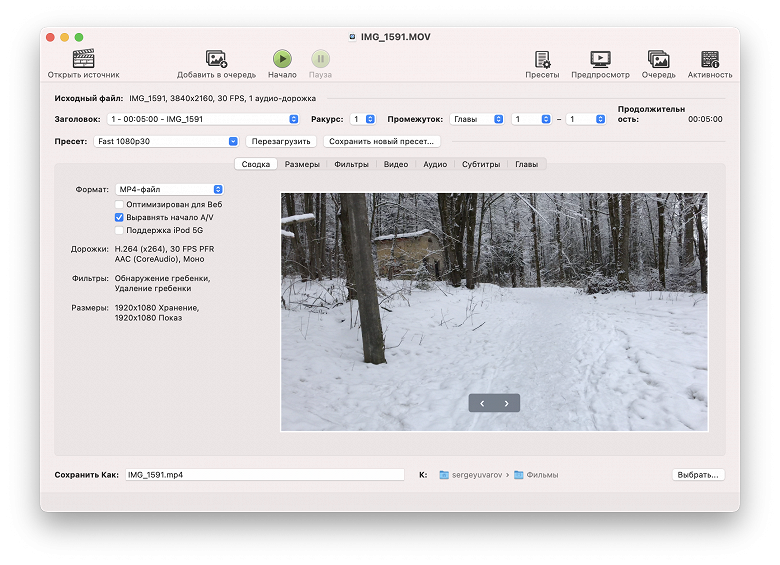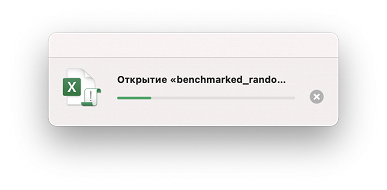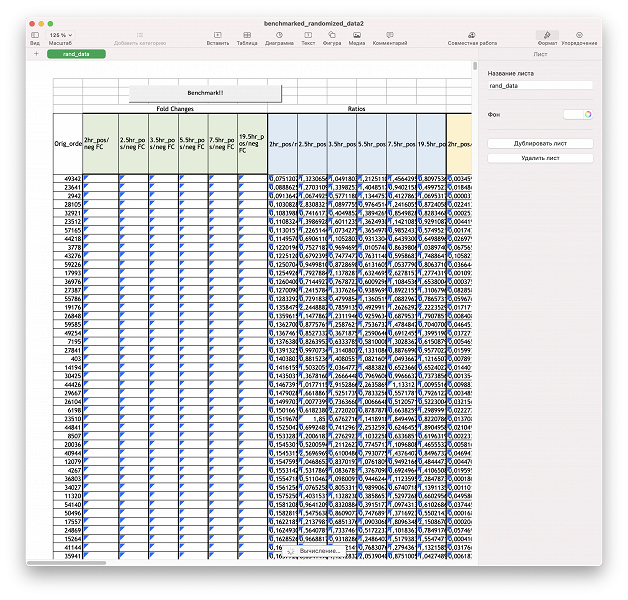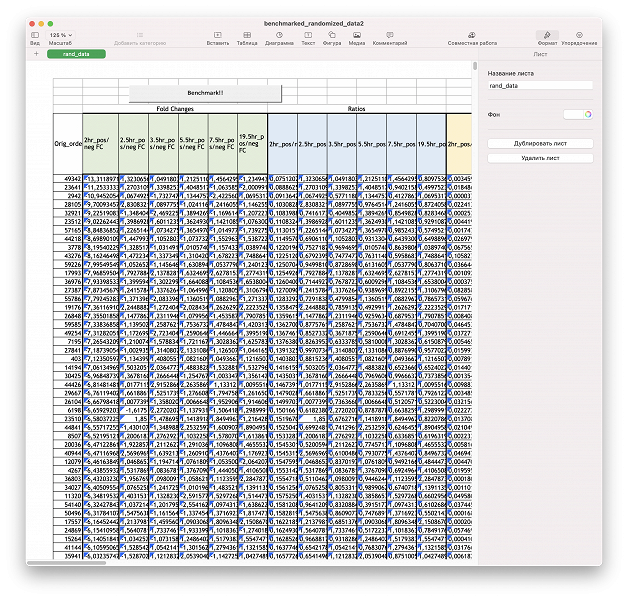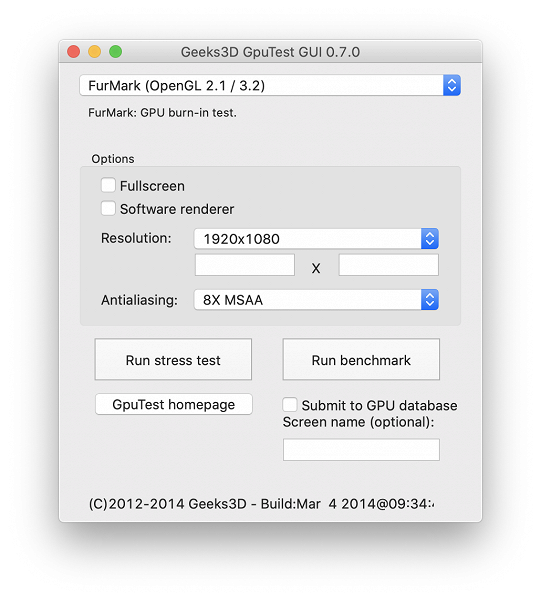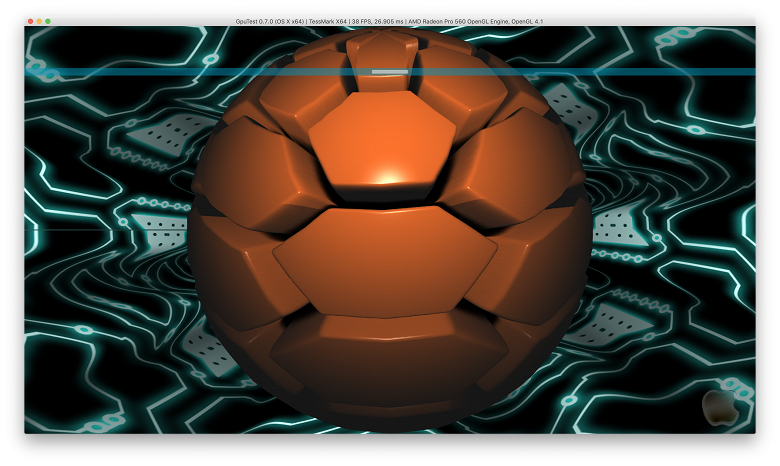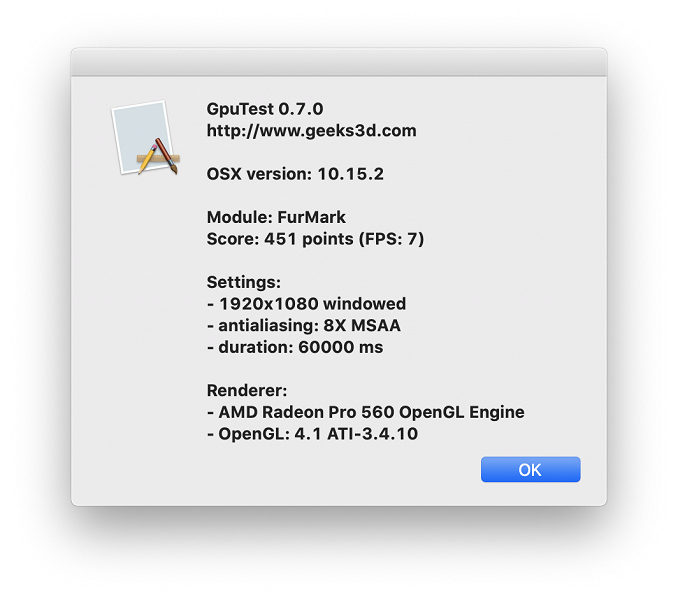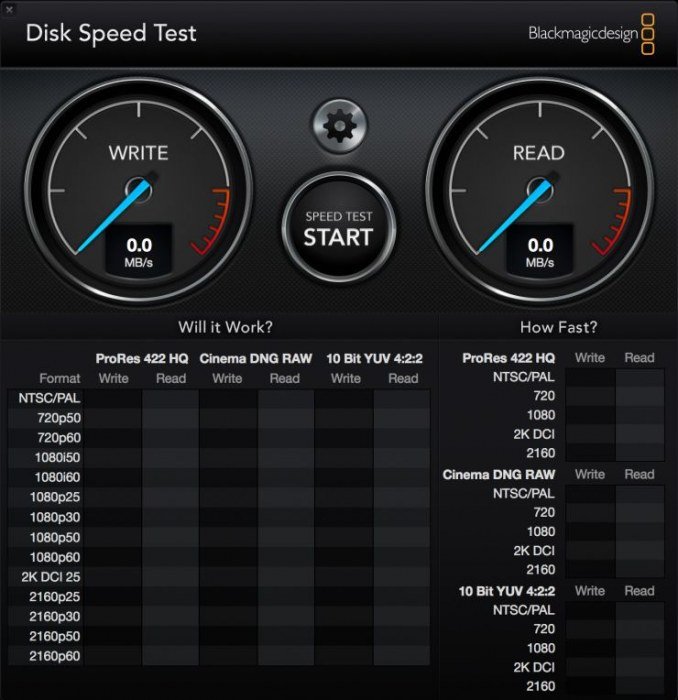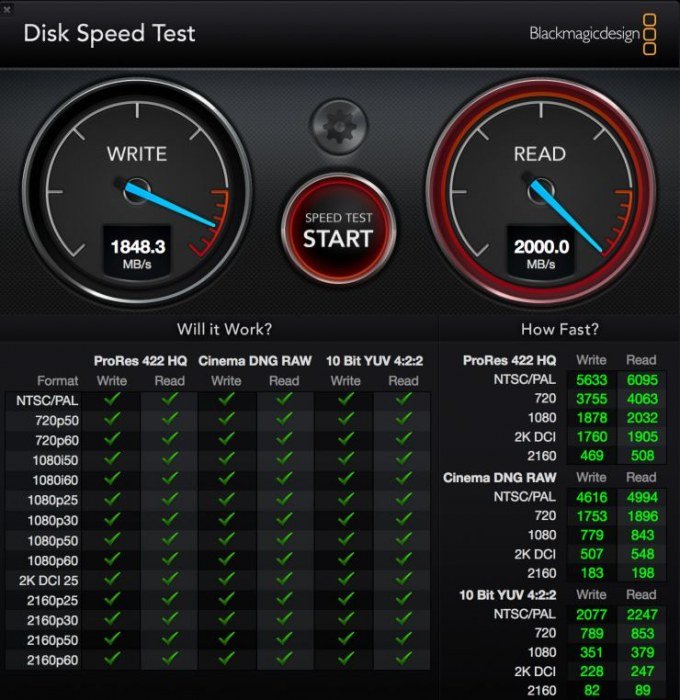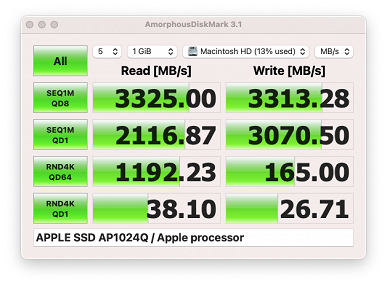- Использование приложения «Диагностика Apple» для тестирования компьютера Mac
- Подготовка компьютера Mac
- Запуск приложения «Диагностика Apple»
- Процессор Apple
- Процессор Intel
- Просмотр результатов тестирования
- Дополнительная информация
- Прожги свой Mac
- Стресс-тест в Mac OS
- Что такое стресс-тест в Mac OS
- Когда проводить стресс-тест Macbook
- Как выполнить стресс-тест на Mac OS
- Стресс-тест вентиляторов наших Mac: как и зачем
- Методика тестирования производительности компьютеров под управлением macOS, версия 4.0: добавляем тесты под Apple M1
- Оглавление
- Тестовый стенд
- Видеомонтаж (Final Cut Pro X и Compressor)
- Подтест 1: стабилизация видео 4К
- Подтест 2: финальный рендеринг через Compressor
- Подтест 3: стабилизация видео Full HD
- Подтест 4: работа с видео 8К
- Подтест 5: экспорт 8К через Compressor в несколько файлов
- 3D-моделирование (Maxon Cinema 4D Studio и Cinebench)
- Монтаж аудио (Apple Pro Logic X)
- Программирование (Xcode)
- Архивация (Keka)
- Кодирование видео (HandBrake)
- Офисные приложения (Numbers)
- Бенчмарки
- JetStream 2
- Geekbench 5
- Geeks 3D GPU Test
- Civilization VI Benchmark
- BlackMagic Disk Speed
- AmorphousDiskMark
- Измерение нагрева CPU и GPU
- Выводы
Использование приложения «Диагностика Apple» для тестирования компьютера Mac
Приложение «Диагностика Apple», ранее известное как Apple Hardware Test, может проверить компьютер Mac на наличие проблем с оборудованием.
Если вы считаете, что у вашего компьютера Mac может быть аппаратная проблема, с помощью приложения «Диагностика Apple» можно определить, какой аппаратный компонент неисправен. Приложение «Диагностика Apple» также предлагает решения и помогает обратиться за помощью в службу поддержки Apple.
Подготовка компьютера Mac
- Выключите компьютер Mac.
- Отключите все внешние устройства, кроме клавиатуры, мыши, монитора, соединения Ethernet (если применимо) и подключения к сети переменного тока.
- Убедитесь, что компьютер Mac находится на жесткой, ровной, устойчивой, хорошо вентилируемой рабочей поверхности.
Запуск приложения «Диагностика Apple»
Процессор Apple
- Включите компьютер Mac и во время его запуска продолжайте удерживать нажатой кнопку питания.
- Отпустите кнопку, когда появится окно параметров запуска со значком шестеренки и надписью «Параметры».
- На клавиатуре нажмите Command (⌘)-D.
Процессор Intel
- Включите компьютер Mac, затем во время его запуска сразу на клавиатуре нажмите и удерживайте клавишу D.
- Отпустите клавишу, когда появится индикатор выполнения или запрос выбора языка.
Просмотр результатов тестирования
Приложение «Диагностика Apple» показывает индикатор выполнения, пока проверяет компьютер Mac:
По завершении тестирования приложение «Диагностика Apple» отображает результаты, включая один или несколько справочных кодов. Узнайте о справочных кодах приложения «Диагностика Apple».
Чтобы повторить тестирование, щелкните «Запустите проверку снова» или нажмите клавиши Command-R.
Чтобы перезагрузить компьютер Mac, нажмите «Перезагрузить» или клавишу R.
Чтобы выключить, нажмите «Выключить» или клавишу S.
Чтобы получить информацию об обслуживании и вариантах поддержки, убедитесь, что компьютер Mac подключен к Интернету, а затем щелкните «Начало работы» или нажмите Command-G. Компьютер Mac перезагрузится и откроет веб-страницу с дополнительной информацией. По завершении в меню Apple выберите пункт «Перезагрузить» или «Выключить».
Дополнительная информация
Если на компьютерах Mac с процессорами Intel не удается запустить приложение «Диагностика Apple» с помощью клавиши D, попробуйте следующие решения:
- При запуске нажмите и удерживайте Option-D, чтобы использовать приложение «Диагностика Apple» через Интернет.
- Убедитесь, что на вашем компьютере Mac не используется пароль прошивки.
Источник
Прожги свой Mac
Иногда появляется желание расслабить мозги и сделать что-нибудь бесполезное, но интересное. В этот раз появилось желание сделать программу – стресс-тест для процессора.
На PC для тестирования стабильности работы CPU (например, при разгоне или для проверки качества работы охлаждающей системы) в первых рядах применяется программа LinX. LinX — это графический интерфейс к Intel® Optimized LINPACK Benchmark. Этот тест способен нагрузить процессор (все его ядра) до предела возможностей, что влечёт за собой максимальной возможный прогрев процессора. Как показывает практика, именно этот инструмент лучше других нагревает процессор.
Intel® Optimized LINPACK Benchmark существует также в реализации для Mac OS X, чем я и воспользовался, сделав программу CPUBurn.
Программа CPUBurn легко может превратить ваш Mac в раскалённую сковородку… 
Программа CPUBurn работает только в системе Mac OS X 10.7 и выше.
Программу можно скачать здесь.
Для желающих посмотреть исходный код – GitHub.
Кому может пригодиться эта программа:
- сервис центрам, которые занимаются компьютерами Apple
- пользователям, которые хотят проверить стабильность процессора своего Mac (по разным причинам)
Использовать программу CPUBurn очень просто. Не нужно задумываться над настройками теста Intel® Optimized LINPACK Benchmark – CPUBurn всё сделает за вас, нужно нажать лишь одну кнопку.
После нажатия кнопки «Жги!» программа попытается освободить неактивную память с помощью команды purge. После этого будет определён problem size для теста LINPACK (не более 1536 Мб и не менее 512 Мб), исходя из размера свободной памяти. Количество проходов теста установлено в 15. На каждом компьютере время выполнения программы будет различно, но это и не важно. Если программа проработает без сбоя ОС минут 15 и температура прекратит повышаться, то можно с уверенностью сказать, что никаких проблем с работой процессором и его охлаждением у вас нет.
В окне программы сразу отображается информация со всех температурных датчиков, которые относятся к процессорам в компьютере. Информация обновляется один раз в секунду.
Если есть желание следить за этапами работы Intel® Optimized LINPACK Benchmark, то можно запустить программу Консоль, вся информация выводится туда. Там же можно узнать результаты теста (производительность процессора) в гигафлопсах.
Источник
Стресс-тест в Mac OS
Компьютеры на операционной системе Mac OS, в большинстве своем, портативные. Это различные модели семейства Macbook компании Apple. Как и любой портативный компьютер, Mac умеет работать в стандартном режиме низкого энергопотребления при выполнении простых задач, а при серьезных нагрузках он переходит в режим повышенной мощности. Чем сложнее ставятся задачи перед компьютером, тем больше мощности нужно для их решения. При повышении сложности задач увеличивается температура процессора. Чтобы он не перегревался, используется система охлаждения. Если вы не уверены в ее работоспособности, проверить состояние кулеров и системы охлаждения поможет стресс-тест.
Что такое стресс-тест в Mac OS
В Mac OS стресс-тест — это встроенная в операционную систему возможность через утилиту “Терминал” перевести компьютер в режим высокой производительности. При проведении стресс-теста нагрузка на процессор увеличивается до 100%.
Если при повышении нагрузки стресс-тестом через диагностические утилиты пользователь не увидит, что процессор отдает 100% мощности, это может указывать на наличие проблем с “камнем”.
Вторая проблема, которую помогает выявить стресс тест — это проблемы с охлаждением. Если в момент высокой нагрузки возникнет перегрев процессора, вероятнее всего, кулеры не работают или работают не в полную мощь (возможно, загрязнены).
Обратите внимание: На Macbook, особенно современных моделей, крайне тихая система охлаждения. Если вы не слышите как работает вентилятор, это не говорит о том, что он неисправен.
Когда проводить стресс-тест Macbook
Можно назвать несколько ситуаций, когда целесообразно проверить работу систему охлаждения при высокой нагрузке на процессор:
- Если компьютер постоянно перегревается или самопроизвольно перезагружается;
- Если Macbook стал работать значительно медленнее, чем раньше, и проблему пользователь связывает не с программным характером, а с неисправностью “железа”;
- При покупке Macbook. Обычно, при проверке компьютера во время покупке “с рук” пользователь не подразумевает, что у ноутбука может не работать система охлаждения, хотя такие случаи встречаются. Чтобы не приобрести Macbook с дефектом, не лишним будет провести на нем стресс-тест перед покупкой.
Как выполнить стресс-тест на Mac OS
Чтобы выполнить стресс-тест на компьютере с операционной системой Mac Os, не потребуется устанавливать дополнительных программ. Нужны всего две стандартные утилиты — “Терминал” и “Мониторинг системы”. Их можно найти в разделе “Утилиты” в Finder среди программ.
Выполняется стресс-тест следующим образом:
- Сначала нужно запустить приложение “Мониторинг системы” на вкладке “ЦП”, чтобы отслеживать показатели центрального процессора под нагрузкой;
- Далее запустите утилиту “Терминал” и запустите команду для загрузки процессора:
Если у вас процессор многоядерный, вместо указанной выше команды нужно использовать:

Таким образом, анализируя результаты стресс-теста, можно сделать вывод, насколько хорошо и стабильно работает система охлаждения на компьютере, и является медленная работа системы механической или программной проблемой.
Источник
Стресс-тест вентиляторов наших Mac: как и зачем
Для вашего компьютера очень важно не перегреваться. Температура процессора сильно влияет на его производительность и работоспособность. Поддерживать оптимальную температуру помогает система охлаждения и вентиляторы. В некоторых случаях они могут выходить из строя. Если вы их не слышите и не видите, было бы неплохо проверить их работоспособность. Для этого существует стресс-тест.
Смысл теста достаточно прост. Он даст 100-процентную нагрузку на процессор вашего Mac. Если в результате этого теста ваш процессор не сможет быть загруженным на 100 процентов, это может указывать на проблемы с процессором. Если вентиляторы в вашем компьютере неспособны обеспечить рабочую температуру при максимальной загрузке процессора и вы столкнетесь с перегревом, значит вам потребуется замена вентиляторов.
Когда стоит его проводить
Проводить этот тест имеет смысл в том случае, если ваш компьютер постоянно перегревается. Это очень вредно для вашего процессора, и стоит вовремя наладить систему охлаждения. Также, если ваш Mac работает слишком медленно и вы уверены в том, что проблема не носит программный характер, стоит проверить работоспособность процессора.
Как провести стресс-тест
Для проведения стресс-теста вам потребуются два стандартных приложения — это Терминал и Мониторинг системы.
- Откройте Мониторинг системы на вкладке «ЦП».
- Запустите Терминал и введите команду yes > /dev/null &, после чего нажмите клавишу ввода.
- В Мониторинге системы вы сможете увидеть процесс yes, который должен загрузить процессор на 100 процентов.
- Для отключения этого процесса наберите в Терминале команду killall yes и нажмите клавишу ввода.
Как вы могли заметить, во вкладке «Пользователь» показан вовсе не 100-процентный уровень загрузки. Это потому, что процессоры в наших Mac многоядерные. Для того чтобы загрузить все ядра, вам потребуется проделать все те же самые шаги, однако на этот раз использовать команду yes > /dev/null & yes > /dev/null & yes > /dev/null & yes > /dev/null & yes > /dev/null & yes > /dev/null & yes > /dev/null & yes > /dev/null &. Вентиляторы вашего Mac должны взвыть, потому как процессор вскоре должен стать очень горячим.
Источник
Методика тестирования производительности компьютеров под управлением macOS, версия 4.0: добавляем тесты под Apple M1
Оглавление
Не так уж много времени прошло с момента публикации третьей версии нашей комплексной методики тестирования производительности компьютеров под управлением macOS, как стала очевидна необходимость её обновления. Дело в том, что в 2020 году произошло важнейшее событие (нет, не связанное с пандемией): после многолетнего использования процессоров Intel компания Apple выпустила компьютеры на собственных чипах и перешла с архитектуры x86 на ARM. Соответственно, часть наших тестов устарела, а им на смену пришли приложения, оптимизированные для Apple M1.
Как и в прежних версиях, общий «каркас» методики останется прежним: это ряд разработанных нами сценариев работы в реальных приложениях. Однако мы существенно расширили список этих приложений, охватив почти все типичные задачи пользователя. Наряду с операциями в Final Cut Pro X, Compressor, Maxon Cinema 4D и Pro Logic X мы добавили компиляцию в Xcode, открытие «тяжелого» файла в Numbers, конвертацию видеофайла в HandBrake и архивацию в Keka. Разумеется, остались и синтетические бенчмарки. Подробности — в нашем материале.
Мы подчеркиваем, что наша методика абсолютно открытая и прозрачная. Вы можете использовать все наши файлы и описания для самостоятельного тестирования, равно как и для проверки наших результатов.
Тестовый стенд
После описания каждого из тестов мы приведем результаты его выполнения теми компьютерами, которые были у нас во время подготовки данного материала. В большинстве случаев в таблицах будут фигурировать четыре устройства: один из самых мощных компьютеров Apple на базе Intel — iMac 27″ (Mid 2020) в топовой конфигурации, старый, уже неактуальный MacBook Pro 15″, который, однако, на момент выпуска был настоящим флагманом, а также две модели на Apple M1 — MacBook Air (Late 2020) и MacBook Pro 13″ (Late 2020), самая мощная и самая слабая. Вот их основные параметры, имеющие отношение к производительности.
| iMac 27″ (Mid 2020) | MacBook Pro 15″ (Mid 2017) | MacBook Air (Late 2020) | MacBook Pro 13″ (Late 2020) | |
|---|---|---|---|---|
| Процессор (CPU) | Intel Core i9-10910 (Comet Lake) | Intel Core i7-7820HQ (Kaby Lake) | Apple M1 | Apple M1 |
| Количество ядер CPU, частота | 10 ядер, 20 потоков, 3,6 ГГц, Turbo Boost до 5,0 ГГц | 4 ядра, 8 потоков, 2,9 ГГц, Turbo Boost до 3,9 ГГц | 8 ядер (4 производительных и 4 энергоэффективных) | 8 ядер (4 производительных и 4 энергоэффективных), частота не сообщается |
| GPU | AMD Radeon Pro 5700 XT c 16 ГБ памяти GDDR6 | AMD Radeon Pro 560 | Apple M1 (8 ядер) | Apple M1 (8 ядер) |
| Оперативная память | 64 ГБ LPDDR4 2666 МГц | 16 ГБ 2133 МГц LPDDR3 | 8 ГБ LPDDR4, частота не сообщается | 16 ГБ LPDDR4, частота не сообщается |
На всех устройствах была установлена macOS Big Sur, версии конкретных приложений указаны ниже.
Увы, в некоторых совсем новых тестах нам придется ограничиться тремя моделями — одной на Apple M1 и двумя на Intel, поскольку только они и были в наличии.
Подчеркнем, что в описании методики тестирования мы не ставим задачу сравнить устройства между собой, поскольку это устройства совершенно разного класса и назначения. Но тесты как раз и должны убедительно показывать разницу между ними.
Видеомонтаж (Final Cut Pro X и Compressor)
Как и в прошлых версиях методики, мы начинаем с Final Cut Pro X. Видеомонтаж — одна из главных и наиболее показательных профессиональных задач, а пакет Final Cut Pro X — ведущее программное решение в этой сфере.
Подтест 1: стабилизация видео 4К
Первая операция — стабилизация видео 4K. Как и в предыдущих версиях методик, в качестве тестового видео мы будем использовать 5-минутный видеоролик 4K 30 fps, снятый на iPhone 7 Plus. Сохранение именно этого ролика необходимо для преемственности результатов.
Здесь вся информация о ролике, полученная с помощью утилиты Mediainfo. Само видео можно загрузить здесь.
Открываем FCP, создаем New Event, нажимаем Import Media и выбираем видеофайл в открывшемся окне.
Файл должен лежать на рабочем столе. И при импорте надо отметить Leave files in place, чтобы избежать копирования файла в медиатеку Final Cut и снижения производительности из-за этого.
После того, как видео добавилось, создаем новый проект и видим файл на Timeline. Нажимаем на него, в левом верхнем углу нажимаем на третью кнопку слева — открывается миниокно Background Tasks. Далее выбираем в Inspector в правой части вкладку Video, отмечаем галочкой Stabilization, не меняя никакие настройки. И тут же запускаем секундомер.
Видим, что в окне Background Tasks начался процесс Transcoding and Analysis. Сразу после его завершения начнется процесс Rendering. И только по окончании Rendering мы останавливаем секундомер и записываем получившееся время.
Интерфейс Final Cut Pro за последние годы практически не изменился, поэтому никаких поправок нет. Напоминаем, что во время измерения важно не трогать мышь и не совершать никаких действий в FCP, иначе процесс будет приостанавливаться, а следовательно, результаты уже не будут корректными.
Подтест 2: финальный рендеринг через Compressor
Для этого выбираем в Final Cut Pro X вкладку File / Send to Compressor.
Открывается Compressor (разумеется, он должен быть предварительно установлен на компьютере), в нем мы нажимаем на центральную кнопку Add Outputs и в открывшемся меню выбираем Publish to YouTube / Up to 4K. Почему именно его? Потому что получаемый файл — приемлемых размеров, что хорошо для тестирования (не всегда объем SSD бывает максимальным), а кроме того, это вполне понятный «жизненный» сценарий.
После этого осталось нажать кнопку Start Batch в нижнем правом углу окна приложения — и процесс начнется. Мы же в момент нажатия Start Batch включаем секундомер. Никаких изменений по сравнению с прошлой версией методики здесь нет.
Подтест 3: стабилизация видео Full HD
В третьем тесте мы повторяем действия и настройки первого, только с видеороликом разрешения Full HD. Его параметры — ниже, а файл — здесь.
Сохранение Full HD в методике пока еще необходимо, потому что и операция весьма популярная, и для слабых моделей это может быть оптимальный вариант. Кроме того, как показали тесты моделей на Apple M1, поскольку этот файл снят не на устройство Apple, он вызывает куда больше сложностей у компьютеров, чем даже 4К-файл с iPhone.
Подтест 4: работа с видео 8К
Далее мы добавляем в FCPX видео 8К H.265. В качестве тестового ролика мы решили использовать вот это видео. Раньше его можно было купить за небольшую сумму, теперь уже нельзя, но на YouTube ролик доступен бесплатно. Нам важен исходный файл, поэтому приводим его здесь. Его параметры — на скриншоте Mediainfo.
Обратим внимание на настройки импорта. При добавлении видео на Timeline появляется окно, предлагающее указать параметры — разрешение и частоту кадров. Раньше там по умолчанию стояло разрешение 4К и надо было выбирать Custom, чтобы получить верные параметры. Теперь же все происходит автоматически.
Открыв видео на Timeline, мы создаем прокси-файл. Это весьма жизненный сценарий, поскольку с такими тяжелыми видео лучше, конечно, работать через прокси-файл (фактически, дубль вашего файла, но в более низком разрешении; все дальнейшие монтажные операции будут делаться с ним, что сэкономит ресурсы и время, а уже при завершении работы изменения будут применены к исходному файлу). Чтобы сделать прокси-файл, надо кликнуть правой кнопкой мыши на видео в Events Browser, затем нажать Transcode Media, в появившемся окне отметить Proxy Media и нажать ОК. Не забудьте сразу в этот момент включить секундомер и следить за процессом через Background Tasks.
Подтест 5: экспорт 8К через Compressor в несколько файлов
Последняя операция — самая радикальная: финальный рендеринг видео 8К через Compressor с использованием четырех кодеков Apple ProRes: 442, Apple ProRes: 442 HQ, Apple ProRes 4444 и Apple ProRes 4444 XQ. Раньше мы отмечали, что она подойдет только для самых мощных компьютеров, но линейка устройств на Apple M1 показала, что теперь этот тест по зубам даже MacBook Air. Так что в новой версии методики мы считаем его одним из базовых.
Но для этого теста нам понадобится другой файл — тот, что в предыдущем подтесте, слишком большой для наших целей. Кроме того, это уже смонтированное видео. Поэтому мы берем исходник с профессиональной камеры Red Monstro 8K VV (прямая ссылка, 922,9 МБ). Обратите внимание: камеры Red пишут видео в своем формате — R3D. Чтобы открыть такие файлы в Final Cut Pro X, надо установить плагин отсюда.
После установки плагина импортируем файл в Final Cut, причем в настройках импорта указываем в качестве кодека для рендеринга Uncompressed 10-bit 4:2:2.
Далее добавляем эффект зерна, ждем окончания рендеринга и отправляем в Compressor. И здесь важный нюанс. В настройках Compressor надо обязательно зайти в Advanced, поставить там галочку на Enable additional Compressor instances и в выпадающем списке выбрать максимально возможное количество для вашего компьютера.
Пояснение в разделе поддержки на сайте Apple гласит:
The number of available Compressor instances is determined by your computer’s cores and memory. After meeting the minimum system requirement (four cores and 2 GB of memory), you can add one additional instance for every additional four cores and 2 GB of memory.
Под ядрами (cores) в данном случае понимаются потоки. Например, для iMac 27″ это четыре параллельных процесса, следовательно, файл будет одновременно рендериться во все эти форматы. В случае с моделями на Apple M1 возможны лишь два параллельных процесса. То есть сначала компьютер выведет два файла, затем займется следующими двумя.
Если же мы не сделаем эту настройку и запустим рендеринг файла с помощью четырех кодеков, то файлы будут кодироваться по очереди — пока не завершится процесс с первым, не запустится рендеринг второго, и так далее. Нам же здесь важно именно максимально загрузить железо. Во время теста на iMac 27″ и Mac Pro окно Compressor выглядит следующим образом.
Итак, у нас получилось 5 подтестов. В предыдущей версии методики было столько же, но мы убрали добавление эффекта на видео 8К и вместо него придумали куда более ресурсоемкий процесс. Результаты для тестовых систем следующие.
| iMac 27″ (Mid 2020), Intel Core i9-10910 | MacBook Pro 15″ (Mid 2017), Intel Core i7-7820HQ | MacBook Pro 13″ (Late 2020), Apple M1 | MacBook Air 13″ (Late 2020), Apple M1 | |
|---|---|---|---|---|
| Тест 1 — стабилизация 4К (мин:сек) | 7:23 | 21:20 | 2:41 | 2:52 |
| Тест 2 — финальный рендеринг 4К через Compressor (мин:сек) | 5:11 | 6:56 | 7:27 | 7:27 |
| Тест 3 — стабилизация Full HD (мин:сек) | 7:32 | 19:23 | 12:38 | 12:30 |
| Тест 4 — создание прокси-файла из 8К (мин:сек) | 1:19 | 2:59 | 1:11 | 1:11 |
| Тест 5 — экспорт 8К в четыре формата Apple ProRes через Compressor (мин:сек) | 1:45 / — | неприменимо | некорректно выполнялся | 24:07 |
3D-моделирование (Maxon Cinema 4D Studio и Cinebench)
В операциях по 3D-моделированию мы будем использовать, как и прежде, Maxon Cinema 4D Studio, который теперь оптимизирован под Apple M1.
Скачиваем, устанавливаем и открываем программу (можно пользоваться демо-версией). Далее скачиваем файл no_cm.c4d. Открываем его в Cinema 4D Studio (File / Open) и видим такую картину.
Далее жмем в верхнем меню самой программы Render / Render To Picture Viewer. И наблюдаем процесс рендеринга 3D-сцены.
По окончании рендеринга мы увидим время в окне History справа — в колонке Render Time. Вот оно нам и нужно.
Кроме того, у компании Maxon есть бенчмарк Cinebench, который работает на том же движке и, фактически, имитирует те же операции, что мы выполняли в Cinema 4D. Версия R23 оптимизирована под Apple M1. Поэтому мы заменяем ею версию R20, которая фигурировала в прошлой версии методики, но сохраняем версию R15, где есть GPU-тест (OpenGL). Вот здесь можно скачать Cinebench R15.
Бенчмарки мультиплатформенные, поэтому результаты в них вполне можно сравнить с результатами на ПК под управлением Windows.
| iMac 27″ (Mid 2020), Intel Core i9-10910 | MacBook Pro 15″ (Mid 2017), Intel Core i7-7820HQ | MacBook Pro 13″ (Late 2020), Apple M1 | MacBook Air 13″ (Late 2020), Apple M1 | |
|---|---|---|---|---|
| Maxon Cinema 4D Studio, render time, мин:сек (меньше — лучше) | 1:38 | 5:01 | 3:06 | 3:23 |
| Cinebench R15, OpenGL, fps (больше — лучше) | 170 | 81,32 | 87,75 | 88,69 |
| Cinebench R23, pts (больше — лучше) | 14273 | 4067 | не тестировался | 7268 |
Важный момент: в Cinebench R23 тест идет в течение 10 минут, делая такое количество проходов, которое возможно за это время. Это позволяет проверить, как ведет себя компьютер при длительной нагрузке — не перегревается ли, не сбрасывает ли частоты.
Монтаж аудио (Apple Pro Logic X)
Тест, который появился в прошлой версии методики, мы решили оптимизировать. Дело в том, что он выполнялся слишком быстро, и, вдобавок, после обновления в нем используется новый демо-проект — «Ocean Eyes» Билли Айлиш. Поэтому, открыв этот демо-проект, мы жмем на Edit / Repeat.
После чего выбираем Multiple, и в открывшемся окошке ставим количество копий — 9.
Таким образом, на таймлайне у нас теперь та же песня, но удесятеренная. Выглядит это следующим образом:
Далее мы выделяем все это (Cmd+A), в меню Files выбираем Bounce project or section и в открывшемся окне отмечаем галочками только верхний формат: PCM. Другие форматы нам погоды не делают. Нормализация отключена (Off). И запускаем процесс, включая секундомер.
В итоге у нас появится аудиофайл .aif. Время на его создание — и есть результат теста (округляем его до секунд). Вот что получилось с нашими моделями.
| iMac 27″ (Mid 2020), Intel Core i9-10910 | MacBook Pro 15″ (Mid 2017), Intel Core i7-7820HQ | MacBook Air 13″ (Late 2020), Apple M1 | |
|---|---|---|---|
| Apple Pro Logic X bounce (мин:сек) | 4:22 | 7:44 | 6:35 |
Удлинив время выполнения теста, мы снизили влияние возможной погрешности на восприятие результатов (погрешность в пару секунд теперь не столь критична) и добились более долгой равномерной нагрузки.
Программирование (Xcode)
Читатели давно просили нас добавить какие-нибудь операции в Xcode, основном инструменте Apple для разработки приложений подо все операционные системы этой компании, включая iOS. Но прежде мы не могли найти удобный подходящий способ это реализовать.
Теперь же благодаря читателю с ником Tarik02, приславшего в обсуждении статьи про MacBook Air ссылку на выложенный Xcode-бенчмарк на Github, всё, наконец, получилось. Вот эта ссылка. По ней — подробное описание на английском и все материалы. Здесь же пересказываем кратко и по-русски, что надо сделать.
Установить Xcode и позволить ему загрузить все необходимое (это происходит автоматически), скачать XcodeBenchmark здесь. Распаковать архив. Открыть Терминал. Ввести cd (с пробелом), затем перетащить в окно папку, получившуюся после распаковки архива, и нажать Enter. После этого набрать в Терминале sh benchmark.sh и снова нажать Enter. Бенчмарк начнет выполняться, результат будет выглядеть следующим образом:
Собственно, нужные нам значения видны в строчках Started и Ended. Считаем разницу, записываем результат.
| iMac 27″ (Mid 2020), Intel Core i9-10910 | MacBook Pro 15″ (Mid 2017), Intel Core i7-7820HQ | MacBook Air 13″ (Late 2020), Apple M1 | |
|---|---|---|---|
| Xcode, бенчмарк (мин:сек) | 2:19 | 5:37 | 2:25 |
Обратим внимание, что MacBook Air на Apple M1 практически догнал в этом тесте iMac 27″. Поразительно!
Автор бенчмарка утверждает, что он показывает релевантную производительность модели в Xcode. Внутри архива — фреймворк с 42 популярными библиотеками CocoaPods с более чем 70 зависимостями. Заметим, что тест действительно сильно нагружает компьютер.
Архивация (Keka)
Еще один новый тест — архивация с помощью Keka. В современных условиях архивация нужна не столько для экономии дискового пространства, как это было во времена дискет, сколько для удобства хранения и передачи файлов. Например, из любого облачного хранилища гораздо проще скачать единый архив, чем набор отдельных файлов.
Keka — один из самых популярных архиваторов для Mac, оптимизированный под Apple M1. Причем он есть и в Mac App Store (за 229 рублей или $2,99), и на официальном сайте в виде DMG. Мы будем для удобства пользоваться версией из Mac App Store до тех пор, пока она не обновится. Для тестов используем папку объемом 10,15 ГБ, включающую видео, фото и прочий контент. Сжимаем ее алгоритмом 7-Zip, на режиме «Обычный». В общем, с настройками по умолчанию.
В итоге получаем архив, а время его создания, измеряемое с помощью секундомера — и есть результат теста.
| iMac 27″ (Mid 2020), Intel Core i9-10910 | MacBook Pro 15″ (Mid 2017), Intel Core i7-7820HQ | MacBook Pro 13″ (Late 2020), Apple M1 | MacBook Air 13″ (Late 2020), Apple M1 | |
|---|---|---|---|---|
| Keka 1.2.3 (версия из Mac App Store) | 4 минуты 21 секунда | 10 минут 49 секунд | 5 минут 30 секунд | 5 минут 37 секунд |
Кодирование видео (HandBrake)
Следующая «реальная» задача — кодирование видео с помощью HandBrake 1.3.3. В отличие от всех вышеописанных тестов, видеокодеры этой оболочки не имеют никакой оптимизации под Apple M1, поэтому данный тест показателен именно как пример работы Intel-программ на компьютерах Apple.
Мы использовали тот же видеофайл 4К, который применяли в Final Cut Pro X. А операцией, которую мы производили в HandBrake, была конвертация видео в Full HD со стандартными настройками.
Время создания файла замеряем секундомером, результаты следующие:
| iMac 27″ (Mid 2020), Intel Core i9-10910 | MacBook Pro 15″ (Mid 2017), Intel Core i7-7820HQ | MacBook Pro 13″ (Late 2020), Apple M1 | MacBook Air 13″ (Late 2020), Apple M1 | |
|---|---|---|---|---|
| HandBrake 1.3.3 (конвертация файла, мин:сек) | 3:22 | 10:17 | 9:02 | 9:38 |
Офисные приложения (Numbers)
И еще один тест, добавленный по просьбам читателей: открытие большого (40,7 МБ) XLSM-файла в Numbers. Изначально мы хотели сделать тест в Excel, но столкнулись с рядом проблем. В частности, найденные нами файлы-бенчмарки некорректно работали под macOS (как оказалось, от операционной системы тут многое зависит) и в актуальной версии MS Office. Поэтому было решено пойти по самому простому пути: замерить время, которое занимает открытие файла с макросами в Numbers. Понятно, что Numbers — куда менее популярная и востребованная штука, чем Excel, но с точки зрения абстрактной производительности офисных приложений — вполне показательная.
Итак, скачиваем файл, открываем его с помощью Numbers. Тут же запускаем секундомер. Довольно долго видим такое окошко:
Потом, наконец, появляется собственно таблица, но в ней далеко не все столбцы заполнены, а внизу написано «Вычисление. » и крутится значок активного процесса.
И только когда этот значок пропадает и последний столбец заполняется цифрами, мы останавливаем секундомер и записываем полученное значение.
Вот результаты нескольких тестовых моделей. Здесь MacBook Air на Apple M1 не только догнал, но и существенно обогнал iMac 27″!
| iMac 27″ (Mid 2020), Intel Core i9-10910 | MacBook Pro 15″ (Mid 2017), Intel Core i7-7820HQ | MacBook Air 13″ (Late 2020), Apple M1 | |
|---|---|---|---|
| Numbers (открытие файла, мин:сек) | 3:46 | 5:22 | 2:05 |
Disclaimer: Дорогие читатели! Если вы считаете, что этот тест не очень показателен, не очень полезен, и знаете, как сделать тестирование в офисных приложениях более наглядным — напишите нам в комментариях и приложите ссылку на корректный файл. Мы всегда рады вашим пожеланиям, если они конструктивные и конкретные. То есть не просто «возьмите какой-нибудь большой файл с макросами», а «вот файл, надо его открыть с помощью Excel, нажать на кнопку такую-то и получить такой-то результат». Если совместными усилиями удастся разработать такой тест, мы обновим методику и укажем благодарности тем, кто принял в этом непосредственное деятельное участие.
Бенчмарки
Здесь, по большому счету, никаких изменений по сравнению с предыдущей версией методики нет. Разве что мы убрали один подтест Geeks3D GPU Test.
JetStream 2
Начнем с браузерного JavaScript-бенчмарка JetStream 2. В качестве браузера использовался Safari. Результаты округляем до целого числа.
| iMac 27″ (Mid 2020), Intel Core i9-10910 | MacBook Pro 15″ (Mid 2017), Intel Core i7-7820HQ | MacBook Pro 13″ (Late 2020), Apple M1 | MacBook Air 13″ (Late 2020), Apple M1 | |
|---|---|---|---|---|
| Баллы (больше — лучше) | 206 | 140 | 175 | 174 |
Остальные браузерные бенчмарки, которые мы используем при тестировании мобильных устройств на iOS/Android, здесь запускать не имеет смысла, потому что мощи «взрослых» устройств Apple достаточно для того, чтобы не беспокоиться о скорости работы движка JavaScript в браузере. Поэтому мы приводим показатели лишь одного такого бенчмарка JetStream 2. Ну, и для сопоставления компьютеров и ноутбуков со смартфонами и планшетами, если кому интересно.
Geekbench 5
Разумеется, не обойтись и без Geekbench — пожалуй, самого популярного бенчмарка для macOS. В пятой версии, которую мы использовали и в 2020 году, есть тест CPU и тест GPU (Compute Benchmark) на основе OpenCL и Metal. Вот здесь детально объясняется, где, как и зачем может применяться OpenCL при разработке приложений для macOS. Что же касается Metal, то это основной инструментарий для разработки игр под macOS.
Важный нюанс: в подтесте Compute можно указать, какой GPU будет задействоваться, если в компьютере есть и интегрированная, и дискретная графика. Мы в таком случае будем использовать только дискретную графику.
| iMac 27″ (Mid 2020), Intel Core i9-10910 | MacBook Pro 15″ (Mid 2017), Intel Core i7-7820HQ | MacBook Pro 13″ (Late 2020), Apple M1 | MacBook Air 13″ (Late 2020), Apple M1 | |
|---|---|---|---|---|
| Одноядерный 64-битный режим (больше — лучше) | 1291 | 936 | 1728 | 1736 |
| Многоядерный 64-битный режим (больше — лучше) | 10172 | 3696 | 7557 | 7560 |
| Compute OpenCL (больше — лучше) | 56181 | 12877 | 19238 | 18388 |
| Compute Metal (больше — лучше) | 57180 | 13633 | 21998 | 20690 |
Geeks 3D GPU Test
Переходим к тестированию графической производительности в бенчмарках. Здесь мы используем уже проверенный нами бесплатный, мультиплатформенный, компактный и лишенный привязки к интернету Geeks 3D GPU Test. Судя по информации в файле, он тоже довольно давно не обновлялся, но из-за простоты и отсутствия привязки к «внешнему миру» бенчмарк вполне может использоваться и сегодня. Однако ранее использовавшийся нами подтест FurMark продемонстрировал странные, не вполне корректные результаты на моделях с Apple M1. Поэтому мы его исключаем и ограничиваемся TessMark, который, к тому же, более соответствует реальным игровым проектам.
Итак, скачиваем бесплатный архив, в нем видим несколько файлов. Из них нас интересует GpuTest_GUI. Запускаем его, видим такой очень простой интерфейс.
Вверху можно выбрать тест. Среди них есть и TessMark. Его-то мы и запустим в версии х64, нажав на кнопку Run benchmark. Разрешение выставим на 1920×1080, а антиалиаcинг поставим на 8× MSAA.
Выполняемый тест выглядит так:
Результаты тестирований появляются через минуту-другую и выглядят следующим образом:
Таким образом, нам показывают и кадры в секунду, и баллы. В таблице мы укажем оба значения.
| iMac 27″ (Mid 2020), Intel Core i9-10910 | MacBook Pro 15″ (Mid 2017), Intel Core i7-7820HQ | MacBook Pro 13″ (Late 2020), Apple M1 | MacBook Air 13″ (Late 2020), Apple M1 | |
|---|---|---|---|---|
| TessMark, баллы / fps | 8515 / 141 | 2241 / 37 | 5511 / 91 | 5434 / 90 |
Что ж, разрыв между устройствами соответствует ожиданиям, но главное — запас по сложности достаточно велик, чтобы тестировать даже самые мощные модели, типа Mac Pro. Плюс к этому, TessMark мы используем для тестирования автономной работы ноутбуков — это хорошая имитация режима 3D-игр. При запуске надо выбирать не Run benchmark, как с тестированием производительности, а Run stress test. Тогда сцена будет крутиться просто нон-стоп.
Civilization VI Benchmark
Как и в прежней версии методики, для тестирования производительности в реальных играх воспользуемся встроенным бенчмарком Civilization VI. Для этого в главном меню игры выбираем Benchmark, и он автоматически стартует.
Суть его работы очень проста: демонстрируется сцена, измеряется FPS. По итогам бенчмарк выдает два значения: Average Frame Time (среднее время отрисовки кадра) и 99th Percentile (время отрисовки, которое обгоняют 99% кадров — т. е. отброшен результат отрисовки 1% кадров с самой низкой скоростью, чтобы избавиться от случайных тормозов). Оба значения выводятся в миллисекундах, однако мы решили переводить миллисекунды в более привычные FPS. Делается это просто: делим 1000 (поскольку в 1 секунде 1000 мс) на полученное значение и записываем результат. В таблице указываем его с округлением до одной десятой. Соответственно, чем больше FPS, тем лучше.
Однако здесь встает вопрос, какие настройки использовать. Опыт применения бенчмарка показал, что самое правильное — использовать настройки по умолчанию. Это дает представление о реальном игровом комфорте в одном из самых требовательных и известных проектов.
| iMac 27″ (Mid 2020), Intel Core i9-10910 | MacBook Pro 15″ (Mid 2017), Intel Core i7-7820HQ | MacBook Pro 13″ (Late 2020), Apple M1 | MacBook Air 13″ (Late 2020), Apple M1 | |
|---|---|---|---|---|
| Civilization VI, Average Frame Time, fps | 49,7 | 21,2 | 21,3 | 21,9 |
| Civilization VI, 99th Percentile, fps | 23,9 | 13,1 | 11,8 | 12,1 |
При этом требования игры таковы, что даже на самых производительных конфигурациях максимальные значения FPS не достигаются, а это хорошо для наших задач.
BlackMagic Disk Speed
Если перечисленные выше бенчмарки помогают нам оценить производительность CPU и GPU, то BlackMagic Disk Speed (доступен в Mac App Store) ориентирован на тестирование накопителя — скорости чтения и записи файлов.
Это очень простое приложение, в котором можно выбирать объем данных (от 1 до 5 ГБ), с помощью которых будет тестироваться быстродействие накопителя, но больше никаких настроек нет, так что остается только нажать кнопку Speed Test Start и запустить процесс.
Вот результаты наших «конкурсантов».
| iMac 27″ (Mid 2020), Intel Core i9-10910 | MacBook Pro 15″ (Mid 2017), Intel Core i7-7820HQ | MacBook Pro 13″ (Late 2020), Apple M1 | MacBook Air 13″ (Late 2020), Apple M1 | |
|---|---|---|---|---|
| Запись / чтение, МБ/с (больше — лучше) | 2998 / 2576 | 1590 / 2226 | 2036 / 2688 | 2846 / 2869 |
AmorphousDiskMark
Также, по совету наших читателей, мы добавляем тест скорости чтения/записи в программе AmorphousDiskMark 3.1, Mac-аналоге известной утилиты CrystalDiskMark. Так выглядят результаты:
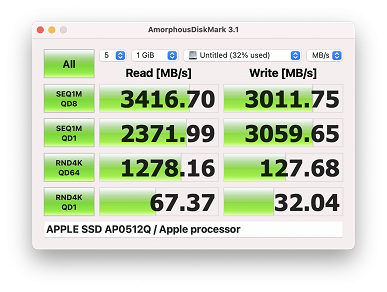
Вот результаты наших компьютеров:
| iMac 27″ (Mid 2020), Intel Core i9-10910 | MacBook Pro 15″ (Mid 2017), Intel Core i7-7820HQ | MacBook Air 13″ (Late 2020), Apple M1 | |
|---|---|---|---|
| SEQ1M QD8 Read/Write (МБ/с) | 3473 / 3407 | 3054 / 2189 | 3417 / 3012 |
| SEQ1M QD1 Read/Write (МБ/с) | 2091 / 2428 | 1089 / 1796 | 2372 / 3060 |
| RND4K QD64 Read/Write (МБ/с) | 1116 / 73 | 1016 / 40 | 1278 / 128 |
| RND4K QD1 Read/Write (МБ/с) | 25 / 137 | 48 / 55 | 67 / 32 |
Измерение нагрева CPU и GPU
И последнее, без чего не обойтись при тестировании компьютеров и особенно ноутбуков: измерение нагрева. Зачастую именно недостаточно хорошее охлаждение становится причиной падения производительности и дискомфорта при использовании. Для тестирования нагрева мы, как и прежде, используем утилиту Tunabelly TG Pro.
Она демонстрирует нагрев всех основных компонентов, включая каждое ядро CPU и GPU в отдельности, а также умеет создавать лог и отображать температуру в режиме реального времени.
Tunabelly TG Pro имеет смысл использовать во время любого длительного тестирования, предполагающего максимальную нагрузку — например, в операциях видеомонтажа.
Также мы можем в случае необходимости измерить внешний нагрев корпуса и шум. Это может быть целесообразно в тех случаях, когда они явно выходят за рамки комфортных значений. Описание и примеры того, как это делается, можно найти в статьях из раздела «Ноутбуки и планшеты» (например, здесь).
Выводы
Итак, мы оптимизировали методику тестирования компьютеров под macOS в соответствии с реалиями 2021 года: акцент теперь на универсальных приложениях (то есть оптимизированных для Apple M1). К тому же, мы серьезно расширили блок профессиональных сценариев: появились операции в пакете программирования Xcode, редакторе таблиц Numbers, видеокодировщике HandBrake и архиваторе Keka. Как и прежде, мы сохраняем преемственность по отношению к предыдущей версии методики, поэтому результаты тестирования новых моделей вполне можно сравнить и со старыми.
Все описанные тесты вы можете проделать на своих моделях, сравнив результаты с полученными нами. То есть методика идеально прозрачна и повторяема. Но, как и прежде, мы будем благодарны вам за любые советы и предложения новых тестов — разумеется, желательно аргументировать, что́ они дадут такого, чего не могут дать описанные нами, и чем они лучше.
Источник