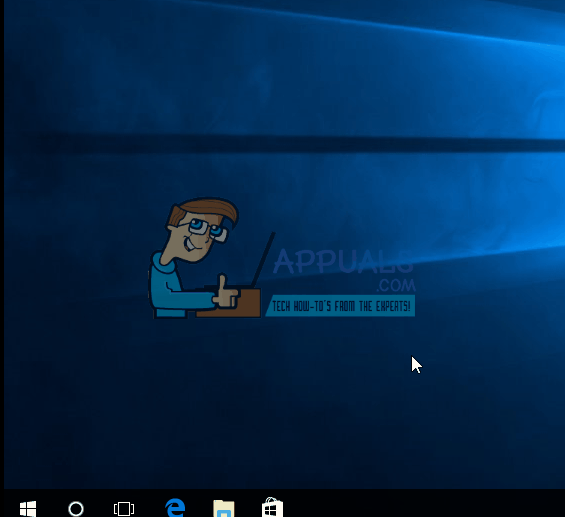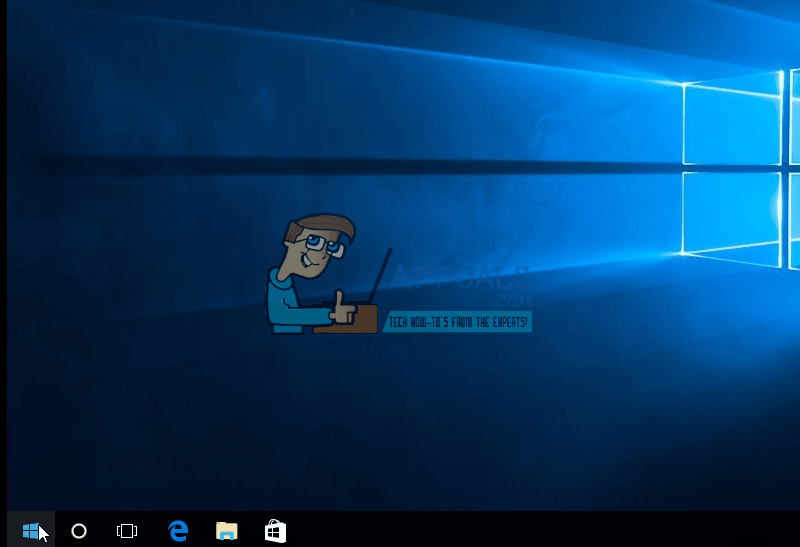- Исправлено: DRIVER_IRQL_NOT_LESS_OR_EQUAL (storahci.sys) в Windows 10 —
- Способ 1. Отключите все второстепенные периферийные устройства компьютера при установке.
- Способ 2: проверьте драйвер контроллера AHCI и установите соответствующий
- Intel
- AMD
- Способ 3: запустить обновления Windows
- Способ 4: выполнить чистую установку Windows 10
- Как исправить 100% загрузку диска в Windows 10
- Что же может спровоцировать данную ситуацию?
- “Найти и обезвредить”
- Исправить 100% загрузку диска из-за Google Chrome
- Исправить 100% загрузку диска из-за Skype
- Исправить 100% загруженность диска из-за служб Windows
- Исправить 100% загруженность диска из-за SuperFetch
- Отключить подсказки Windows
- Восстановить драйвер StorAHCI.sys
- Исправить 100% загруженность диска из-за Adobe Flash
- Вредоносное ПО
- Похожие статьи про восстановление данных:
- Как исправить синий экран смерти (BSOD) в Windows 10
- Яркая палитра ошибок Windows и что такое синий экран смерти BSOD
- Сканирование и устранение битых секторов на съемном накопителе
Исправлено: DRIVER_IRQL_NOT_LESS_OR_EQUAL (storahci.sys) в Windows 10 —
Storahci.sys Имя системного файла .sys, используемого контроллером Microsoft AHCI. Файлы .sys входят в состав операционной системы Windows и обычно являются критическими системными файлами или драйверами устройств. Storahci.sys — это универсальный контроллер, который поставляется в комплекте с любой версией Windows, которую вы используете. Однако для оптимальной работы лучше всего установить драйвер контроллера AHCI из соответствующего набора микросхем, который вы сейчас используете в своей системе (Intel, nVIDIA, AMD).
DRIVER_IRQL_NOT_LESS_OR_EQUAL (storahci.sys) Обычно проблема возникает из-за сбоя системы, и она может даже привести к печально известному BSOD. Основной причиной этой проблемы является либо недавнее изменение оборудования, отсутствие драйверов устройств, либо сбой связи между программным и аппаратным обеспечением вашего компьютера. Общеизвестно, что он появляется при обновлении до Windows 10 с более ранних версий Windows, однако он также может появляться при изменении некоторых компонентов оборудования, например, накопителя.
Существует несколько решений, которые могут помочь вам решить эту проблему, и мы подробно расскажем о них в этой статье, чтобы помочь вам решить вашу проблему с помощью методов, которые до сих пор работали для ряда пользователей.
Способ 1. Отключите все второстепенные периферийные устройства компьютера при установке.
Начиная с выпуска Windows 10, операционная система страдает от ряда странных проблем, которые возникают даже с более странными исправлениями, и, хотя это одна из них, было доказано, что она работает для ряда пользователей. Этот метод, однако, применяется, когда вы устанавливаете Windows 10, и вы получаете вышеупомянутую ошибку во время установки. Что вы можете сделать, это отключить все ненужные периферийные устройства во время установки.
Это включает в себя любые устройства хранения, такие как дополнительные твердотельные накопители и жесткие диски, а также приводы CD / DVD. Причиной этого является то, что контроллер AHCI имеет тенденцию запутываться, когда у вас есть несколько мест хранения во время установки, что может привести к этой ошибке.
Этот метод так же прост, как и отключение запоминающих устройств, которые вам не нужны, но будьте осторожны, чтобы не отключить SSD / HDD, на котором вы устанавливаете операционную систему. Когда вы закончите, единственное устройство хранения данных, которое вам нужно подключить к вашему компьютеру, это то, на котором вы устанавливаете операционную систему.
Для настольного компьютера это довольно просто. Откройте боковую панель вашего компьютера. Посмотрите, сколько жестких дисков и оптических дисков вы подключили, и определите тот, на котором вы будете устанавливать Windows. Следуйте за кабелями оставшихся и отсоедините их от портов на материнской плате. Однако если у вас есть ноутбук, для этого может потребоваться разобрать его, а если вы не совсем уверены в том, что делаете, найдите кого-нибудь, кто попросит сделать это за вас. Некоторые ноутбуки имеют отдельную крышку для хранения устройств хранения — ее часто можно снять с помощью нескольких винтов, и она дает вам доступ к устройствам хранения. Другие, однако, должны быть полностью разобраны, и это не должно быть предпринято кем-либо, кто не знает, что они делают. Опять же, когда у вас есть доступ к устройствам хранения, отключите те, которые вам больше не понадобятся, чтобы не перепутать драйвер AHCI. Затем вы можете начать установку Windows 10 на выбранный SSD / HDD.
Способ 2: проверьте драйвер контроллера AHCI и установите соответствующий
Поскольку, как мы упоминали ранее, это чаще всего проблема с драйверами, и вы можете попробовать исправить ее, обновив соответствующий драйвер контроллера AHCI. Можно выбрать драйвер Intel или AMD, и тот, который вы устанавливаете, зависит от того, какой набор микросхем вы используете. Способ проверить это довольно просто:
Держите Ключ Windows а также Нажмите R. Тип msinfo32 и нажмите Хорошо. И посмотрите на процессор поле.
Это должно дать вам представление о процессоре, который у вас есть, и о драйвере, который вы должны искать.
Intel
Если у вас есть процессор и набор микросхем Intel, вам нужен драйвер Intel AHCI или, более конкретно, драйвер Intel Rapid Storage Technology. Вы можете получить это на веб-сайте Intel, где вы можете скачать правильную версию для вашей операционной системы. После того, как вы загрузили его, процесс установки довольно прост. После этого вы должны перезагрузить систему, и все должно работать отлично.
AMD
Для тех, у кого есть чипсет AMD, соответствующий драйвер AHCI можно найти на веб-сайте AMD, где вы найдете автоматический сканер. Скачайте и установите его, и он скажет вам, какие драйверы нужны вашей конкретной системе, а также скачайте и установите их для вас, сэкономив вам много времени в процессе.
Способ 3: запустить обновления Windows
Центр обновления Windows больше не только метод обновления операционной системы, но он также проверяет всю систему на наличие отсутствующих драйверов и загружает и устанавливает их для вас. Это превратилось в очень полезный инструмент для тех, кто предпочитает избегать хлопот по поиску и установке каждого драйвера самостоятельно. Если вы можете загрузиться в Windows 10, несмотря на проблему, запустите Обновления Windows.
Нажмите Начните -> тип Центр обновления Windows и выбрать Проверьте наличие обновлений. Если доступны какие-либо обновления, установите их, а затем перезагрузите компьютер и протестируйте.
Способ 4: выполнить чистую установку Windows 10
Если ничего не помогает, вам остается только выполнить чистую установку Windows 10. Хотя это может показаться вам сложным и хлопотным, вы можете следовать нашему руководству о том, как выполнить чистую установку Windows 10.
Пока вы делаете это, вам не нужно пропускать запросы на ввод ключа продукта, потому что при обновлении до Windows 10 с Windows 8 или 7, 10 связывает себя с оборудованием и вашим Microsoft ID. Поэтому, как только вы войдете в систему, она активируется сама. Однако при этом убедитесь, что вы не подключаете какие-либо внешние устройства или периферийные устройства. После переустановки Windows запустите обновления Windows, чтобы обновлялись только необходимые драйверы. Запустите вашу систему на день или два, а затем начните добавлять периферийные устройства и устройства одно за другим, чтобы провести повторную оценку.
Как исправить 100% загрузку диска в Windows 10
Если вы являетесь пользователем операционной системы Windows, возможно вам приходилось сталкиваться с ситуацией, когда ваш Диск был загружен на 100% . Глядя на цифры в диспетчере задач можно предположить, что он проделывает тяжелую работу, хотя на самом деле вы не запускали ничего кроме медиа-плеера, который вряд ли сможет своим процессом отнять всю мощность.
К счастью, как оказалось, причин, способствовавших этому не так уж и много.
Содержание статьи:
Что же может спровоцировать данную ситуацию?
Многие люди обвиняют такие приложения как Google Chrome и Skype, которые отнимают нежелательно большое количество ресурсов жесткого диска. В этот список попадают функции SuperFetch, Диспетчер очереди печати (Print Spooler), BITS и другие.
Отключение этих служб может помочь, но так же может иметь нежелательные последствия. Например, при отключении диспетчера очереди печати ваш принтер не сможет работать пока вы снова не включите данный компонент. И даже отключение этих функций не будет гарантировать успех в снижении нагрузки на Диск.
Проблема 100% загрузки может возникнуть если ваша система заражена некоторыми вредоносными программами и поэтому нашей основной задачей станет исправление причины, которая ее вызывает — приложение или компонент Windows, который мы впоследствии остановим.
“Найти и обезвредить”
Вы можете воспользоваться Диспетчером задач в Windows 10 для поиска приложений и служб, потребляющих наибольшее количество ресурсов. Во вкладке Процессы щелкните по столбцу Диск, чтобы упорядочить список программ в порядке убывания по количеству дискового пространства, которое они отнимают. Теперь вы видите какое приложение и насколько оно загружает Диск.
Исправить 100% загрузку диска из-за Google Chrome
В случае с Google Chrome основной причиной чрезмерно используемого дискового пространства является функция предварительной загрузки веб-страниц. Вы можете отключить ее, посетив Настройки > Дополнительные настройки > Конфиденциальность. Здесь отключите функцию Предварительная выборка ресурсов.
В новых версиях Chrome страница безопасности полностью переработана и вы можете отключить службу Использовать подсказки для ускорения загрузки страниц в разделе Конфиденциальность и безопасность.
Исправить 100% загрузку диска из-за Skype
Снизить влияние Skype на загруженность дискового пространства можно установив разрешение на запись для группы ВСЕ ПАКЕТЫ ПРИЛОЖЕНИЙ. Выполните следующие шаги, которые помогут вам решить вопрос загрузки в случае, если это связано со Skype.
Примечание: метод предназначен для версии Skype для рабочего стола.
- 1) Начните с закрытия приложения Skype. Щелкните правой кнопкой мыши по значку на панели задач и нажмите Выход. Или вы можете воспользоваться Диспетчером задач, сбросив процесс.
- 2) Откройте мой компьютер и перейдите в папку, в которой у вас установлена программа.
- 3) Щелкните правой кнопкой мыши по файлу Skype.exe и откройте Свойства.
- 4) На вкладке Безопасность выберите ВСЕ ПАКЕТЫ ПРИЛОЖЕНИЙ и нажмите Изменить.
- 5) В появившемся окне выберите ВСЕ ПАКЕТЫ ПРИЛОЖЕНИЙ и установите галочку на пункте Запись.
- 6) Нажмите ОК, чтобы сохранить и продолжить. Еще раз ОК.
После внесения данных изменений при запущенном Skype, в Диспетчере задач вы можете заметить снижение использования дискового пространства.
Исправить 100% загруженность диска из-за служб Windows
Еще один способ решить вопрос — отключить службу поиска Windows (далее Windows Search). Учитывая тот факт, что она всегда работает в фоновом режиме, можно предположить, что если она и не является инициатором ухудшения работы Диска, то как минимум вносит в это определенный вклад. Известен баг при котором Windows произвольно запускает поиск по дисковому пространству. Вы можете временно отключить Windows Search (он будет перезапущен при новом запуске компьютера) с помощью командной строки, чтобы узнать это ли вызывает 100% загрузку.
Откройте командную строку от имени администратора и воспользуйтесь следующую команду:
net.exe stop “Windows Search”
Используйте эту команду для восстановления работы поисковика:
net.exe start “Windows Search”
Как отключить Windows Search?
- 1) Воспользуйтесь комбинацией CTRL + R, чтобы открыть служебную программу Выполнить.
- 2) Введите services.msc и нажмите Enter.
- 3) Теперь найдите службу Windows Search в представленном списке.
- 4) Щелкните по нему правой кнопкой мыши и выберите Свойства.
- 5) На вкладке Общее установите для параметра Тип запуска значение Отключено.
- 6) Нажмите ОК, чтобы сохранить и продолжить.
Исправить 100% загруженность диска из-за SuperFetch
Ранее мы уже рассказывали о службе SuperFetch и ошибке, связанной с функцией предварительной загрузки данных, которая может заставить вас столкнуться с чрезмерной загрузкой Диска. Вы можете попробовать отключить SuperFetch на некоторое время.
Откройте командную строку от имени администратора и введите следующую команду:
net.exe stop superfetch
Подождите некоторое время, понаблюдав в диспетчере задач за нагрузкой на Диск.
Включить SuperFetch вам поможет команда:
net.exe start superfetch
Примечание: вы можете воспользоваться альтернативой включения/выключения SuperFetch с помощью утилиты services.msc, которую мы недавно рассматривали. Найдите в списке служб SuperFetch и отключите его.
Отключить подсказки Windows
Параметры Windows 10 включают в себя возможность отображать подсказки. Некоторые пользователи связывают эту функцию с загруженностью своих Дисков. Вы можете в любой момент отключить их, посетив Настройки > Система > Уведомления. Отключите Получать советы, подсказки и рекомендации при использовании Windows.
Восстановить драйвер StorAHCI.sys
Еще одна причина по которой ваш жесткий диск может быть чрезмерно загружен — ошибка встроенного программного обеспечения в драйвере Microsoft AHCI под названием StorAHCI.sys. Эта неполадка может быть причиной 100% загруженности жестких дисков и даже синих экранов смерти в Windows.
Выполните следующие действия, чтобы отключить инициируемые сообщениями прерывания для вашего драйвера:
- 1) Откройте диспетчер устройств (щелкните по иконке Мой компьютер > Управление компьютером > Диспетчер устройств).
- 2) Откройте список IDE ATA/ATAPI контроллеров.
- 3) Щелкните правой кнопкой мыши по SATA AHCI Controller и перейдите в раздел Свойства.
- 4) В разделе Драйвер нажмите Сведения о драйверах. Если в указанном пути написано C:\Windows\system32\DRIVERS\storahci.sys, возможно баг затронул вашу систему.
- 5) Нажмите ОК и перейдите во вкладку Сведения.
- 6) Выберите путь устройства в выпадающем меню. Вы можете скопировать это значение в любой текстовый файл или оставить поле открытым.
- 7) Теперь откройте Редактор реестра (Windows + R > введите regedit)
- 8) Перейдите к HKEY_LOCAL_MACHINE\System\CurrentControlSet\Enum\PCI\ найдите значение, которые вы ранее увидели в свойствах и откройте соответствующий ключ. Убедитесь, что вы все сделали корректно.
- 9) После того как вы нашли правильный AHCI-контроллер, перейдите к: Device Parameters\Interrupt Management\MessageSignaledInterruptProperties
- 10) Сделайте двойной щелчок по MSISupported и измените его значение на 0 (это означает, что вы отключите MSI)
- 11) Нажмите ОК, чтобы сохранить значение. Закройте реестр и перезапустите компьютер.
Исправить 100% загруженность диска из-за Adobe Flash
Adobe Flash уже отсчитывает последние дни своего существования. Программное обеспечение всегда было подвержено обвинениям в наличии большого числа уязвимых мест и лазеек. Помимо этого технология может напрямую влиять на загрузку диска.
Несмотря на набирающий популярность HTML5, некоторые люди все еще продолжают использовать Flash в своей системе из-за того, что он необходим для работы многих приложений. И если вы являетесь одним из пользователей этой технологии, которые столкнулись с ситуацией загруженности диска, попробуйте отключить Adobe Flash, чтобы проверить виноват он или нет.
Вредоносное ПО
Обязательно рекомендуем вам проверить свой компьютер на наличие вредоносного программного обеспечения.
Возможно одна из таких программ и несет ответственность за 100% потребление ресурсов жесткого диска. Попробуйте выполнить полное сканирование при помощи встроенного защитника Windows или воспользуйтесь сторонними программами.
Подводя итоги, если ни один из вышеперечисленных способов не помог вам решить ситуацию, последним вариантом остается сброс и переустановка операционной системы Windows. Процесс может занять много времени, но вместе с этим способен выручить вас, если каждый день приходится сталкиваться с вопросом загруженности.
В случае необходимости восстановить и сохранить информацию, вам помогут инструменты восстановления Starus Recovery. Cкачать и опробовать программы для восстановления удаленных данных можно совершенно бесплатно!
Похожие статьи про восстановление данных:
Как исправить синий экран смерти (BSOD) в Windows 10
Для пользователей Windows 10 уже не удивительно столкнуться с возникновением синего экрана смерти. B.
Яркая палитра ошибок Windows и что такое синий экран смерти BSOD
Вероятно, вы знакомы с известной STOP-ошибкой Windows, чаще упоминаемой как «синий экран смерти.
Сканирование и устранение битых секторов на съемном накопителе
Битые сектора — неотъемлемая часть нашей цифровой жизни. Многие из нас уже привыкли к подобным.