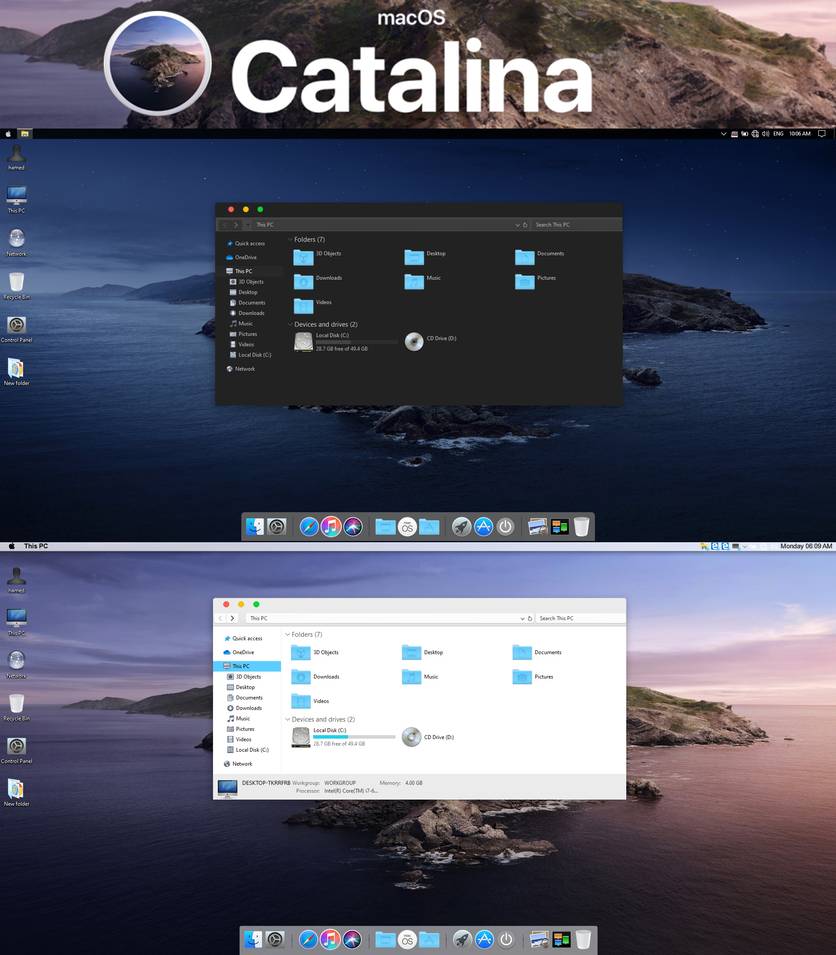- Знакомство с рабочим столом Mac
- Изменение картинки рабочего стола
- Изменение внешнего вида рабочего стола
- Организация файлов на рабочем столе
- Поиск окна на рабочем столе
- Использование нескольких рабочих столов
- Делаем рабочий стол Windows как на Mac OS
- Дубликаты не найдены
- Мамкин кулхацкер
- США назначили за хакера из России самую крупную в истории награду
- macOS Catalina
- Знакомство с рабочим столом Mac
- Изменение картинки рабочего стола
- Изменение внешнего вида рабочего стола
- Организация файлов на рабочем столе
- Поиск окна на рабочем столе
- Использование нескольких рабочих столов
- 4 способа сделать Windows похожей на Linux или Mac OS
- Замена Панели задач
- Использование виртуальных рабочих столов
- Использование тем оформления
- Быстрый просмотр открытых окон
Знакомство с рабочим столом Mac
Вверху экрана находится строка меню а внизу экрана — панель Dock. Между ними находится рабочий стол. Рабочий стол — это Ваше рабочее место.
Изменение картинки рабочего стола
Вы можете выбрать другую картинку для рабочего стола macOS — динамические фоны автоматически изменяются в течение суток — или использовать одну из своих фотографий. См. раздел Изменение картинки на рабочем столе.
Изменение внешнего вида рабочего стола
Можно выбрать светлое или темное оформление строки меню, картинки рабочего стола, Dock и встроенных приложений. См. раздел Использование светлого или темного оформления.
Организация файлов на рабочем столе
Чтобы файлы на рабочем столе были под рукой, можно использовать стопки, в которых файлы аккуратно сгруппированы по типу или другим признакам вдоль одного края рабочего стола: при добавлении на рабочий стол файл автоматически попадает в стопку. См. раздел Группировка файлов в стопки.
Поиск окна на рабочем столе
Если рабочий стол закрыт большим количеством окон, можно воспользоваться Mission Control, чтобы быстро очистить рабочий стол или отобразить все открытые окна и легко найти нужное Вам окно. См. раздел Просмотр открытых окон и пространств в Mission Control.
Использование нескольких рабочих столов
Можно создавать дополнительные рабочие столы, или пространства, чтобы упорядочивать задачи по разным рабочим столам. Например, для управления электронной почтой можно использовать один рабочий стол, а для работы над проектом — другой рабочий стол — и легко переключаться между ними. И каждый рабочий стол можно настроить в соответствии с задачей, над которой Вы работаете. См. раздел Работа с несколькими областями Spaces.
Источник
Делаем рабочий стол Windows как на Mac OS
1)Скачиваем программу и устанавливаем.
2)Перетаскиваем папку с стилем (Mac OS X Leopard) в папку «Skins», которая находится в папке с программой RocketDock.
3)ПКМ на панеле задач-Свойства-Положение панели ставим сверху.
4)Запускаем программу. ПКМ на панельке-Настройка панели-Стиль-выбираем Mac OS X Leopard.
5)Добавляем/удаляем нужные и ненужные ярлыки на панель.
6)Скачиваем картинку и делаем его фоновым изображением рабочго стола.
Ссылки добавить не могу (запрешено), так что можете взять их в описании к видео
Для тех, кому удобнее повторять за видео:
Дубликаты не найдены
1)Скачиваем программу и устанавливаем.
2) Идёте стройными рядами нах с такими советами.
зачем тэг «хакеры»?
наверно по приколу
Как раз захотел поменять аниме-телку на рабочом столе на чет прикольное
Очень вовремя)))
Для Windows Не очень, я делал под Ubuntu. Вот там удобно было
О, а ведь прикольная вещь
Спасибо)
«там номер телефона спрашивает — это ведь просто для защиты от роботов?»
«Девочки! Все кто боится отправлять СМС на номер 0202 не бойтесь. Программа реально работает, и денег не берут! Честно-честно! Админу целомки-целомки.»
я об этом не знал
далек от всего этого, но установил эту штуку. комп намного красивее стал
Мамкин кулхацкер
Лохматые девяностые, только только компутеры, и тут вызывает шеф. Вопрос ребром «эт чё за хня?» И предъявляет листик из принтера, по диагонали которого жырно надпись «demo version». Отвечаю, все, типа, заплатить надо., электричество не резиновое. В смысле активировать софт.
В ответ «тыжпрограммист!» «поченить, шоб роботало, и шоб этих надписей не было!»
Окей. Лезу смотрю. Функционал софта весь работает, за исключением нюанса — вышеупомянутой надписи на заборе. Хмм.
Мысля вертелась в голове и клюнуло — шеф гений. Зачем взламывать софт, если он и так работает? Проще убрать надпись 🙂 пару минут поиска по файлу, находим требуемую строчку и забиваем ее аккуратно пробелами. Сохраняемся, выходим, запускаем, премия в кармане
США назначили за хакера из России самую крупную в истории награду
Ранее лидером считался другой россиянин — Евгений Богачев, за которого в 2015 году была назначена награда в $3 млн. За Максима Якубца власти США обещают на $2 млн больше
Государственный департамент США готов выплатить за информацию, которая поможет задержать предполагаемого лидера хакерской группировки Evil Corp (также известна как Dridex Gang) Максима Якубца, $5 млн.
В сообщении министерства юстиции США отмечается, что награда за Якубца, которого власти США и Великобритании обвиняют в руководстве группой хакеров, похитившей более $100 млн, стала самой большой из всех, которые когда-либо назначались за голову киберпреступника.
До сих пор лидером по этому показателю считался другой россиянин — Евгений Богачев, за которого в 2015 году была назначена награда в $3 млн. По данным ФБР, он участвовал в широкомасштабном вымогательстве, а также заражал компьютеры пострадавших вирусом под названием Zeus («Зевс»), использовавшимся для хищения средств со счетов в банках.
В опубликованном на сайте Госдепартамента списке лиц, за информацию о которых предложена награда, Якубец пока не упоминается, однако после включения он станет в рейтинге одним из двух лидеров. Те же $5 млн Госдеп готов заплатить только за гражданина Китая Ли Фанвея, который, по данным ведомства, помогал Ирану обходить наложенные на страну санкции.
По данным властей США, примерно тем же занималась и руководимая Якубцом Evil Corp, включенная 5 декабря Минфином США в санкционный список. По данным ведомства, группировка ответственна за разработку и распространение вредоносной программы Dridex, использовавшейся для заражения компьютеров 300 банков и финансовых компаний более чем в 40 странах.
Наряду с другим участником Evil Corp Игорем Турашевым Якубец вошел в список «самых разыскиваемых киберпреступников», опубликованный на сайте ФБР.
Источник
macOS Catalina
Споры о том какая операционная система лучше будут продолжаться всегда но не смотря на это, всегда есть такой немаловажный фактор как личные эстетические предпочтения и это в равной степени относится как к стилю одежды, оформлению интерьера так и к внешнему виду рабочего стола windows 10. Тема macOS Catalina будет интересна тем кто предпочитает оформление в стиле яблочного бренда но не хочет отказываться от использования windows 10, на выбор есть два варианта, черная и классическая, светлая тема windows 10 в стиле mac OS. Помимо самого интерфейса после установки темы можно воспользоваться набором стилизованных курсоров которые идут в комплекте, а вот иконки для windows 10 в стиле Mac OS и панельку RocketDock на которой Вы их разместите нужно будет отдельно подбирать на нашем сайте. Живые обои для windows 10 тоже можно выбрать в соответствующем разделе или воспользоваться теми, что идут в комплекте с темой.
Тема адаптирована для Windows 10 версии: Creators Update (1703), Fall Creators Update (1709), April 2018 Update (1803), October 2018 Update (1809)
- 2362 загрузок
- 26 359 просмотров
- 1 комментов
Перед установкой темы Windows 10 «macOS Catalina» для рабочего стола убедитесь, что она соответствует версии Вашей операционной системы, для этого нажмите комбинацию кнопок WIN+R, затем в открывшимся окне наберите «winver» без кавычек и нажмите OK.
Для неопытных пользователей перед установкой тем оформления windows 10, настоятельно рекомендуем подробно читать инструкцию и создать ТОЧКУ ВОССТАНОВЛЕНИЯ, для этого нажатие клавиш Win+R, и введение «systempropertiesprotection» — (без кавычек разумеется) — нажмите кнопку Enter
За безопасный Интернет
Проверить безопасность файла «macOS Catalina» с помощью G o o g l e , способ который гарантирует 100% результат. Если на странице есть рекламные баннеры G o o g l e значит страница проверена, а файл «macOS Catalina» является безопасным. Что бы убедиться в этом отключите на время блокировщик рекламы и обновите страницу.
Источник
Знакомство с рабочим столом Mac
Вверху экрана находится строка меню а внизу экрана — панель Dock. Между ними находится рабочий стол. Рабочий стол — это Ваше рабочее место.
Изменение картинки рабочего стола
Вы можете выбрать другую картинку для рабочего стола macOS — динамические фоны автоматически изменяются в течение суток — или использовать одну из своих фотографий. См. раздел Изменение картинки на рабочем столе.
Изменение внешнего вида рабочего стола
Можно выбрать светлое или темное оформление строки меню, картинки рабочего стола, Dock и встроенных приложений. См. раздел Использование светлого или темного оформления.
Организация файлов на рабочем столе
Чтобы файлы на рабочем столе были под рукой, можно использовать стопки, в которых файлы аккуратно сгруппированы по типу или другим признакам вдоль одного края рабочего стола: при добавлении на рабочий стол файл автоматически попадает в стопку. См. раздел Группировка файлов в стопки.
Поиск окна на рабочем столе
Если рабочий стол закрыт большим количеством окон, можно воспользоваться Mission Control, чтобы быстро очистить рабочий стол или отобразить все открытые окна и легко найти нужное Вам окно. См. раздел Просмотр открытых окон и пространств в Mission Control.
Использование нескольких рабочих столов
Можно создавать дополнительные рабочие столы, или пространства, чтобы упорядочивать задачи по разным рабочим столам. Например, для управления электронной почтой можно использовать один рабочий стол, а для работы над проектом — другой рабочий стол — и легко переключаться между ними. И каждый рабочий стол можно настроить в соответствии с задачей, над которой Вы работаете. См. раздел Работа с несколькими областями Spaces.
Источник
4 способа сделать Windows похожей на Linux или Mac OS
Если Windows вам изрядно поднадоела, а вы хотите чего-то новенького, но при этом особого желания переходить на другую операционную систему у вас нет, как вариант можете попробовать позаимствовать у них некоторые наиболее примечательные черты. Так вот, сегодня мы поговорим о том, как самую обыкновенную Windows сделать похожей на Linux или Mac OS.
Добиться такого эффекта можно с помощью специальных тем оформления. К сожалению, большинство подобных инструментов ограничиваются стилизацией оболочки Windows, практически не затрагивая при этом функционал. Потому мы пойдем другим путем — помимо тем оформления для «превращения» Windows будем использовать различные программные продукты.
Замена Панели задач
Для начала можно попробовать заменить стандартную Панель задач на что-то более привлекательное. Для этих целей подойдут как минимум три программы — RocketDock, Winstep Nexus и Circle Dock.
Все эти программы являются лаунчерами в стиле Mac OS и Apple, разница между ними заключается лишь в объеме функциональных возможностей и внешнем виде. Тогда как панели иконок в RocketDock и Winstep Nexus имеют форму, приближенную к прямоугольнику, в Circle Dock панель имеет форму круглую или спиралевидную.
Использование виртуальных рабочих столов
Некоторые пользователи для разгрузки рабочего стола подключают к компьютеру дополнительные мониторы, но есть куда более простой и экономный способ. Вместо аппаратуры можно использовать специальное программное обеспечение для создания в Windows нескольких независимых друг от друга виртуальных рабочих столов.
Возможность виртуализации и настройки рабочих столов в Linux или Mac OS присутствует по умолчанию, а вот для их создания в Windows понадобиться установка стороннего ПО.
Программ для создания виртуальных рабочих столов очень много, мы же посоветуем пока что только одну — Dexpot. Эта очень простая и легкая программка поддерживает создание до 20-ти независимых виртуальных рабочих столов, причем каждый из них пользователь может настраивать по собственному усмотрению.
Использование тем оформления
Установка темы — самый простой способ изменить внешний вид оболочки Windows. Сменить тему это всё равно, что сменить костюм, несколько движений и вы неузнаваемы. Подробно на этом моменте останавливать не будем, тем более что эту тему, простите за каламбур, не так давно мы уже рассматривали.
Быстрый просмотр открытых окон
В Mac OS имеются замечательные механизмы Expos и Spaces позволяющие просматривать все запущенные приложения в одном окне. В Windows также имеются подобные функции, но они не столь удобны как в Mac OS. Сделать предпросмотр открытых окон в Windows похожим на то, что можно видеть в Mac OS вам поможет программа BetterDesktopTool.
Приложение поддерживает несколько режимов показа окно, быстрое сворачивание окон с переходом на Рабочий стол, а также создание виртуальных Рабочих столов.
Источник