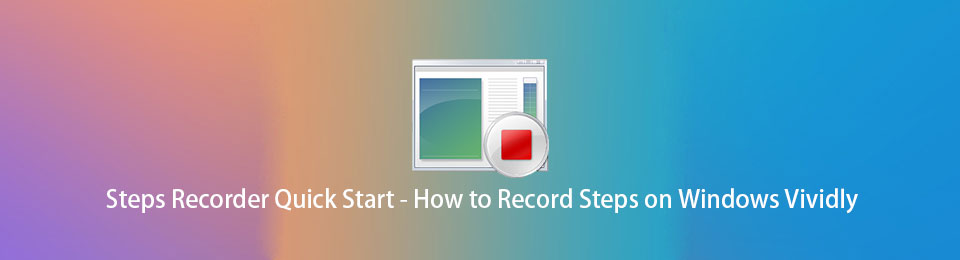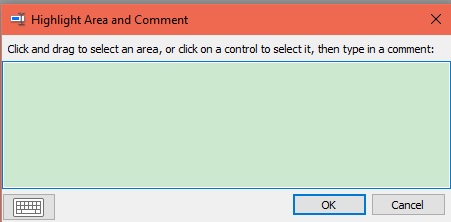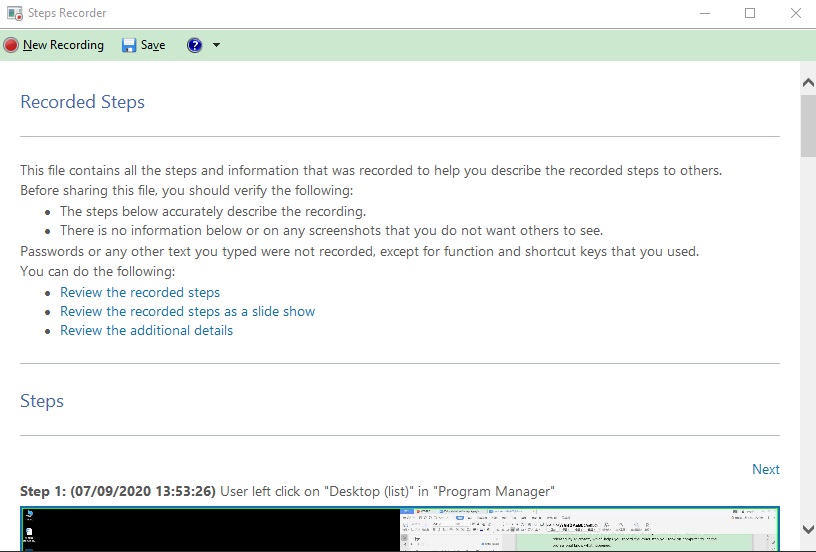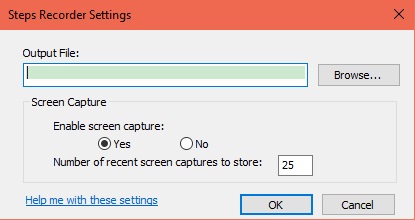- Как использовать средство записи шагов Windows для записи ваших шагов на компьютере
- Как открыть и использовать средство записи шагов в Windows
- Альтернатива-записывать шаги на компьютере с помощью VideoSolo Screen Recorder
- # Шаг 1.Войдите в «Video Recorder»
- # Шаг 2.Выберите область записи
- # Шаг 3.Настройте параметры звука
- # Шаг 4.Запишите свою проблему
- Быстрое начало работы с программой записи шагов — как записывать шаги в Windows наглядно
- 1. Регистратор шагов / Регистратор шагов проблемы
- Что такое Steps Recorder
- Особенности Steps Recorder
- Как использовать Steps Recorder в Windows
- 2. Альтернатива Steps Recorder
- Особенности FoneLab Screen Recorder
- Как использовать FoneLab Screen Recorder
- Record steps to reproduce a problem
- To record and save steps on your computer
- To adjust settings
Как использовать средство записи шагов Windows для записи ваших шагов на компьютере
Как мы все знаем, Steps Recorder(также называемый Problems Steps Recorder в Windows 7)-это программа, предустановленная в системах Windows 7 и 8, которая может помочь вам устранить проблему, записав точные шаги, когда возникла проблема.Он также может фиксировать шаги, сделанные на компьютере, включая текстовое описание того, что вы сделали, и снимок экрана во время каждого шага.В этом уроке я покажу вам, как открыть и использовать Windows Steps Recorder в Window 7.Затем я собираюсь представить альтернативное решение для записи шагов на компьютере.
Как открыть и использовать средство записи шагов в Windows
Steps Recorder-это простая утилита для захвата экрана, оснащенная Windows 10, Windows 8 и Windows 7, которая помогает вам делать снимки экрана и документировать все данные на заархивированной странице отчета MHTML, которую можно отправить прямо справочная служба.Теперь я подробно расскажу вам, как записать свой компьютер с помощью Steps Recorder.
1.Нажмите в WindowsПуски найдитеWindows Accessories> Steps Recorder.
2.Перед записью экрана нажмите***Настройки***, чтобы указать место вывода и другие параметры.
3.Нажмите кнопку***Начать запись***и затем выполните шаги, чтобы воспроизвести проблему, которую вы пытаетесь решить.Вы можете в любой момент приостановить и возобновить запись.
4.Когда запись будет завершена, выберитеОстановить запись.Записанный файл будет сохранен в месте, которое вы выбрали на шаге 2.Теперь вы можете поделиться своим файлом с другими.
Вот как записывать шаги на компьютерах с помощью Steps Recorder в Windows.Это очень удобно, и с очень простыми действиями вы можете выполнить свою работу.Хотя такой Steps Recorder очень прост в использовании, есть некоторые ограничения: вы не можете разговаривать во время записи, вам нужно записывать свои комментарии или выделять снимок экрана; вы не можете выбрать выходной формат и качество видео.Это немного неудобно, и в дальнейшем я хотел бы показать вам его альтернативу.
Альтернатива-записывать шаги на компьютере с помощью VideoSolo Screen Recorder
В отличие от Steps Recorder, программа, которую я хочу вам показать, обладает отличными функциями и может удовлетворить все ваши потребности, когда вы записываете шаги на своем компьютере.VideoSolo Screen Recorder-это мощное программное обеспечение для захвата экрана, которое можно использовать в различных целях, включая запись шагов на вашем компьютере, чтобы помочь вам собрать свои проблемы для устранения неполадок или создать полезное руководство для совместного использования.Кроме того, вы можете включить запись звука, чтобы добавить свой голос во время записи.Для справки существует несколько форматов вывода, включая WMV, MP4, MOV, AVI и т.Д.И вы можете настроить другие выходные факторы, такие как качество видео и частоту кадров, по своему усмотрению.
# Шаг 1.Войдите в «Video Recorder»
После загрузки и установки VideoSolo Screen Recorder на свой компьютер войдите в «Video Recorder», чтобы записать экран вашего компьютера.
# Шаг 2.Выберите область записи
В окне «Видеомагнитофон» ниже, во-первых, вы можете настроить область записи, включив первую кнопку.»Полный» или «Пользовательский», или вы можете напрямую установить точное значение в соответствии с вашими требованиями.
# Шаг 3.Настройте параметры звука
Если вы хотите добавить комментарии к этой записи, включите кнопку записи звука и микрофон, чтобы добавить свой голос.Вы можете увеличить или уменьшить громкость системного звука и микрофона.
# Шаг 4.Запишите свою проблему
Теперь вы можете начать запись своей проблемы, нажав «ЗАПИСЬ», чтобы сделать снимок всего экрана компьютера.Вы можете рисовать или добавлять аннотации во время записи в любое время.Вы можете свободно добавлять голосовые комментарии по своему усмотрению.

Одним словом, вы знаете, как использовать Windows Steps Recorder для записи вашего компьютера с помощью этого руководства.Однако существуют ограничения для Steps Recorder при записи, поэтому появился VideoSolo Screen Recorder.С помощью VideoSolo Screen Recorder вы можете записывать экран вашего компьютера с помощью мощных функций и добавлять свой голос в записанное видео, а также настраивать другие выходные факторы.Это очень просто, но профессионально, попробуйте!
Быстрое начало работы с программой записи шагов — как записывать шаги в Windows наглядно
Steps Recorder обычно используется, когда они хотят записать, что происходит на экране своего компьютера, чтобы диагностировать проблемы. Возможно, это не популярный инструмент, поскольку с каждым днем появляется все больше и больше альтернатив.
В этом посте рассказывается, что такое Steps Recorder и как его правильно использовать. А еще можно получить качественную альтернативу.
1. Регистратор шагов / Регистратор шагов проблемы
Что такое Steps Recorder
Регистратор шагов Windows, который также называется Регистратором шагов проблемы в Windows 7 или 8.1. Он выпущен корпорацией Майкрософт и позволяет записывать точные шаги, которые вы предприняли на компьютере, чтобы сообщить профессионалу о том, что произошло.
Особенности Steps Recorder
Вы должны знать особенности Steps Recorder, если хотите использовать его на компьютере для записи записей. У каждой монеты 2 стороны, ниже приведены ее преимущества и недостатки.
PRO
- Вы можете найти его в Windows 10, 8,1 и 7.
- Он показывает подробные шаги с четким описанием.
- Он делает скриншоты того, что вы сделали.
- Просмотрите записанные шаги в виде слайд-шоу.
- Он записывает оба экрана, если вы используете 2 монитора.
С
- Он не будет захватывать вводимый вами текст.
- Инструментов редактирования больше нет.
- Полноэкранная игра не снимается.
- Вы можете сохранять файлы только в формате .zip.
- Недоступно на Mac.
Как использовать Steps Recorder в Windows
Если вы готовы записывать с помощью Steps Recorder, ниже приведены четкие инструкции о том, как правильно использовать Steps Recorder.
Шаг 1 Нажмите Windows Start кнопку, выберите Аксессуары для Windows > Регистратор шагов в Windows 10 или Problem Steps Recorder в Windows 7 или 8.1. После этого он будет запущен.
Шаг 2 Нажмите Начать запись кнопку, когда будете готовы. Затем вы можете щелкнуть Добавить комментарий кнопку, если вы хотите показать дополнительную информацию во время записи.
Шаг 3 Нажмите Остановить запись кнопку, когда это будет сделано. Подробные действия будут перечислены в новом всплывающем окне.
Шаг 4 Нажмите кнопку сохранить значок чтобы сохранить записанные шаги в виде файла .zip в нужном месте.
Вы также можете ударить значок справки > Настройки для настройки параметров Steps Recorder в Windows 10 или более ранних версиях, включая расположение вывода, снимок экрана и количество последних снимков экрана для сохранения.
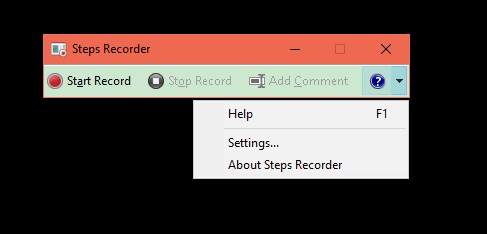
Однако все, что вы изменяете, — это временные настройки, так как они будут установлены на настройки по умолчанию после закрытия или повторного открытия программы.
FoneLab Screen Recorder позволяет вам захватывать видео, аудио, онлайн-уроки и т. Д. На Windows / Mac, и вы можете легко настраивать размер, редактировать видео или аудио и многое другое.
- Записывайте видео, аудио, веб-камеру и делайте скриншоты на Windows / Mac.
- Предварительный просмотр данных перед сохранением.
- Это безопасно и просто в использовании.
2. Альтернатива Steps Recorder
Это может быть излишество Steps Recorder, если вы предпочитаете делать скриншоты на компьютере. Следовательно, у вас должны появиться альтернативы Steps Recorder. Возникает вопрос, как выбрать лучшую альтернативу записывающему устройству из различных вариантов с конкретными функциями?
FoneLab Screen Recorder — один из тех мощных инструментов, которые нельзя пропустить. Благодаря интуитивно понятному интерфейсу вы можете легко записывать все действия на экране компьютера. Это больше, чем простой инструмент для создания снимков экрана, FoneLab Screen Recorder также специализируется на Запись видео, аудио или веб-камеру с яркими аннотациями соответственно. Что еще более важно, вы также можете попробовать его как на Windows, так и на Mac, что позволяет пользователям Mac с легкостью записывать то, что они хотят.
Особенности FoneLab Screen Recorder
Ниже приведены некоторые функции, которые следует знать перед его использованием.
PRO
- Доступно как для Windows, так и для Mac.
- Добавляйте аннотации во время записи.
- Сделайте снимок экрана любой части экрана.
- Используйте инструменты редактирования, такие как текст, линия, краска, форма и другие.
- Он также может записывать экран со звуком системы, звук с микрофона и видео с веб-камеры.
- Скриншоты можно сохранять в форматах .png, .jpg и .webp.
С
- После этого вам нужно добавить описание вручную.
- Вы должны сохранять скриншоты по одному.
FoneLab Screen Recorder позволяет вам захватывать видео, аудио, онлайн-уроки и т. Д. На Windows / Mac, и вы можете легко настраивать размер, редактировать видео или аудио и многое другое.
- Записывайте видео, аудио, веб-камеру и делайте скриншоты на Windows / Mac.
- Предварительный просмотр данных перед сохранением.
- Это безопасно и просто в использовании.
Как использовать FoneLab Screen Recorder
Ниже приведено руководство о том, как использовать его для создания снимков экрана на компьютере.
Шаг 1 Играть FoneLab Screen Recorder официальный сайт, затем щелкните Скачать кнопка. Следуйте инструкциям на экране, чтобы установить его. Затем запустите его на компьютере.
Шаг 2 В главном интерфейсе нажмите Захват экрана. Вам будет предложено выбрать область захвата, перетащите, чтобы выбрать нужную часть окна.
Шаг 3 Затем вы можете использовать его инструменты редактирования, чтобы ваш скриншот выглядел ярким и профессиональным.
Шаг 4 Нажмите сохранить значок для сохранения скриншотов.
Кроме того, вы также можете запись рабочего стола вместо этого на компьютере. Вот как это сделать.
Шаг 1 Выберите Видеомагнитофон, затем выберите область записи и включите Веб-камера, системный звук, микрофон в соответствии с вашими потребностями. Вы также можете выбрать запись вокруг мыши, если хотите.
Шаг 2 Нажмите REC кнопку, чтобы начать запись. Затем нажмите кнопку остановки, когда это будет сделано.
Это все о том, как использовать Steps Recorder и его альтернативу. Если вы предпочитаете выбрать инструмент с более индивидуальными настройками, FoneLab Screen Recorder будет для вас мудрым выбором. Почему бы не скачать и попробовать прямо сейчас!
FoneLab Screen Recorder позволяет вам захватывать видео, аудио, онлайн-уроки и т. Д. На Windows / Mac, и вы можете легко настраивать размер, редактировать видео или аудио и многое другое.
Record steps to reproduce a problem
Steps Recorder (called Problems Steps Recorder in Windows 7), is a program that helps you troubleshoot a problem on your device by recording the exact steps you took when the problem occurred. You can then send this record to a support professional to help them diagnose the problem.
Steps Recorder doesn’t record text that you type (such as a password), except for function and shortcut keys.
Some programs, like a full-screen game, might not be captured accurately.
To record and save steps on your computer
To open Steps Recorder, select the Start button, and then select Windows Accessories > Steps Recorder (in Windows 10), or Accessories > Problem Steps Recorder (in Windows 7 or Windows 8.1).
Select Start Record.
Go through the steps to reproduce the problem you’re trying to diagnose. You can pause and resume the recording at any time.
(Optional) As you record, select Add Comment, use your mouse to select the part of the screen that you want to comment on, type your comment, and then select OK.
When you’re done, select Stop Record.
Review the record of the steps you followed to make sure it shows what you want it to show. Select Save, name the .zip file, choose where to save it, and then select Save. Now you can attach and send this .zip file to the person helping you troubleshoot the problem on your PC. It can be viewed in any web browser.
To adjust settings
In Steps Recorder, select the down arrow next to the Help button, and then select Settings.
You can change the following:
Output location. If you don’t want to be prompted for a location and file name every time you save a file, select Browse to set a default location and file name.
Enable screen capture. Select No if you don’t want to capture screen shots—for example, if the screen might reveal personal information that you don’t want to share. The app will still record a text description of your steps.
Number of recent screen captures to store. The default is 25 screens, so if you need to record more than that, increase this number.
Note: Any settings you adjust here are temporary—they go back to the defaults when you close and reopen the program.