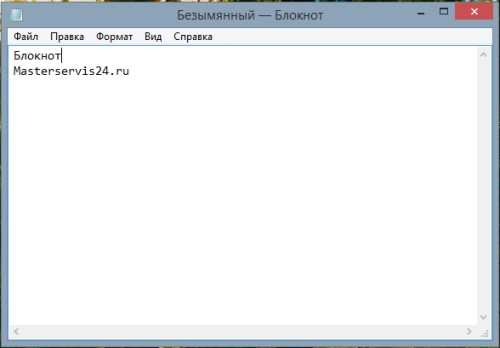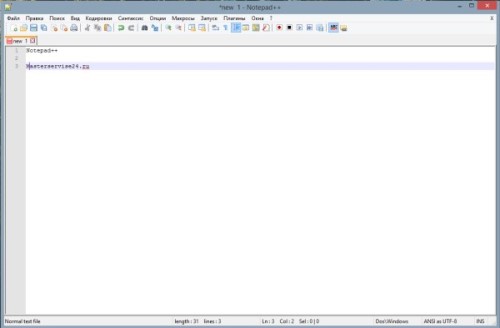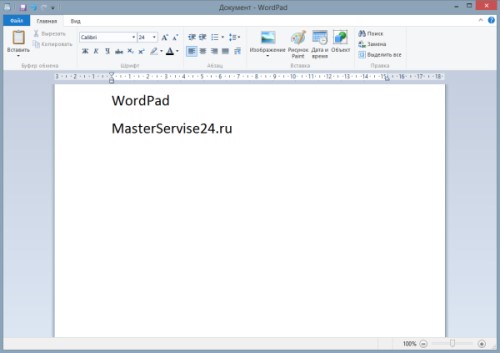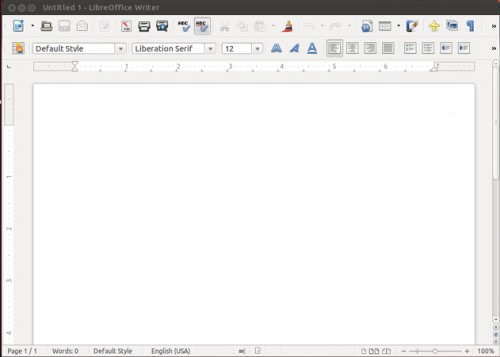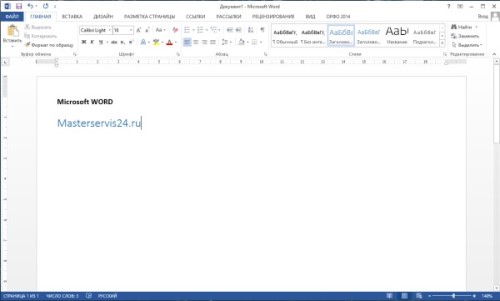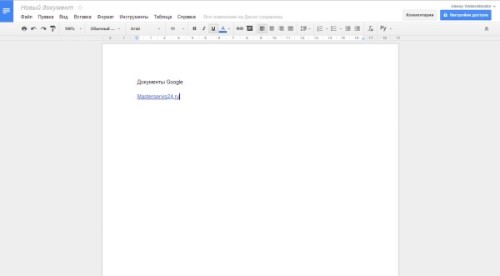Текстовые редакторы в Windows
Текстовых редакторов сегодня великое множество, каждый из них, обладая различным набором функций и возможностей, способен удовлетворить любого пользователя и его требования по работе с текстом.
Начиная от простых редакторов, имеющих в своём арсенале только основой набор функций, до профессиональных.
Я преимущественно пользуюсь OpenOffice.org 3.4.1 редактор — скачать , удобный и понятный.
Как правило, в любом компьютере и с любой операционной системой, уже установлены некоторые редакторы текста, такие как «Блокнот» и « WordPad ». Для ознакомления с них и начнём
Текстовой редактор Блокнот
Блокнот наиболее простой текстовой редактор, который позволит создать страницу текста и произвести его основное форматирование.
Открыть программу можно из меню «Пуск», выбрать «Все программы» >> «Стандартные» >> «Блокнот».
Откроется окно с программой.
В «Блокноте» это чистый лист, куда вы можете вписать любой текст.
Вверху будет предложено меню для работы с текстом. Нажав левой кнопкой мыши по выбранному пункту, откроется расширенное меню с перечнем действий и функций, которые предлагает редактор.
Чтобы выполнить какое-нибудь действие, наведите курсор на желаемое и щёлкните левой кнопкой мыши. Также напротив каждого пункта выпадающего меню указано, как можно выполнить данное действие используя клавиши на клавиатуре.
Выпадающее меню имеет структурирование пунктов по смыслу выполняемых действий с документом. Если приглядеться, то мы увидим горизонтальные линии разделяющие меню по группам.
Все редакторы имеют общий схожий базовый набор функций меню как минимум, далее набор расширяется в соответствии со спецификой и возможностями редактора.
«Блокнот» самый простой редактор, программа тем самым потребляет мало ресурсов, не создает лишнюю нагрузку на компьютер и не занимает много места на диске.
Но в этом редакторе не получится вставить в текст изображение или картинку, таблицу или какой-нибудь другой объект. Чтобы это сделать придётся воспользоваться другим, более расширенным текстовым редактором.
Текстовой редактор WordPad
Открыть текстовой редактор «WordPad» на компьютере можно обычным стандартным способом из меню «Пуск».
Этот текстовой редактор также как и «Блокнот» установлен на компьютере по умолчанию.
«WordPad» по своим функциональным возможностям гораздо шире чем «Блокнот». На верхней панели размещены значки инструментов для редактирования текста и форматирования страницы, разделённые вертикальными линиями по группам.
Появилась внизу ещё панель управления, где можно отслеживать параметры документа, а также некоторые другие функции, например масштабирование.
Добавлено и сохранение документов в нескольких вариантах форматов и так далее. Но принцип работы в различных редакторах одинаковый, через меню и панели инструментов. Тем более, что при наведении курсора на выбранный пункт, как правило, появляется подсказка о назначении инструмента.
Более «навороченные» текстовые редакторы потребуют, конечно, большего времени для изучения, но со временем всё становится ясным и понятным.
Обзор текстовых редакторов для компьютера
Неотъемлемой частью работы компьютера является текстовый редактор. Это программа, которая позволяет производить набор текста, редактировать его, а также визуально оформлять. В данной статье журналисты MasterServis24.RU произведут обзор наиболее популярных текстовых редакторов, рассказав об их функциях, преимуществах и недостатках.
Какие бывают текстовые редакторы?
Наш список текстовых редакторов мы решили разместить в порядке функциональности и популярности. Мы рассмотрим редакторы текста как для операционной системы Windows, так и для ОС Linux. Ну что же, приступим к обзору.
Блокнот. Это самый простой и незамысловатый текстовый редактор в Windows. Этот текстовый редактор используется для каких-либо заметок, небольших фраз и прочих пометок. Многие программисты в блокнот копируют различные коды, которые в Блокноте остаются в первозданном виде, так как более продвинутые текстовые редакторы могут их распознавать и преобразовывать визуально, в итоге теряя часть кода. Также в Блокнот удобно копировать пароли, ссылки и консольные команды. Блокнот поставляется наряду со стандартным предустановленным пакетом программ операционной системы, по сути, является бесплатным.
В операционной системе Linux есть свой аналог блокнота – gedit. Программа по функциям и назначению абсолютно идентична с аналогом из Windows.
Преимущество данных текстовых редакторов в том, что они просты и компактны, это идеальный вариант для пометок и хранения элементов кода. Недостатком данного редактора текста является его преимущество — излишняя простата, которая не даёт возможность производить оформление теста.
Notepad++. Для более продвинутых компьютерных пользователей лучше всего подойдёт расширенная версия блокнота – Notepad++, которая имеет большое количество функций, но при этом остаётся всё тем же блокнотом. Загрузить блокнот можно с официального сайта программы Notepad-plus-plus.org. Программа имеет русский интерфейс и распространяется бесплатно.
WordPad. WordPad – это ещё один стандартный текстовый редактор, который поставляется в перечне предустановленных в Windows программ. Забегая наперёд, чтобы более точно описать данную программу, стоит сказать, что WordPad это что-то среднее между блокнотом и Microsoft Word. То есть WordPad имеет простую основу, как и Блокнот, но в него включены некоторые элементы оформления текста из Word. Такое сочетание: простота + минимальный набор функций для оформления, делают его довольно привлекательным для набора простого текста, не требующего особого оформления. WordPad – идеальный вариант для тех, кому нужно набирать простые текстовые документы, используя данную программу, вы сможете сэкономить на покупке Microsoft Word, только учтите, что проверяет правописание программа очень плохо.
LibreOffice. Изначально данный офисный пакет был создан для операционной системы Linux, сменив устоявшийся на то время OpenOfficeOrg, который существует и поныне. Затем была выпущена версия LibreOffice под Windows.
Если вкратце описать данный офисный пакет, то это Word 2003 года с не очень хорошим качеством проверки правописания. Но в то же время, что можно хотеть от бесплатного текстового редактора? Для бытовых нужд в Windows и Linux, чтобы сохранить на компьютере и распечатать красиво обрамлённый текст – это оптимальный вариант, так как не нужно тратить лишние средства на покупку офисного пакета от Microsoft. Загрузить офисный пакет для Windows можно со странички LibereOffice, как было сказано ранее, в Linux он установлен по умолчанию.
Microsoft Word. Наконец-то мы перешли к флагману текстовых редакторов – Word. Данное приложение неспроста является флагманом, так как даже по сей день, у него нет аналогов, которые бы смогли воплотить красивый и удобный интерфейс, с большим количеством функций, для редактирования и оформления текстов. Он по праву считается самым лучшим текстовым редактором в Windows 7 и Windows 8. Word – это незаменимый редактор текстов для любого пользователя, которому необходимо часто заниматься набором текстов и документов. Помимо этого стоит отметить хорошее качество проверки орфографии в текстах, чем не может похвастаться ни один текстовый редактор для компьютера. Единственным недостатком Word является его цена, так как за самый бюджетный офисный пакет вам необходимо будет выложить порядка 3 000 рублей, что достаточно дорого. Тем не менее, если вы часто сталкиваетесь с необходимостью набора текста, то тут у вас выбора практически не остаётся, как приобрести офисный пакет от Microsoft.
Текстовый редактор онлайн. Ну и напоследок расскажем вам о современном виде текстовых редакторов – про текстовые редакторы онлайн. Данный вид редакторов текста позволяет набирать тексты непосредственно на удалённом сервере в Интернете – онлайн. Преимущества очевидны – набранный текст сразу же сохраняется в облачном хранилище и поэтому доступ к тексту можно открыть сразу же нескольким пользователям (и даже редактировать вместе), а также самому иметь доступ к данным документам со всех своих устройств, которые подключены к Интернету. Благодаря этому вам не страшна потеря данных или отключение света – документ всегда доступен в Интернете.
Наилучшим онлайн редактором текста является сервис GoogleДиск. Зарегистрировав себе облачный диск, вы сможете создавать на нём текстовые документы. Дизайн, конечно, таких документов особой красотой не блещет, но она тут особо ни к чему, так как это лишняя нагрузка на Интернет-канал, да и главное это набор текста. Проверка орфографии производится браузером, что конечно не идеальный вариант, но и не самый плохой. К преимуществам можно отнести и бесплатность сервиса, что немаловажно. Документ можно сразу же сохранить на компьютере, если в этом будет необходимость.
На этом наш обзор подошёл к концу. Надеемся, что наша статья поможет вам определиться с выбором текстового редактора.
Где находится текстовый редактор: как открыть и работать Word, Wordpad и «Блокнот»
Доброго дня или ночи мои постоянные читатели и случайно заглянувшие искатели полезной информации. Сегодня поговорим о том, где находится текстовый редактор на вашем компьютере. Именно этот вопрос я часто получаю в сообщениях. Давайте для начала разберёмся, что такое текстовые редакторы и сколько их обычно бывает на ПК. А уж потом я расскажу вам о том, как открыть и начать работать в трёх самых популярных из них, как правило, присутствующих на любом компьютере.
Что такое текстовый редактор и где он находится?
Текстовый редактор – это программа, предназначенная для набора, редактирования, копирования и сохранения текста в виде документа одного из следующих форматов – txt, doc, docx, rtf и других. В любой версии операционной системы изначально имеются два текстовых редактора – «Блокнот» и Wordpad. Они оба служат для одной и той же цели, но совершенно разные по рабочему функционалу. Наиболее востребована пользователями программа для редактирования текста от компании «Майкрософт», которая называется Word. Она имеет более обширный инструментарий и соответственно больше возможностей.
Где они все находятся? Сами программы спрятались в системной директории на служебном диске С, но для того чтобы получить к ним доступ необязательно вручную искать их exe-файлы в недрах системы. Можно воспользоваться одним из следующих стандартных способов запуска простых программ:
- Через «Пуск». В XP версии и более ранних редакциях, если такие ещё встречаются в обиходе, необходимо раскрыть пусковое меню, перейти к перечню всех программ и отыскать требуемый редактор («Блокнот» найдётся в разделе «Стандартные»). В более поздних операционках (от 7 до 10) нужно ввести название в поисковую строку, расположившуюся в нижней части пускового меню, а затем осуществить запуск двойным щелчком по ярлычку нужного варианта из результатов поиска.
- Посредством создания нового документа нужного формата. Для этого необходимо обратиться к рабочему контекстному меню системы, которое вызывается одним правым щелчком мыши по пустому пространству рабочего стола. В отобразившемся перечне доступных команд выбираем «Создать» и запускаем наиболее подходящую программу из возможных вариантов («Текстовый документ», он же «Блокнот» или Word).
Блокнот
Друзья, вот мы с вами и разобрались, где в компьютере находятся все редакторы и как их можно запустить, далее, поговорим конкретно о «Блокноте». Кроме обозначенных выше методов запуска, существует ещё минимум два способа открыть данный простейший редактор:
- Вызываем командное окошко «Выполнить». Вписываем в него слово «Блокнот», но только по-английски – notepad и нажимаем Enter.
- Вызываем командную строку (через поиск в «Пуске» или в «Выполнить» написать cmd) и пишем в чёрном окошечке тоже английское название notepad, подтверждаем «Энтером» и пользуемся.
После запуска редактора вы увидите стандартное окошко, в котором мигает курсор – можно набирать текст. Функционал «Блокнота» сильно ограничен. Весь инструментарий расположен в одной строке и состоит из пунктов меню:
- «Файл» — можно создавать, сохранять, открывать, печатать и менять параметры страницы.
- «Правка» — рабочие операции с файлами – копирование, вырезание, поиск, замена, выделение и вставка.
- «Формат» — позволяет включать опцию переноса по словам и настраивать шрифты.
- «Вид» — включает/отключает строку состояния, отображающую количество строк и столбцов в документе.
- Справка.
Wordpad
Плавно переходим к программе Wordpad, которая находится там же, где и остальные текстовые редакторы. Её также можно запустить стандартными способами или из окна «Выполнить», вписав туда название, но метод с командной строкой не работает.
После включения мы можем наблюдать окно программы, функционал которой является жёсткой отборкой самого необходимого из редактора Word – можно создавать и сохранять, копировать, вставлять, менять шрифты и настраивать абзацы, вставлять в документ изображения и объекты, а также уменьшать или увеличивать масштаб отображения текста.
Друзья, с чувством, с толком, с расстановкой переходим к самому используемому на сегодняшний день текстовому редактору под названием Word, где находится максимально большой набор инструментов из всех рассматриваемых нами программ. Данная программа запускается всего двумя способами – из «Пуска» и созданием нового документа, но для ускорения и облегчения этих процессов можно создать ярлык на панели задач или попросту на рабочем столе.
После запуска редактора мы увидим активное окно, в центре которого расположен чистый лист бумаги, а над ним богатый набор инструментов, позволяющий проводить с текстами и документами в целом различные манипуляции, такие как:
- создание, сохранение, печать, отправка и публикация;
- смена шрифтов, стилей и абзацев;
- добавление списков, таблиц, рисунков, клипов, диаграмм;
- разделение документа на страницы;
- добавление закладок, гиперссылок, надписей, колонтитулов и графических объектов;
- выбор ориентации, цвета и подложки;
- создание рамок на границе листа;
- проверка правописания и многое другое.
Если попытаться охарактеризовать каждый редактор одним прилагательным, то у меня получается вот что: «Блокнот» — простой, Wordpad – удобный, а Word – многофункциональный. А какой программой пользуетесь вы? Обязательно напишите мне об этом в комментариях. Всем пока.