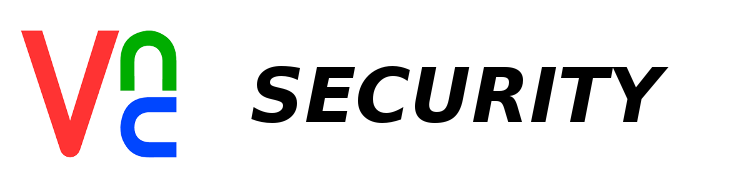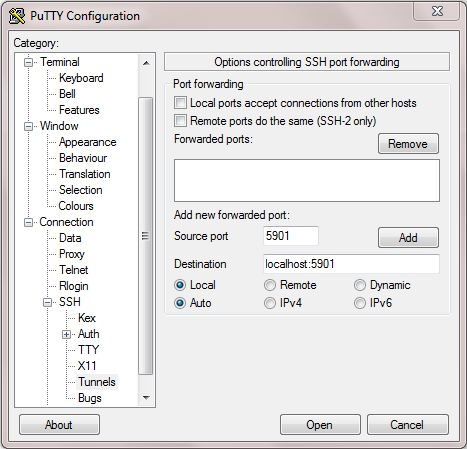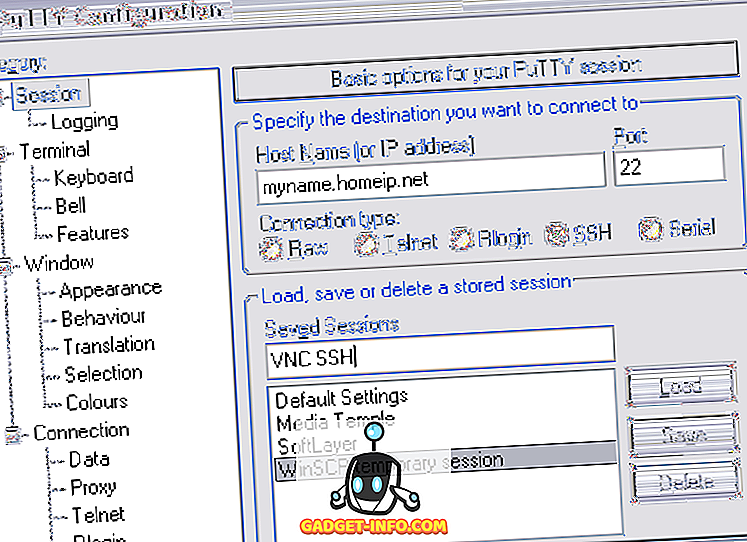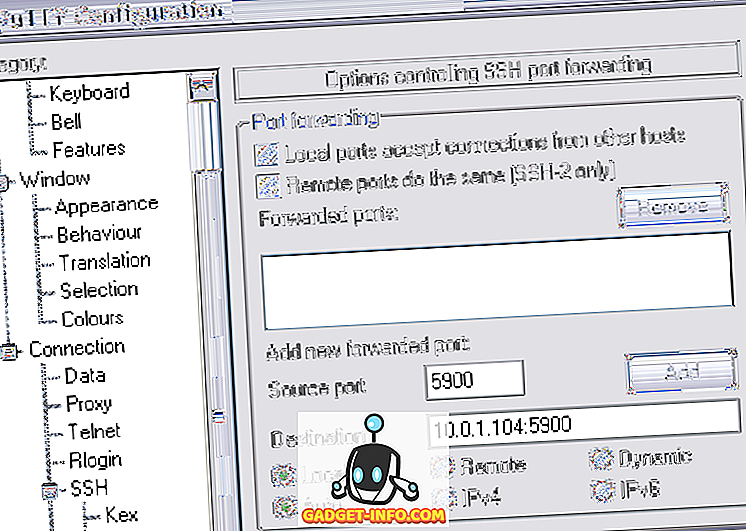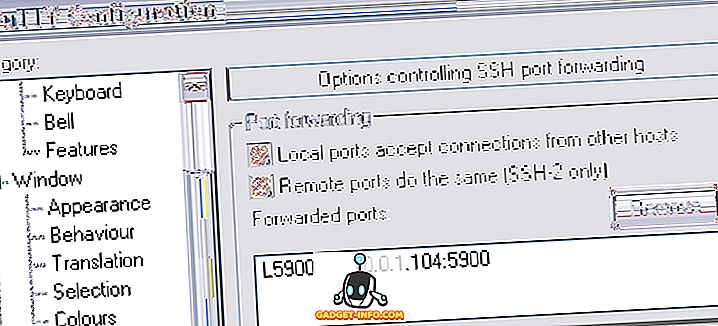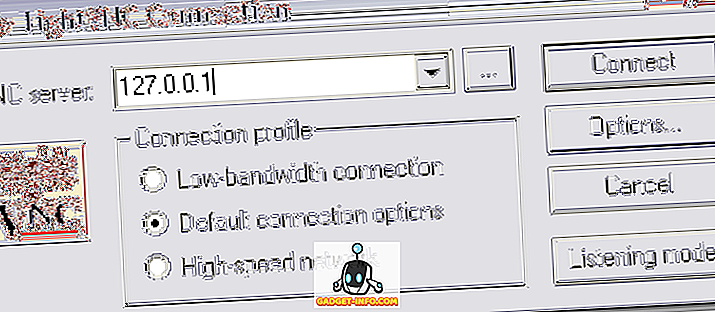Как туннелировать VNC через SSH
Если вы подключаетесь к удаленному рабочему столу по протоколу VNC, ваше соединение может быть небезопасным. Некоторые клиенты VNC, такие как популярный TightVNC, не шифруют ваше соединение после начальной стадии входа в систему. Чтобы обойти проблему, вы можете туннелировать соединение VNC через туннель Secure Shell (SSH).
Туннель SSH не только обеспечивает полностью безопасное соединение для VNC, но также позволяет использовать соединения VNC, когда типичный порт VNC (порт 5901) заблокирован. Некоторые корпоративные сети блокируют общие порты, такие как порт 5901, для дополнительной безопасности, поэтому туннелирование VNC через SSH позволит вам обойти эту проблему.
Настройка PuTTY
В Windows 10 встроен SSH-клиент, благодаря Windows PowerShell, но это только недавняя разработка. Если вы хотите узнать, как туннелировать VNC через SSH, рекомендуется использовать PuTTY для подключения к вашему SSH-серверу.
PuTTY предлагает графический интерфейс пользователя, который можно легко настроить, чтобы вы могли туннелировать через соединение другое программное обеспечение, такое как программа просмотра VNC. Чтобы это работало, вам необходимо иметь подходящий SSH-сервер, установленный на удаленном настольном ПК или сервере, к которому вы хотите подключиться через VNC.
- Для начала загрузите PuTTY и откройте клиент.
- Главное меню сеанса позволяет вам ввести IP-адрес вашего сервера или имя хоста. Введите адрес вашего SSH-сервера в текстовом поле Имя хоста (или IP-адрес). Если ваш SSH-порт отличается от стандартного порта 22, введите его в поле «Порт».
- Вы также захотите сохранить этот сеанс, поэтому в текстовом поле «Сохраненные сеансы» добавьте подходящее имя для вашего SSH-соединения и нажмите кнопку «Сохранить».
- В левом меню разверните вкладку «Соединение», затем сделайте то же самое для SSH. Нажмите на Туннели.
- В разделе «Переадресация портов» меню «Туннели» вы предоставите сведения, которые позволят PuTTY туннелировать ваше соединение VNC через SSH. В текстовом поле «Порт источника» введите 5901. В текстовом поле «Адресат» введите свой удаленный IP-адрес: 5901, используя IP-адрес удаленного настольного ПК или сервера. Например, 192.168.1.100:5901 подойдет.
- Вернитесь в раздел «Сеанс», щелкните имя сохраненного сеанса в разделе «Сохраненные сеансы», затем нажмите «Сохранить», чтобы сохранить настройки.
- Когда настройки PuTTY будут готовы, установите соединение SSH, нажав кнопку «Открыть» внизу. Вам потребуется ввести имя пользователя и пароль, необходимые для подключения SSH, когда PuTTY попытается это сделать.
- После завершения входа в систему вам будет предоставлен доступ к окну SSH-терминала для удаленного рабочего стола.
С активным туннелем SSH к серверу удаленного рабочего стола вы сможете установить соединение VNC. Вы можете использовать любой VNC-клиент по вашему выбору, но в этом руководстве будет рассказано, как подключиться с помощью TightVNC, популярного и бесплатного VNC-клиента для Windows и Linux.
Вы можете свернуть PuTTY, пока соединение активно.
Подключение с помощью TightVNC
Если ваше SSH-соединение активно, подключение с использованием TightVNC довольно простое. Это предполагает, что ваш VNC-сервер работает на вашем удаленном ПК или сервере.
- Откройте TightVNC, чтобы начать. В разделе «Подключение» введите localhost :: 5901 или 127.0.0.1::5901 в текстовое поле «Удаленный хост». PuTTY контролирует этот порт и автоматически отправит это соединение, когда попытка будет предпринята, на ваш удаленный сервер.
- Вы можете настроить свое подключение VNC дальше, нажав «Опции», но, если вы готовы к подключению, нажмите «Подключиться».
- Вам будет предложено ввести пароль вашего сервера VNC, поэтому укажите его во всплывающем окне «Аутентификация VNC» и нажмите кнопку «ОК».
Если ваше SSH-соединение работает правильно, TightVNC должен загрузить окно удаленного рабочего стола VNC, готовое для использования.
Клиенты SSH с поддержкой туннелирования
Хотя TightVNC является популярным клиентом Windows для VNC-соединений, он не поддерживает SSH-туннелирование внутри самого клиента, что требует использования PuTTY для установления соединения.
Однако другие VNC-клиенты включают SSH-туннелирование внутри самого клиента. Одним из примеров является SSVNC, который, хотя и базовый, будет туннелировать по SSH перед установлением VNC-соединения. SSVNC поддерживается операционными системами Windows и Linux.
- Откройте клиент SSVNC и в главном окне клиента SSVNC заполните необходимые поля. В разделе VNC Host: Display введите [email protected]:1. Замените SSHusername на имя пользователя, которое вы будете использовать для вашего SSH-соединения, и замените адрес удаленного IP-адреса на IP-адрес удаленного рабочего стола. Например, [email protected]:1.
- Убедитесь, что вы выбрали опцию Использовать SSH или SSL + SSL перед подключением. Когда вы будете готовы, нажмите кнопку Подключиться.
- Вас попросят ввести пароль SSH во всплывающем окне терминала. Введите пароль, затем нажмите клавишу ввода на клавиатуре.
Как только SSH-туннель будет активен, ваше VNC-соединение будет запущено, и должно появиться окно вашего VNC-клиента, где вы можете начать использовать удаленный рабочий стол.
Хотя соединения VNC по умолчанию не шифруются, собственный протокол удаленного рабочего стола Microsoft зашифрован. Если вы используете Windows и планируете подключиться к удаленному ПК или серверу Windows, вы можете подключиться с помощью инструмента «Подключение к удаленному рабочему столу».
How To Connect To VNC Server Ussing SSH Tunnel
VNC is short for Virtual Network Computing. It’s a simple method for sharing a graphical desktop environment. For example, if you install VNC on your hosted server, you could connect to its graphical desktop environment remotely.
In Time4VPS you are able to install VNC template really easy and fast, only with few mouse clicks:
- Login to the Client Area;
- Select at the top of menu the «My Services > VPS» tab;
- Press the «Manage» button at the service table;
- Press the «Install OS» button;
- Choose operating system, agree with warning and press «Continue»;
- Wait for 5-10 minutes and refresh VPS management page.
1. VNC server configuration indicating to listen only for connections from localhost
Open vncservers file:
CentoOS: nano /etc/sysconfig/vncservers
Ubuntu: nano /etc/vncserver/vncservers.conf
Now add «-localhost» on the end of the VNCSERVERARGS line, just like shown below:
VNCSERVERARGS[1]=»-geometry 1024×768 -localhost»
Restart VNC service:
service vncserver restart
2. Connecting to server via SSH tunnel [In Linux systems]
Execute this command in the console on your computer running Linux operating system to establish SSH tunnel:
ssh -L 5901:localhost:5901 -N -f -l vncuser IP_of_the_server
In this command:
-L 5901:localhost:5901 : Specifies that the given port on the local (client) host is to be forwarded to the given host and port on the remote side. Here you are using port 5901 on the localhost to be forward to sshserver.mydomain.com on the 5901 port.
-N : Do not execute a remote command i.e. just forward ports.
-f : Requests ssh to go to background just before command execution. Requests ssh to go to background just before command execution. Once password supplied it will go to the background and you can use prompt for type commands on the local system.
-l vncuser : vncuser is the user to log in as on the remote machine.
IP_of_the_server : IP address or hostname of your server.
Now you are able to connect to the server with VNC clients like TigerVNC, TightVNC and so on. Port for connection to VNC is: localhost:5901
2. Connecting to the server via SSH tunnel using PuTTY [In Windows systems]
Under Connection -> SSH -> Tunnels add:
Source port: 5901
Destination: localhost:5901
And connect to your server at its IP address and port 22 via PuTTY.
Как туннелировать VNC через SSH
В этой статье я расскажу о том, как вы можете туннелировать любые VNC-соединения по протоколу SSH, который обеспечивает шифрование и безопасность всего трафика. В настоящее время я использую это все время, прежде чем удаленно подключаться к любому из моих ПК, чтобы пароли и информацию для входа нельзя было прослушать.
Есть несколько предварительных условий, которые необходимо выполнить, прежде чем вы действительно сможете использовать информацию в этой статье.
1. Сервер SSH. Во-первых, вам необходимо настроить персональный сервер SSH, который будет использоваться для создания безопасного туннеля VNC. Это выходит за рамки этой статьи, но вы можете прочитать отличный пост LifeHacker о том, как настроить персональный SSH-сервер. (Этому руководству уже более десяти лет, но оно все еще работает. В другом блоге есть новое руководство, которое также работает.
2. VNC-сервер. Во-вторых, вам нужно установить и настроить VNC-сервер на каждой машине, к которой вы хотите подключиться.
3. Динамический DNS — наконец, если вы хотите иметь возможность подключаться к домашнему компьютеру из-за пределов локальной сети, вам нужно будет настроить бесплатную динамическую учетную запись DNS, если у вас уже нет статического IP-адреса. Вы можете прочитать мой предыдущий пост здесь о том, как настроить динамический DNS. Это позволит вам использовать уникальное доменное имя, например myname.homeip.net и т. Д.
Это может показаться большим количеством вещей, чтобы завершить, прежде чем вы можете сделать это, и это так! Мне потребовалось некоторое время, чтобы изучить все и заставить все это работать, но как только это настроено, и это работает, вы будете чувствовать, что только что поднялись на Эверест!
Порядок, в котором вы хотели бы выполнить эти три предварительных условия, — это настроить динамический DNS, затем настроить программное обеспечение сервера VNC (довольно просто) и затем настроить сервер SSH.
Туннельный VNC Over SSH
Хорошо, теперь к учебнику для изучения, как туннелировать VNC через SSH! В этой статье я буду использовать TightVNC в качестве программного обеспечения для удаленного управления, а Putty в качестве клиента SSH. Мы будем использовать Putty для подключения к SSH-клиенту, а затем использовать TightVNC для подключения к компьютеру, которым мы хотим управлять.
Шаг 1 : Откройте Putty и щелкните по категории Session в левой панели. В поле Host Name вам необходимо ввести динамический DNS-адрес вашего домашнего SSH-сервера. Или вы можете ввести IP-адрес, если у вас есть статический IP-адрес. Обратите внимание, что это ваш внешний IP-адрес для сервера SSH.
Также введите имя в текстовое поле « Сохраненные сеансы», например, VNC через SSH, и нажмите «Сохранить». Таким образом, вам не придется делать это каждый раз.
Шаг 2 : Теперь разверните Connection, затем SSH и нажмите на Tunnels . Теперь введите номер порта источника и порт назначения. Порт источника для TightVNC — 5900, потому что это порт, на котором он прослушивает соединения.
Порт назначения будет внутренним IP-адресом вашего SSH-сервера, за которым следует тот же номер порта, то есть 10.0.1.104:5900.
Шаг 3 : Теперь нажмите кнопку Добавить, и она появится в списке прямо над:
Шаг 4 : Вам не нужно ничего менять. Это действительно так! Теперь вернитесь к экрану Session и снова нажмите кнопку Save.
Вы можете проверить это, нажав кнопку « Открыть», и у вас должно появиться командное окно, которое запрашивает у вас имя пользователя и пароль. После успешного входа на сервер SSH вы попадете в командную строку. Теперь вы создали VNC через SSH туннель!
Шаг 5 : Теперь откройте TightVNC и введите 127.0.0.1 в поле сервера VNC:
Теперь нажмите « Подключиться», и вы сможете подключиться к компьютеру удаленно! Это немного сложный и немного сложный процесс, но если вы будете продолжать пытаться, вы заставите его работать! После того, как вы настроите сервер SSH, вы также можете использовать его для шифрования сеанса просмотра веб-страниц!
Если у вас есть какие-либо вопросы или вы не можете что-то выяснить, оставьте комментарий, и я постараюсь вам помочь! Наслаждайтесь!