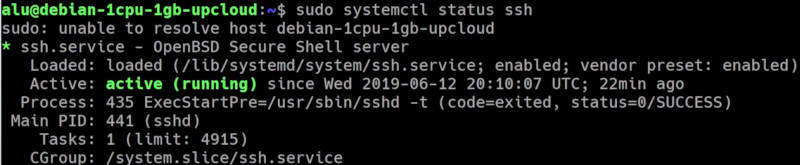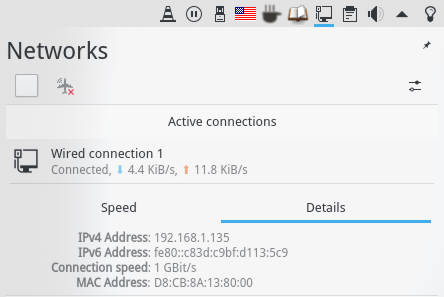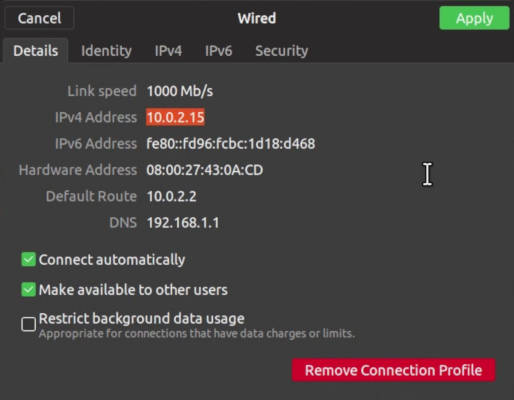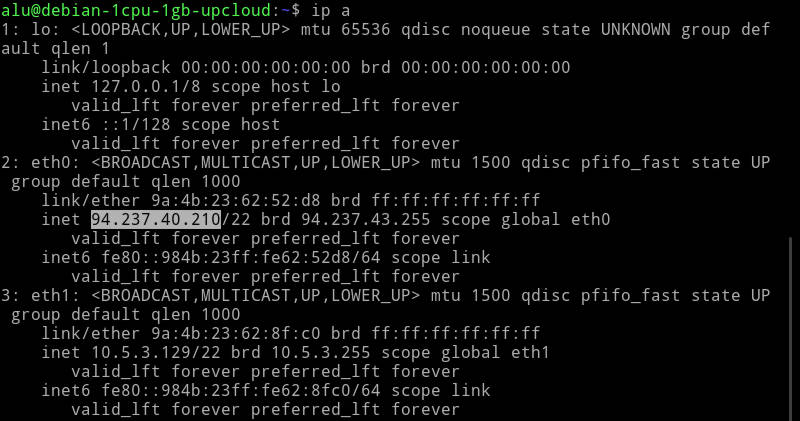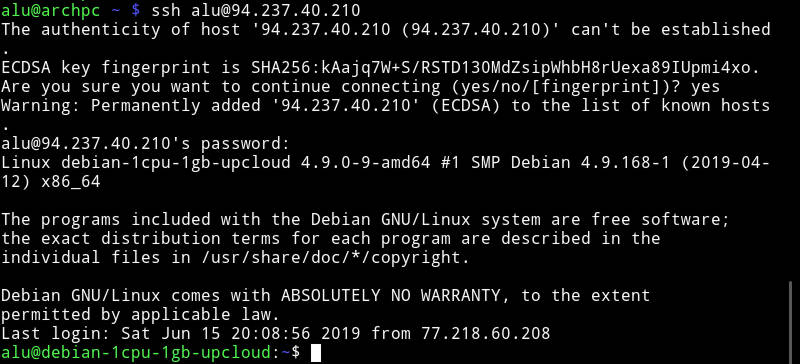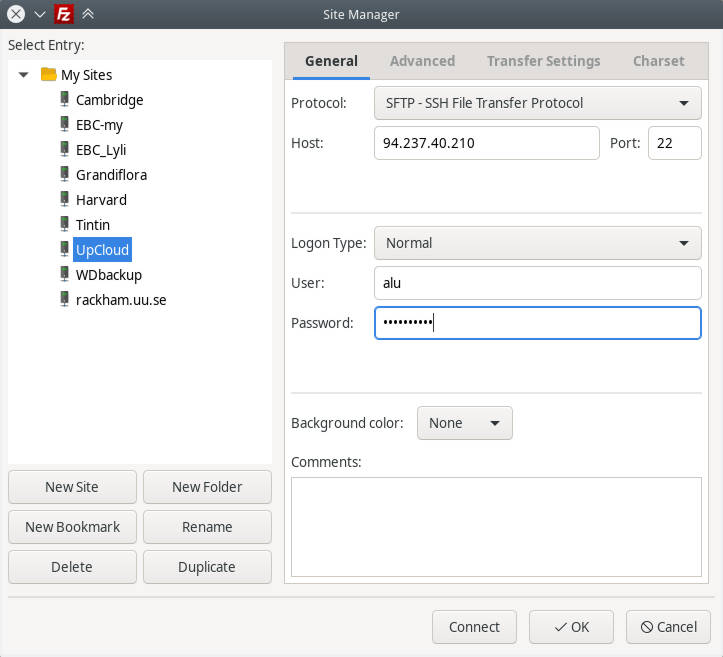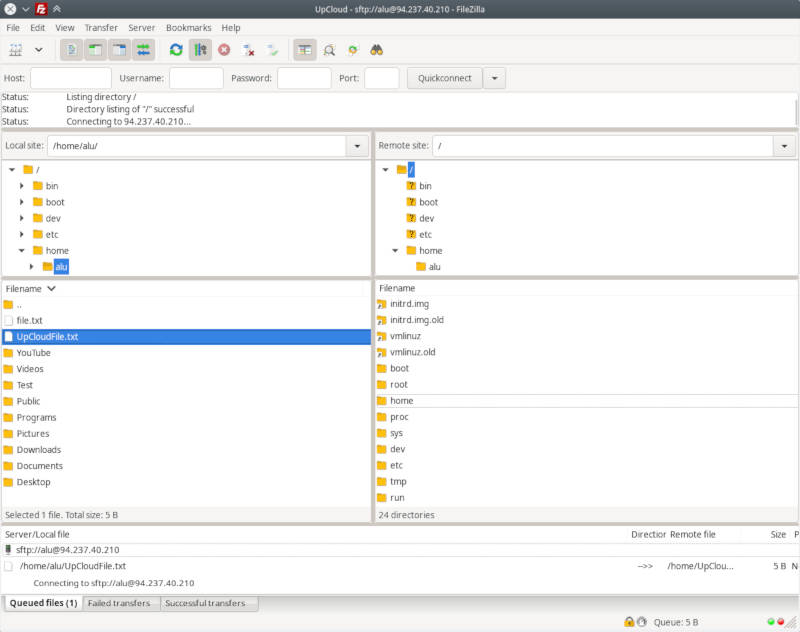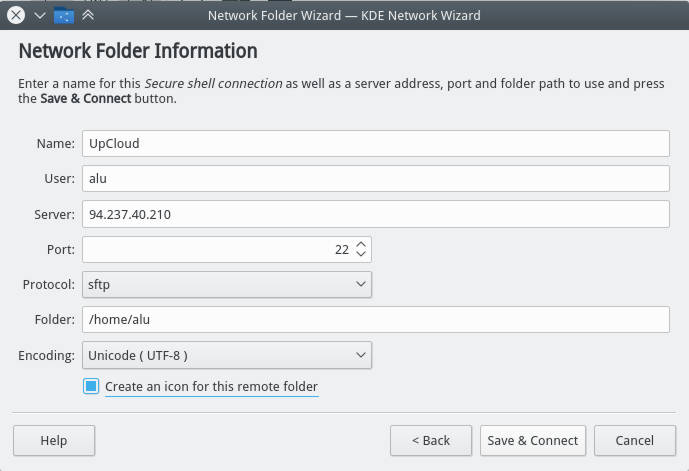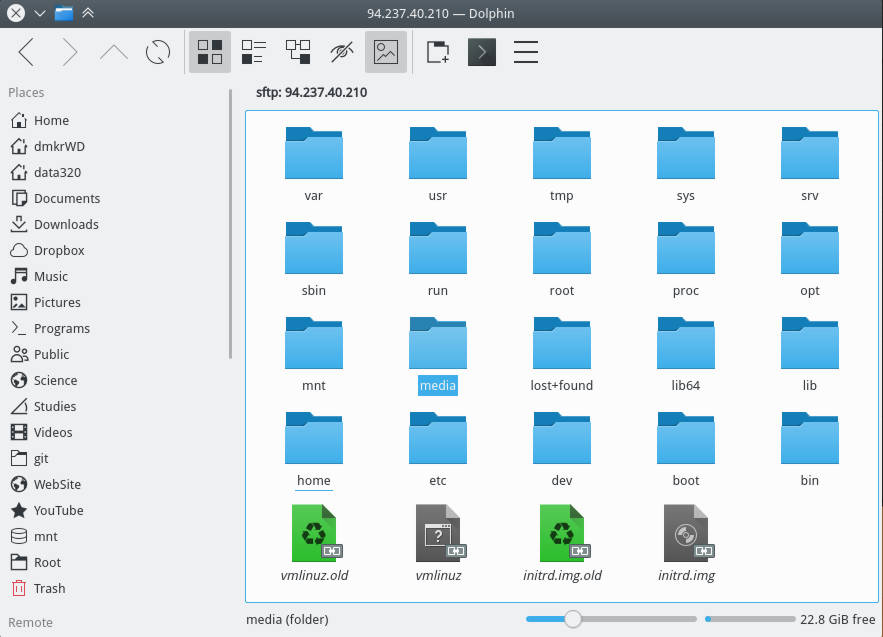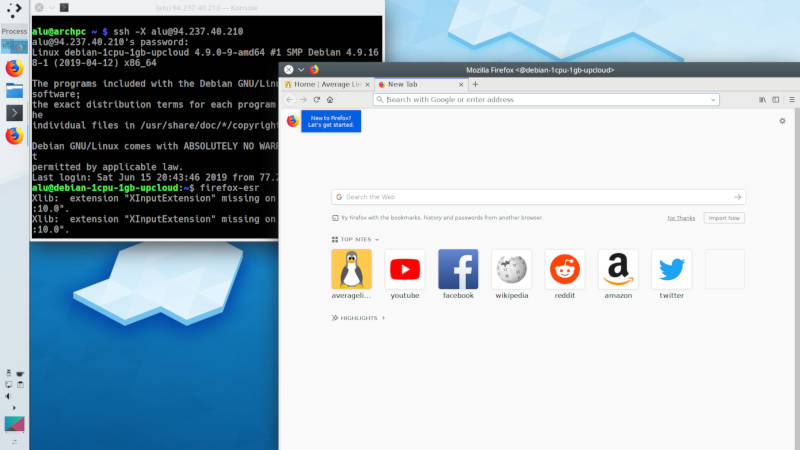- Установка и настройка сервера SSH в Linux
- Установка пакетов SSH
- Настройка SSH
- How to install and use SSH on Linux
- Configure SSH on a Local Computer
- Configure SSH on a Remote Computer
- Install SSH server
- Check SSH status
- Find out Server’s IP
- Open SSH port in Firewall
- Connect using SSH
- SSH in FileZilla
- SSH in File Manager
- Forward X
- Transfer files
- Final thoughts
- Установка SSH-server в Ubuntu
- Устанавливаем SSH-server в Ubuntu
- Шаг 1: Загрузка и установка SSH-server
- Шаг 2: Проверка работы сервера
- Шаг 3: Редактирование файла конфигурации
- Шаг 4: Добавление ключей
Установка и настройка сервера SSH в Linux
Secure Shell, т. е. SSH – протокол, обеспечивающий защищённые соединения и передачу данных между двумя удалёнными компьютерами. Изначально создавался на замену таким системам как rlogin и rcp. Как понятно из полного названия протокола, система SSH позволяет соединяться и управлять удалённым узлом (компьютером, маршрутизатором и т. д.), при этом защищая весь передаваемый трафик с помощью высоконадёжного шифрования.
SSH широко применяется администраторами серверов для их настройки и управления, да и обычные продвинутые пользователи — владельцы, например, сайтов или виртуальных серверов активно используют SSH для подключения к своей учётной записи на хостинге и использования командной оболочки сервера.
Сразу после окончания разработки система SSH стала активно трансформироваться в закрытый коммерческий продукт в виде версии SSH2. Но благодаря сообществу GNU версии протокола SSH1 и SSH2 были реализованы в виде открытого и свободно распространяемого ПО openSSH. В Linux-системах используется именно этот метапакет.
Метапакет SSH базово включает в себя сервер SSH (sshd) в качестве програмы-демона, а также несколько утилит: ssh – удаленная регистрация и выполнение команд, scp – передача файлов и ssh-keygen – для генерации пар SSH-ключей.
Установка пакетов SSH
Как уже говорилось система ssh в Linux-системах распространяется в виде составного метапакета, поэтому для установки всех требуемых утилит ssh нужно выполнить всего одну команду:
В Ubuntu
После чего начнется процесс установки
Как видно, менеджер пакетов сам распознает все зависимые и связанные пакеты и установит их. Также, по завершению установки, автоматически будет запущен SSH-сервер в режиме демона. Это можно проверить командой:
$ systemctl status sshd
или:
$ service sshd status даст тот же вывод. Теперь сервер работает с базовыми настройками по-умолчанию.
Настройка SSH
Режим работы SSH-сервера с настройками по-умолчанию хоть и является вполне работоспособным для небольших частных сетей, всё же нуждается в задании некоторых важных параметров для использования на высоконадёжных публичных серверах. Настройки демона хранятся в файле /etc/ssh/sshd_config. Посмотреть его можно командой
В первую очередь следует обратить внимание на следующие параметры: Port, AddressFamily, ListenAddress. Первый глобально задаёт номер порта, через который будет работать соединение и если оставить его стандартным, т. е. 22, то велика вероятность, что он будет слишком часто сканироваться роботами.
Примечание: для задания активации параметра необходимо раскомментировать соответствующую строку — убрать символ «#» в её начале.
Второй параметр задаёт семейство используемых IP-адресов — IPv4 и IPv6. Если, к примеру, используются только адреса IPv4, то очень рекомендуется установить для параметра
Для адресов семейства IPv6 используется значение inet6.
Параметр ListenAddress позволяет задавать порты для отдельных сетевых интерфейсов:
Поскольку реализация openSSH позволяет работать с протоколами SSH1 и SSH2, то разумно отключить использование SSH1, т. к. эта версия является устаревшей. Работа по SSH1 крайне не рекомендуется: Protocol 2
Очень полезным является параметр, позволяющий проводить авторизацию и шифрование трафика с помощью специальных SSH-ключей:
Следует заметить, что в таком случае серверу необходимо явно указывать, где хранятся открытые ключи пользователей. Это может быть как один общий файл для хранения ключей всех пользователей (обычно это файл etc/.ssh/authorized_keys), так и отдельные для каждого пользователя ключи. Второй вариант предпочтительнее в силу удобства администрирования и повышения безопасности:
AuthorizedKeysFile etc/ssh/authorized_keys # Для общего файла
AuthorizedKeysFile %h/.ssh/authorized_keys # Файл -> пользователь
Во втором варианте благодаря шаблону автоподстановки с маской «%h» будет использоваться домашний каталог пользователя.
Важно также отключать парольный доступ:
Или же, в случае, если всё-таки необходимо использовать доступ по паролю, то обязательно нужно отключать авторизацию по пустому паролю:
Для указания разрешённых или запрещённых пользователей и групп служат директивы DenyUsers, AllowUsers, DenyGroups, и AllowGroups. Значениями для них являются списки имён, разделяемых пробелами, например:
Следует также отключать root-доступ:
Иногда, когда следует задавать мультисерверную конфигурацию, очень удобно использовать алиасы (Aliases), что позволяет настроить сразу несколько режимов доступа (с разными хостами, портами и т. д.) и использовать их, указывая при этом конкретный алиас:
Настройки для алиасов хранятся либо глобально в /etc/ssh/ssh_config, либо раздельно для пользователей в
/.ssh/config. Здесь нужно не спутать с ssh_config! Пример:
Для применения сделанных настроек необходим перезапуск SSH-сервера:
Настройка и использование клиента SSH
Для подключения по к серверу используется команда:
где user_name – имя пользователя в системе, host_name – имя узла, к которому производится подключение, например:
При этом утилита ssh запросит (в зависимости от настроек сервера) логин, пароль или парольную фразу для разблокировки приватного ключа пользователя.
В случае авторизации по ключу, должна быть предварительно сгенерирована пара SSH-ключей — открытый, который хранится на стороне сервера, обычно в файле .ssh/authorized_keys в домашнем каталоге пользователя, и закрытый — используется для авторизации клиента и хранится, как правило, в каталоге .ssh/ домашней директории пользователя. Открытый ключ представляет собой «цифровой слепок» закрытого ключа благодаря которому сервер «знает», кто «свой», а кто «чужой».
Для генерации ключей используется утилита ssh-keygen:
Утилита предложит выбрать расположение ключей (лучше всё оставить по-умолчанию), обычно это каталог
/.ssh/, ввести парольную фразу для закрытого ключа. После чего будут сгенерированы открытый ключ id_rsa.pub и закрытый — id_rsa. Теперь нужно скопировать открытый ключ, т. е. «слепок» закрытого на сервер. Проще всего этого можно добиться командой:
Теперь можно выполнить подключение командой ssh и запустить защищённый сеанс удалённого управления.
Важно заметить, что использование сгенерированных openSSH-ключей несовместимо с PPK-форматом, используемым по-умолчанию в таких комплексах как PuTTY. Поэтому необходимо конвертировать имеющиеся openSSH-ключи в формат PPK. Удобнее всего это делать с помощью утилиты PuTTY – puttygen.exe.
Если вы нашли ошибку, пожалуйста, выделите фрагмент текста и нажмите Ctrl+Enter.
Источник
How to install and use SSH on Linux
SSH or Secure Shell allows you to connect between computers and encrypt traffic between them.
For example, I use SSH to connect to my virtual private server and to my office computer. Usually, it works only through the terminal. However, you can connect it to your file manager or use some graphical programs like FileZilla, if you do not want to type commands. You can also use graphical forwarding and open graphical programs from the remote server in your local computer.
SSH is a simple, reliable, and very secure way to establish a connection between computers. In this post, you will learn how to install, configure, and use SSH on Linux. In particular, I will show how to:
Configure SSH on a Local Computer
First, you need to set up your client Linux machine. This is the computer you will use to connect from.
You need to install openssh-client on your Linux computer.
If you also need to use Windows as a client install PuTTY.
Configure SSH on a Remote Computer
Next, configure the computer you want to connect to.
Install SSH server
On the remote computer, you need to install openssh-server .
Obviously, you will need to have physical access to the remote computer to install this package. For example, if it is my office computer, I will go to my office and install this openssh-server program.
Check SSH status
After the installation, check that SSH is running with:
You should see that it is active:
If it has not started, start it manually:
or simply reboot the system.
Find out Server’s IP
Next, you need to determine the IP address of this remote computer.
The easiest way is to check the network settings. If you have a graphical desktop in that computer, open the network settings and search for IP address.
This is how it looks in Plasma 5:
And in Ubuntu GNOME:
If you only have the command line, run:
Usually, you will see your IP address in the eth0 connection.
Write down this address, you will need it to be able to connect to this remote computer.
Open SSH port in Firewall
It is possible that you use a firewall and it may block your remote access. So, check open ports:
You should see that port 22 is open. If you do not find port 22 open among open ports, go to your firewall settings and open it.
If you use UFW run this command:
I discuss whether you need a firewall in Linux and how to use it in this post.
Connect using SSH
Now, I assume your remote computer is configured and you are sitting in front of your client Linux machine.
In your client Linux computer, run:
You use the username of the remote computer and the IP address is the address you wrote down in a previous step.
If you get a warning “Are you sure you want to continue connecting (yes/no)?”, type yes.
After you typed the password of your user at the remote computer, you will be logged in to a remote Linux computer.
Now, you can work on this remote computer as if you would be sitting in front of that computer and using the terminal.
SSH in FileZilla
If you simply want to work with files without running any programs, you can also connect to your remote server with FileZilla.
In FileZilla, go to the Site manager and add a new site with SFTP protocol:
You will get your local files on the left and your remote files on the right.
You can navigate in FileZilla with your mouse and transfer files between your computers by simple drag-and-drop between these two panels.
SSH in File Manager
Similarly, you can add the remote server to your File Manager. I use Dolphin file manager of Plasma 5 but the procedure is very similar in other file managers.
Go to the Network in your file manager and add a Network folder:
Among these options, select SFTP protocol, give a name to this folder, provide the user name of the remote account, IP address of the remote computer. In the field “remote folder path”, you can use your remote user home folder or any other folder you want to connect to.
As a result, you will see all the folders and files of your remote computer in your file manager.
Forward X
You can also forward graphical application from your remote computer to your local computer. To do that, you simply need to add the option -X during the login.
Now, if you start any graphical program in a remote computer, it will open in your local computer, like this Firefox on the screenshot.
Transfer files
To transfer a file to a remote computer in the terminal run:
And to transfer a file from a remote computer to your local computer simply type first the remote address and then local.
You can also use wild cards to transfer many files at the same time. I showed how to use wild cards in this YouTube video.
Final thoughts
As you have seen SSH is a pretty handy program. It is not difficult to install and use. However, there are some more configurations which I did not cover in this post. For example, you can enhance the security of your ssh connection with SSH keys and white-listed IP addresses. I will cover this topic in the next post. So, subscribe to this blog updates and you won’t miss it.
Источник
Установка SSH-server в Ubuntu
Протокол SSH используется для обеспечения безопасного соединения с компьютером, что позволяет производить удаленное управление не только через оболочку операционной системы, но и шифрованный канал. Иногда у пользователей операционной системы Ubuntu возникает надобность поставить SSH-сервер на свой ПК для реализации каких-либо целей. Поэтому мы предлагаем детально ознакомиться с этим процессом, изучив не только процедуру загрузки, но и настройку основных параметров.
Устанавливаем SSH-server в Ubuntu
Компоненты SSH доступны для скачивания через официальное хранилище, потому мы будем рассматривать именно такой метод, он является самым стабильным и надежным, а также не вызывает сложностей у начинающих юзеров. Весь процесс мы разбили на шаги, чтобы вам было проще ориентироваться в инструкциях. Давайте же начнем с самого начала.
Шаг 1: Загрузка и установка SSH-server
Выполнять поставленную задачу будем через «Терминал» с использованием основного набора команд. Обладать дополнительными знаниями или навыками не нужно, вы получите детальное описание каждого действия и все необходимые команды.
- Запустите консоль через меню или зажав комбинацию Ctrl + Alt + T.
Сразу же начните скачивание файлов сервера с официального репозитория. Для этого потребуется ввести sudo apt install openssh-server , а затем нажать на клавишу Enter.
Поскольку мы используем приставку sudo (выполнение действия от имени суперпользователя), вам потребуется ввести пароль от своей учетной записи. Учтите, что символы при вводе не отображаются.
По умолчанию клиент устанавливается вместе с сервером, но не лишним будет убедиться в его наличии, попытавшись инсталлировать его повторно с помощью sudo apt-get install openssh-client .
SSH-сервер будет доступен для взаимодействия с ним сразу же после успешного добавления всех файлов в операционную систему, но его еще следует настроить, чтобы обеспечить корректную работу. Советуем ознакомиться со следующими шагами.
Шаг 2: Проверка работы сервера
Для начала давайте убедимся в том, что стандартные параметры были применены верно, а SSH-server отзывается на основные команды и выполняет их правильно, поэтому вам надо:
- Запустите консоль и пропишите там sudo systemctl enable sshd , чтобы добавить сервер в автозагрузку Ubuntu, если вдруг этого не случилось автоматически после установки.
Если вам не нужно, чтобы инструмент стартовал вместе с ОС, удалите его с автозапуска путем ввода sudo systemctl disable sshd .
Теперь проверим, как производится подключение к локальному компьютеру. Примените команду ssh localhost (localhost — адрес вашего локального ПК).
Подтвердите продолжение подключения, выбрав вариант yes.
В случае успешной загрузки вы получите примерно такую информацию, как видите на следующем скриншоте. Проверить необходимо и подключение к адресу 0.0.0.0 , который выступает в роли выбранного сетевого IP по умолчанию для других устройств. Для этого введите соответствующую команду и нажмите на Enter.
При каждом новом соединении необходимо будет его подтверждать.
Как видите, команда ssh используется для подключения к любому компьютеру. Если у вас появилась надобность соединиться с другим устройством, просто запускайте терминал и вводите команду в формате ssh имя_пользователя@ip_адрес .
Шаг 3: Редактирование файла конфигурации
Все дополнительные настройки протокола SSH осуществляются через специальный файл конфигурации изменением строк и значений. Не будем сосредотачивать внимание на всех пунктах, к тому же большинство из них сугубо индивидуальны для каждого юзера, мы лишь покажем основные действия.
- Первоочередно сохраните резервную копию файла конфигурации, чтобы в случае чего обратиться к нему или восстановить исходное состояние SSH. В консоль вставьте команду sudo cp /etc/ssh/sshd_config /etc/ssh/sshd_config.original .
Затем вторую: sudo chmod a-w /etc/ssh/sshd_config.original .
Запуск файла настроек выполняется через sudo vi /etc/ssh/sshd_config . Сразу же после ввода он будет запущен и вы увидите его содержание, как показано на скриншоте ниже.
Здесь вы можете изменять используемый порт, что всегда лучше сделать для обеспечения безопасности подключения, далее может быть отключен вход от имени суперпользователя (PermitRootLogin) и включена активация по ключу (PubkeyAuthentication). По завершении редактирования следует нажать на клавишу : (Shift + ; на латинской раскладке) и добавить букву w , чтобы сохранить изменения.
Выход из файла осуществляется таким же образом, только вместо w используется q .
Не забудьте перезапустить сервер, введя sudo systemctl restart ssh .
После изменения активного порта его нужно зафиксировать в клиенте. Делается это путем указания ssh -p 2100 localhost , где 2100 — номер замененного порта.
Если у вас настроен брандмауэр, там также требуется провести замену: sudo ufw allow 2100 .
Вы получите уведомление, что все правила были обновлены.

С остальными параметрами вы вправе ознакомиться самостоятельно, прочитав официальную документацию. Там есть советы по изменению всех пунктов, помогающие определить, какие значения следует выбирать лично вам.
Шаг 4: Добавление ключей
При добавлении ключей SSH открывается авторизация между двумя устройствами без надобности предварительного ввода пароля. Процесс идентификации перестраивается под алгоритм чтения секретного и открытого ключа.
- Откройте консоль и создайте новый ключ клиента, введя ssh-keygen -t dsa , а затем присвойте название файлу и укажите сам пароль для доступа.
После этого будет сохранен публичный ключ и создастся секретное изображение. На экране вы увидите его вид.
Осталось только скопировать созданный файл на второй компьютер, чтобы отключить подключение через пароль. Используйте команду ssh-copy-id username@remotehost , где username@remotehost — имя удаленного компьютера и его IP-адрес.
Осталось только перезапустить сервер и проверить его корректность работы через открытый и секретный ключ.
На этом процедура установки SSH-сервера и его основная настройка завершена. Если вы вводите все команды правильно, никаких ошибок при выполнении задачи возникнуть не должно. В случае каких-либо проблем с подключением после настройки попробуйте убрать SSH из автозагрузки, чтобы решить неполадку (читайте об этом в Шаге 2).
Помимо этой статьи, на сайте еще 12315 инструкций.
Добавьте сайт Lumpics.ru в закладки (CTRL+D) и мы точно еще пригодимся вам.
Отблагодарите автора, поделитесь статьей в социальных сетях.
Источник