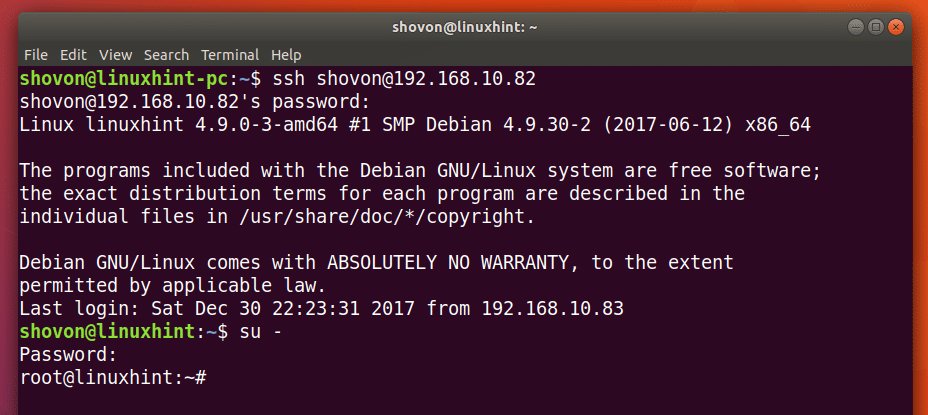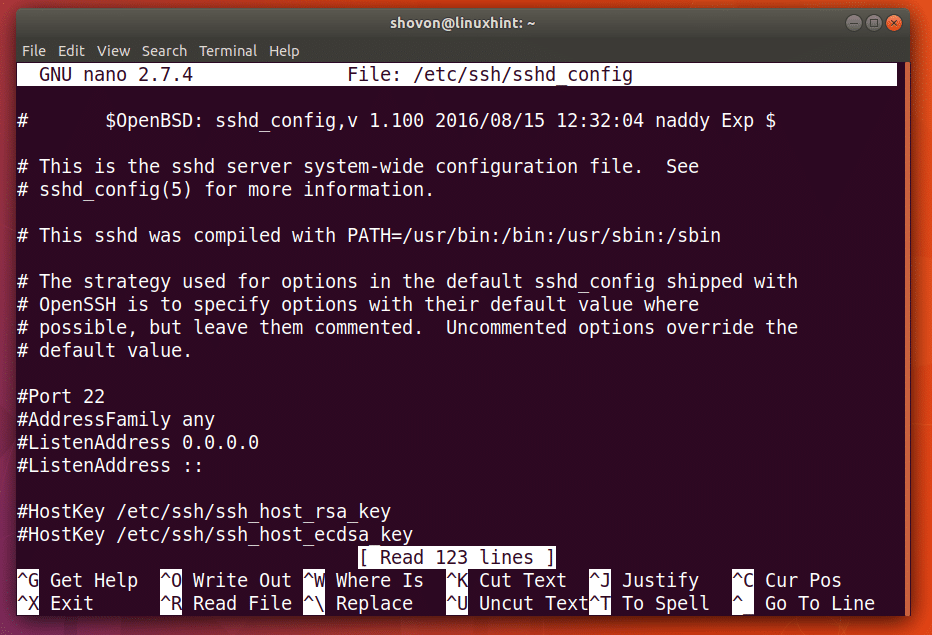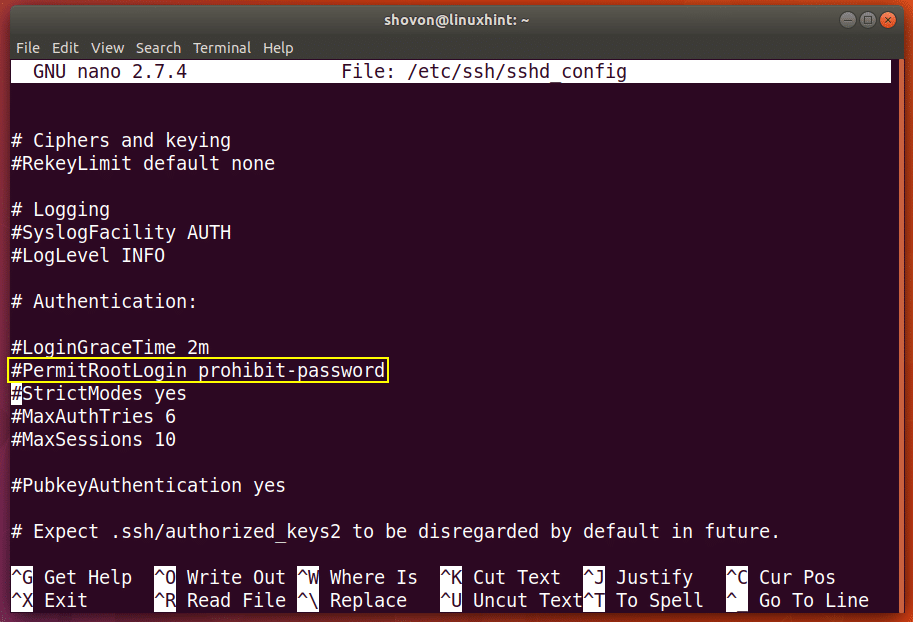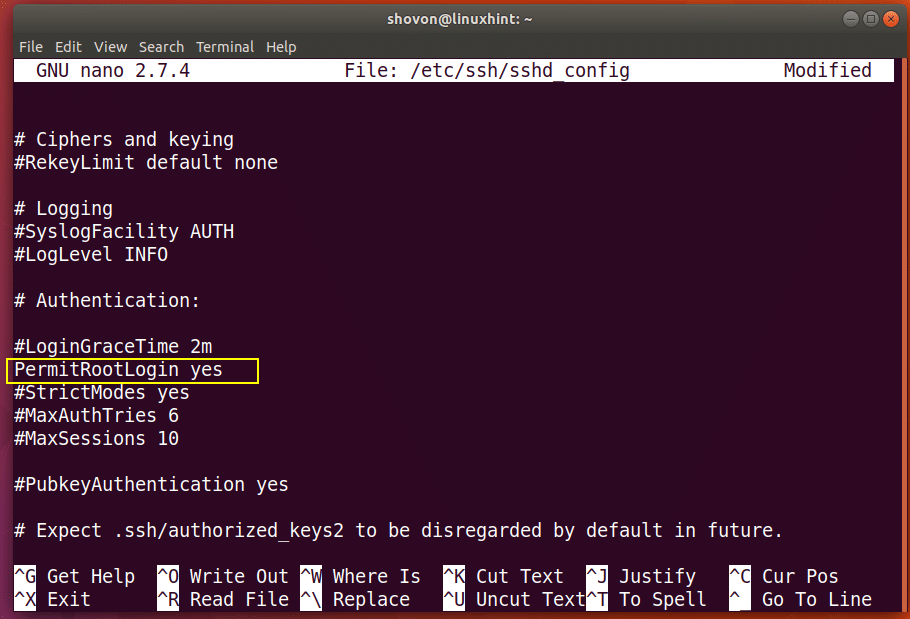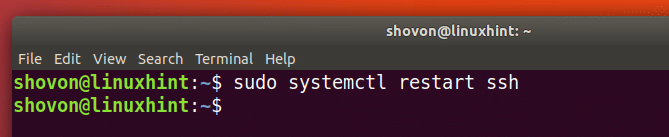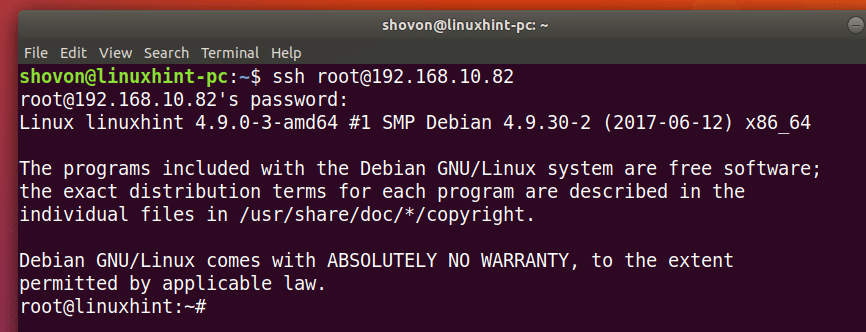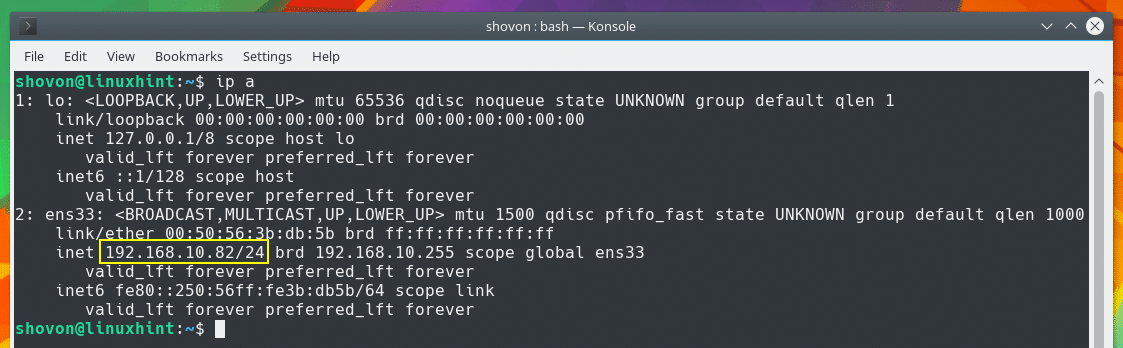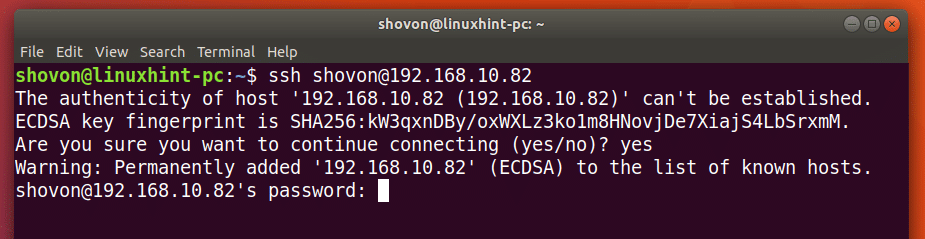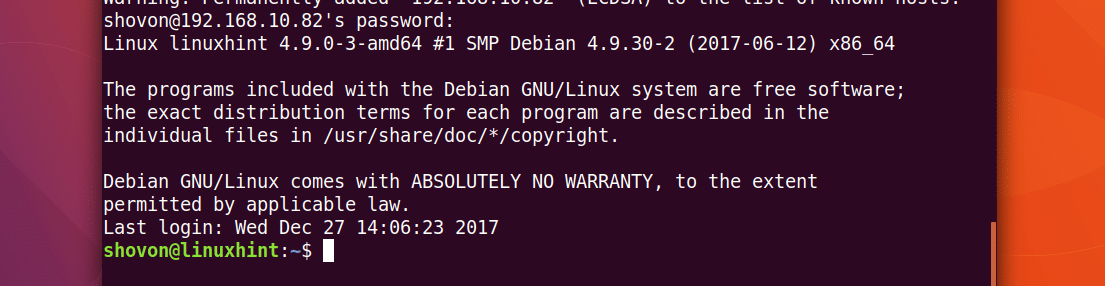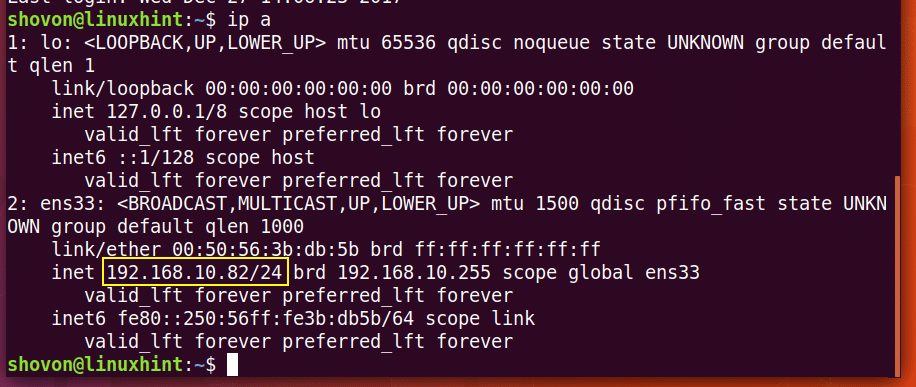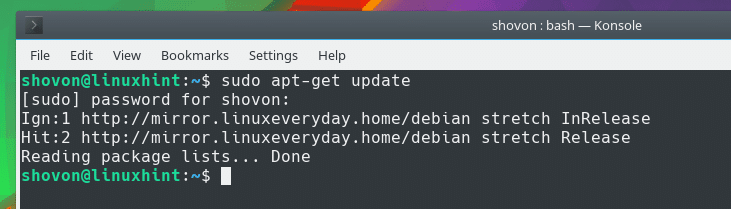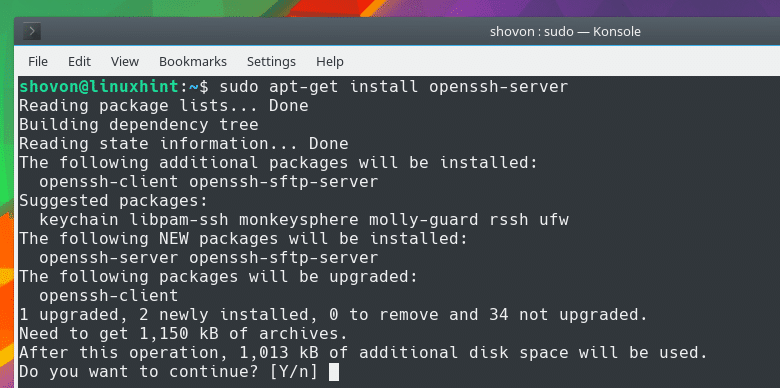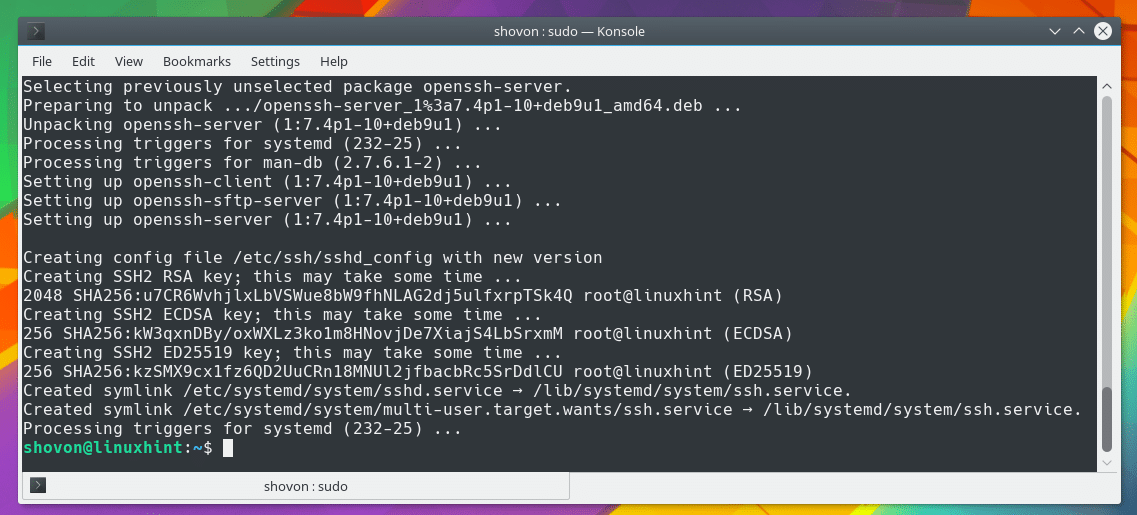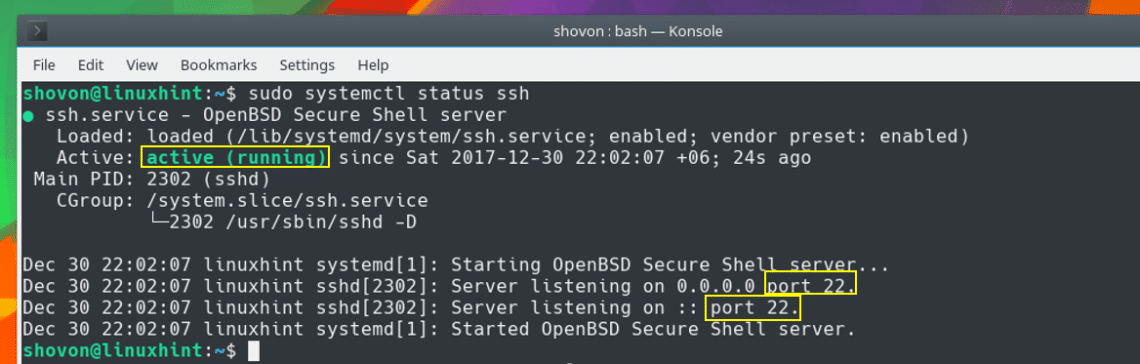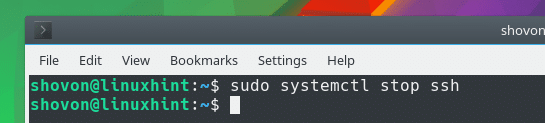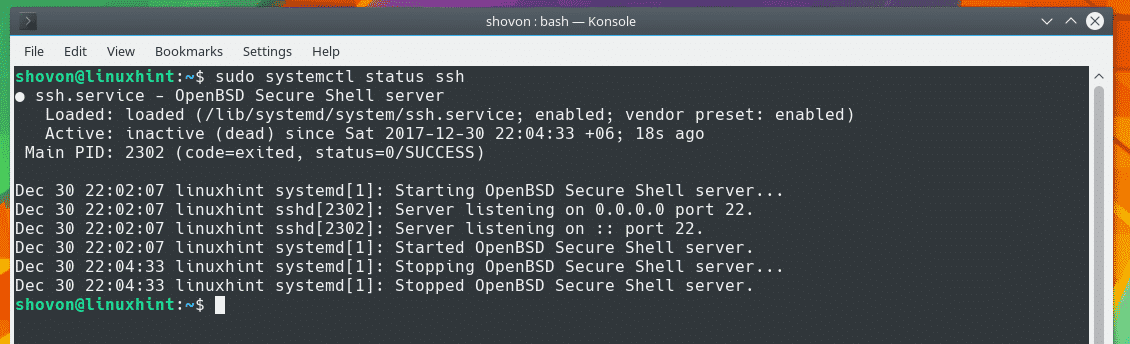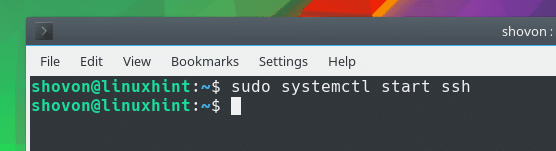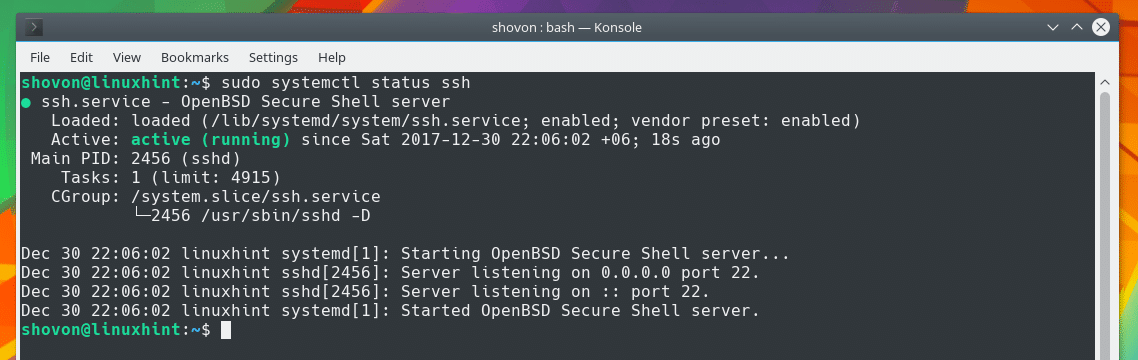- Установка ssh и настройка root доступа в Debian
- Установка ssh сервера
- root доступ через ssh
- Подключение по ssh
- Как установить и настроить SSH-сервер на Debian
- Основные понятия
- Как включить SSH в Debian 11
- Как включить SSH в Debian
- Подключение к своему серверу с помощью SSH
- Настройки брандмауэра для SSH подключения
- Отключить SSH
- Заключение
- Enable SSH Server on Debian
- Installing SSH Server:
- Remove SSH Server from startup:
- Start OpenSSH Server on boot:
- Connecting to the SSH server remotely:
- root Access to the Remote Server with SSH:
Установка ssh и настройка root доступа в Debian
В этой статье мы узнаем как установить и настроить ssh сервер на Debian 9 Stretch для удаленного доступа.
Содержание:
Установка ssh сервера
Сначала, обновим списки пакетов с помощью команды:
Списки пакетов должны обновиться как на скриншоте ниже.
В Debian SSH-сервер представлен в виде пакета «openssh-server». Чтобы установить OpenSSH в Debian, выполните следующую команду:
Введите «Y» и нажмите для продолжения.
В Debian по умолчанию сервер OpenSSH работает так, что он запускается автоматически после установки. Вы также можете проверить работу с помощью следующей команды:
Вы должны увидеть статус «active (running)», как показано на скриншоте ниже. Это означает, что сервер SSH работает. Он прослушивает порт 22.
Если ssh-сервер не работает, вы можете использовать следующую команду, чтобы запустить его.
root доступ через ssh
Если вы хотите получить root доступ к серверу, то вы можете попробовать войти так:
Но root доступ в большинстве операционных систем отключен по умолчанию. Это также относится и к Debian. Существует обходной путь без изменения конфигурации, просто войдите в систему как обычный пользователь и смените пользователя на root:
Введите свой пароль от root, и вы должны войти в систему как root, как показано на скриншоте ниже.
Вы можете изменить конфигурацию вашего SSH-сервера, чтобы разрешить прямой вход в систему как root.
Для этого откройте файл конфигурации «/etc/ssh/sshd_config» с помощью «nano»:
Промотаем немного вниз. Вы должны увидеть строку, которая помечена на скриншоте.
Удалите # перед PermitRootLogin и измените «prohibit-password» на «yes». Как только вы закончите, нажмите Ctrl + X, нажмите «y», а затем нажмите , чтобы сохранить файл.
Перезапустим ssh-сервер, чтобы изменения вступили в силу.
Теперь вы сможете напрямую подключиться как пользователь root, как показано на скриншоте ниже.
Подключение по ssh
Перед тем как подключиться к серверу, необходимо знать его ip адрес.
Чтобы узнать ip компьютера, на котором запущен ssh-сервер, выполните следующую команду с этого компьютера.
На скриншоте видно, что ip адрес — 192.168.10.82
Теперь, подключимся к этому серверу с другого компьютера:
Я подключусь к ssh-серверу с адресом 192.168.10.82 как пользователь «shovon».
После того как вы нажмете , вы должны увидеть следующее приглашение, если вы впервые подключаетесь к серверу.
Просто введите «yes» и нажмите .
Затем вам будет предложено ввести пароль от пользователя, под которым вы заходите. Введите пароль и нажмите .
После подключения имя хоста изменилось с «linuxhint-pc» на «linuxhint», как вы можете увидеть на скриншоте ниже.
Далее вы можете проверить, что вы подключены к удаленному серверу с помощью следующей команды:
Как вы видите, ip адрес 192.168.10.82
Вы можете запускать здесь любые команды и управлять удаленным сервером по SSH.
Когда вы закончите настройку, просто выполните следующую команду, чтобы закрыть соединение.
Видите? Мы вернулись обратно к «linuxhint-pc».
Источник
Как установить и настроить SSH-сервер на Debian
В этой статье мы рассмотрим понятия Debian, SSH и OpenSSH, расскажем из каких этапов состоит настройка SSH-сервера на Debian и покажем, как её сделать.
Основные понятия
Debian — это одна из самых популярных и распространенных операционных систем Linux (GNU). Дистрибутив разработан по принципу свободного ПО с открытым исходным кодом. Debian является универсальной операционной системой, поскольку подходит как для повседневного использования, так и для специфической работы на серверах. Она оказала значительное влияние на развитие подобного типа ОС.
Нередко на Debian приходится настраивать SSH-сервер. SSH (от англ. Secure Shell ― безопасная оболочка) ― это один из сетевых протоколов безопасности, который позволяет удаленно подключаться к серверу и управлять им. Протокол работает по принципу взаимодействия двух сторон — клиента и сервера. Он требует аутентификации сторон одним из способов: по IP-адресу, по паролю или с помощью ключевой пары. Secure Shell по умолчанию проводит соединения по порту 22. Подробнее читайте в статье.
Лучшим инструментом для работы по SSH на сервере является OpenSSH. OpenSSH (Open Secure Shell) — набор утилит, который работает на базе протокола SSH и позволяет шифровать сеансы связи в процессе работы через сеть. Благодаря Secure Shell можно в режиме реального времени удаленно посылать команды на сервер и обмениваться с ним данными. OpenSSH содержит такие компоненты, как SCP, SFTP, SFTP-server и другие. Этот комплект ПО аутентифицирует пользователей с помощью нескольких встроенных механизмов: вызов-отклик, публичные ключи, протокол аутентификации kerberos и интерфейс GSS-AP.
Чтобы настроить защищенное соединение на Debian, необходимо не только установить набор программ OpenSSH, но и внести дополнительные настройки. О том, как это сделать, мы рассказали в инструкциях ниже.
Источник
Как включить SSH в Debian 11
SSH — это сетевой протокол для безопасной связи между клиентом и сервером. Данный протокол позволяет удаленно подключаться к вашей машине Debian для выполнения различных команд, передачи файлов или административных задач. SSH обеспечивает надежную аутентификацию с использованием паролей и аутентификацию с открытым ключом. Как только соединение установлено, передаваемые данные шифруются.
В этой инструкции мы покажем, как включить SSH в системе Debian.
Как включить SSH в Debian
Чтобы установить и включить SSH в Debian, выполните следующие действия:
1. Откройте свой терминал и обновите свою систему Debian. Сделать это можно командой:
2. SSH-сервер по умолчанию не установлен в системе Debian. Поэтому для его установки используйте пакет openssh-server , который доступен в репозитории Debian. Чтобы установить SSH, введите:
Далее введите пароль пользователя sudo при появлении запроса и введите Y , чтобы продолжить установку.
3. Теперь требуется проверить установку SSH. Для этого выполните следующую команду:
Служба SSH автоматически запустится и покажет активный (запущенный) статус. Нажмите q, чтобы выйти, вернуться в оболочку.
В случае, если SSH-сервер не запущен, используйте следующую команду для запуска службы:
Чтобы включить службу ssh при загрузке системы, введите:
4. Узнать свой IP-адрес сервера
Вы можете использовать различные методы, чтобы узнать назначенный вашей системе Linux IP-адрес. Либо выполните следующую команду, чтобы получить IP-адрес вашего сервера:
Ответ в терминале:
1: lo: mtu 65536 qdisc noqueue state UNKNOWN group default qlen 1000
link/loopback 00:00:00:00:00:00 brd 00:00:00:00:00:00
inet 127.0.0.1/8 scope host lo
valid_lft forever preferred_lft forever
inet6 ::1/128 scope host
valid_lft forever preferred_lft forever
2: eth0: mtu 1500 qdisc mq state UP group default qlen 1000
link/ether f2:3c:92:e8:9f:cc brd ff:ff:ff:ff:ff:ff
inet 192.168.0.64/24 brd 192.168.0.255 scope global dynamic eth0
valid_lft 48927sec preferred_lft 48927sec
inet6 2600:3c02::f03c:92ff:fee8:9fcc/64 scope global dynamic mngtmpaddr noprefixroute
valid_lft 2592000sec preferred_lft 604800sec
inet6 fe80::f03c:92ff:fee8:9fcc/64 scope link
valid_lft forever preferred_lft forever
Из этих данных вы можете видеть, что у вас внутренний IP-адрес 192.168.0.64 .
Подключение к своему серверу с помощью SSH
По умолчанию во всех дистрибутивах Linux установлен ssh-клиент. Это позволяет клиентской машине подключаться к серверу с помощью протокола ssh.
Используйте следующую команду ssh для входа в систему на удаленной машины:
Ответ в терминале Linux:
The authenticity of host ‘192.168.0.64 (192.168.0.64)’ can’t be established.
ECDSA key fingerprint is SHA256:kuEUb8Lpus1yPuKJ6fm8s9E8x61wGv1u6U2OhEb3Ubc.
Are you sure you want to continue connecting (yes/no/[fingerprint])? Y
Это сообщение появляется при первом подключении удаленного хоста. Нажмите yes , чтобы продолжить.
Warning: Permanently added ‘192.168.0.64’ (ECDSA) to the list of known hosts.
setiwik@192.168.0.64’s password:
Далее введите свой пароль пользователя для входа в систему. Вы должны получить следующее приветственное сообщение, за которым следует приглашение командной консоли.
Отлично, что вы безопасно вошли в Debian.
Linux debian-host-01 5.10.0-8-amd64 #1 SMP Debian 5.10.46-4 (2021-08-03) x86_6
The programs included with the Debian GNU/Linux system are free software;
the exact distribution terms for each program are described in the
individual files in /usr/share/doc/*/copyright.
Debian GNU/Linux comes with ABSOLUTELY NO WARRANTY, to the extent
Настройки брандмауэра для SSH подключения
UFW — это популярный удобный брандмауэр iptables. Брандмауэр UFW не устанавливается по умолчанию в системе Debian.
Чтобы установить ufw в Debian, введите команду:
По умолчанию UFW настроен так, чтобы запрещать все входящие соединения и разрешать все исходящие соединения. Прежде чем включать UFW, включите ssh, иначе он будет запрещать входящие соединения.
По умолчанию служба SSH использует порт 22. Для повышения безопасности можно изменить порт по умолчанию или настроить перенаправление портов.
Чтобы разрешить порт 22 с помощью ufw, введите:
Чтобы включить UFW, введите:
Брандмауэр теперь активен, с разрешающим правилом подключения по SSH.
Отключить SSH
Для отключения SSH вы можете просто остановить службу ssh. Чтобы отключить SSH в Debian введите команду.
Чтобы отключить ssh при загрузке системы, введите:
Заключение
В этой инструкции мы показали, как установить и включить SSH в Debian 11. Теперь вы можете безопасно войти на удаленную машину Debian и выполнять свои задачи.
Источник
Enable SSH Server on Debian
In this article, I will show you how to install and configure SSH server on Debian 9 Stretch for remote login. Let’s get started.
Installing SSH Server:
First update the apt package repository cache of your Debian operating system with the following command:
Your apt package repository cache should be updated as you can see in the screenshot below.
On Debian, SSH server comes as ‘openssh-server’ package. To install OpenSSH on Debian, run the following command:
Press ‘y’ and then press to continue.
OpenSSH server should be installed.
On Debian, the default behavior of OpenSSH server is that it will start automatically as soon as it is installed. You can also check whether OpenSSH server is running on it with the following command:
You should see ‘active (running)’ status as shown in the screenshot below. Which means SSH server is running. It is also listening on port 22.
If in any case OpenSSH server is not running, you can run the following command to start OpenSSH server.
Remove SSH Server from startup:
By default, on Debian, OpenSSH server should start automatically on system boot. If you don’t want it to start on boot then first stop the OpenSSH server with the following command:
Now if you check the status of your OpenSSH server, you should see that it is not running as shown in the screenshot below.
Now disable OpenSSH server from startup with the following command:
Start OpenSSH Server on boot:
If you want to start OpenSSH server on boot again, just run the following command:
Now start OpenSSH server with the following command:
If you check the status of OpenSSH server now, you should see that it is running as shown in the screenshot below.
Connecting to the SSH server remotely:
Before you can connect to the SSH server remotely, you must know the IP address of the SSH server.
To find out what the IP address of the computer running the SSH server, run the following command from that computer:
You can see from the screenshot that the IP address of the computer I have SSH server installed on is 192.168.10.82
Now, to connect to this machine from another computer, run the following command:
I will connect to the SSH server as user ‘shovon’ and with the IP address 192.168.10.82 from my Ubuntu 17.10 machine.
Once you press , you should see the following prompt if it is the first time connecting to the SSH server, which it is.
Just type ‘yes’ and press .
Then you should be prompted to enter the login password of the user you’re login as. Enter the password and press .
You should be connected to the SSH server as that user. The hostname changed from ‘linuxhint-pc’ to ‘linuxhint’ as you can see from the screenshot below.
You can further verify that you’re connected to the remote server with the following command:
You can see that the IP address is 192.168.10.82! The IP of our SSH server!
You can run any command you want here and manage the remote server using SSH. You may even buy a Public IP and control your server from anywhere around the globe.
When you’re done configuring, just run the following command to close the SSH connection.
See? You’re logged out back into the ‘linuxhint-pc’.
root Access to the Remote Server with SSH:
Now if you want root access to the remote server, you may try to login as root with the following command:
But root access in modern operating system this way is disabled by default. It is also the case for Debian. There’s a ‘configurationless’ workaround, just login as an ordinary user and become root with the following command:
Enter your root password and you should be logged in as root as shown in the screenshot below.
You can change the configuration of your SSH server to allow direct root login as well.
To do that, open the ‘/etc/ssh/sshd_config’ configuration file with ‘nano’ with the following command:
The file should look like this.
Scroll down a little bit. You should see the line as marked in the screenshot below.
Remove the # sign before PermitRootLogin and change ‘prohibit-password’ to ‘yes’. Once you’re done, press Ctrl+X , press ‘y’ and then press to save the file.
Now restart the SSH server with the following command:
Now you should be able to connect as ‘root’ user directly as shown in the screenshot below.
That’s how you enable SSH server for remote login on Debian 9. Thanks for reading this article.
Источник