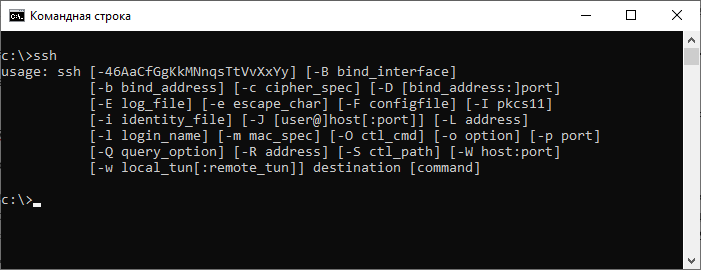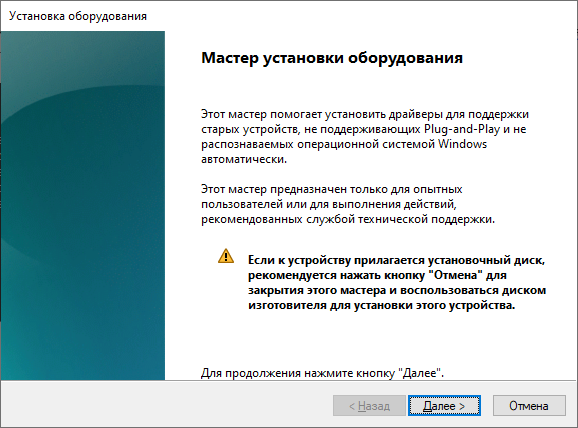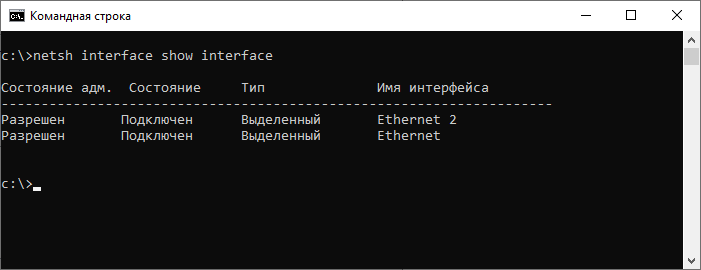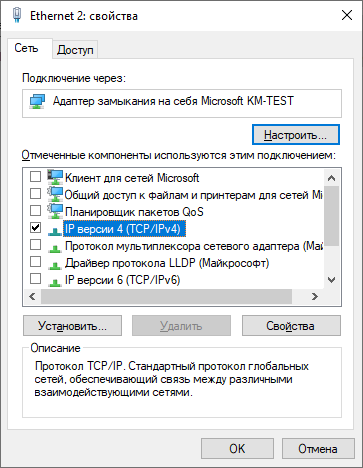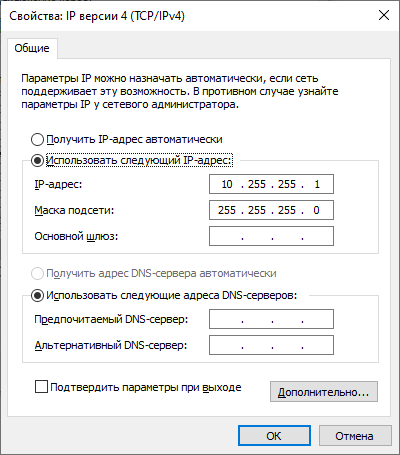- Как использовать SSHFS для монтирования удаленных каталогов через SSH
- How to use SSHFS to Mount Remote Directories over SSH
- Установка SSHFS
- Установка SSHFS в Ubuntu и Debian
- Установка SSHFS на CentOS
- Установка SSHFS на macOS
- Установка SSHFS в Windows
- Монтирование удаленной файловой системы
- Монтирование удаленной файловой системы в Windows
- Размонтирование удаленной файловой системы
- Вывод
- Как использовать SSHFS для монтирования удаленных каталогов через SSH
- Установка SSHFS
- Установка SSHFS в Ubuntu и Debian
- Установка SSHFS на CentOS
- Установка SSHFS на macOS
- Установка SSHFS в Windows
- Монтирование удаленной файловой системы
- Монтирование удаленной файловой системы в Windows
- Размонтирование удаленной файловой системы
- Заключение
- CIFS over SSH штатными средствами Windows 10
- На стороне WINDOWS
- Шаг 1. Настройка сетевого адаптера
- Шаг 2. Ключ и рабочий скрипт
- Шаг 3. Ярлык или задача в планировщике
- Настройка Linux сервера
Как использовать SSHFS для монтирования удаленных каталогов через SSH
How to use SSHFS to Mount Remote Directories over SSH
Из этого руководства вы узнаете, как установить клиент SSHFS в Linux, macOS и Windows и как смонтировать удаленный каталог.
SSHFS (SSH Filesystem) — это клиент файловой системы на основе FUSE для монтирования удаленных каталогов по SSH-соединению. SSHFS использует протокол SFTP, который является подсистемой SSH и включен по умолчанию на большинстве серверов SSH.
По сравнению с другими протоколами сетевой файловой системы, такими как NFS и Samba, преимущество SSHFS заключается в том, что он не требует какой-либо дополнительной настройки на стороне сервера. Для использования SSHFS вам нужен только SSH-доступ к удаленному серверу.
Поскольку SSHFS использует SFTP , все передаваемые данные между сервером и клиентом должны быть зашифрованы и расшифрованы. Это приводит к слегка ухудшенной производительности по сравнению с NFS и более высокой загрузке ЦП на клиенте и сервере.
Установка SSHFS
Пакеты SSHFS доступны для всех основных операционных систем, и установка довольно проста.
Установка SSHFS в Ubuntu и Debian
SSHFS доступен из репозиториев Ubuntu и Debian по умолчанию. Обновите индекс пакетов и установите клиент sshfs, набрав:
Установка SSHFS на CentOS
В CentOS и других производных Red Hat для установки sshfs выполните следующую команду:
Установка SSHFS на macOS
Пользователи macOS могут установить клиент SSHFS, загрузив пакеты FUSE и SSHFS с сайта osxfuse или через Homebrew:
Установка SSHFS в Windows
Пользователям Windows необходимо установить два пакета, WinFsp и SSHFS-Win.
Монтирование удаленной файловой системы
Следующие инструкции применимы для всех дистрибутивов Linux и macOS.
Чтобы смонтировать удаленный каталог, пользователь SSH должен иметь доступ к нему. Команда монтирования SSHFS имеет следующий вид:
Команда sshfs прочитает файл конфигурации SSH и будет использовать настройки для каждого хоста. Если удаленный каталог не указан, по умолчанию используется домашний каталог удаленного пользователя.
Например, чтобы смонтировать домашний каталог пользователя с именем «linuxize» на удаленном хосте с IP-адресом «192.168.121.121», сначала создайте каталог, который будет служить точкой монтирования, это может быть любое местоположение:
Затем используйте команду sshfs для монтирования удаленного каталога:
Вам будет предложено ввести пароль пользователя. Чтобы не вводить пароль каждый раз, когда вы монтируете удаленный каталог, генерируйте SSH-ключи и настраивайте Passwordless SSH Login .
Теперь вы можете взаимодействовать с каталогами и файлами, расположенными на удаленном сервере, так же, как и с локальными файлами. Например, вы можете редактировать, удалять, переименовывать или создавать новые файлы и каталоги.
Если вы хотите постоянно смонтировать удаленный каталог, вам нужно отредактировать /etc/fstab файл локального компьютера и добавить новую запись о монтировании. Таким образом, когда ваша система загружается, она автоматически монтирует удаленный каталог.
Чтобы смонтировать удаленный каталог через SSHFS /etc/fstab , используйте fuse.sshfs в качестве типа файловой системы.
При создании постоянного монтирования убедитесь, что вы можете подключить удаленный хост с использованием аутентификации на основе ключа SSH.
Монтирование удаленной файловой системы в Windows
Пользователи Windows могут использовать проводник Windows для сопоставления сетевого диска с удаленным каталогом на сервере SSH.
Откройте проводник Windows, щелкните правой кнопкой мыши «Этот компьютер» и выберите «Подключить сетевой диск». Выберите диск для монтирования и в поле «Папка» введите удаленного пользователя, сервер и путь в следующем формате:
Для более подробной информации обратитесь к руководству по SSHFS-Win .
Размонтирование удаленной файловой системы
Чтобы отсоединить смонтированную файловую систему, используйте команду umount или, fusermount а затем каталог, в котором она была смонтирована (точка монтирования):
Вывод
Из этого руководства вы узнали, как использовать SSHFS для монтирования удаленного каталога через SSH. Это может быть полезно, когда вы хотите взаимодействовать с удаленными файлами с помощью приложений на локальном компьютере.
Для получения полного списка опций sshfs введите man sshfs свой терминал.
Вы также можете ограничить доступ пользователей к их домашнему каталогу, настроив среду SFTP Chroot Jail и изменив порт SSH по умолчанию, чтобы добавить дополнительный уровень безопасности вашему серверу.
Как использовать SSHFS для монтирования удаленных каталогов через SSH
Главное меню » Операционная система Linux » Как использовать SSHFS для монтирования удаленных каталогов через SSH
По сравнению с другими протоколами сетевой файловой системы, такими как NFS и Samba, преимущество SSHFS заключается в том, что он не требует какой-либо дополнительной настройки на стороне сервера. Для использования SSHFS вам нужен только SSH-доступ к удаленному серверу.
Поскольку SSHFS использует SFTP, все передаваемые данные между сервером и клиентом должны быть зашифрованы и расшифрованы. Это приводит к слегка ухудшенной производительности по сравнению с NFS и более высокой загрузке ЦП на клиенте и сервере.
Из этой статьи вы узнаете, как установить клиент SSHFS в Linux, macOS и Windows и как смонтировать удаленный каталог.
Установка SSHFS
Пакеты SSHFS доступны для всех основных операционных систем, и установка довольно проста.
Установка SSHFS в Ubuntu и Debian
SSHFS доступен из репозиториев Ubuntu и Debian по умолчанию. Обновите индекс пакетов и установите клиент sshfs, набрав:
Установка SSHFS на CentOS
В CentOS и других производных Red Hat для установки sshfs выполните следующую команду:
Установка SSHFS на macOS
Пользователи macOS могут установить клиент SSHFS, загрузив пакеты FUSE и SSHFS с сайта osxfuse или через Homebrew:
Установка SSHFS в Windows
Пользователям Windows необходимо установить два пакета, WinFsp и SSHFS-Win.
Монтирование удаленной файловой системы
Следующие инструкции применимы для всех дистрибутивов Linux и macOS.
Чтобы смонтировать удаленный каталог, пользователь SSH должен иметь доступ к нему. Команда монтирования SSHFS имеет следующий вид:
Команда sshfs прочитает файл конфигурации SSH и будет использовать настройки для каждого хоста. Если удаленный каталог не указан, по умолчанию используется домашний каталог удаленного пользователя.
Например, чтобы смонтировать домашний каталог пользователя с именем «andreyex» на удаленном хосте с IP-адресом «192.168.111.011», сначала создайте каталог, который будет служить точкой монтирования, это может быть любое местоположение:
Затем используйте команду sshfs для монтирования удаленного каталога:
Вам будет предложено ввести пароль пользователя. Чтобы избежать ввода пароля каждый раз, когда вы монтируете удаленный каталог, генерируйте SSH-ключи и настраивайте Passwordless SSH Login.
Теперь вы можете взаимодействовать с каталогами и файлами, расположенными на удаленном сервере, так же, как и с локальными файлами. Например, вы можете редактировать, удалять, переименовывать или создавать новые файлы и каталоги.
Если вы хотите автоматически монтировать удаленный каталог, вам нужно отредактировать файл /etc/fstab локального компьютера и добавить новую запись о монтировании. Таким образом, когда ваша система загружается, она автоматически монтирует удаленный каталог.
Чтобы смонтировать удаленный каталог через SSHFS /etc/fstab, используйте fuse.sshfs в качестве типа файловой системы.
При создании постоянного монтирования убедитесь, что вы можете подключить удаленный хост с использованием аутентификации на основе ключа SSH.
Монтирование удаленной файловой системы в Windows
Пользователи Windows могут использовать проводник Windows для сопоставления сетевого диска с удаленным каталогом на сервере SSH.
Откройте проводник Windows, щелкните правой кнопкой мыши «Мой компьютер» и выберите «Подключить сетевой диск». Выберите диск для монтирования и в поле «Папка» введите удаленного пользователя, сервер и путь в следующем формате:
На момент написания этой статьи SSHFS-Win не поддерживает аутентификацию на основе ключей, поэтому необходимо настроить удаленный ssh-сервер для принятия аутентификации на основе пароля.
Размонтирование удаленной файловой системы
Чтобы отсоединить смонтированную файловую систему, используйте команду umount или, fusermount а затем каталог, в котором она была смонтирована (точка монтирования):
Заключение
Из этой статьи вы узнали, как использовать SSHFS для монтирования удаленного каталога через SSH. Это может быть полезно, когда вы хотите взаимодействовать с удаленными файлами с помощью приложений на локальном компьютере.
Для получения полного списка опций sshfs введите man sshfs в свой терминал.
Возможно, вы также захотите ограничить доступ пользователей к их домашнему каталогу, настроив среду SFTP Chroot Jail и изменив порт SSH по умолчанию, чтобы добавить дополнительный уровень безопасности вашему серверу.
Если у вас есть какие-либо вопросы или отзывы, не стесняйтесь оставлять комментарии.
Если вы нашли ошибку, пожалуйста, выделите фрагмент текста и нажмите Ctrl+Enter.
CIFS over SSH штатными средствами Windows 10
Я ленивый и потому люблю когда все организовано удобно, без лишних телодвижений. Иногда перебарываю лень, для того чтобы сделать удобно.
Однажды потребовалось мне организовать доступ к серверу по протоколу SMB и в поиске решения я наткнулся на следующую статью: Mounting your Nikhef home directory using SSH for Windows 8. Это было простое и удобное решение, которое использовало Putty. Чуть позже мне пришлось настраивать это решение на другом компьютере и я понял, что Putty тут лишний с тех пор как в Windows 10 появился встроенный ssh-клиент на основе OpenSSH.
Под катом — идентичная схема, только с использованием OpenSSH под Windows 10.
У меня схема организована следующим образом:
- На сервере запущена Samba, от имени пользователя www-data расшарена корневая папка с сайтами. Доступ к серверу только через ssh с авторизацией по ключу. Сервер за NATом, порт проброшен только для ssh.
- В процессе входа в аккаунт на домашней машине на Windows 10 через встроенный в систему OpenSSH устанавливается соединение с сервером с авторизацией по ключу.
- Туннелируется порт 445 удаленной машины на локальный порт 44445 сетевого loopback-адаптера доступного по адресу 10.255.255.1
- На loopback-адаптере 10.255.255.1 порт 44445 проксируется на локальный 445. Таким образом при подключении к \\10.255.255.1\ открывается удаленная шара с файлами (которая, при необходимости монтируется как сетевой диск).
Всё это автоматом – лень торжествует. Безопасно, быстро и нативно выглядит. Любым редактором могу открывать и править файлы на удаленном сервере как у себя на локальном — без проблем с загрузкой правленых файлов и установкой им необходимых разрешений. При этом нет проблем с безопасностью Samba.
Итак – сперва по шагам:
На стороне WINDOWS
Должен быть установлены OpenSSH. В Windows 10 и Windows Server 2019 появился встроенный SSH клиент на основе OpenSSH. Им мы и воспользуемся. Сначала убедимся что он установлен – наберем в командной строке
Если видим исполнение команды — все «Ок», клиент присутствует в системе.
Шаг 1. Настройка сетевого адаптера
Устанавливаем loopback-адаптер в системе. Мы будем обращаться по адресу к локальному адаптеру.
Запустится «Мастер установки оборудования» (Здесь я пользуюсь русской Windows 10 Pro).
«Далее» -> «Установка оборудования, выбранного из списка вручную» -> «Сетевые адаптеры» -> «Microsoft –> Адаптер замыкания на себя Microsoft KM-Test» -> «Далее»
Уверен, что эти шаги можно сделать из командной строки, но не нашел способ установки драйвера без devcon.exe, потому и не стал заморачиваться с автоматизацией этого шага.
Далее уже в CMD (от имени Администратора).
Видим появился второй адаптер. У меня он называется Ethernet 2.
Теперь настроим адрес для этого адаптера
Или из командной строки:
В результате у нас появился адаптер локально доступный по адресу 10.255.255.1
Теперь проблема в том, что нам необходимо получить доступ к общей папке через TCP-порт 445, но при загрузке Windows этот порт захватывается системным драйвером lanmanserver для всех интерфейсов. Отложив запуск драйвера lanmanserver и установив правило portproxy, мы можем обойти это.
Далее в командной строке от имени администратора меняем режим запуска сетевых служб (пробел после «start=» обязателен. ):
и настраиваем для адаптера с адресом 10.255.255.1 проксирование порта 44445 на локальный порт 445
Теперь необходимо перезагрузиться, чтобы схема перехвата порта у службы lanmanserver сработала.
Проверяем что прослушивание порта осуществляется нашим loopback-адаптером, просмотрев открытые в системе порты
значит все в порядке и порт прослушивается на нужном адресе. Если же мы видим «0.0.0.0:445» — значит в нашей схеме что-то не сработало правильно. Проверить правила переадресации портов можно командой
Шаг 2. Ключ и рабочий скрипт
Создаем папку для вспомогательных файлов. Встроим, так сказать в систему наш способ.
Генерируем ключ для ssh-авторизации (назовем его, например: cifsoversshkey)
В результате будет сгенерирована пара открытого и закрытого ключа. Для того, чтобы OpenSSH не выдавал сообщение UNPROTECTED PRIVATE KEY FILE! нужно изменить права на файл ключа. Задачу мы будем запускать для одного пользователя, от имени которого мы собираемся работать в Windows. Можно через GUI, но мне показалось что картинок уже достаточно. В Windows это сделаем следующей командой:
В результате текущий пользователь будет назначен владельцем, отключено наследование и удалены унаследованные права. Проверить мы это сможем командой
Должны быть права только для текущего пользователя, иначе файл ключа не будет принят программой OpenSSH и соединение не будет подниматься!
Создадим в текущей папке пакетный файл cifsoverssh.cmd следующего содержания:
Где:
user@111.111.111.111 – пользователь на стороне linux сервера @ адрес удаленного сервера
Шаг 3. Ярлык или задача в планировщике
Создаем ярлык для следующей команды: powershell -nologo -noninteractive -windowStyle hidden -command «%APPDATA%\CIFSoverSSH\cifsoversshkey.cmd»
Это позволит запускать наш пакетный файл через powershell без открытия окна. Если запускать его через CMD будет открываться черное окно терминала и будет висеть все время, пока соединение будет установлено, а это неудобно и некрасиво.
Для автоматизации запуска при входе в систему можно создать задачу в планировщике:
На стороне клиентского компьютера Windows все приготовления были закончены.
Настройка Linux сервера
Предполагается, что ssh-сервер был предварительно настроен и включена авторизация по ключу.
Подключаемся по ssh из командной строки на windows-машине
В домашней папке пользователя, от имени которого мы будем авторизовываться при создании туннеля ищем файл
/.ssh/authorized_keys (если файл отсутствует – создадим его).
Теперь необходимо в этот файл вставить содержимое нашего файла публичного ключа, созданного на нашей windows-машине (файл %APPDATA%\CIFSoverSSH\cifsoversshkey.pub). Откроем его в любом редакторе и вставим цепочку ключа с новой строки. Если есть другие ключи, просто вставим его с новой строки.
Устанавливаем Samba (на примере Debian)
Переименовываем старый файл настроек и создаем новый файл
Открываем пустой файл настроек и приводим его к следующему виду:
В последней секции мы настраиваем непосредственно шару. В названии секции указываем имя шары ShareName. Path = путь к файлам, которые мы хотим расшарить. В параметрах force user и force group указываем linux-пользователя, от имени которого будут сохраняться файлы при изменении и создании в шаре. Так как у меня там лежат файлы для веб-сервера – у меня пользователь www-data
Отключаемся и выходим в командную строку Windows
Всё готово. Теперь остается только запустить наш ярлык или выйти из профиля пользователя windows и снова войти (если вы создали задачу в планировщике).
После этого ваша удаленная шара будет доступна по адресу \\10.255.255.1\ShareName — Можно даже монтировать её как сетевой диск.