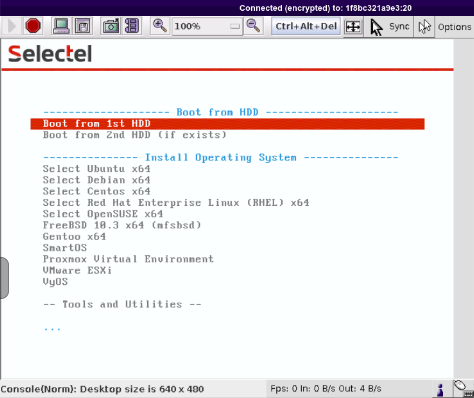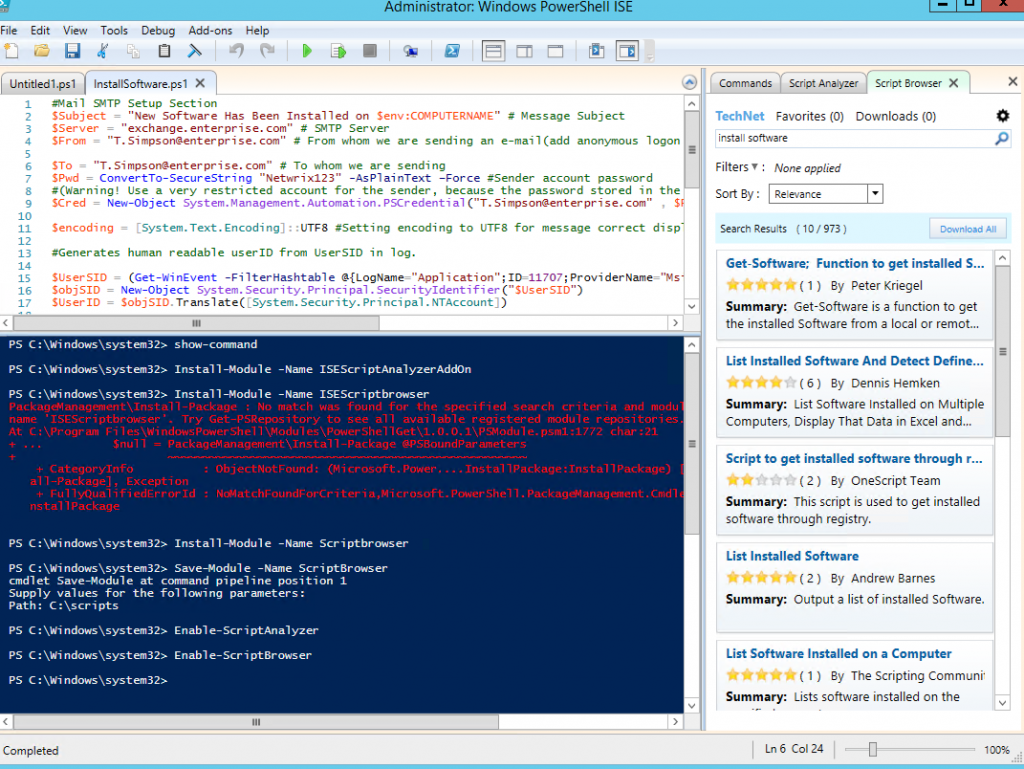- Как провести диагностику сервера
- Загрузка в Selectel Boot меню
- Загрузка в Rescue
- Загрузка в Windows PE
- Как запустить Windows PE
- Как проверить работоспособность компьютера — обзор 13 проверенных инструментов
- Как проверить компьютер на ошибки — системная диагностика
- Проверка компьютера на ошибки с помощью CPU-Z
- Проверка работоспособности компьютера — «Системный монитор» (Performance Monitor)
- Как провести диагностику компьютера самостоятельно с помощью монитора стабильности (Reliability Monitor)
- Проверка ПК на ошибки — диагностика сети
- WiFi Analyzer
- Angry IP Scanner
- Как проверить ПК на работоспособность — диагностика жестких дисков
- CrystalDiskInfo
- WinDirStat
- Диагностика ПК на неисправности — диагностика памяти
- Монитор ресурсов (Resource Monitor)
- Windows Memory Diagnostic
- Как сделать диагностику компьютера — диагностика экрана
- JScreenFix
- Как протестировать компьютер на наличие вредоносных программ
- AdwCleaner
- MalwareBytes
- ClamWin
- Насколько здоров ваш компьютер?
- ТОП-10 инструментов для админа Windows Server
- 1. Wireshark и Microsoft Message Analyzer
- 2. Clonezilla
- 3. PowerShell ISE и его аддоны
- 4. RSAT для Windows 10
- 5. Инструменты Sysinternals
- System Monitor
- AccessChk
- Autoruns
- Process Explorer
- Process Monitor
- 6. 7-zip
- 7. Notepad ++
- 8. Netwrix Account Lockout Examiner
- 9. Process Hacker
- 10. PuTTy
Как провести диагностику сервера
Меню управления загрузкой вызывается по кнопке Изменить шаблон загрузки в карточке сервера на вкладке Операционная система.
Меню включает следующие пункты:
- загрузка с первого HDD;
- загрузка со второго HDD (при наличии);
- загрузка со третьего HDD (при наличии);
- загрузка со четвертого HDD (при наличии);
- загрузка в Selectel Boot меню;
- загрузка в Rescue;
- загрузка в Windows PE.
Выберите нужный вариант загрузки, а затем перезагрузите сервер. Варианты загрузки с первого и последующих HDD являются стандартными. Загрузившись через Selectel Boot меню и Rescue, можно воспользоваться различными установщиками, а также средствами для диагностики и восстановления системы.
Загрузка в Selectel Boot меню
Через Selectel Boot меню можно получить доступ к загрузчикам наиболее распространенных серверных операционных систем, а также к программам для диагностики и восстановления системы. Меню загрузки доступно через KVM-консоль:
Все указанные в меню дистрибутивы представляют собой net-install версии, и при их установке загружаются только ядро и initrd. Все остальные файлы можно загрузить из локальных или публичных репозиториев. Поэтому в начале установки вам будет предложено указать репозиторий, с которого будет осуществляться загрузка. Чтобы загрузка осуществлялась быстрее и удобнее, вы можете воспользоваться нашим репозиторием.
Далее установка системы осуществляется точно так же, как и при установке с диска. Некоторые ОС (рядом с ними в списке имеется пометка Semi-Auto) могут быть установлены в полуавтоматическом режиме. При выборе этого варианта установщик запрашивает наиболее важные параметры (например, настройки сети, настройки RAID/LVM и др.).
В разделе Tools and Utilities можно найти ряд полезных набор утилит для установки и восстановления системы.
Загрузка в Rescue
При выборе этого варианта загружается система, которая работает в оперативной памяти и не использует локальные диски сервера. Загрузку в Rescue рекомендуется использовать в случаях, когда штатный доступ к серверу потерян или когда диагностику невозможно осуществить средствами ОС. В rescue-системе содержится целый ряд инструментов для диагностики и восстановления неисправной системы.
Rescue-система сразу же после запуска пытается найти и подключить имеющиеся на дисках RAID/LVM-разделы. Это позволяет выполнить проверку или восстановление файловой системы, восстановить данные из резервной копии. В состав Rescue-системы включена утилита infiltrate-root, упрощающая операцию изменения корневого каталога (chroot) для получения непосредственного доступа к данным сервера, сброса root-пароля, редактирования конфигурационных файлов и так далее.
Загрузка в Windows PE
Windows PE (WinPE) — это минимальная версия ОС Windows c ограниченными службами, запускаемая в памяти сервера. Она используется для диагностики, восстановления и развёртывания Windows. С её помощью можно:
- создавать разделы и форматировать диски;
- редактировать реестр;
- запускать утилиты для диагностики и восстановления Windows.
В состав нашей сборки Windows PE входят следующие утилиты:
- BlueScreenView — программа для выявления причин сбоев системы с «синим экраном смерти» (Blue Screen of Death, BSOD);
- Regedit — редактор реестра;
- 7-zip — файловый архиватор;
- CPU-Z — утилита для сбора информации об основных системных устройствах (процессор, память, кэш, материнская плата);
- FAR Manager — консольный файловый менеджер;
- CrystalDiskInfo — инструмент для диагностики жёстких дисков;
- IOMeter — инструмент для измерения производительности операций ввода-вывода;
- SMCIPMITool — инструмент для диагностики и настройки IPMI на серверах Supermicro;
- PuTTY — популярный SSH-клиент для Windows;
- Wireshark — анализатор сетевого трафика;
- WinMTR — программа для диагностики сетевых соединений;
- Arcconf — программа для управления контроллерами ADAPTEC.
Как запустить Windows PE
Загрузить и запустить Windows PE можно из панели управления сервером:
- Перейдите на вкладку Управление.
- Выберите в списке шаблонов загрузки Boot to Win PE.
- Нажмите кнопку Перезагрузить.
- Нажмите на значок консоли в панели управления. Консоль сервера откроется в соседнем окне браузера:
- Откройте терминал (первый значок слева).
Более подробную информацию можно получить в официальной документации Windows PE.
Для удаленного подключения по VNC используйте стандартный порт 5900 и пароль из панели управления.
Как проверить работоспособность компьютера — обзор 13 проверенных инструментов
Независимо от того, кто вы, новичок или профессионал, ваша Windows в конечном итоге столкнется с проблемами, которые не так легко диагностировать. Можно нанять кого-нибудь для устранения проблемы, но это должно быть крайней мерой. Сначала мы рекомендуем сначала дать шанс рассмотренным в этой статье инструментам для проверки работоспособности компьютера .
Как проверить компьютер на ошибки — системная диагностика
Аппаратные проблемы чаще всего возникают, когда вы используете устаревшую версию операционной системы ( Vista , 7 или 8 ) или самую современную версию.
Но иногда просто хочется знать, какое оборудование используется. Вот инструменты, которые, помогут в этом:
Проверка компьютера на ошибки с помощью CPU-Z
Небольшая программа, которая сканирует конфигурацию аппаратной части ПК. Это необходимо, если вы захотите обновить комплектующие вашего компьютера и избежать проблем с совместимостью:
Проверка работоспособности компьютера — «Системный монитор» (Performance Monitor)
Как и в более ранних версиях операционной системы, в Windows 10 есть « Системный монитор », только теперь он доступен в виде приложения. После запуска посмотрите на боковую панель. В разделе « Средства наблюдения » вы должны увидеть « Системный монитор »:
Как провести диагностику компьютера самостоятельно с помощью монитора стабильности (Reliability Monitor)
Монитор стабильности – это скрытый инструмент, который существует еще со времен Windows Vista , но многие даже не слышали о нем. Он находится на панели управления в разделе « Система и безопасность » — « Центр поддержки »- « Обслуживание » — « Показать журнал стабильности работы »:
Если что-то часто выходит из строя, стоит посмотреть монитор стабильности: выбрать ошибку и нажать « Поиск решения » ( Check for a solution ).
Проверка ПК на ошибки — диагностика сети
Независимо от того, используете ли вы Wi-Fi или Ethernet , есть вероятность возникновения проблем с Сетью. Вот почему нужны эти инструменты.
WiFi Analyzer
Бесплатный инструмент, который анализирует настройки сети Wi-Fi , чтобы увидеть, не создает ли помех ваш беспроводной канал другим близлежащим сетям:
Angry IP Scanner
Angry IP Scanner – отличный инструмент, который сканирует сеть, чтобы узнать, какие IP-адреса и порты используются теми или иными устройствами:
Как проверить ПК на работоспособность — диагностика жестких дисков
CrystalDiskInfo
Вы когда-нибудь задумывались, в каком состоянии находится ваш жесткий диск или твердотельный накопитель? Это непросто выяснить, особенно с новыми дисками SSD :
Обратите внимание, что существует схожая программа под названием CrystalDiskMark , которую можно использовать для сравнительного анализа используемых накопителей.
WinDirStat
Я регулярно использовал его в течение многих лет, и ни разу не был разочарован. Название этой программы расшифровывается как « Статистика Каталогов Windows »:
Диагностика ПК на неисправности — диагностика памяти
Неполадки в ОЗУ являются еще одной общей проблемой для домашних компьютеров. В наши дни слишком легко исчерпать объем оперативной памяти, что может привести к замедлению работы ОС и даже сбоям. К счастью, диагностирование не вызывает трудностей.
Монитор ресурсов (Resource Monitor)
Windows включает в себя « Монитор ресурсов », который появился еще в Vista . В Windows 10 это отдельное приложение, которое можно запустить через меню « Пуск »:
Windows Memory Diagnostic
А вы знали, что в Windows есть встроенный инструмент, который может физически тестировать ваши модули RAM , чтобы проверить, не содержат ли они ошибки? Это приложение называется Windows Memory Diagnostic :
Как сделать диагностику компьютера — диагностика экрана
JScreenFix
Внимательно посмотрите на экран. Вы видите какие-нибудь пятна, которые не вызваны пылинками? Если это так, возможно, у вас « горячий » пиксель, то есть пиксель, застрявший на определенном цвете. Такие пиксели могут сильно раздражать:
Всегда ли это работает? Нет. Иногда « горячий » пиксель застревает навсегда из-за физического дефекта на экране. Но JScreenFix имеет показатель эффективности более 60%, поэтому дайте ему шанс.
Как протестировать компьютер на наличие вредоносных программ
AdwCleaner
Простой сканер вредоносных программ, но при этом он быстрый, эффективный и бесплатный:
MalwareBytes
MalwareBytes уже много лет является королем среди сканеров вредоносных программ:
ClamWin
Один из лучших бесплатных антивирусных сканеров, доступных в настоящее время. Сканирование может занять некоторое время, но оно обнаруживает почти все известные вирусы:
Насколько здоров ваш компьютер?
Надеемся, что эти инструменты для проверки работоспособности компьютера окажутся полезными. Потребуются ли они вам все? Скорее всего, нет. Выберите те, которые кажутся вам ценными, и забудьте про остальные, во всяком случае, пока.
У вас есть вопросы? Не стесняйтесь, задавайте их в комментариях.
ТОП-10 инструментов для админа Windows Server
Набор для управления, наблюдения, бэкапа и диагностики Windows Server, который облегчит работу системных администраторов, опубликовал сайт proglib.io.
1. Wireshark и Microsoft Message Analyzer
Утилита отслеживания сетевого потока данных. Она работает с основными протоколами, имеет чистый интерфейс на GTK и мощную систему фильтров. Программа работает на Linux, Solaris, FreeBSD, NetBSD, OpenBSD, Mac OS X и Windows. Wireshark показывает подробности сетевых данных. Выявляйте с помощью программы разные проблемы сети.
Microsoft Message Analyzer захватывает, отображает и анализирует сетевые данные. Изюминка программы – отслеживание системных вызовов, что позволяет сопоставлять поведение установленных приложений с тем, что творится в сети.
Программа подходит для следующих случаев:
- Снимки для анализа безопасности. Захватывайте и сохраняйте данные в сетевом сегменте для нахождения вероятных угроз.
- Диагностика проблем приложений. Программы вроде Скайпа используют разные порты и протоколы. Когда сервер теряет связь с клиентами, создайте снимки попыток соединений в Message Analyzer и определите возможные помехи.
- Диагностика сети и настроек файрвола. Захватывайте данные между машинами. Хост не получает ожидаемого ответа? Определите, где прерывается связь, и не мешает ли файрвол.
2. Clonezilla
Clonezilla – бесплатный open source инструмент, клонирует диски и виртуальные разделы. Поддерживает системные бэкапы и аварийное восстановление. Доступно два варианта программы: live-версия для одной машины и SE для серверов и больших деплоев.
Сохраняйте резервные копии на внешний USB-диск. Clonezilla поддерживает файловые системы FAT, NTFS, ext2, ext3, ext4, reiserfs, reiser4, XFS, JFS, JFS, VMFS и HFS +. Она идеальна для одноразовых бэкапов. Единственный минус – Clonezilla не различает программный RAID и разбивает его на отдельные устройства.
Версия SE поможет, когда на множестве одинаковых машин отсутствует ОС. Установите операционную систему и нужное ПО на один ПК, сделайте снимок, а затем деплой на остальные машины по сети. Вдобавок Clonezilla SE бэкапит ночью или в любое другое время.
3. PowerShell ISE и его аддоны
Это интерактивная оболочка на .NET Framework. Пригодна для автоматизации и управления процессами, а также понимает команды cmd.
Внешним видом и функциональностью PowerShell похож на cmd. Надстройка Script Browserпозволит вам найти нужные сценарии на TechNet.
Ещё один полезный аддон – это Script Analyzer. Он автоматически анализирует скрипты и предлагает изменения.
Установите с помощью следующих команд:
4. RSAT для Windows 10
Инструменты удалённого управления сервера или RSAT предоставляют администраторам доступ к Windows Server и Active Directory. Он включает в себя:
- Управление сервером.
- Консоль MMC.
- Hyper-V.
- Командлеты PowerShell.
- Инструменты командной строки.
RSAT переносит утилиты администрирования на обычный десктоп. Нет необходимости использовать удалённый рабочий стол. Это повышает безопасность управления Windows Server.
5. Инструменты Sysinternals
Набор пригодится для диагностики проблем и выявления уязвимостей компьютеров под управлением Windows. В шести категориях около 40 утилит:
- работа с файлами и дисками
- сетевые программы
- процессы
- безопасность
- информация о системе
- разное
System Monitor
Установите эту службу на любой ПК с Windows. Sysmon расширяет функции логирования. Он записывает в журнал событий информацию о создании файлов, удалении процессов и сетевых соединениях.
Служба увеличивает количество событий в логе на серверах или десктопах.
AccessChk
Инструмент определяет разрешения групп и пользователей для следующих ресурсов:
- Файлы.
- Директории.
- Реестр.
- Глобальные объекты.
- Службы Windows.
Уязвимости возникают из-за неправильных разрешений доступа.
Autoruns
Узнайте, какие программы запускаются после загрузки и при входе. Утилита отображает все запуски из папок Startup, Run, RunOnce, а также из ключей реестра. Autoruns предоставляет информацию о расширениях оболочки проводника, установленных панелях инструментов, вспомогательных объектах браузера, об автоматическом запуске служб и уведомлениях Winlogon.
Process Explorer
Он позволяет просматривать файлы и пути выполнения процессов. Инструмент показывает производительность ЦП, использование памяти и обрабатывает цифровые подписи.
Process Explorer работает как альтернатива диспетчеру задач. Он отображает потребление ресурсов, включая память, дескрипторы, объекты и потоки. Замораживайте и уничтожайте выполняющиеся программы с помощью PE. Используйте интеграцию с VirusTotal для поиска опасного кода.
Process Monitor
Инструмент содержит информацию о системных файлах, реестре, процессах и потоках. Настройте его на снятие данных активности.
Возможности Process Monitor:
- Захватывайте информацию процессов: путь, команды, ID пользователя и сессии, а также нагрузку на сеть.
- Подробности служб, утилизация файлов.
- Определяйте ключи реестра с данными приложений.
- Логирование событий.
- Логи операций при загрузке.
- Фильтры поиска.
6. 7-zip
Open source инструмент обладает малым размером и поддерживает различные алгоритмы сжатия. Работает со всеми распространёнными архивами: zip, rar, Gzip, bzip2, xz, tar и WIM. Имеет проприетарный формат 7z с алгоритмом сжатия LZMA. Программа доступна из консоли с помощью команды p7zip или через графический интерфейс. Поддерживает интеграцию в проводник и шифрует zip-архивы с помощью AES 256. Скрывайте названия содержимого в архиве формата 7z.
7. Notepad ++
Notepad ++ – крутой текстовый редактор. Подходит для работы с кодом. В нём есть подсветка синтаксиса и поддержка регулярных выражений в поиске. Но главное – быстрое время отклика при открытии больших файлов. Редактор поможет сисадминам исследовать длинные логи.
Настройте интерфейс под себя и скройте всё ненужное. Устанавливайте горячие клавиши и функции меню. Notepad++ поддерживает вкладки – работайте с несколькими файлами в одном окне. Другие фичи:
- автоматическое сохранение
- поиск и замена регулярным выражением
- макросы
- множественное редактирование
- разделение экрана и синхронизация прокрутки
- строковые операции, включая сортировку, преобразование регистров и удаление лишних пробелов
8. Netwrix Account Lockout Examiner
Бесплатная утилита оповещает IT-администраторов о блокировке учётных записей AD. Она помогает установить причину для быстрого восстановления нормальных операций. В службу поддержки поступает уведомление со ссылкой на подробности. Выбирайте оповещения для определённых пользователей.
Критические для бизнеса приложения используют служебные учётные записи. Инструмент оповещает администраторов после блокировки для минимизации влияния на бизнес.
9. Process Hacker
Хотите навороченный Task Manager, который опережает даже аналог от Sysinternals:
- Фишка PH – уведомления о запуске, установке служб и драйверов. Когда устанавливается программа, вы получаете сводку о запускаемых процессах.
- Главное окно похоже на аналог в Process Explorer, но в отличие от PE, который разбивает информацию, PH позволяет открывать вкладки кликами по диаграммам в главном окне. PHпоказывает имя процессора, общее количество физической памяти.
- Он помечает процессы разными цветами в зависимости от типа.
- Доступен поиск по ключевым словам.
- Network и Disk – две полезные вкладки с соответствующей информацией о процессах.
Эти функции делают Process Hacker одним из топовых бесплатных инструментов для сисадминов.
10. PuTTy
PuTTY – лёгкий и быстрый эмулятор терминала. Он поддерживает протоколы SSH, SCP и rlogin. Доступен для разнообразных ОС, включая Windows и Linux. Поддерживает различные варианты удалённого терминала. PuTTY позволяет контролировать пользователей с помощью шифрования SHH, 3DES, Arcfour, Blowfish, DES или аутентификацией по открытым ключам. Программа поддерживает IPv6.
В PuTTY есть клиенты SCP и SFTP для командной строки ( pscp и psftp ). А также plink – консольная утилита для не интерактивных сессий. PuTTY – программа для удалённой настройки роутеров, коммутаторов и серверов.