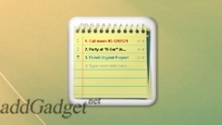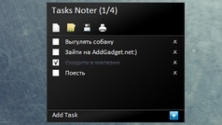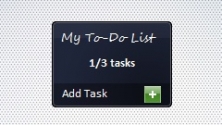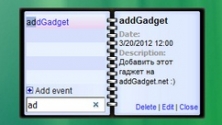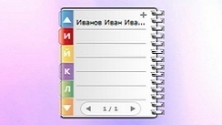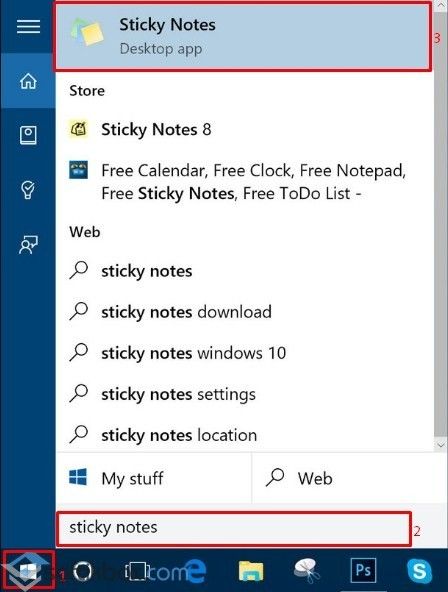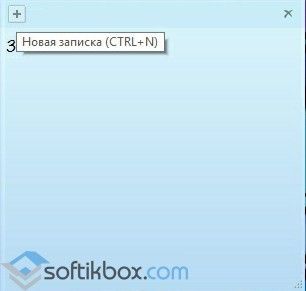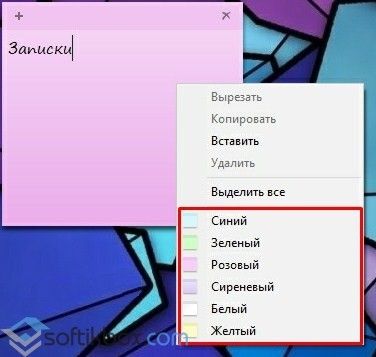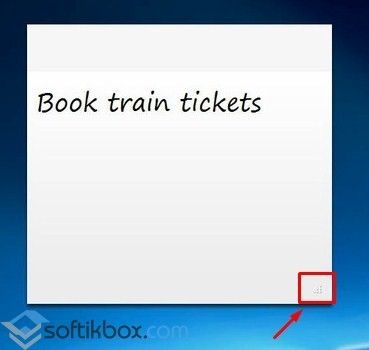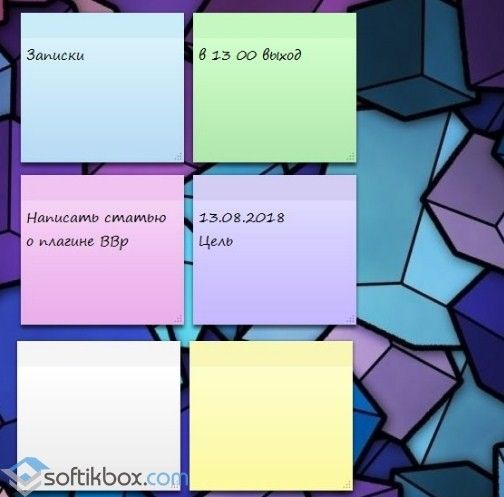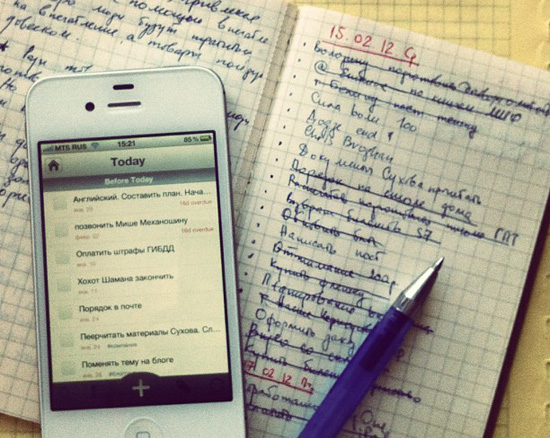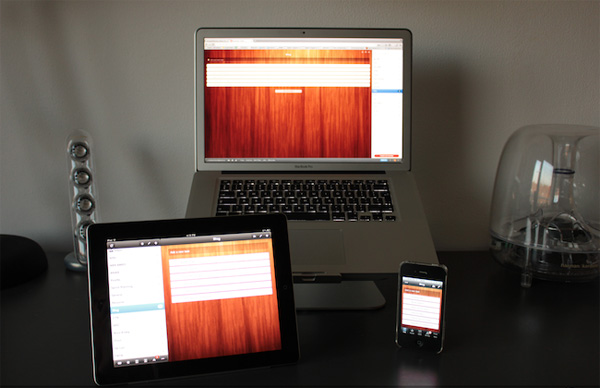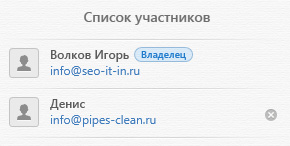- 13 приложений для эффективного тайм-менеджмента
- Для организации задач
- Any.do
- Todoist
- «Мои дела: Планировщик задач»
- Wunderlist
- Заметки и стикеры на рабочий стол
- Как добавить на рабочий стол Windows 10 заметку или список дел?
- Как создать заметку на рабочем столе?
- Как изменить цвет и размер записки на рабочем столе Windows 10?
- Как удалить ненужную или старую заметку?
- Microsoft To Do
- Умело планируйте свой день
- Управляйте своим списком дел в Интернете
- Легко делитесь информацией
- Упрощайте управление задачами
- Готовы успевать больше с Microsoft 365?
- Другие возможности Microsoft To Do
- Интеграция с задачами из Outlook
- Доступ из любой точки мира
- Список задач на рабочий стол
- Список задач для Windows 7
- Wunderlist – для работы с клиентами
- Что в итоге?
13 приложений для эффективного тайм-менеджмента
Мы протестировали 13 приложений, которые помогут спланировать дела и расставить приоритеты.
Для организации задач
Any.do
В Any.do к каждой задаче можно добавлять теги, напоминания, подзадачи и вложения. Функция приоритетов поможет сконцентрироваться на главном и не забыть о важном деле, а списками можно делиться с друзьями и коллегами — и планировать совместные проекты.
Стоит отметить опцию Focus, которая помогает дополнительно мотивировать пользователя. Если она включена, а человек не завершил задачу, приложение уничтожит виртуальную ёлку. Ещё одна особенность Any.do — список покупок, которые приложение автоматически распределяет по категориям.
В платной версии можно создавать повторяющиеся задачи, прикреплять файлы любого размера, использовать индивидуальные темы, цветные теги и ярлыки, а также создавать напоминания, привязанные к определённому месту.
Цена: базовая версия — бесплатно, премиум-версия приложения обойдётся в $5,99 в месяц.
Пишет про дизайн в Skillbox. Работает директором по маркетинговым коммуникациям, изучает рекламную графику и 3D.
Todoist
Todoist — главный конкурент и отличная альтернатива Any.do. В приложении нет разве что самоуничтожающегося дерева. В Todoist можно разбивать задачи по проектам и подпроектам, добавлять теги, изменять тему, добавлять комментарии, прикреплять файлы и вести совместные проекты. В качестве дополнительной мотивации в сервис встроен трекинг продуктивности. Некоторые функции, включая напоминания и добавление задач по email, доступны только в премиум-версии приложения.
Возможностей у приложения много, так что вам придётся ознакомиться с руководством пользователя. С его помощью вы, например, разберётесь, как лучше оформлять и организовывать проекты, работать с задачами, метками и фильтрами, узнаете, какие теги надо использовать, чтобы настраивать задачи.
Некоторых пользователей отталкивает необходимость изучать возможности сервиса, но Todoist того стоит. Разобравшись за час со всеми его особенностями, вы получите надёжный и удобный планировщик.
Еще один плюс приложения — шаблоны, которые помогут быстро создать список задач и организовать другие списки — от планирования покупок до создания контент-плана для социальных сетей. Найти подходящий можно на сайте приложения .
Цена: базовая версия — бесплатно, премиум-версия приложения стоит $3 в месяц.
«Мои дела: Планировщик задач»
Не самый изящный, но довольно функциональный сервис для планирования задач. Возможности планировщика ограничиваются созданием задач по дням и списка общих дел, не привязанных к определённому времени. Задачи можно переносить, копировать и отправлять коллегам. Встроенный в приложение календарь помогает организовать задачи на несколько месяцев вперёд.
На этом функции приложения заканчиваются — нет ни тегов, ни меток с фильтрами, ни возможности прикреплять файлы или отслеживать прогресс. Но если нужен простой и понятный сервис для тайм-менеджмента без вороха дополнительных функций, то «Мои дела» могут вам понравиться.
В PRO-версии становятся доступны несколько полезных функций: синхронизация задач, автоперенос дел, виджет, повтор уведомления и новые темы.
Цена: бесплатная версия + можно оформить как подписку (150 рублей за три месяца), так и единоразовую покупку (599 рублей).
Wunderlist
Несмотря на то что Microsoft, купивший Wunderlist в 2015 году, заявил о закрытии приложения ещё два года назад, сервис до сих пор работает. Более того, основатель компании, разработавшей Wunderlist, сейчас пытается начать переговоры о его выкупе. Тем временем на сайте Wunderlist активно рекламируется сервис Microsoft To-Do, о котором речь пойдёт чуть ниже.
Сам Wunderlist остаётся достаточно удобной программой: к каждой задаче можно добавить напоминание, повторы, подзадачи, заметки и файлы, создавать несколько различных списков и настраивать их под себя. Wunderlist может похвастаться ещё одной особенностью — функцией «Беседы», благодаря которой можно обсуждать совместные задачи, не выходя из приложения. Темы не предусмотрены, можно выбрать лишь фон.
Заметки и стикеры на рабочий стол
Гаджеты заметки для Windows 7 и Windows 10 давно стали частью рабочего стола практически каждого прогрессивного пользователя. Благодаря такому мини-приложению возможно реализовать более информативную и продуктивную работу с операционной системой: формировать списки дел и задач, вести телефонную книгу, создавать напоминания на виртуальных стикерах. Дополнительно доступны настройки цвета, шрифта и размера каждого. Скачивайте бесплатно для Windows 7/8/8.1/10.
С помощью данного гаджета можно создавать заметки или напоминания на
Простенький и интересный гаджет, который представляет собой стикер для создания
Отличное приложение, позволяющее создавать список задач на рабочем столе.
Удобное приложение, с помощью которого Вы можете без проблем составить для себя
Симпатичная телефонная книжка для рабочего стола, выполненная в тёмном цвете.
Parchment Notes — это отличный гаджет, добавляющий на рабочий стол
Высоко функциональный и очень удобный гаджет для создания списка задач.
Гаджет цветных заметок для рабочего стола с возможностью изменения стиля и
Мини-приложение, которое добавляет на рабочий стол разноцветные стикеры для
Гаджет цифровых часов, с возможностью создавать короткие текстовые заметки.
Качественный гаджет заметок, который отличается от других подобных гаджетов
Данный гаджет служит для напоминания о важных событиях.
Гаджет для создания заметок на рабочем столе, выполненный в тёмных тонах.
Простой гаджет, добавляющий на рабочий стол полноценную записную книжку.
Записная книжка для рабочего стола..
Ежедневник, позволяющий выводить на рабочем столе список запланированных дел.
Удобный телефонный справочник для боковой панели рабочего стола Windows 7.
Отличное мини-приложение на рабочий стол для создания рукописных заметок.
Как добавить на рабочий стол Windows 10 заметку или список дел?
Многие из нас часто обклеивают стену над рабочим столом или монитор ПК различными разноцветными стикерами. На них мы пишем краткие заметки о том, что нужно сделать или о чем не забыть. Однако начиная с Windows 7 можно такие записки создавать на рабочем столе с помощью специальной утилиты под названием «Заметки» (в Windows 7) или «Sticky Notes» (в Windows 10).
Как создать заметку на рабочем столе?
Заметки на рабочий стол в Windows 10 должны быть краткими, то есть лаконичными, так как они не предусмотрены для набора текста объемом больше 50 символов. Для больших заметок лучше использовать Блокнот.
Для того, чтобы расположить на рабочем столе Виндовс 10 краткие записки, стоит выполнить следующее:
- Нажимаем «Пуск» и в поисковой строке вводим «Sticky Notes».
- Или же нажимаем «Пуск», «Все программы», «Стандартные» и находим «Записки». Также можно вызвать голосового помощника и сказать «Sticky Notes».
- На рабочем столе появится небольшой желтый квадратик. Для того, чтобы создать ещё один, нажимаем на крестик в верхнем углу записки. Так повторяем несколько раз, до тех пор, пока количество стикеров станет достаточным.
- Или же нажимаем «Ctrl+N», чтобы стикер появился на рабочем столе сам (он будет скопирован, без запущенного приложения комбинация клавиш не будет работать).
- Вводим краткий текст.
Как изменить цвет и размер записки на рабочем столе Windows 10?
Цвет и размер записки на рабочем столе можно изменить. Для того, чтобы изменить стандартный жёлтый цвет, стоит нажать на записке правой кнопкой мыши и выбрать цвет. К сожалению, доступно только 6 цветов: жёлтый, зелёный, розовый, синий, белый, сиреневый.
Также в данном меню будут доступны функции копирования, вставки текста и удаления.
Чтобы изменить размер стикера, нужно нажать левой кнопкой мыши на уголке заметки и растянуть её или переместить в любой уголок рабочего стола.
Записки также можно накладывать друг на друга для экономии места на рабочем столе.
Как удалить ненужную или старую заметку?
Если вы вынесли стикеры на рабочий стол Windows 10, однако они устарели или больше вам не нужны, удалить их можно следующим образом.
- Нажимаем правой кнопкой мыши на ненужной записке и выбираем «Удалить». Подтверждаем действие.
- Или же нажимаем на крестик, который расположен в верхнем правом углу записки.
- Стикер удален из рабочего стола.
Таким образом, используя разноцветные стикеры на рабочем столе Windows 10, можно организовать свой рабочий день более эффективней и не забыть о важных вещах.
Microsoft To Do
Организуйте свой день: на работе и дома
Умело планируйте свой день
Пользуйтесь представлением «Мой день» с его интеллектуальными персонализированными рекомендациями, чтобы учесть все необходимое в своем списке дел и успешно справиться с поставленными задачами.
Управляйте своим списком дел в Интернете
Диспетчер задач, способный работать на разных платформах, обеспечит вам доступ к списку задач и поможет эффективно спланировать ваши действия, даже если вы дома или в пути.
Легко делитесь информацией
Поддерживайте контакт с родными, близкими и коллегами, обмениваясь с ними списками дел.
Упрощайте управление задачами
Разбивайте задачи на простые шаги, устанавливайте сроки и настраивайте напоминания для ежедневного контрольного списка, чтобы следить за осуществлением поставленных целей.
Готовы успевать больше с Microsoft 365?
Другие возможности Microsoft To Do
Интеграция с задачами из Outlook
Чтобы объединить все ваши дела в одном приложении, мы интегрировали To Do с задачами из Outlook.
Доступ из любой точки мира
Microsoft To Do — бесплатное приложение, информация в котором синхронизируется на iPhone, устройствах с Android и Windows 10, а также с веб-приложением. 1
1. Доступность мобильных приложений зависит от страны и региона.
Список задач на рабочий стол
Тогда я узнал, что в интернете существуют различного рода планировщики, которые и решил опробовать. Об одном из таких помощников – Time-Master, я уже писал на своем блоге.
Скажу честно, им я уже не пользуюсь. Что мне не понравилось? Слишком большой функционал, для новичка он не подходит, так как глаза просто разбегаются. Нужно очень много времени, чтобы изучить весь интерфейс. Когда я показал нашему секретарю на работе этот планировщик, особого восторга он так же не вызвал.
Еще мне показалось, что не удобно постоянно держать в закладках браузера данный веб-сайт. А отсутствие клиента и мобильного приложения, совсем отбило желание им пользоваться.
В любом случае, за то время, что я им пользовался, мне удалось стать более собранным. Я перестал фиксировать подряд всякие мелкие задачи, выполняя их на автомате.
От заметок на листочках, я так и не избавился. Ежедневник на работе, тетрадь дома, блокнот в сумке так и живут со мной.
Хотелось найти планировщик с десктопным клиентом, чтобы фиксировать список задач на рабочем столе и мобильном телефоне c платформой Android.
Список задач для Windows 7
Совсем недавно я начал пользоваться новым планировщиком, который может хранить список задач на Windows, Mac, iPhone и Android.
Возможно вы о нем уже слышали – это Wunderlist. Перечислю плюсы, которые мне понравились, а затем расскажу, как он может улучшить Вашу работу с клиентами.
- простая регистрация, за 1 минуту;
- мобильность, то есть работа на всех популярных устройствах;
- возможность работать со списком задач без доступа к интернету;
- очень радует простой и интуитивно понятный интерфейс;
- автозапуск программы, она всегда под рукой, весь список задач на рабочем столе;
- коллективная работа.
Я не буду писать целый гайд, как зарегистрироваться и пользоваться этой программой. С этим вы сами прекрасно справитесь. Уверен, что простота программы, вам очень понравится.
Wunderlist – для работы с клиентами
Остановлюсь только на одном моменте, который я пробую внедрить для работы со своими клиентами и заказчиками.
У Wunderlist есть возможность добавлять в свой список задач других пользователей и планировать задачи вместе. Для примера сразу покажу принцип своей работы с заказчиком.
1. У меня есть клиент, для которого я разрабатываю, поддерживаю и продвигаю сайт.
2. Устанавливаю ему Wunderlist. Регистрирую его, обязательно на E-mail, которым заказчик постоянно пользуется.
3. Добавляем его в список задач над его проектом.
4. Теперь на каждом совещании или переговорах, вы фиксируете все просьбы и пожелания. Кроме того, клиент может создать новую задачу сам. Уведомление приходит на почту и на мой телефон.
Что в итоге?
Итак, мы держим все проекты в одном месте, и вместе с заказчиками видим, какие задачи необходимо выполнить. Сразу избавляемся от недопонимания и лишних вопросов, например, «А вы не говорили», «Я вас просил», «Я не помню».
Так как моя работа в большой степени является удаленной, и выполнение работы никто не контролирует, может возникнуть ощущение, что я ничего не делаю.
Но когда мы зафиксируем основные этапы работ и мелкие текущие задачи, у нас появляется некий стимул и ответственность, чтобы закрыть текущие вопросы.
Завершаем задачу, помечаем – «Выполнено». Клиенту так же приходит уведомление на почту или телефон. Тем самым, лишний раз Вы будете напоминать о своей работе и избавитесь от вопросов, на пример: «Игорь, а вы уже нарисовали баннер?»
Данный метод, я использую на нескольких проектах, пока доволен. Если вы цените свое время и качество работы, попробуйте.
На этом все, кто использует другие списки задач, поделитесь своим опытом в комментариях!