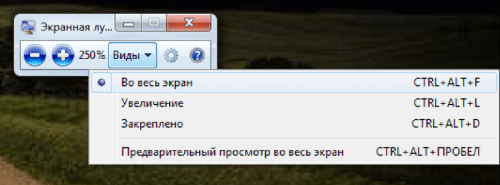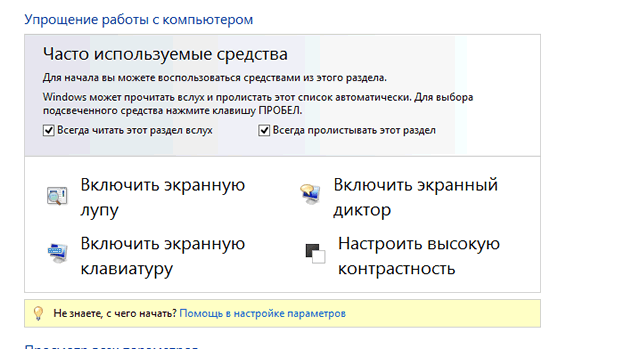- Что такое «Специальные возможности Windows»?
- Экранная лупа – увеличение экрана
- Экранная клавиатура – набор текста с экрана
- Экранный диктор – текст в голос
- Распознавание речи – управление ПК голосом
- Вместо послесловия
- Как настроить специальные возможности в Windows 10
- Экранный диктор
- Экранная лупа
- Высокая контрастность
- Скрытые субтитры
- Клавиатура
- Другие параметры
- Функции системы Windows для пользователей с ограниченными возможностями
- Центр специальных возможностей
- Использование компьютера без дисплея
- Облегчения просмотра информации на экране компьютера
- Использование компьютера без мыши или клавиатуры
- Облегчение пользования мышью
- Облегчения пользования клавиатурой можно настроить
- Использование текстовых и визуальных альтернатив звука
- Облегчение чтения и ввода
- Вспомогательные технологии
- Экранная лупа
- Экранный диктор
- Экранная клавиатура
- Более комфортный просмотр при работе с Windows
- Изменение размера и цвета
- Хорошая видимость указателя
- Увеличение экрана
- Применение цветовых фильтров
- Использование экранного диктора для перемещения по компьютеру
Что такое «Специальные возможности Windows»?
Операционные системы семейства Windows предоставляют новейшие средства, облегчающие работу с компьютером для лиц с некоторыми физическими ограничениями.
Экранная лупа – увеличение экрана
Первое средство – экранная лупа. Поможет пользователям со слабым зрением, но может пригодиться и людям, даже не носящим очки. Например, такой инструмент, как экранная лупа, может быть использован при работе с графическими редакторами, такими как Photoshop. В своем арсенале имеет два режима. В полноэкранном варианте увеличивает весь Рабочий стола, а в режиме линзы подробно показывает отдельные части экрана. Разумеется, что в окне экранной лупы можно нажимать на кнопки и писать текст. В разделе настроек предусмотрен выбор увеличения, вплоть до четырехкратного. Если компьютер находится в пользовании человека с плохим зрением, то можно настроить автоматическое включение экранной лупы при старте компьютера.
Программа практически полностью оптимизирована для работы со слабовидящими пользователями и по достоинству может быть оценена инвалидами по зрению!
Экранная клавиатура – набор текста с экрана
Не менее полезное изобретение – экранная клавиатура. Она предназначена для замены «физической» клавиатуры. С ее помощью можно вводить текст несколькими способами. Самый старый – нажатие кнопки по щелчку мыши на ней. К такому варианту прибавились еще два: наведение указателя мыши на клавишу экранной клавиатуры и прикосновение пальцем к экрану (конечно, технология Windows Touch работает далеко не на всех мониторах). Программисты разработали и функцию прогнозирования текста. Достаточно ввести всего несколько символов, а программа наберет оставшиеся.
Экранный диктор – текст в голос
В Windows 7 и 8 предусмотрена возможность чтения текста на экране вслух. Также могут произноситься уведомления о системных действиях. Подобное решение позволяет использовать компьютер без монитора. «Противоположная» специальная возможность системы – визуальные уведомления, которые заменяют звуковые. Добавим, что «Экранный диктор» доступен не для каждого языка и, возможно, не будет работать в конкретной системе.
Распознавание речи – управление ПК голосом
Самая последняя разработка Microsoft – распознавание речи. С каждым обновлением она поддерживает все больше программ. Это означает, что вместо использования клавиатуры и мыши можно брать в руки микрофон. К сожалению, такая возможность пока присутствует не во всех языковых группах.
К тому же распознавание речи ещё имеет некоторые недостатки в программном смысле, что ещё не даёт полного отказа от устройств ввода – клавиатуры и мыши.
Вместо послесловия
Но уже сейчас можно с уверенностью сказать что корпорация делает хоть и незначительные, но уверенные шаги в развитии для пользователей с ограниченными физическими возможностями. Стоит надеяться что данная тенденция не потеряется со временем, а только окрепнет и будет лучше альтернативных программных средств…
Как настроить специальные возможности в Windows 10
В этой статье мы расскажем, как настроить все специальные возможности, доступные в последнем обновлении Windows 10. Настройки собраны в интерфейсе «Параметры» (Settings), в разделе «Специальные возможности» (Ease of Access).
Экранный диктор
Экранный диктор (Narrator) – незаменимый инструмент для слабовидящих и слепых. Диктор может прочитать вслух содержимое любой страницы, окна или приложения по щелчку мыши.
В Windows 10 сохранились многие функции Экранного диктора из Windows 7, например чтение символов по мере набора, воспроизведение звукового сигнала при нажатии на новых страницах или приложениях, чтение вслух подсказок к кнопкам и другим элементам управления. Тщательно откалиброванные алгоритмы прогнозирования помогают системе направлять действия слабовидящего пользователя.
Одно из нововведений в Windows 10 – женский голос для английского языка. До сих пор по умолчанию использовался голос диктора-мужчины под условным именем Дэвид, а теперь к нему добавилась диктор-женщина Зира. Принципиальных различий по функциональности между ними, конечно, нет – это исключительно вопрос личных предпочтений. На русском языке для компьютеров по-прежнему доступен только женский голос под условным именем Ирина, а на мобильных устройствах есть также диктор Павел.
Экранная лупа
Экранная лупа (Magnifier) – еще одна специальная возможность для людей, испытывающих трудности при чтении текста с экрана. Хотя не прочь воспользоваться лупой и творческие специалисты – им этот инструмент помогает ближе рассмотреть детали работы при 3D-моделировании, рисовании в Photoshop или разработке игр.
В интерфейсе «Параметры» можно включить или отключить Экранную лупу, включить инверсию цветов в зоне увеличения (что, опять-таки, пригодится дизайнерам и художникам), а также настроить автоматический запуск Экранной лупы при входе в Windows.
В Windows 10 добавилась новая настройка, позволяющая указать, как будет работать лупа. Область увеличения может следовать только за курсором либо определяться только выбором с клавиатуры, а можно задействовать и мышь, и клавиатуру одновременно.
Высокая контрастность
Настройки высокой контрастности (High Contrast) следуют в интерфейсе «Параметры» сразу за настройками Экранного диктора и лупы – все три инструмента, предназначенные для тех, кто испытывает проблемы со зрением, собраны вместе.
При включении режима высокой контрастности цветовая схема полностью изменяется, чтобы сделать текст, изображения, окна приложений и значки виднее для тех, кто страдает дальтонизмом, – или разнообразить наскучивший интерфейс для тех, кто особых проблем со зрением не испытывает.
Скрытые субтитры
В разделе «Скрытые субтитры» (Сlosed captions) можно настроить отображение скрытых субтитров при воспроизведении фильмов и телепередач в установленных медиаплеерах.
Те, кто с трудом воспринимает белый текст на движущемся фоне в Проигрывателе Windows Media, могут выбрать любой другой подходящий цвет. Можно также изменить шрифт.
Клавиатура
Специальные возможности, связанные с клавиатурой, всегда были одной из сильных сторон Windows. Здесь предлагается широкий выбор настроек, призванных облегчить пользование компьютером любому человеку с ограниченными возможностями прямо с момента входа в систему.
Экранная клавиатура (On-Screen Keyboard) – прекрасный инструмент для тех, кто пользуется Windows 10 на планшете и не хочет подключать Bluetooth-клавиатуру ради пары слов. Если включено залипание клавиш (Sticky Keys), любые нажатия Ctrl, Shift и Alt будут интерпретироваться как длинные. Это прекрасный выход для тех, кто испытывает трудности с подвижностью пальцев при длительном наборе текста (например, для людей, страдающих артритом). Заодно опция пригодится тем, кому просто лень удерживать нажатыми несколько клавиш одновременно. Кстати, залипание клавиш можно включить не только в «Параметрах» – достаточно пять раз подряд нажать Shift.
Озвучивание переключений (Toggle Keys) поможет не пропустить момент нажатия Caps Lock: при этом будет проигрываться звуковой сигнал (а также при нажатии Num Lock и Scroll Lock). Прекрасное решение не только для слабовидящих людей, но и для обладателей слишком толстых пальцев, которые всякий умудряются нечаянно нажать Caps Lock при вводе пароля на главном экране.
Фильтрация ввода (Filter Keys) отслеживает повторяющиеся нажатия клавиш и сокращает потребность в исправлении написанного. Это поможет и тем, кто испытывает трудности при наборе текста, и тем, кому необходима система, позволяющая отслеживать ввод ошибочных команд с клавиатуры слишком часто за небольшой промежуток времени.
Выбор настроек для мыши невелик, но если вы плохо видите курсор и хотите сделать его побольше, вам как раз сюда.
Здесь также можно включить управление мышью с клавиатурой, если вы предпочитаете перемещаться по экрану с помощью клавиш-стрелок. А еще можно использовать Ctrl и Shift для ускорения и замедления перемещения курсора.
Другие параметры
В разделе «Специальные возможности» есть еще несколько настроек, помогающих сделать Windows 10 удобнее в соответствии с индивидуальными особенностями пользователя. Здесь можно отключить анимацию интерфейса и фоновую заставку рабочего стола, а еще – указать, в течение какого времени будут отображаться уведомления.
Ничего революционного в настройках специальных возможностей в Windows 10 нет. Тем не менее, новая система включает массу мелких улучшений, которые помогут людям с ограниченными возможностями использовать компьютер максимально эффективно.
Автор: Chris Stobing
Перевод: Светлана Баранова
Оцените статью:
Функции системы Windows для пользователей с ограниченными возможностями
В Windows есть несколько программ и настроек, которые помогут сделать использование компьютера более удобным. Если пользователь требует специальных возможностей для работы с компьютером, можно воспользоваться дополнительными вспомогательными программными продуктами и технологиями.
Подробнее о специальных возможностях и вспомогательных технологиях можно узнать на сайте Microsoft Accessibility.
Центр специальных возможностей
Специальные возможности и программы Windows расположены в Центре специальных возможностей. Там можно быстро настроить специальные возможности и программы, которые входят в состав Windows. Также вы найдете там ссылки на анкету, которая поможет Windows предложить вам полезные параметры.
Использование компьютера без дисплея
Windows поставляется с базовым средством озвучиванием текста, который называется «Экранный диктор». Диктор читает вслух текст, который появляется на экране. В Windows есть также настройки для предоставления звуковых описаний видео и управления появлением диалоговых окон.
Кроме того, существует много других программ и устройств, совместимых с Windows, которые могут помочь людям с нарушениями зрения, например визуальные экраны, устройства вывода шрифтом Брайля и т.д.
Облегчения просмотра информации на экране компьютера
Существует несколько параметров, которые могут облегчить восприятие информации на экране компьютера. Например, экран можно увеличить лупой, можно настроить цвета для облегчения чтения и восприятия экрана, а также можно удалить лишние фоновые рисунки и анимацию.
Использование компьютера без мыши или клавиатуры
В Windows есть экранная клавиатура, с помощью которой можно вводить текст. Кроме того, можно использовать средство распознавания речи, чтобы управлять компьютером с помощью голосовых команд, а также диктовать текст в программах.
Облегчение пользования мышью
Можно изменить размер и цвет указателя мыши, а также управлять мышью с клавиатуры.
Облегчения пользования клавиатурой можно настроить
Windows настраивает работу с мышью или клавиатурой так, чтобы было легче нажимать клавиши, проще вводить текст, а случайные нажатия клавиш игнорировались бы.
Использование текстовых и визуальных альтернатив звука
Windows может заменить два типа звуковой информации визуальными эквивалентами. Можно заменить системные звуки визуальными предупреждениями, а также можно отображать текстовые подписи для устных диалогов в мультимедийных программах.
Облегчение чтения и ввода
Есть несколько параметров, которые могут облегчить чтение и ввод. Приложение «Экранный диктор» может читать информацию, которая появляется на экране. Кроме того, можно настроить ответ клавиатуры на определенные нажатия клавиш и управлять отображением определенных визуальных элементов.
Вспомогательные технологии
В дополнение к Центру специальных возможностей, в состав Windows входят три программы, призванные упростить взаимодействие с компьютером.
Экранная лупа
Экранная лупа – программа, которая увеличивает часть экрана для облегчения чтения.
Экранный диктор
Экранный диктор – программа, которая читает вслух текст, отображаемый на экране.
Экранная клавиатура
Экранная клавиатура – это программа, которая позволяет использовать мышь или другое устройство для управления клавиатурой на экране.
Более комфортный просмотр при работе с Windows
Windows 10 предлагает множество функций и параметров, которые облегчают восприятие отображаемой на экране информации. Далее приведено несколько предложений.
Изменение размера и цвета
Чтобы настроить размер текста, приложений и других элементов, нажмите Start кнопку «Пуск», а затем выберите параметры > специальных возможностей > отображения . Чтобы увеличить только текст на экране, используйте ползунок Увеличить текст. Или выберите нужный вариант из раскрывающегося меню в разделе Увеличить все, чтобы изменить размер всего содержимого на экране.
Если не хватает контрастности между элементами на экране, попробуйте использовать тему с высокой контрастностью. Нажмите кнопку Пуск , затем выберите Параметры > Специальные возможности > Высокая контрастность и активируйте параметр Включить высокую контрастность.
Чтобы увеличить размер плиток приложений в меню «Пуск», нажмите правой кнопкой мыши (или нажмите и удерживайте) плитку, размер которой нужно изменить, выберите Изменить размер, а затем выберите необходимый размер.
Хорошая видимость указателя
Сделайте мышь более заметной, изменив цвет и размер ее указателя. Нажмите кнопку Пуск и выберите Параметры > Специальные возможности > Курсор и указатель , а затем выберите нужные параметры.
Добавив следы указателя, можно видеть, где на экране перемещается мышь. Нажмите кнопку Пуск и выберите Параметры > Устройства > Мышь > Дополнительные параметры мыши. В окне «Свойства мыши» выберите вкладку Параметры указателя, а затем — Отображать след указателя мыши.
Windows также может показывать визуальную реакцию при касании экрана. Нажмите кнопку Пуск , выберите Параметры > Специальные возможности > Курсор и указатель , а затем используйте переключатель Показывать визуальную реакцию при касании экрана.
Увеличение экрана
Экранная лупа частично или полностью увеличивает экран, чтобы слова или изображения были лучше видны. Чтобы быстро открыть экранную лупу, нажмите клавишу с логотипом Windows и клавишу «плюс» (+). При открытой экранной лупе нажмите клавишу с логотипом Windows + знак «плюс» (+) или клавишу с логотипом Windows + знак «минус» (-), чтобы увеличить или уменьшить масштаб. Чтобы закрыть экранную лупу, нажмите клавишу с логотипом Windows + ESC.
Применение цветовых фильтров
Чтобы сделать фотографии, текст и цвета более удобочитаемыми, примените к экрану цветовой фильтр. Цветовые фильтры меняют цветовую палитру на экране и могут помочь отличить друг от друга элементы, различающиеся только цветом.
Чтобы применить цветовые фильтры, нажмите кнопку Пуск , выберите Параметры > Специальные возможности > Цветовые фильтры , а затем выберите нужные параметры.
Чтобы быстро включить и отключить цветовые фильтры, нажмите кнопку Пуск , выберите Параметры > Специальные возможности > Цветовые фильтры , а затем выберите Разрешить использовать сочетание клавиш для включения или отключения фильтра. Затем нажмите клавишу с логотипом Windows + CTRL + C.
Дополнительные сведения о цветовых фильтрах см. в разделе Использование цветовых фильтров в Windows 10.
Использование экранного диктора для перемещения по компьютеру
Экранный диктор — это встроенное средство чтения с экрана в Windows, которое читает вслух содержимое экрана, чтобы вы могли использовать эту информацию для навигации. Чтобы запустить или закрыть экранный диктор, нажмите клавишу с логотипом Windows + Ctrl + ВВОД.
Дополнительные сведения об использовании экранного диктора см. в разделе Полное руководство по использованию экранного диктора.