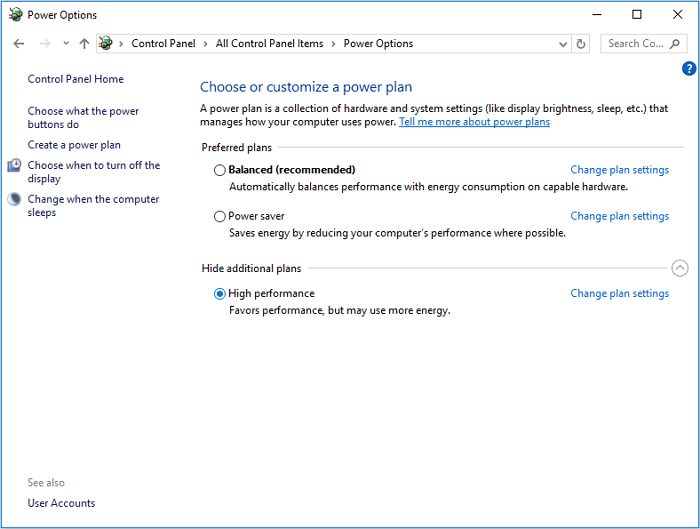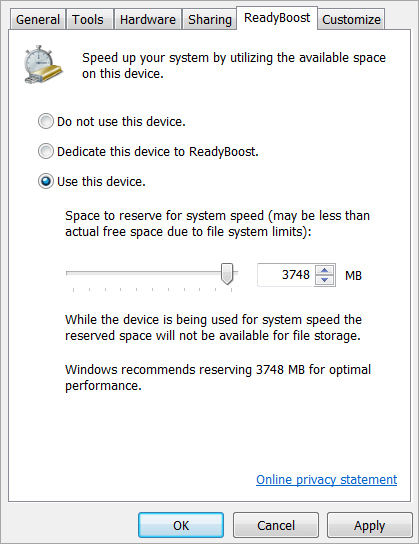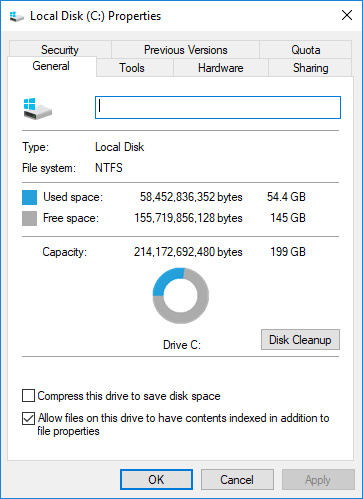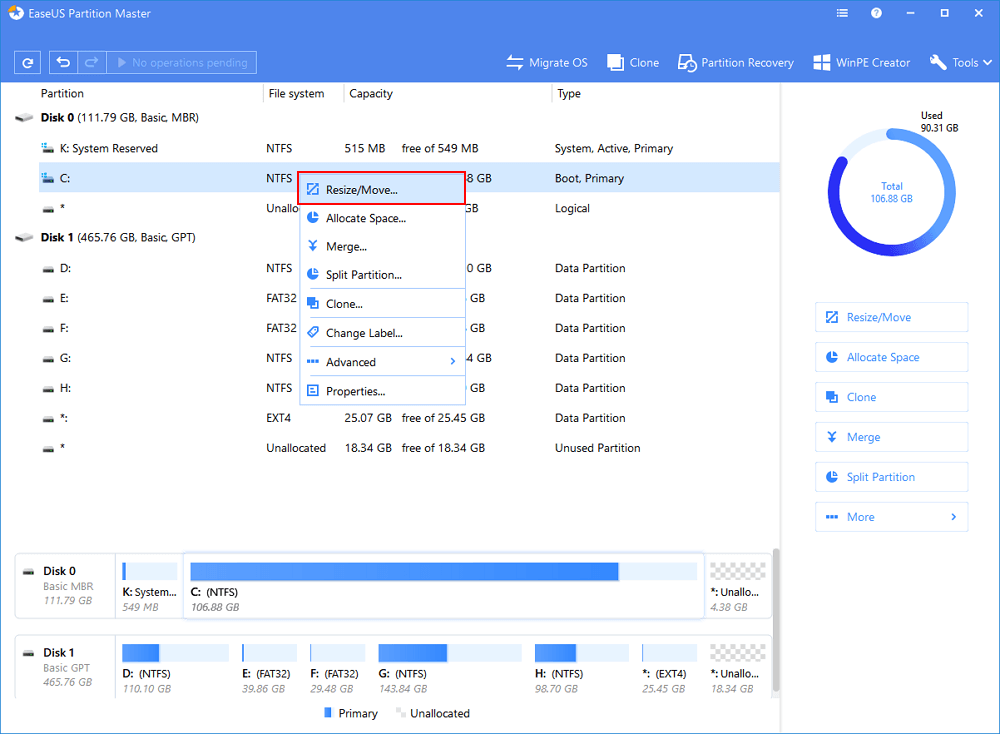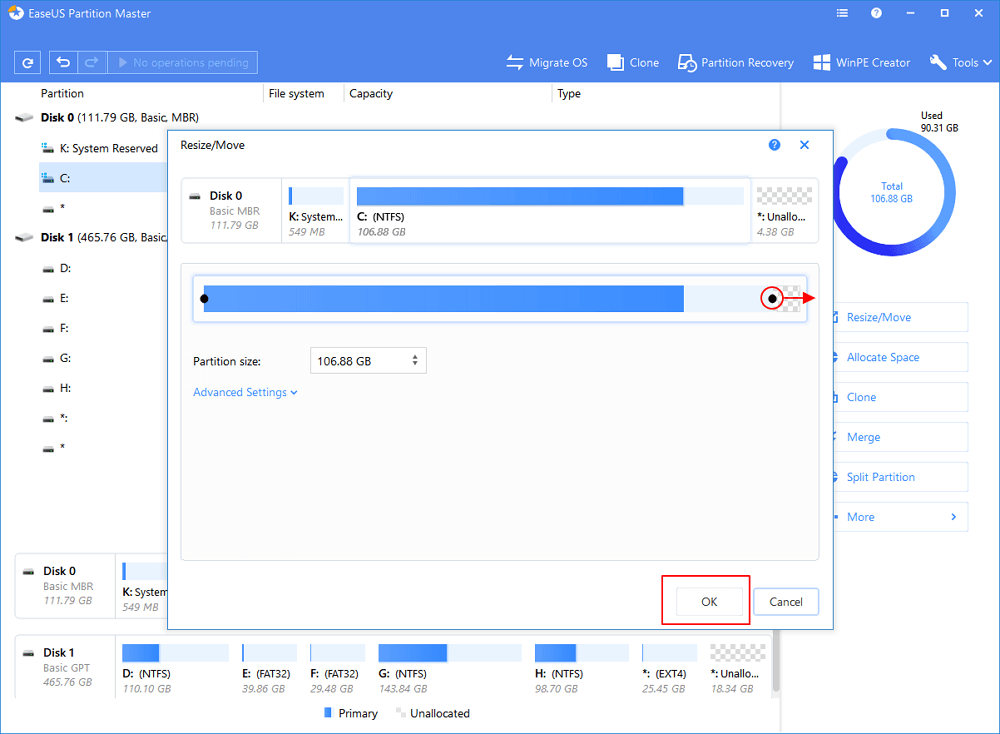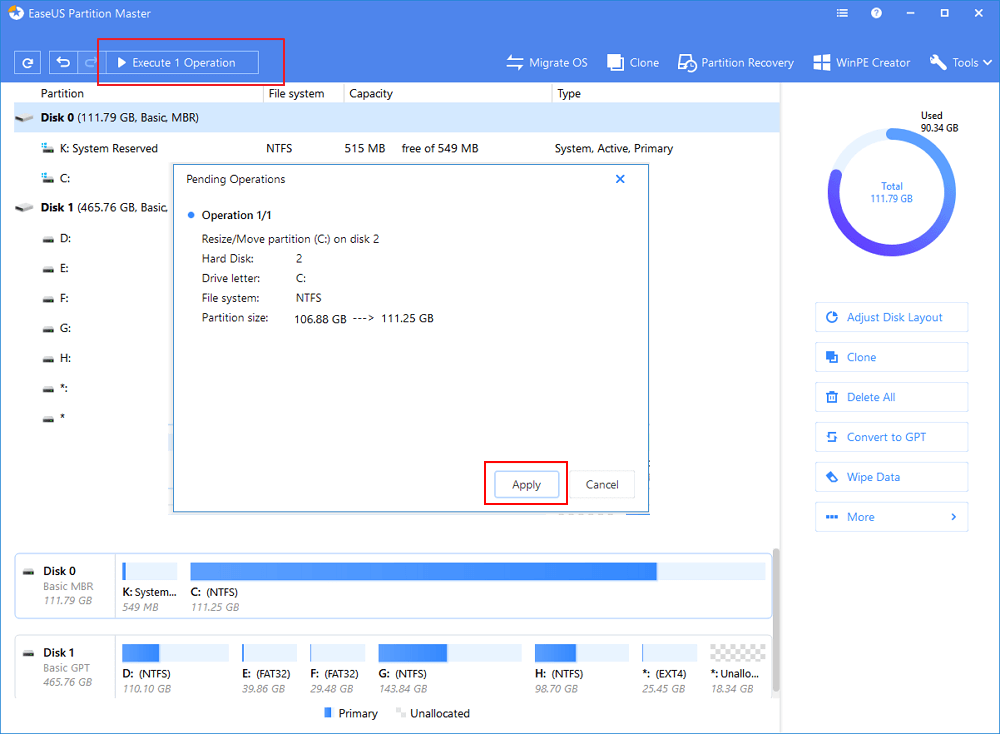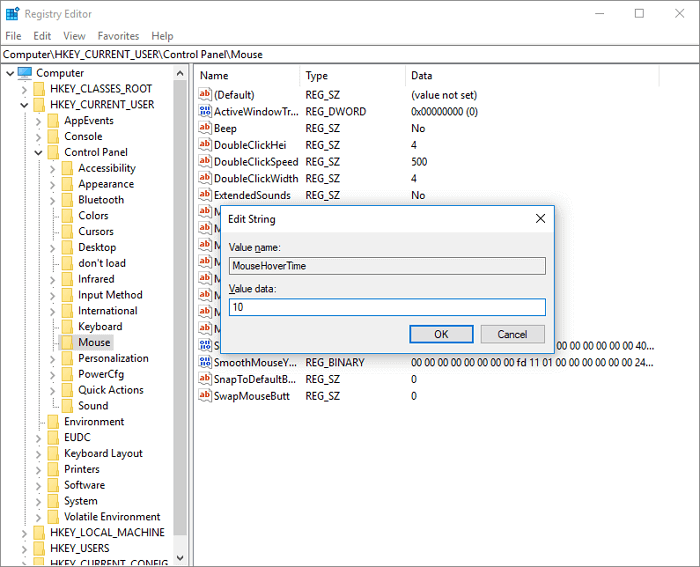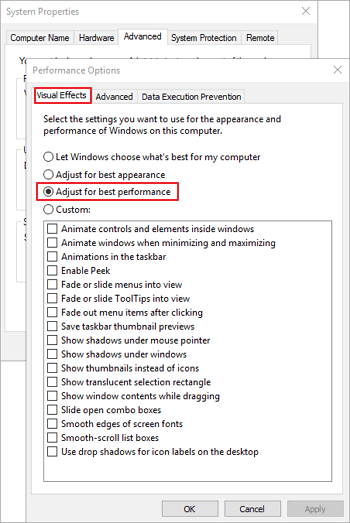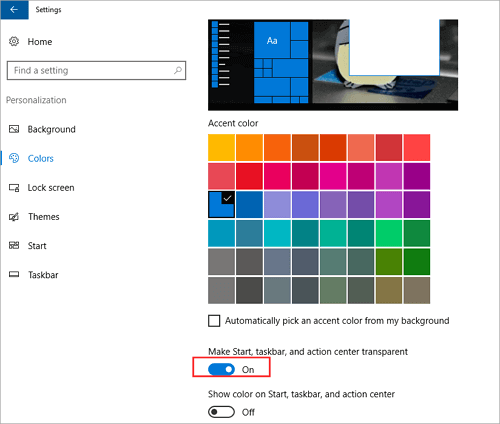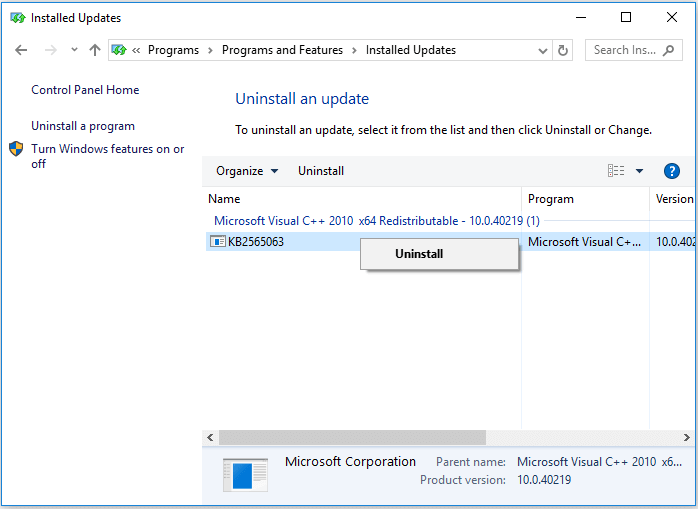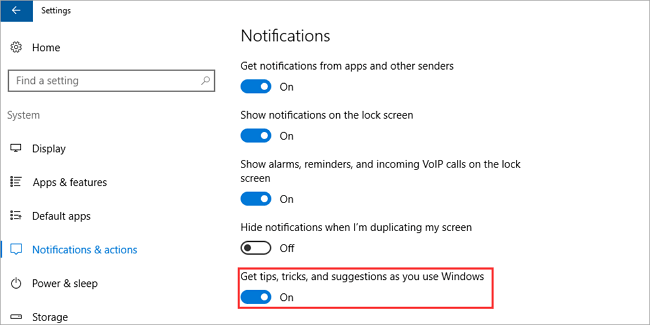- 12 Simple Tweaks to Speed Up Windows 10
- 1. Run a Tune-Up Utility
- 2. Uninstall Crapware
- 3. Limit Startup Processes
- 4. Clean Up Your Disk
- 5. Add More RAM
- 6. Install an SSD Startup Drive
- 7. Check for Viruses and Spyware
- 20 Tips and Tricks on How to Speed Up Windows 10 2019/2020/2021
- 1.В Restart Your PCВ to Speed Up Windows 10
- 2. Install the Latest Update
- 3. Change the Power Plan
- 4. Disable Startup Programs
- 5. Defragment and Optimize Drives
- 6. Use ReadyBoost to Speed Up Windows 10
- 7. Clean Up Disks/Run Disk CleanupВ
- 8. Delete Temp Files to Free Up Space
- 9. Extend System C Drive to Boost Windows 10 Performance
- 10. Tweak Registry
- 11. Disable OneDrive syncing
- 12. Adjust the Appearance and Performance of Windows
- 13. Disable Transparency EffectВ
- 14. Migrate OS to SSD/HDD to Speed Up Windows 10В
- 15.В Disable/Turn off Search Indexing
- 16. Remove Unused Bloatware Software
- 17. Shut off Windows Tips and Tricks
- 18. Check for Viruses and MalwareВ
- 19. Upgrade Your RAM/Add More RAM
- 20. Run System Maintenance
- To Sum Up
- How to Speed Up Windows 10 FAQs
12 Simple Tweaks to Speed Up Windows 10
Windows 10 is speedier than the previous versions of Microsoft’s desktop operating system, but you can still optimize its performance. Learn how to make your Windows 10 PC run faster with our tips.
As PC hardware continues to speed up, so does software, and Windows 10 is no exception. This is especially true of startup time: If you upgrade from Windows 7 or earlier, you’ll be pleasantly surprised by how fast your machine is ready for action. There are other performance factors to consider after you’re up and running, however. Even the latest, shiniest Windows version isn’t immune to slowdowns.
The problem with a lot of Windows speedup stories is that they tell you to turn off some of the operating system’s more-fun features, such as visual animations. Most of our tips show you ways you can speed up your Windows 10 system without compromising its appearance and functionality. Most are also free, but some involve spending a little cash on software or hardware. For people with older, low-power machines who want a speed boost but don’t care about extra goodies, a couple of the tips towards the end do boost system performance at the expense of visual bling.
Note that you should beware of those «Speed Up Your PC!» ads for registry cleaners, which often lead to malware. Microsoft categorically does not support the use of registry cleaners for Windows 10.
Something that is recommended is to keep your OS version up to date. This may seem too obvious to include below as a separate step. Periodically head to the Settings app’s Windows Update section to see whether there are any security and reliability updates you should install. Your PC may run faster after one of these, since they also can include hardware driver updates. Do this even if you don’t want yet want a big feature update—you can delay those major updates in the same section of Settings.
1. Run a Tune-Up Utility
PCMag’s Jeffrey Wilson has painstakingly evaluated the best third-party system speedup and cleanup utilities for Windows 10. He’s found that most of them actually do boost PC performance, even if it’s only a modest performance boost. Of course, there are plenty of malicious downloads out there claiming to speed up your PC, so be sure to stick with Wilson’s list of tested products. Iolo System Mechanic does best in his testing, but others are worth a look for their range of features and price points.
2. Uninstall Crapware
Though the situation is improving, unnecessary preinstalled software installed by PC makers continues to be an issue with some new computers. A couple of years ago, a Lenovo PC we tested had nearly 20 so-called helper programs installed, and these would occasionally and unwantedly pop up and interrupt what we were doing on the computer. More recently, the count of preinstalled, unnecessary software has dropped. A new HP laptop included just nine of these apps, while a recent Asus model only had five. Even Microsoft is not blameless in this game, though, including a couple of games from King and perhaps some mixed reality software you may not be interested in.
You can simply right-click on any unwanted app tile in Start and choose Uninstall. This will immediately uninstall the program. You can also right-click on the Windows logo Start button, and choose the top choice Programs and Features. Or just type Programs in the Cortana search box next to the Start button.
You can usually find the culprits by sorting the list of installed apps on the name of your PC maker. Other good options are to sort by Recent to see if there are any programs you didn’t know you installed; or by Size, to get rid of very large items you don’t need. When you’ve found junk apps you don’t want, simply select them and click Uninstall. Unfortunately, you can only remove one at a time, so set aside a half hour or so for this project if you have a bunch of bloatware. Don’t forget to take the hatchet to apps you installed yourself but no longer want, and for software you don’t want that was installed alongside software you did want.
Keep in mind, with Windows 10 there are two kinds of applications, traditional desktop ones and modern Windows Store apps. You’ll see both kinds in the modern Settings app’s Apps & Features page. But for non-Store apps, Control Panel opens, where you can uninstall good old desktop programs. In either, you can sort by size, date installed, or name, or search for a particular app.
One reason removing apps helps performance is that many programs load processes at boot time and take up valuable RAM and CPU cycles. While you’re in the Programs and Features section of Control, you can also click Turn Windows Features On or Off and scan the list to see if there’s anything you don’t use. For more help on what to remove, read How to Rid a PC of Crapware.
3. Limit Startup Processes
As mentioned in the last entry, a lot of programs install side processes that run every time you start your PC, and some of them are not things you need running on your system all the time. Compared with Windows 7, in which you had to run the MSCONFIG utility, Windows 10 (and Windows 8.x before it) gives you an easier way to limit what runs at startup—from the updated Task Manager.
The easiest way to invoke the Task Manager is by pressing Ctrl-Shift-Esc. Switch to the Startup tab, and you’ll see all the programs that load at Windows startup. The dialog box even has a column that shows you the Startup impact for each. The Status column shows whether the program is enabled to run at startup or not. You can right-click on any entry to change this status. It’s usually fairly easy to see things you don’t want to run. For example, if you never use iTunes, you probably don’t need iTunesHelper running all the time.
4. Clean Up Your Disk
From the Start menu, type Disk Cleanup. This opens the trusty Disk Cleanup utility that’s been part of Windows for several generations of the OS. Disk Cleanup finds unwanted junk such as temporary files, offline Web pages, and installer files on your PC and offers to delete them all at once. You may even find that your Recycle Bin is bulging at the seams. This will generally only have a noticeable effect on speed if your drive is getting close to full, however.
If you don’t have disk defragmentation scheduled regularly, set that up in the Optimize Drives tool, which you can find by typing its name in the Cortana search box next to the Start button. Note that if your main disk is an SSD, then you needn’t bother with defragging, since there aren’t any moving parts reading the disk.
An even newer way to keep storage use is by enabling the Storage Sense option (see image above). This automatically frees up space by removing temporary files and Recycle Bin items. For a full rundown on how to use this feature, see How to Free Up Hard Disk Space on Windows 10.
5. Add More RAM
Windows 10 manages memory more efficiently than earlier versions of the OS, but more memory always can potentially speed up PC operations. For a lot of today’s Windows devices, such as the Surface Pro tablets, however, adding RAM isn’t an option. Gaming and business laptops often still allow RAM upgrades, but that’s becoming more rare. The new, slimmer ultrabooks and convertibles are usually fixed. If you still use a desktop tower, this article can show you how to add RAM. The bigger RAM makers’ (Crucial, Kingston, Corsair) websites all offer product finders that show you which type of RAM your PC takes, and prices are pretty reasonable. You can get 8GB high-performance DDR4 RAM for about $60.
If that’s still too much, and your computer is very old, has a hard drive rather than an SSD (see below), and has little RAM, you could try using ReadyBoost with a USB stick. This caches data on the portable storage device’s storage to speed up memory access that would be slower with a spinning hard drive. Just go to the USB key’s File Explorer entry, right-click to open Properties, and switch to the ReadyBoost tab to get going. For most up-to-date systems, this feature won’t be available and would provide no performance boost.
6. Install an SSD Startup Drive
Not does Windows startup benefit, but loading and using demanding applications such as Adobe Photoshop happens much faster with an SSD. Windows Store apps can even easily be moved from a spinning hard drive to an SSD in Settings’ Apps and Features page.
For system speedup, it makes sense to replace your internal startup hard drive, and if you use a laptop, this may also be an option. But an external SSD with a USB 3.0 connection can also give you a speed boost in applications that use a lot of storage. For help in choosing which device to install, check out PCMag’s article, The Best SSDs.
7. Check for Viruses and Spyware
You can run the built-in Windows Defender or a third-party app to do this, but you’re best served by PCMag security guru Neil Rubenking’s top pick among malware-cleanup programs, Malwarebytes Anti-Malware—it’s free! But don’t forget to use ongoing anti-malware protection, too. Some of the AV products have a lighter footprint on system performance than others, and the lightest of all, according to Rubenking, is Webroot SecureAnywhere AntiVirus. Rubenking also awards 4.5-star-rated Editor’s Choices to Bitdefender’s and Kaspersky’s AV software. See his complete roundup of the best antivirus software for full details.
20 Tips and Tricks on How to Speed Up Windows 10 2019/2020/2021
How to speed up Windows 10 and make it run faster?В This article provides you with the most comprehensive solutions, and there must be ones that work for you.
| Workable Solutions | Step-by-step Troubleshooting |
|---|---|
| Fix 1. Restart Your PC | Restarting PC clears out the computer’s memory and stops processes that are taking up resources. Full steps |
| Fix 2. Install the Latest Update | Ensure that you have the latest version of Windows 10. When you check for updates, your computer. Full steps |
| Fix 3. Change the Power Settings | The power plan you are using can save energy by decreasing your computer’s performance. Full steps |
| Fix 4. Check Startup Apps | Windows 10 PC can become bogged down by the sheer number of running processes. Check startup. Full steps |
| Fix 5. Defrag Your Hard DiskВ | You can rearrange the files on a disk to occupy contiguous storage space, which will speed up file. Full steps |
| Fix 6. More Effective Tips | Use ReadyBoost, clean up disks, increase system C drive, clean out your Registry, disable OneDrive. Full steps |
Although Windows 10 is getting faster, more stable and powerful, your PC or laptop may slow down due to various factors, including but not limited to compatibility issues, bugs, viruses,В bloated software, hardware failures, or other issues.В This article is for users with the following questions.
- How to speed up Windows 10 startup?
- How to speed up Windows 10 for gaming?
- How to make Windows 10 faster on laptop and PC?
- How to speed up Windows 10 with command prompt?
On this page, we will walk you through 20 effective methods to speed up Windows 10, optimize and improve your computer performance.В
1.В Restart Your PCВ to Speed Up Windows 10
Restarting your PCВ should be the first step in speeding up Windows 10. It can clear out the computer’s memory and stop any processes that might be taking up resources. When you run your computer for a long time without shutdown, Windows 10 will automatically put the display to sleep, but the processes that were started before will continue to run. These will accumulate over time and slow down your computer.
You can fix this issue by restartingВ your PC. After your PC restarts, open just the apps you need, then close them when you’re done.
2. Install the Latest Update
One of the best ways to make the most of your computer is to ensure that you have the latest version of Windows 10. Updating can fix Windows 10 very slowВ problem caused by system bugs. When you check for updates, your computer will also search for the latest device drivers, which can also help improve the performance of your computerВ and make Windows 10 faster.
Step 1. Click the «Start»В button, then select «Setting»В > «Update & Security»В > «Windows Update»В > «Check for updates».
Step 2. Select the updates you want to install, then select Install.В Restart your PC and see if Windows 10 runs better.
3. Change the Power Plan
It’s possible that you are using a power plan that will save energy by decreasing your computer’s performance. To speed up your Windows 10, you should change your plan to High Performance, which uses more energy but offers better performance of your PC. To set this power plan:
Step 1. Hit the Windows Key > type power & sleepВ > click «Power & sleep settings». (If you have hidden the search box, you can access the setting by going to «Start» > «Settings» > «System» > «Power & sleep».)
Step 2. Click Additional power settings on the right side.
Step 3. Expand Show additional plans, and then you will see the High-performance option. Choose it as your power plan.
4. Disable Startup Programs
If you have too many programs starting up automatically, your boot time will increase dramatically. Also, too many apps are running in the background will make Windows 10 run sluggishly. Thus, by disabling unwanted startup programs, you can also speed up your Windows 10 tremendously.
Step 1. Right-click anywhere on your taskbar and choose «Task Manager».
Step 2. In the Task Manager window, go to the «Startup» tab.
Step 3. Select the programs you rarely use, or don’t always need on startup, and click «Disable» to remove it from the startup programs.
5. Defragment and Optimize Drives
With the built-in disk defragmentation utility in Windows, you can rearrange the files on a disk to occupy continuous storage space, which will speed up file access. To optimize your drives:
Step 1. Hit the Windows Key, type defragment and click «Defragment and Optimize Drives» when you see the option.
Step 2. Select your system drive (generally C drive) and click Optimize.
6. Use ReadyBoost to Speed Up Windows 10
ReadyBoost allows you to speed up Windows 10 and improve the performance of your computer by utilizing the available space on a removable drive, like a USB flash drive, without opening your computer and adding more memory (RAM). To use ReadyBoost, you need a USB flash drive or a memory card with at least 500MBВ of free space and a high data transfer rate.
7. Clean Up Disks/Run Disk CleanupВ
Unlike disk defragmentation, which rearranges the files, Disk Cleanup works to remove unnecessary files on the hard drive and help to reclaim your disk space.
Step 1. Open This PC, right-click on your system drive and choose «Properties».
Step 2. Click «Disk Cleanup» under the «General» tab, and the utility will start scanning your drive and calculating how much space you can free.
Step 3. When it is done, choose «Clean up system files» in the window to let the tool scan your disk again.
Step 4. After the second scan, click «OK» in the new window. Then you will see a notification asking you, «Are you sure you want to permanently delete these files?». Click Delete Files. Since these operations just remove unnecessary files in your system, you don’t need to worry about losing important files.
If disk cleanup is not working in Windows 10, learn how to fix it first here.
8. Delete Temp Files to Free Up Space
Temp files are files that only need to exist temporarily and will become useless later. It’s unreasonable to keep these files stored on a disk that has limited space.
Does deleting temporary files speed up your computer? Definitely. Many users have reported noticeableВ performance improvements by deleting their temp files.
Step 1. Hit the Windows Key, type run, and click Run shown in the list.
Step 2. Type %temp% and click OK. Then you will be directed to the Windows Temp folder.
Step 3. Select and delete all the files within the folder.
Step 4. Go to the Run box again, type tempВ and click «OK».
Step 5. When you see a notification saying you don’t currently have permission to access this folder, click «Continue».
Step 6. Select and delete all the files.
Step 7. Go to the Run box and enter prefetch. Click «Continue», then delete all files within the folder.
9. Extend System C Drive to Boost Windows 10 Performance
As an advanced free partition software, EaseUS Partition Master Free enables you to easily enlarge your system drive to improve performance.
In addition to resizing a partition, this tool also enables you to create partitions as well as format/convert/clone/hide/wipe your disk or existing partition. In a word, it’s a versatile disk/partition management tool that will help you improve your computer’s performance in every possible way.В
Let’s see how to extend C drive with this partition management software.
Step 1.В Add space to the System C drive
Right-click on the System C: drive and select «Resize/Move».
Step 2. Add space to C drive
Drag the system partition end into the unallocated space so to add space to the C: drive. And click «OK».
If there is not enough unallocated space left on your disk, try this option: Click «Advanced Settings» > Select another big partition with enough free space > Drag the C drive panel into unallocated space > Click «OK».
Step 3: Confirm to extend system C drive
Click the «Execute Operation» button, it will list the pending operations, and click «Apply» to execute the changes and extend the C drive.
The pro version of EaseUS Partition Master also allows you to allocate space from D drive to C drive directly to increase C drive.В
10. Tweak Registry
Windows Registry holds all the settings that are needed for the Windows system and installed programs to function properly. Thus, you can tweak Registry to speed up your Windows system in many different ways. Here we’d like to present you the way to increase the mouse response time, which will help reduce the popup delay time to show popup descriptions faster when you move the mouse cursor over an item.
Warning: The Registry hosts many critical operations for your system. Removing these processes could damage your system considerably. To protect against any harmful results, follow the instructions below precisely.
Step 1. Go to the Run box and enter Regedit.
Step 2. Expand HKEY_CURRENT_USER > Control Panel and double-click on the Mouse folder.
Step 3.В Double-click on «MouseHoverTime» and change the value to 10.
Step 4. Double-click on the «Desktop folder» > «MenuShowDelay» and change the value to 10.
The changes will take effect after you restart your PC. There are many other Registry tweaks that can make your Windows faster. Search on the Internet for more.
11. Disable OneDrive syncing
OneDrive is the built-in synchronization service in Windows that allows you to sync your files to the cloud and access them on any PC using the same OneDrive account. This can be a useful feature. However, the automatic syncing is likely to slow down your PC. You can easily sync an important file to OneDrive manually once automatic sync is disabled. To see whether OneDrive syncing is affecting your Windows 10 performance: Right-click on the OneDrive icon on the right side of the taskbar; Click Pause syncing and choose a time period. If you experience an improved performance of your computer during the pause, follow the steps below to turn off syncing and choose an alternative way to back up your computer that doesn’t come at the cost of reducing your computer’s performance.
Step 1. Right-click the OneDrive icon and select «Settings» > «Account».
Step 2. Choose «Unlink this PC» > «Unlink account».
The seven methods above are what you can do to make your Windows 10 faster while booting/running or for gaming by changing your computer settings. The next three solutions utilize third-party software to easily perform advanced tasks to speed up your Windows 10 system.
12. Adjust the Appearance and Performance of Windows
You may use many visual effects, such as animations and shadow effects on Windows 10, to make your computer look great. However, these visual effects use additional system resources and can slow down your PC. You can adjust the appearance and performance of Windows to speed up Windows 10 when your PC has a smaller amount of memory (RAM).
How to disable or adjust the visual effects in Windows 10В
Step 1. In the search box on the taskbar, type Advanced system settings. Click «Advanced» tab > «Settings» > «Visual Effects».
Step 2. On the Visual Effects tab, select «Adjust for best performance» > «Apply».
Restart your PC and see if that speeds up Windows 10. If the fonts on your computer are affected, and you want to keep fonts crisp and more readable, you can select the Custom option.
13. Disable Transparency EffectВ
The transparency will cost you some resources that may be one of the causes of a slow system. To reduce memory and resource consumption, you can disable transparency effects.
Open the «Settings», and go to «Personalization» > «Colors» and toggle off «Make Start, taskbar, and action center transparent».
14. Migrate OS to SSD/HDD to Speed Up Windows 10В
If you don’t have much space on your system disk to add to your system partition, your best option is to transfer your Windows 10 to another larger HDD or to switch your system disk from HDD to better-performing SSD.
The OS migration can be completed with EaseUS Partition Master mentioned above. The tutorial, including video and text, to transfer Windows to a new hard drive is thoroughly detailed in the linked article. Follow the guide to make your Windows 10 substantially faster.
Check the following steps on how to migrate OS to SSD or another bigger HDD.В
Steps to migrate OS to HDD/SSD:
- Run EaseUS Partition Master, select Migrate OSВ from the top menu.
- Select the SSD or HDD as the destination disk and click Next.
- Check Warning: the data and partitions on the target disk will be deleted. Make sure that you’ve backed up important data in advance. If not, do it now.
- Then click Continue.
- Preview the layout of your target disk.В Then click Proceed to start migrating your OS to a new disk
Note: The operation of migrating OS to SSD or HDD will delete and remove existing partitions and data on your target disk when there is not enough unallocated space on the target disk. If you saved important data there, back up them to an external hard drive in advance.
15.В Disable/Turn off Search Indexing
The search feature is anВ important and useful functionВ of Windows 10, and the index section may temporarily occupy a large number of system resources, thereby affecting the performance of Windows 10.В To speed up Windows 10 and make it run better, you can try to disable search indexing when you know where your files are located.
How to turn off search indexing:
Step 1. Type Indexing Options in the search box. Click «Modify».
Step 2. Click «Show all locations»В and «Clear all the selected locations». Then, click the «OK» button.
16. Remove Unused Bloatware Software
Many PCs come with multiple pre-installed apps you don’t want or need, which are in large size and cause your computer in low disk space. To free up space and make your Windows 10 run faster, you can uninstall the bloatware.
Right-click the Start menu, choose «Control Panel» > «Programs» >В click «Uninstall a program». Select the programs you no longer need and click «Uninstall» at the top of the list.
17. Shut off Windows Tips and Tricks
Another practical solution is to turn off tips and notifications on Windows 10. When Windows 10 В givesВ you tips,В it will scans, whichВ can have a slight impact on performance. If Windows doesn’t need to generate a notification, your computing will go faster.
To turn off these tips, go to «Start» > «Settings» > «System» > «Notifications & actions» and toggle off «Get tips, tricks, and suggestions as you use Windows».
18. Check for Viruses and MalwareВ
If your computer has been infected by aВ virus, malware, or malicious software, it may run slowly. The best way to removeВ viruses and malicious software is to try to prevent them by running antimalware and antivirus softwareВ and keeping it up to date, like Bitdefender, Norton, Kaspersky, Avast, etc..В
You can also scan your PC for viruses or other malicious software by using Windows Security, which is included in Windows 10.
19. Upgrade Your RAM/Add More RAM
To speed up Windows 10, one of the most effective ways isВ increasing the amount of virtual memory (RAM). Windows 10 requires a minimum of 4GB to run smoothly.
When your laptop or PC has too little RAM, it cannot support too many applications to run smoothly, and it will run very slowly. In this case, installing a new RAM chip to increase the RAM capacity is quite effective for improving the performance of your computer.
To see the specific condition of your RAM, In Task Manager, click «Performance» and «Memory».
20. Run System Maintenance
Windows 10 has a built-in utility that can makeВ routine system maintenance,В such as defragmenting the hard drive, scanning for updates, and checking for malware.В
These tasks are usually run in the background when your computer is idle, but if you notice system performance issues, you can run maintenance manually if you want.
Open Control Panel, select «System and Security» >В choose «Security and Maintenance». Click the arrow to expand the maintenance options. Select «Start Maintenance».
To Sum Up
This article provides you with the most comprehensive methods on how to speed up Windows 10, such as restart your PC and open only the apps you need, use ReadyBoost to help improve performance, check for low disk space and free up space, extend your system drive, upgrade to an SSD, increase the Capacity of RAM, and more. You can choose whatever tip you think is best for your computer situation and improve its performance.
How to Speed Up Windows 10 FAQs
Check the following questions that are highly relevant to how to speed up Windows 10 and make it faster.
1. Why is my Windows 10 computer so slow?
- Virus or malware attack
- Slow on startup
- Run out of disk space
- Dirty fan or heat sink
- Windows system issue
- Hard drive issue
- Virtual memory not enough
- .
2. How can you increase your computer speed?
To increase your computer speed, you can:
- Install the latest updates for Windows and device drivers
- Restart your PC and open only the apps you need
- Use ReadyBoost to help improve performance
- Make sure the system is managing the page file size
- Check for low disk space and free up space
- Adjust the appearance and performance of Windows
- StopВ OneDrive syncing
- Disable unnecessary startup programs
- Check for viruses and malware
- Restore your PC from a system restore point
3. How can I make Windows 10 2021 faster?
How to speed up Windows 10 2019, 2020, or 2021:
- Restart your PC
- Check for update
- Check startup apps
- Run Disk Cleanup
- Remove unused software
- Disable special effects
- Disable transparency effects
- Upgrade your RAM
- Use an SSD
- Run System Maintenance